
ບໍ່ຄ່ອຍຈະມີການນໍາສະເຫນີທີ່ຫາຍາກບໍ່ມີສ່ວນປະກອບເພີ່ມເຕີມ, ຍົກເວັ້ນແຕ່ສໍາລັບບົດຂຽນທໍາມະດາແລະຫົວຂໍ້ຂ່າວ. ທ່ານຕ້ອງເພີ່ມຮູບພາບ, ຕົວເລກ, ວິດີໂອແລະວັດຖຸອື່ນໆທີ່ເກີນ. ແລະແຕ່ລະໄລຍະອາດຈະຕ້ອງໄດ້ໂອນພວກມັນອອກຈາກແຜ່ນສະໄລ້ຫນຶ່ງໄປຫາບ່ອນອື່ນ. ເຮັດໃຫ້ມັນສາມາດຍາວຫຼາຍແລະແຂງແຮງ. ໂຊກດີ, ມັນກໍ່ເປັນໄປໄດ້ທີ່ຈະເອສ້າງຄວາມສະດວກໃຫ້ແກ່ວຽກງານ, ວັດຖຸຈັດເປັນ.
ໂດຍເນື້ອແທ້ແລ້ວຂອງກຸ່ມ
ການຈັດກຸ່ມໃນເອກະສານທັງຫມົດ MS OFF ແມ່ນປະມານດຽວກັນ. ຄຸນລັກສະນະນີ້ເຊື່ອມຕໍ່ສິ່ງຂອງຕ່າງໆເປັນຫນຶ່ງ, ເຊິ່ງເຮັດໃຫ້ຕົວເອງເຮັດວຽກຕົວທ່ານເອງໃນເວລາທີ່ເລື່ອນພາບອື່ນໆ, ເຊັ່ນດຽວກັນກັບຜົນກະທົບພິເສດແລະອື່ນໆ.ຂະບວນການກຸ່ມ
ດຽວນີ້ມັນຄຸ້ມຄ່າທີ່ຈະພິຈາລະນາຂັ້ນຕອນໃນການຈັດກຸ່ມສ່ວນປະກອບທີ່ແຕກຕ່າງກັນໃນຫນຶ່ງ.
- ຫນ້າທໍາອິດທ່ານຈໍາເປັນຕ້ອງມີສິ່ງຂອງທີ່ຈໍາເປັນໃນແຜ່ນສະໄລ້ດຽວ.
- ພວກເຂົາຄວນໄດ້ຮັບຕໍາແຫນ່ງທີ່ຈໍາເປັນ, ຕັ້ງແຕ່ຫລັງຈາກການຈັດກຸ່ມພວກເຂົາຈະຮັກສາຕໍາແຫນ່ງຂອງພວກເຂົາທີ່ກ່ຽວຂ້ອງກັບກັນແລະກັນໃນວັດຖຸດຽວ.
- ໃນປັດຈຸບັນພວກເຂົາຕ້ອງໄດ້ຮັບການເນັ້ນດ້ວຍຫນູ, ຈັບພຽງແຕ່ພາກສ່ວນທີ່ຈໍາເປັນເທົ່ານັ້ນ.
- ສອງວິທີຕໍ່ໄປ. ສິ່ງທີ່ງ່າຍທີ່ສຸດ - ກົດຂວາໃສ່ວັດຖຸທີ່ເລືອກແລະເລືອກເມນູ "Grink".
- ທ່ານຍັງສາມາດອ້າງອີງໃສ່ແຖບ "ຮູບແບບ" ໃນ "ເຄື່ອງມືແຕ້ມຮູບ" ສ່ວນ ". ທີ່ນີ້ໃນທາງດຽວກັນໃນສ່ວນ "ແຕ້ມ" ທີ່ຈະມີຫນ້າທີ່ "ກຸ່ມ".
- ສິ່ງຂອງທີ່ເລືອກຈະຖືກລວມເຂົ້າເປັນຫນຶ່ງອົງປະກອບ.






ປະຈຸບັນວັດຖຸຖືກຈັດເປັນລະບົບປະສົບຜົນສໍາເລັດແລະພວກມັນສາມາດຖືກນໍາໃຊ້ໃນທາງໃດກໍ່ຕາມ - ສໍາເນົາ, ຍ້າຍແຜ່ນສະໄລ້ແລະອື່ນໆ.
ເຮັດວຽກກັບຈຸດປະສົງຂອງກຸ່ມ
ຕໍ່ໄປ, ທ່ານຄວນເວົ້າກ່ຽວກັບວິທີດັດແກ້ສ່ວນປະກອບດັ່ງກ່າວ.
- ເພື່ອຍົກເລີກການຈັດກຸ່ມ, ທ່ານກໍ່ຄວນເລືອກວັດຖຸແລະເລືອກຟັງຊັນ "Ungroup".
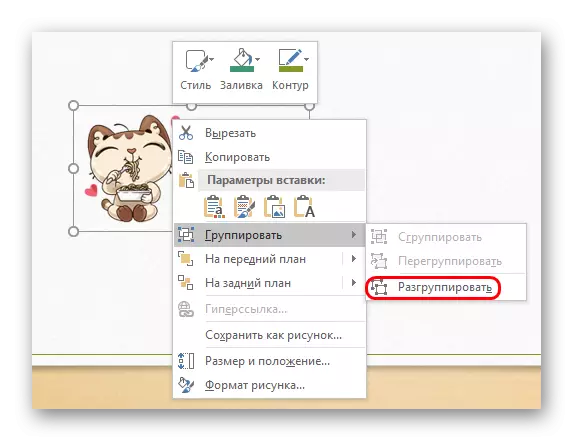
ລາຍການທັງຫມົດຈະເປັນສ່ວນປະກອບທີ່ເປັນເອກະລາດ.
- ທ່ານຍັງສາມາດໃຊ້ຟັງຊັນ "ກ່ຽວກັບ" ຖ້າກ່ອນຫນ້ານີ້ສະຫະພັນໄດ້ຖືກໂຍກຍ້າຍອອກແລ້ວ. ນີ້ຈະຊ່ວຍໃຫ້ກັບໄປເຊື່ອມຕໍ່ທຸກວັດຖຸທີ່ຈັດເປັນກຸ່ມກ່ອນຫນ້ານີ້.
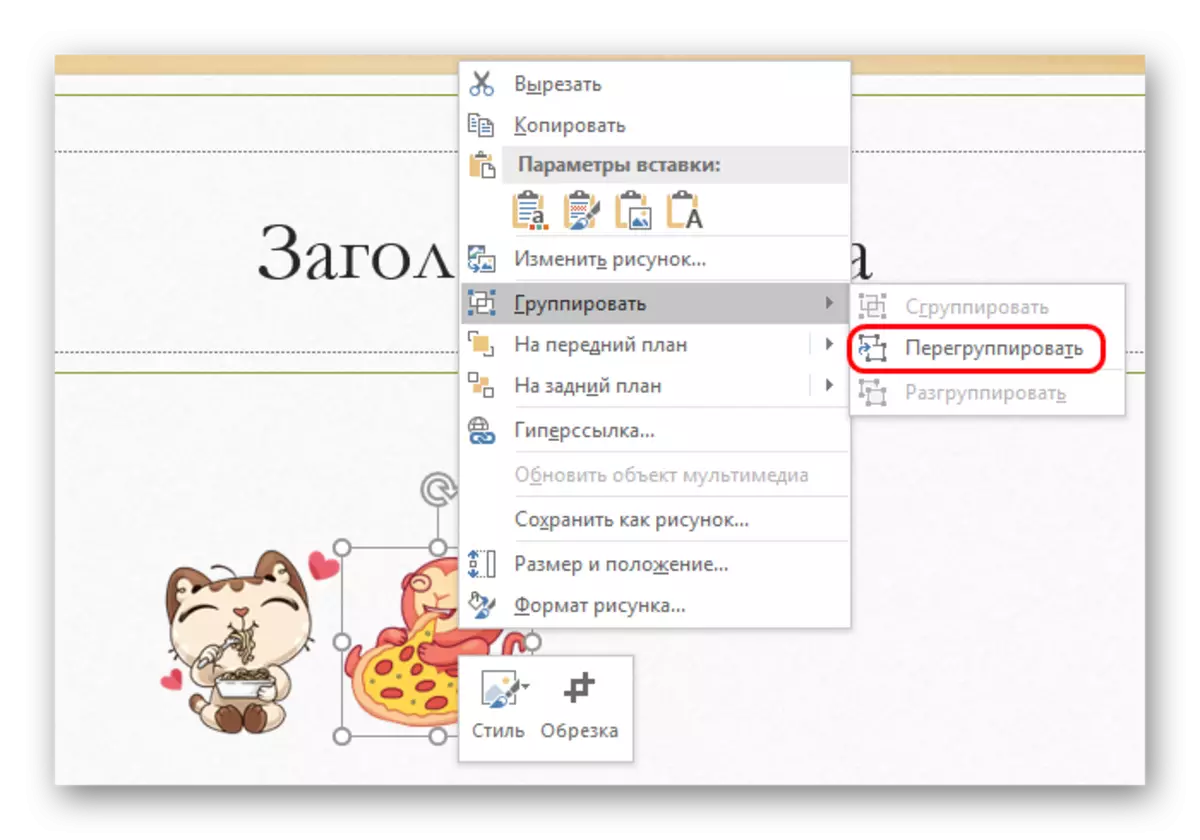
ຄຸນລັກສະນະນີ້ແມ່ນດີເລີດສໍາລັບກໍລະນີຖ້າຫາກວ່າຫຼັງຈາກການລວມຕົວມັນຈໍາເປັນຕ້ອງປ່ຽນຕໍາແຫນ່ງຂອງສ່ວນປະກອບທີ່ກ່ຽວຂ້ອງກັບກັນແລະກັນ.
- ການນໍາໃຊ້ຫນ້າທີ່, ມັນບໍ່ຈໍາເປັນຕ້ອງເລືອກວັດຖຸທັງຫມົດອີກຄັ້ງ, ພຽງແຕ່ກົດປຸ່ມຢ່າງຫນ້ອຍຫນຶ່ງ, ເຊິ່ງກ່ອນຫນ້ານີ້ແມ່ນສ່ວນຫນຶ່ງຂອງກຸ່ມ.
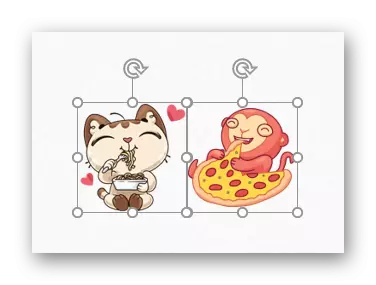
ກຸ່ມທີ່ບໍ່ໄດ້ມາດຕະຖານ
ຖ້າມີຫນ້າທີ່ມາດຕະຖານສໍາລັບບາງເຫດຜົນບໍ່ເຫມາະສົມ, ທ່ານສາມາດໃຊ້ວິທີທີ່ບໍ່ແມ່ນເລື່ອງເລັກໆນ້ອຍໆ. ມັນໃຊ້ໄດ້ກັບຮູບພາບເທົ່ານັ້ນ.
- ທໍາອິດທ່ານຈໍາເປັນຕ້ອງໃສ່ບັນນາທິການກາຟິກໃດໆ. ຍົກຕົວຢ່າງ, ເອົາສີ. ທ່ານຄວນເພີ່ມຜູ້ໃດທີ່ຈໍາເປັນໃນການເຊື່ອມຕໍ່ຮູບພາບ. ເພື່ອເຮັດສິ່ງນີ້, ມັນພຽງພໍທີ່ຈະລາກຮູບໃດໃນປ່ອງຢ້ຽມທີ່ເຮັດວຽກຂອງໂຄງການ.
- ທ່ານຍັງສາມາດສໍາເນົາຕົວເລກ Office MS, ລວມທັງປຸ່ມຄວບຄຸມ. ເພື່ອເຮັດສິ່ງນີ້, ພວກເຂົາຈໍາເປັນຕ້ອງໄດ້ຮັບການຄັດລອກໄປທີ່ການນໍາສະເຫນີ, ແລະໃນການຂຽນສີ, ການນໍາໃຊ້ເຄື່ອງມືການຄັດເລືອກແລະປຸ່ມຫນູຂວາ.
- ດຽວນີ້ພວກເຂົາຕ້ອງໄດ້ຮັບຕໍາແຫນ່ງທີ່ກ່ຽວຂ້ອງກັບເຊິ່ງກັນແລະກັນຕາມຄວາມຕ້ອງການຂອງຜູ້ໃຊ້.
- ກ່ອນທີ່ຈະປະຫຍັດຜົນໄດ້ຮັບ, ມັນຄຸ້ມຄ່າທີ່ຈະຕັດຂະຫນາດຂອງຮູບພາບກັບກອບເພື່ອໃຫ້ຮູບມີຂະຫນາດຕ່ໍາສຸດ.
- ດຽວນີ້ທ່ານຄວນຈະຊ່ວຍປະຢັດຮູບແລະໃສ່ເຂົ້າໃນການນໍາສະເຫນີ. ທຸກໆອົງປະກອບທີ່ຈໍາເປັນຈະຍ້າຍອອກໄປນໍາກັນ.
- ຄວາມຕ້ອງການທີ່ຈະເອົາພື້ນຫລັງອາດຈະເກີດຂື້ນ. ນີ້ສາມາດພົບເຫັນກ່ຽວກັບມັນໃນບົດຄວາມແຍກຕ່າງຫາກ.

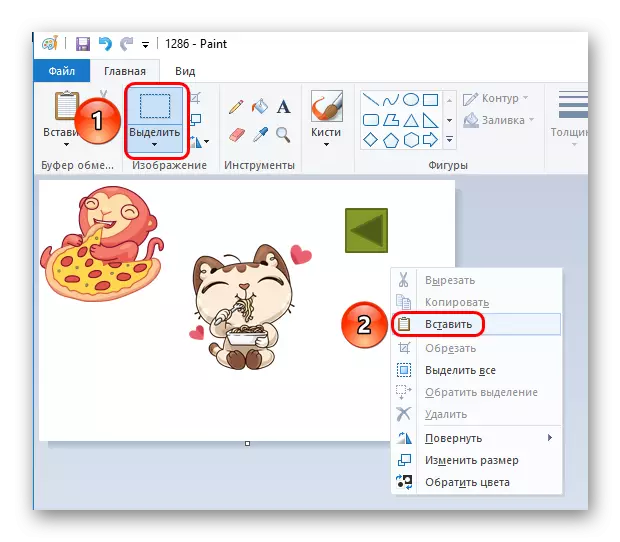
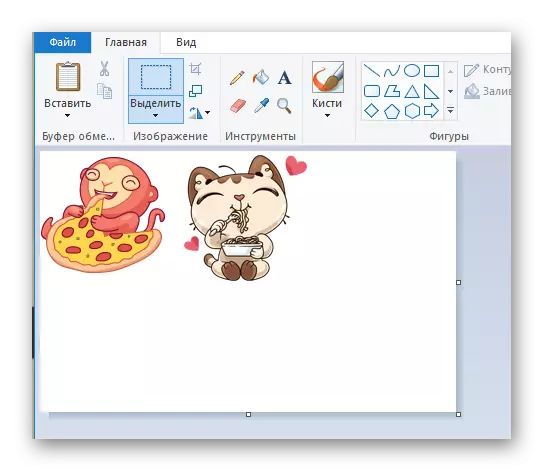
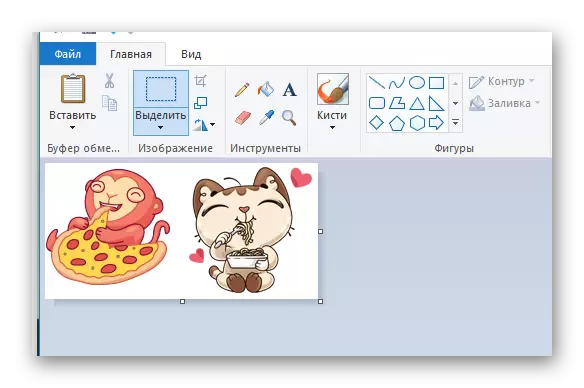
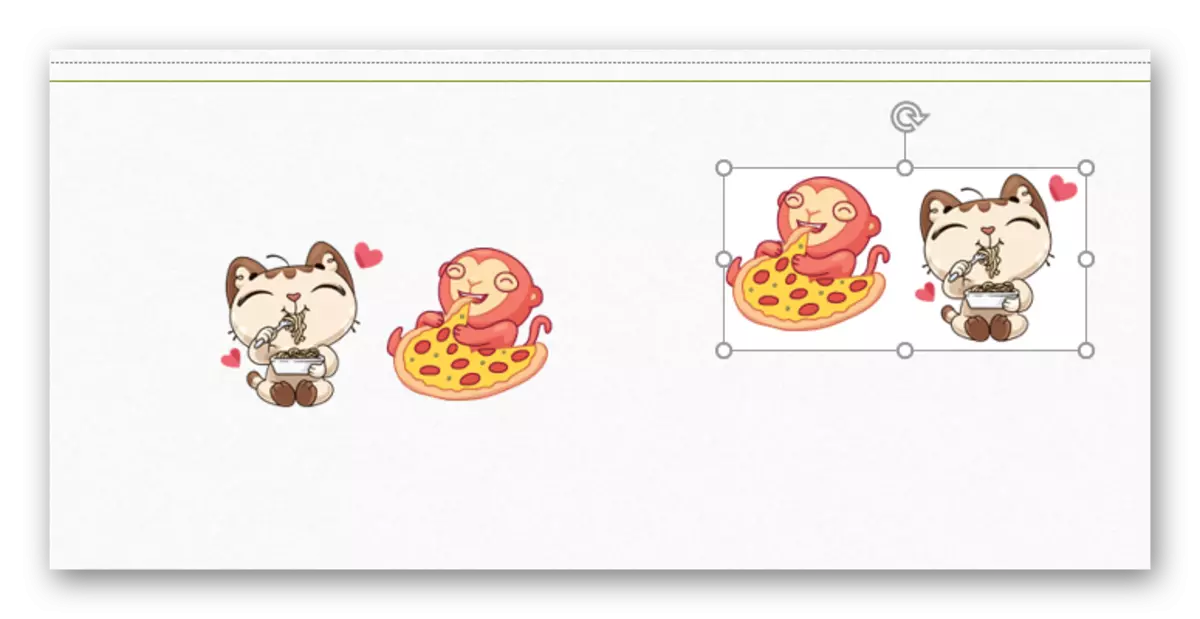
ບົດຮຽນ: ວິທີການລຶບພື້ນຫລັງໃນ PowerPoint
ດ້ວຍເຫດນັ້ນ, ວິທີການນີ້ແມ່ນດີເລີດສໍາລັບອົງປະກອບທີ່ປະສົມປະສານເພື່ອປະດັບປະດາທີ່ຕົກແຕ່ງ. ຍົກຕົວຢ່າງ, ທ່ານສາມາດສ້າງກອບທີ່ສວຍງາມຈາກອົງປະກອບຕ່າງໆ.
ເຖິງຢ່າງໃດກໍ່ຕາມ, ນີ້ບໍ່ແມ່ນທາງເລືອກທີ່ດີທີ່ສຸດຖ້າທ່ານຕ້ອງການຈັດກຸ່ມວັດຖຸຕ່າງໆທີ່ hyperlinks ສາມາດນໍາໃຊ້ໄດ້. ຍົກຕົວຢ່າງ, ປຸ່ມຄວບຄຸມຈະເປັນວັດຖຸດຽວແລະແຜງຈໍສະແດງຜົນຈະບໍ່ຖືກນໍາໃຊ້ຢ່າງມີປະສິດຕິຜົນ.
ນອກຈາກນັ້ນ
ຂໍ້ມູນເພີ່ມເຕີມຫຼາຍຂໍ້ກ່ຽວກັບການນໍາໃຊ້ກຸ່ມ.
- ວັດຖຸເຊື່ອມຕໍ່ທັງຫມົດຍັງຄົງເປັນເອກະລາດແລະສ່ວນບຸກຄົນ, ການຈັດກຸ່ມພຽງແຕ່ຊ່ວຍໃຫ້ທ່ານສາມາດຊ່ວຍປະຢັດຕໍາແຫນ່ງຂອງພວກເຂົາທີ່ກ່ຽວຂ້ອງກັບກັນແລະກັນໃນເວລາທີ່ຍ້າຍແລະຄັດລອກ.
- ອີງໃສ່ປຸ່ມຂ້າງເທິງ, ປຸ່ມຄວບຄຸມທີ່ເຊື່ອມຕໍ່ກັນຈະເຮັດວຽກໂດຍແຍກຕ່າງຫາກ. ມັນພຽງພໍທີ່ຈະກົດໃສ່ສິ່ງໃດຫນຶ່ງຂອງພວກເຂົາໃນລະຫວ່າງການສະແດງແລະມັນຈະເຮັດວຽກ. ກ່ອນອື່ນຫມົດມັນກ່ຽວກັບປຸ່ມຄວບຄຸມ.
- ເພື່ອທີ່ຈະເລືອກເອົາວັດຖຸສະເພາະພາຍໃນກຸ່ມ, ທ່ານຈະຕ້ອງມີປຸ່ມຫນູ Double ລົງ - ເປັນຄັ້ງທໍາອິດທີ່ເລືອກກຸ່ມຕົວມັນເອງ, ແລະຫຼັງຈາກນັ້ນວັດຖຸພາຍໃນ. ສິ່ງນີ້ຊ່ວຍໃຫ້ການຕັ້ງຄ່າຂອງແຕ່ລະສ່ວນປະກອບ, ແລະບໍ່ແມ່ນສະຫະພັນທັງຫມົດ. ຍົກຕົວຢ່າງ, ການກໍານົດ hyperlinks ຄືນໃຫມ່.
- ການຈັດກຸ່ມອາດຈະບໍ່ສາມາດເຂົ້າເຖິງໄດ້ຫຼັງຈາກເລືອກລາຍການ.

ເຫດຜົນສໍາລັບສິ່ງນີ້ສ່ວນຫຼາຍແມ່ນຄວາມຈິງທີ່ວ່າຫນຶ່ງໃນສ່ວນປະກອບທີ່ທ່ານເລືອກໄດ້ຖືກໃສ່ເຂົ້າໃນ "ພື້ນທີ່ເນື້ອຫາ". ການປະສົມປະສານໃນເງື່ອນໄຂດັ່ງກ່າວຄວນທໍາລາຍສະຫນາມນີ້, ເຊິ່ງບໍ່ໄດ້ສະຫນອງໂດຍລະບົບ, ເພາະວ່າຫນ້າທີ່ຖືກບລັອກ. ສະນັ້ນມັນຈໍາເປັນຕ້ອງຮັບປະກັນວ່າທຸກໆ "ພື້ນທີ່ຂອງເນື້ອຫາ" ທັງຫມົດ "ກ່ອນທີ່ຈະໃສ່ສ່ວນປະກອບທີ່ຈໍາເປັນຕ້ອງຫຍຸ້ງກັບສິ່ງອື່ນ, ຫຼືບໍ່ພຽງພໍ.
- ການຍືດເຍື້ອເປັນກຸ່ມເຮັດວຽກຄືກັບວ່າຜູ້ໃຊ້ໄດ້ຍືດສ່ວນປະກອບແຕ່ລະສ່ວນແຍກຕ່າງຫາກ, ຂະຫນາດຈະເພີ່ມຂື້ນໃນເບື້ອງທີ່ເຫມາະສົມ. ໂດຍວິທີທາງການ, ມັນສາມາດເຂົ້າມາໃຊ້ໄດ້ໃນເວລາສ້າງກະດານຄວບຄຸມເພື່ອໃຫ້ແນ່ໃຈວ່າແຕ່ລະປຸ່ມມີຂະຫນາດດຽວກັນ. ການຍືດຕົວໃນທິດທາງທີ່ແຕກຕ່າງກັນຈະຊ່ວຍໃຫ້ທ່ານສາມາດຮັບປະກັນວ່າພວກເຂົາທຸກຄົນຢູ່ຄຽງຂ້າງ.
- ທ່ານສາມາດເຊື່ອມຕໍ່ຢ່າງແທ້ຈິງທັງຫມົດ - ຮູບພາບ, ດົນຕີ, ວີດີໂອ, ແລະອື່ນໆ.
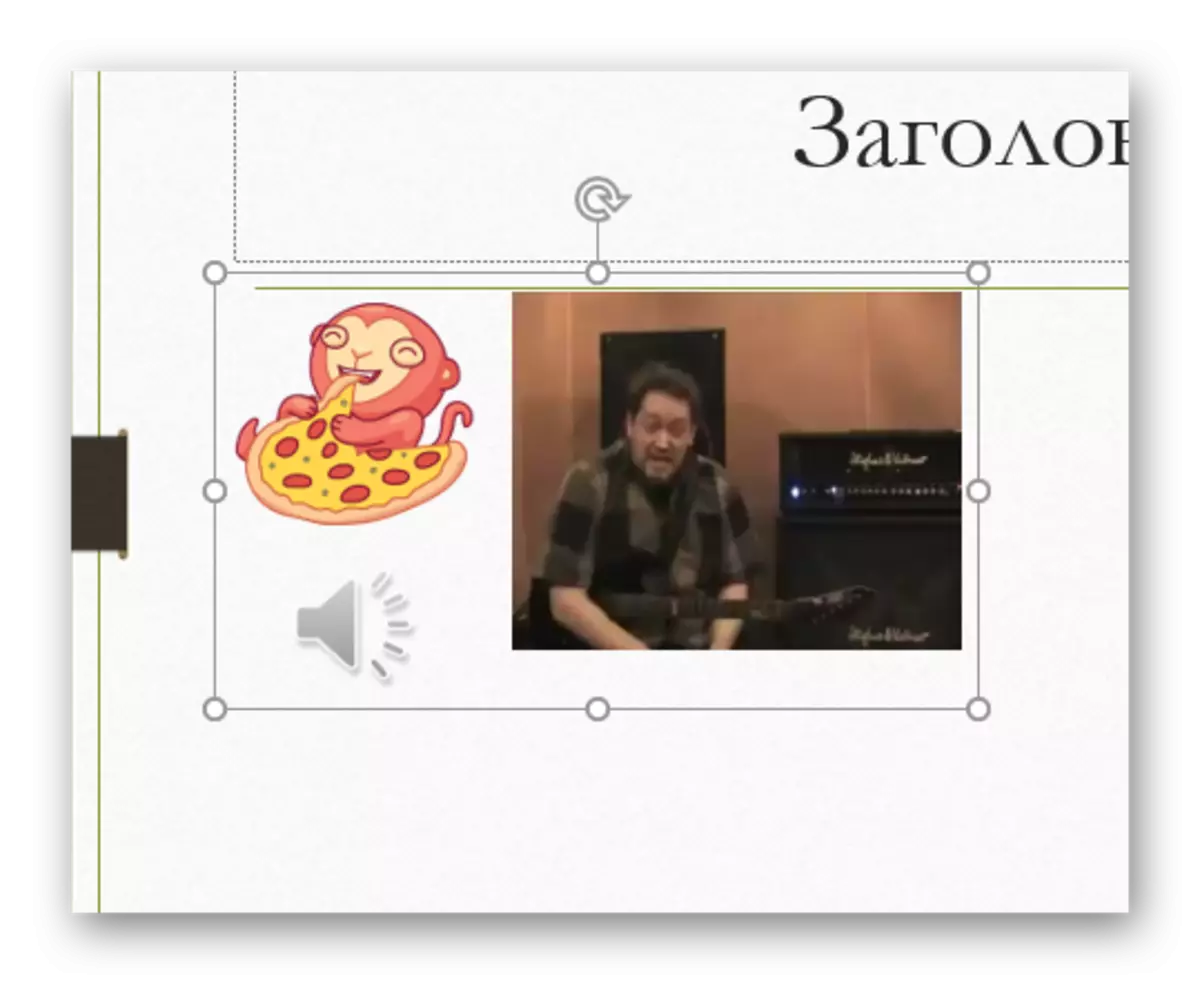
ສິ່ງດຽວທີ່ບໍ່ສາມາດລວມເຂົ້າໃນ Spectrum ຂອງກຸ່ມແມ່ນພາກສະຫນາມທີ່ມີຂໍ້ຄວາມ. ແຕ່ນີ້ມີຂໍ້ຍົກເວັ້ນ - ນີ້ແມ່ນ WordArt, ເພາະວ່າມັນຖືກຮັບຮູ້ໂດຍລະບົບເປັນຮູບພາບ. ສະນັ້ນມັນສາມາດເຊື່ອມຕໍ່ກັບອົງປະກອບອື່ນໆໄດ້ຢ່າງເສລີ.
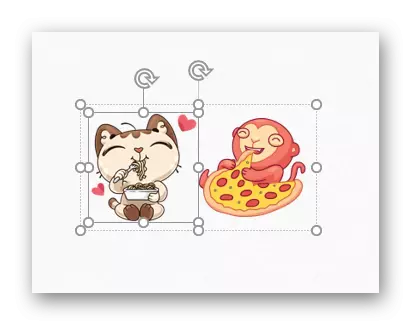
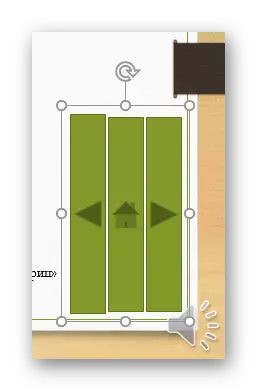

ສະຫຼຸບ
ຕາມທີ່ທ່ານເຫັນ, ການຈັດກຸ່ມຊ່ວຍໃຫ້ທ່ານສາມາດອໍານວຍຄວາມສະດວກຢ່າງສະດວກສະບາຍໃນຂະບວນການເຮັດວຽກກັບວັດຖຸພາຍໃນການນໍາສະເຫນີ. ຄວາມເປັນໄປໄດ້ຂອງການກະທໍານີ້ແມ່ນສູງຫຼາຍ, ແລະນີ້ຊ່ວຍໃຫ້ທ່ານສາມາດສ້າງອົງປະກອບທີ່ຫນ້າປະທັບໃຈຈາກອົງປະກອບຕ່າງໆ.
