
ເປັນຫຍັງສິ່ງທີ່ຈໍາເປັນ? ຍົກຕົວຢ່າງ, ບັນຊີລາຍຊື່ຂອງໂປແກຼມທີ່ຕິດຕັ້ງສາມາດເປັນປະໂຫຍດໃນເວລາທີ່ຕິດຕັ້ງ Windows ຫຼືເວລາທີ່ທ່ານຊື້ຄອມພິວເຕີ້ຫລືຄອມພິວເຕີໃຫມ່ແລະການຕັ້ງຄ່າ ". ສະຖານະການອື່ນໆແມ່ນເປັນໄປໄດ້ - ຍົກຕົວຢ່າງ, ເພື່ອກໍານົດໂປແກຼມທີ່ບໍ່ຕ້ອງການໃນບັນຊີ.
ພວກເຮົາໄດ້ຮັບບັນຊີລາຍຊື່ຂອງໂປແກຼມທີ່ຕິດຕັ້ງໂດຍໃຊ້ Windows PowerShell
ວິທີທໍາອິດຈະໃຊ້ອົງປະກອບລະບົບມາດຕະຖານ - Windows PowerShell. ເພື່ອເລີ່ມຕົ້ນມັນ, ທ່ານສາມາດກົດປຸ່ມ Win + R ຢູ່ເທິງແປ້ນພິມແລະໃສ່ PowerShell ຫຼືໃຊ້ການຊອກຫາ Windows 10 ຫຼື 8 ເພື່ອເລີ່ມຕົ້ນ.
ເພື່ອສະແດງບັນຊີລາຍຊື່ທີ່ສົມບູນຂອງໂປແກຼມທີ່ຕິດຕັ້ງຢູ່ໃນຄອມພີວເຕີ້, ທ່ານສາມາດໃສ່ຄໍາສັ່ງ:
Get-Itemproperty HKLM: \ software \ wow6432Node \ Microsoft \ Windows \ ທາງອິນເຕີເນັດ \ \ "Uninstall \ * | ເລືອກຊື່ທີ່ສະແດງຈຸດປະສົງ, Displayersion, ຜູ້ຈັດພິມ, InstallDate | format-table -autosizeຜົນໄດ້ຮັບຈະຖືກອອກໃຫ້ໂດຍກົງໃນປ່ອງຢ້ຽມ PowerShell ໃນຮູບແບບຂອງຕາຕະລາງ.
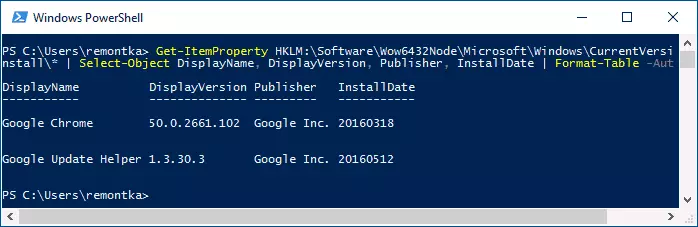
ເພື່ອສົ່ງອອກບັນຊີລາຍຊື່ຂອງໂປແກຼມເຂົ້າໃນເອກະສານຂໍ້ຄວາມ, ຄໍາສັ່ງສາມາດນໍາໃຊ້ໄດ້ດັ່ງຕໍ່ໄປນີ້:
Get-Itemproperty HKLM: \ software \ wow6432Node \ Microsoft \ Windows \ ທາງອິນເຕີເນັດ \ \ "Uninstall \ * | ເລືອກຊື່ທີ່ສະແດງຈຸດປະສົງ, Displayersion, ຜູ້ຈັດພິມ, InstallDate | format-table -autosize> D: \ programs-list.txtຫຼັງຈາກການປະຕິບັດຄໍາສັ່ງທີ່ລະບຸໄວ້, ບັນຊີລາຍຊື່ໂປແກຼມຈະຖືກເກັບໄວ້ໃນແຟ້ມເອກະສານ. ເມື່ອທ່ານລະບຸຄວາມຜິດພາດ C FLAY, ທ່ານສາມາດໄດ້ຮັບຂໍ້ຜິດພາດ "ການເຂົ້າເຖິງ" ເພື່ອບັນທຶກລາຍຊື່ໃສ່ແຜ່ນໃນລະບົບ, ສ້າງມັນມີໂຟນເດີບາງປະເພດໃສ່ມັນ (ແລະບັນທຶກມັນໄວ້ໃນ), ຫຼືເປີດຕົວ PowerShell ໃນນາມຂອງຜູ້ເບິ່ງແຍງລະບົບ.
ນອກຈາກນີ້ - ວິທີການທີ່ໄດ້ອະທິບາຍໄວ້ຂ້າງເທິງບັນທຶກລາຍຊື່ໂປແກຼມ Windows Desktop ເທົ່ານັ້ນ, ແຕ່ບໍ່ແມ່ນໂປແກຼມຕ່າງໆຈາກຮ້ານ Windows 10. ໃຊ້ຄໍາສັ່ງຕໍ່ໄປນີ້ເພື່ອໃຫ້ໄດ້ຮັບຄໍາສັ່ງຕໍ່ໄປນີ້:
Get-asxpackage | ເລືອກຊື່, PackageFullame | ຮູບແບບ -Ap -autosize> D: \ store-apps-list.txtຂໍ້ມູນເພີ່ມເຕີມກ່ຽວກັບບັນຊີຂອງແອັບພລິເຄຊັນແລະການດໍາເນີນງານດັ່ງກ່າວກ່ຽວກັບພວກມັນຢູ່ໃນວັດສະດຸ: ວິທີການລຶບໂປແກຼມ Windows 10 ທີ່ຝັງຢູ່.
ໄດ້ຮັບບັນຊີລາຍຊື່ຂອງໂປແກຼມທີ່ຕິດຕັ້ງໂດຍໃຊ້ພາກສ່ວນທີສາມ
ຫລາຍໂຄງການຖອນການຕິດຕັ້ງໂດຍບໍ່ເສຍຄ່າແລະເຄື່ອງໃຊ້ອື່ນໆຍັງຊ່ວຍໃຫ້ທ່ານສົ່ງອອກບັນຊີລາຍຊື່ຂອງໂປແກຼມທີ່ຕິດຕັ້ງຢູ່ໃນຄອມພິວເຕີເປັນເອກະສານຂໍ້ຄວາມ (TXT ຫຼື CSV). ຫນຶ່ງໃນເຄື່ອງມືດັ່ງກ່າວທີ່ໄດ້ຮັບຄວາມນິຍົມທີ່ສຸດແມ່ນ CCleaner.
ເພື່ອໃຫ້ໄດ້ລາຍຊື່ຂອງໂປແກຼມ Windows ໃນ CCleaner, ປະຕິບັດຕາມຂັ້ນຕອນເຫຼົ່ານີ້:
- ໄປທີ່ພາກ "ການບໍລິການ" - "ລຶບໂປຣແກຣມຕ່າງໆ".
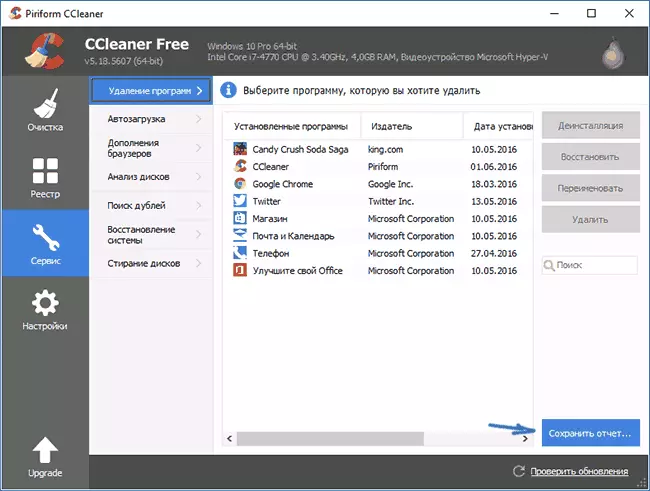
- ກົດ "ບັນທຶກລາຍງານ" ແລະລະບຸສະຖານທີ່ຂອງເອກະສານຂໍ້ຄວາມກັບບັນຊີລາຍຊື່ຂອງໂປແກຼມຕ່າງໆ.
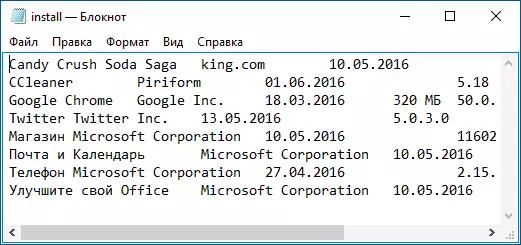
ໃນເວລາດຽວກັນ, CCLaner ຊ່ວຍປະຢັດໃນບັນຊີໃນຂະນະທີ່ໂປແກຼມ desktop ແລະເຄື່ອງໃຊ້ທີ່ສາມາດລຶບໄດ້ແລະບໍ່ໄດ້ປະສົມປະສານເຂົ້າໃນ OS, ໂດຍກົງໃນການໄດ້ຮັບລາຍຊື່ນີ້ໃນ Windows PowerShell).
ນີ້, ບາງທີ, ທັງຫມົດ, ທັງຫມົດ, ຂ້າພະເຈົ້າຫວັງວ່າສໍາລັບຜູ້ໃດຜູ້ຫນຶ່ງຈາກຂໍ້ມູນຂອງຜູ້ອ່ານຈະເປັນປະໂຫຍດແລະຈະຊອກຫາຄໍາຮ້ອງສະຫມັກຂອງມັນ.
