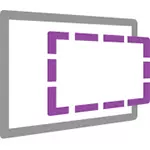
ຖ້າທ່ານບໍ່ຮູ້ຢູ່ໃນທຸກສິ່ງທີ່ເຄື່ອງ virtual ແມ່ນສິ່ງທີ່ທ່ານສາມາດອະທິບາຍໂດຍຫຍໍ້ກ່ຽວກັບວິທີການຂອງຄອມພິວເຕີນີ້ມີລະບົບປະຕິບັດການຂອງທ່ານພາຍໃນ OS ຂອງທ່ານ. ຍົກຕົວຢ່າງ, ທ່ານສາມາດໃຊ້ຄອມພິວເຕີ້ virtual ກັບ Windows 10 ໃນປ່ອງຢ້ຽມງ່າຍໆໃນ Windows 7, ເປັນໂປແກຼມທໍາມະດາ, ໂດຍບໍ່ໄດ້ຕິດຕັ້ງໃຫມ່. ວິທີທີ່ດີເລີດທີ່ຈະທົດລອງໃຊ້ລະບົບຕ່າງໆ, ທົດລອງໃຊ້ກັບພວກເຂົາ, ບໍ່ຢ້ານທີ່ຈະເຮັດໃຫ້ເກີດສິ່ງໃດສິ່ງຫນຶ່ງ. ເບິ່ງຕົວຢ່າງ, ເຄື່ອງ virtual-v ໃນ Windows 10, Virtualbox ເຄື່ອງສໍາລັບຜູ້ເລີ່ມຕົ້ນ.
ປັບປຸງປີ 2016: ບົດຂຽນໄດ້ຖືກດັດແກ້, ນັບຕັ້ງແຕ່ເຄື່ອງ virtual ສໍາລັບລຸ້ນໃຫມ່ຂອງປ່ອງຢ້ຽມໄດ້ຖືກປ່ຽນຈາກເວັບໄຊທ໌້, ແລະທີ່ຢູ່ຂອງເວັບໄຊທ໌້ຕົວມັນເອງ (Model - Modern). ເພີ່ມບົດສະຫຼຸບສັ້ນໆຂອງການຕິດຕັ້ງໃນ Hyper-V.
ກໍາລັງໂຫລດເຄື່ອງ virtual ສໍາເລັດຮູບ
ຫມາຍເຫດ: ໃນຕອນທ້າຍຂອງບົດຄວາມມີວິດີໂອກ່ຽວກັບວິທີດາວໂຫລດແລະແລ່ນເຄື່ອງ virtual ທີ່ມີຄວາມຄິດເຫັນໃນຮູບແບບດັ່ງກ່າວ (ເຖິງຢ່າງໃດກໍ່ຕາມໃນບົດຂຽນປະຈຸບັນມີຂໍ້ມູນເພີ່ມເຕີມ ບໍ່ແມ່ນຢູ່ໃນວິດີໂອ, ແລະເຊິ່ງຈະເປັນປະໂຫຍດຖ້າທ່ານຕັດສິນໃຈສ້າງຕັ້ງເຄື່ອງ virtual ຢູ່ເຮືອນ).
ເຄື່ອງຈັກເສມືນທີ່ບໍ່ເສຍຄ່າສາມາດດາວໂຫລດໄດ້ໂດຍບໍ່ເສຍຄ່າຈາກ https://delordoper.microsoft.com/VMS/Stoolsoft - ເປັນພິເສດໂດຍ Microsoft Explorer ທີ່ແຕກຕ່າງກັນໃນລຸ້ນທີ່ແຕກຕ່າງກັນ ຂອງ Windows (ແລະກັບ Windows 10 ຜົນໄດ້ຮັບ - ແລະເພື່ອທົດສອບ Browser Microsoft Edge). ເຖິງຢ່າງໃດກໍ່ຕາມ, ບໍ່ມີຫຍັງປ້ອງກັນບໍ່ໃຫ້ການນໍາໃຊ້ຂອງພວກເຂົາເພື່ອຈຸດປະສົງອື່ນ. ຫມາເສມືນມີບໍ່ພຽງແຕ່ໃຊ້ງານໃນ Windows, ແຕ່ຍັງຢູ່ໃນ Mac OS X ຫຼື Linux.
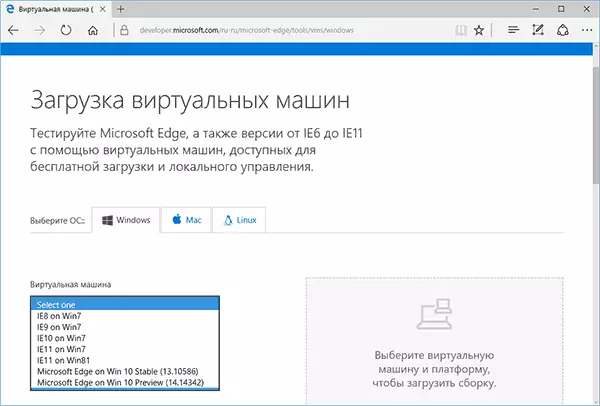
ເພື່ອດາວໂຫລດ, ເລືອກ "ເຄື່ອງຫຼີ້ນຟຣີ" ທີ່ບໍ່ມີຮູບແບບ "ໃນຫນ້າຫຼັກ, ແລະຫຼັງຈາກນັ້ນ - ທາງເລືອກໃດທີ່ທ່ານວາງແຜນທີ່ຈະໃຊ້. ໃນເວລາທີ່ຂຽນ, ເຄື່ອງ virtual ທີ່ກຽມພ້ອມພ້ອມກັບລະບົບປະຕິບັດການຕໍ່ໄປນີ້:
- ການສະແດງຕົວຢ່າງດ້ານເຕັກນິກຂອງ Windows 10 (ການປະກອບສຸດທ້າຍ)
- Windows 10.
- Windows 8.1.
- Windows 8.
- Windows 7.
- Windows Vista.
- Windows XP.
ຖ້າທ່ານບໍ່ວາງແຜນທີ່ຈະໃຊ້ພວກມັນສໍາລັບການທົດສອບ Internet Explorer, ຫຼັງຈາກນັ້ນຕ້ອງໄດ້ຕິດຕັ້ງສໍາລັບລຸ້ນທີ່ໃຊ້ໃນ browser, ຂ້ອຍຄິດວ່າມັນບໍ່ຄຸ້ມຄ່າເລີຍ.
hyper-v, ກ່ອງ virtual, ຊ່ອງຄອດແລະ vmware ສາມາດໃຊ້ໄດ້ເປັນເວທີສໍາລັບເຄື່ອງຈັກເສມືນ. ຂ້ອຍຈະສະແດງຂະບວນການທັງຫມົດສໍາລັບກ່ອງເສມືນ, ເຊິ່ງ, ໃນຄວາມຄິດເຫັນຂອງຂ້ອຍ, ແມ່ນໄວທີ່ສຸດ, ເປັນປະໂຫຍດແລະສະດວກແລະບໍ່ສາມາດເຂົ້າໃຈໄດ້ສໍາລັບຜູ້ໃຊ້ຈົວ). ນອກຈາກນັ້ນ, ກ່ອງ virtual ແມ່ນບໍ່ເສຍຄ່າ. ຍັງບອກສັ້ນໆກ່ຽວກັບການຕິດຕັ້ງເຄື່ອງ virtual ໃນ hyper-v.
ເລືອກ, ຫຼັງຈາກນັ້ນດາວໂຫລດເອກະສານ ZIP ດຽວກັບເຄື່ອງຫຼີ້ນເສມືນ, ຫຼືບ່ອນເກັບຂໍ້ມູນທີ່ປະກອບດ້ວຍຫລາຍປະລິມານເຄື່ອງຈັກ (ສໍາລັບເຄື່ອງຈັກ virtual (ສໍາລັບຂະຫນາດຂອງ Windows 10, ຂະຫນາດທີ່ມີຂະຫນາດສູງເຖິງ 4.4 GB). ຫຼັງຈາກດາວໂຫລດເອກະສານ, ຈັດໃສ່ມັນໂດຍບ່ອນເກັບມ້ຽນຫຼືເຄື່ອງມື Windows ທີ່ມີການກໍ່ສ້າງ (OS ກໍ່ຮູ້ວິທີເຮັດວຽກກັບການເຮັດວຽກກັບ Zip Archives).

ນອກນັ້ນທ່ານຍັງຈະຕ້ອງໄດ້ດາວໂຫລດແລະຕິດຕັ້ງແພລະຕະຟອມ virtualization ເພື່ອເລີ່ມເຄື່ອງ virtual, ໃນກໍລະນີຂອງຂ້ອຍ - VMUSTBOX (ມັນຍັງສາມາດເປັນເຄື່ອງຫຼີ້ນ vMWare ຖ້າທ່ານຕ້ອງການຕົວເລືອກນີ້). ທ່ານສາມາດເຮັດສິ່ງນີ້ໄດ້ຈາກຫນ້າທີ່ທາງການ https ://www.virtualbox.org/wiki/downloads
ໃນລະຫວ່າງການຕິດຕັ້ງ, ຖ້າທ່ານບໍ່ແມ່ນຜູ້ຊ່ຽວຊານ, ທ່ານບໍ່ຈໍາເປັນຕ້ອງປ່ຽນຫຍັງ, ມັນກໍ່ພຽງພໍທີ່ຈະກົດ "ຕໍ່ໄປ". ເຊັ່ນດຽວກັນໃນຂະບວນການຈະຫາຍໄປແລະການເຊື່ອມຕໍ່ອິນເຕີເນັດຈະປາກົດຂື້ນອີກ (ຢ່າຢ້ານ). ຖ້າ, ເຖິງແມ່ນວ່າຫຼັງຈາກການຕິດຕັ້ງສໍາເລັດແລ້ວ, ອິນເຕີເນັດບໍ່ປາກົດ (ມັນຂຽນເຄືອຂ່າຍ Driver ທີ່ຈໍາກັດຫຼືບໍ່ມີການເຊື່ອມຕໍ່ກັບເຄືອຂ່າຍອິນເຕີເນັດສໍາຄັນຂອງທ່ານ (ໃນວີດີໂອຂ້າງລຸ່ມນີ້ແມ່ນສະແດງໃຫ້ເຫັນວິທີການ ເຮັດເລີຍ).

ສະນັ້ນ, ທຸກສິ່ງທຸກຢ່າງແມ່ນກຽມພ້ອມສໍາລັບຂັ້ນຕອນຕໍ່ໄປ.
ການໃຊ້ Windows ເຄື່ອງ virtual ໃນ Virtualbox
ຍິ່ງໄປກວ່ານັ້ນ, ທຸກຢ່າງແມ່ນລຽບງ່າຍ - ກົດສອງຄັ້ງທີ່ພວກເຮົາດາວໂຫລດແລະບໍ່ໄດ້ຮັບການຕິດຕັ້ງຈະເລີ່ມຕົ້ນ virtualbox ຕິດຕັ້ງຢູ່ໃນປ່ອງຢ້ຽມນໍາເຂົ້າຂອງເຄື່ອງ virtual.
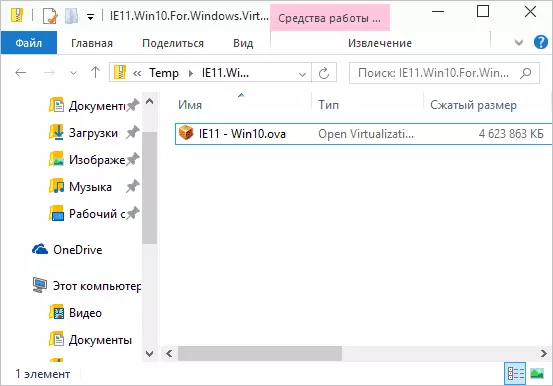
ຖ້າທ່ານຕ້ອງການ, ທ່ານສາມາດປ່ຽນການຕັ້ງຄ່າສໍາລັບຈໍານວນໂປເຊດເຊີ, RAM (ພຽງແຕ່ຢ່າເອົາຄວາມຊົງຈໍາຫຼາຍເກີນໄປຈາກ OS OS), ຈາກນັ້ນກົດປຸ່ມ "ນໍາເຂົ້າ". ໃນລາຍລະອຽດເພີ່ມເຕີມ, ຂ້ອຍຈະບໍ່ໄປທີ່ການຕັ້ງຄ່າ, ແຕ່ວ່າຄ່າເລີ່ມຕົ້ນທີ່ໃຊ້ໃນກໍລະນີຫຼາຍທີ່ສຸດ. ຂະບວນການນໍາເຂົ້າຕົວເອງໃຊ້ເວລາສອງສາມນາທີ, ຂື້ນກັບຜົນງານຂອງຄອມພິວເຕີຂອງທ່ານ.

ພາຍຫຼັງສໍາເລັດ, ທ່ານຈະເຫັນເຄື່ອງ virtual ໃຫມ່ໃນລາຍຊື່ Virtualbox, ແລະສໍາລັບການເປີດຕົວຂອງມັນມັນຈະພຽງພໍແລ້ວກົດໃສ່ມັນ, ຫຼືກົດປຸ່ມ "Run". ການໂຫຼດ Windows ຈະເລີ່ມຕົ້ນ, ຄ້າຍຄືກັນກັບສິ່ງທີ່ເກີດຂື້ນເປັນຄັ້ງທໍາອິດຫຼັງຈາກການຕິດຕັ້ງແລະຫຼັງຈາກທີ່ທ່ານຈະໄດ້ເຫັນ Windows ເຕັມຮູບແບບທີ່ທ່ານໄດ້ຕິດຕັ້ງ. ຖ້າຫາກວ່າທັນທີທັນໃດກ່ຽວກັບການຄວບຄຸມ VM ໃນ VMBOBBOBBOW ຈະບໍ່ສາມາດເຂົ້າໃຈທ່ານໄດ້, ລະມັດລະວັງອ່ານຂໍ້ຄວາມທີ່ກ່ຽວຂ້ອງໃນພາສາລັດເຊຍຫຼືໄປທີ່ທຸກສິ່ງທຸກຢ່າງແມ່ນອະທິບາຍໄດ້ດີຢູ່ທີ່ນັ້ນ.

ໃນ desktop ທີ່ດາວນ໌ໂຫລດມາຈາກເຄື່ອງຈັກ virtual ທີ່ທັນສະໄຫມມີຂໍ້ມູນທີ່ເປັນປະໂຫຍດບາງຢ່າງ. ນອກເຫນືອໄປຈາກຊື່ຜູ້ໃຊ້ແລະລະຫັດຜ່ານ, ຂໍ້ມູນກ່ຽວກັບເງື່ອນໄຂການອະນຸຍາດແລະວິທີການຂະຫຍາຍ. ແປໂດຍຫຍໍ້ກ່ຽວກັບບາງສິ່ງບາງຢ່າງທີ່ອາດຈະເປັນປະໂຫຍດແກ່ທ່ານ:

- Windows 7, 8 ແລະ 8.1 (ພ້ອມທັງ Windows 10) ຖືກເປີດໃຊ້ໂດຍອັດຕະໂນມັດເມື່ອເຊື່ອມຕໍ່ອິນເຕີເນັດ. ຖ້າສິ່ງນີ້ບໍ່ເກີດຂື້ນ, ໃນເສັ້ນຄໍາສັ່ງໃນນາມຂອງຜູ້ເບິ່ງແຍງລະບົບ, ໃສ່ SLMGGR / ATTO - ໄລຍະເວລາຂອງການເປີດໃຊ້ 90 ວັນ.
- ສໍາລັບ Windows Vista ແລະ XP, ໃບອະນຸຍາດແມ່ນ 30 ວັນ.
- ມັນເປັນໄປໄດ້ທີ່ຈະຂະຫຍາຍໄລຍະເວລາທົດລອງສໍາລັບ Windows XP, Windows Vista ແລະ Windows, ສໍາລັບຜູ້ບໍລິຫານຂອງ SLMGGR / DLV ແລະເລີ່ມຕົ້ນເຄື່ອງ virtual, ແລະໃຊ້ຄໍາສັ່ງທີ່ຫຍາບຄາຍ ໃນ Windows XP. ຍົກລະດັບ SYSSSETSUP, SETAPOOPOBNK
ສະນັ້ນ, ເຖິງວ່າຈະມີການກະທໍາທີ່ຈໍາກັດ, ເວລາທີ່ຈະຫລິ້ນແມ່ນພຽງພໍ, ແລະຖ້າບໍ່, ທ່ານສາມາດລຶບເຄື່ອງ virtualbox ແລະນໍາເຂົ້າມັນເພື່ອເລີ່ມຕົ້ນຕັ້ງແຕ່ເລີ່ມຕົ້ນ.
ການໃຊ້ເຄື່ອງ virtual ໃນ hyper-v
ມັນຍັງເບິ່ງຄືວ່າການເລີ່ມຕົ້ນຂອງເຄື່ອງ virtual ທີ່ດາວໂຫລດໃນ Hyper-V (ເຊິ່ງຖືກຝັງຢູ່ໃນ Windows 8 ແລະ Windows 10 ເລີ່ມຕົ້ນດ້ວຍໂປແກຼມ Pro). ທັນທີຫຼັງຈາກການນໍາເຂົ້າ, ມັນຄວນຈະສ້າງດ່ານເຄື່ອງຫຼີ້ນເສມືນເພື່ອກັບຄືນສູ່ມັນຫຼັງຈາກຫມົດອາຍຸຂອງໄລຍະເວລາທີ່ຖືກຕ້ອງ 90 ວັນ.
- ໂຫຼດແລະຖີ້ມເຄື່ອງ virtual.
- ໃນ The Hyper-v ເຄື່ອງຈັກ virtual machine, ເລືອກເອົາການປະຕິບັດງານ - ການນໍາເຂົ້າເຄື່ອງ virtual ແລະລະບຸໂຟນເດີກັບມັນ.
- ຕໍ່ໄປ, ທ່ານພຽງແຕ່ສາມາດໃຊ້ການຕັ້ງຄ່າເລີ່ມຕົ້ນເພື່ອນໍາເຂົ້າເຄື່ອງ virtual.

- ພາຍຫຼັງສໍາເລັດການນໍາເຂົ້າ, ເຄື່ອງ virtual ຈະປາກົດຢູ່ໃນບັນຊີລາຍຊື່ທີ່ມີໄວ້ສໍາລັບການເປີດຕົວ.

ນອກຈາກນີ້, ຖ້າທ່ານຕ້ອງການເຂົ້າເຖິງອິນເຕີເນັດ, ໃນຕົວກໍານົດການເຄື່ອງຈັກ, ຕັ້ງຄ່າໃນເຄືອຂ່າຍ virtual-v ທີ່ໄດ້ກ່າວເຖິງໃນຕົ້ນສະບັບ, ສໍາລັບສິ່ງນີ້, ສໍາລັບສິ່ງນີ້, ຮັບໃຊ້ Hyper-v manager Manve Switcher). ໃນເວລາດຽວກັນ, ດ້ວຍເຫດຜົນບາງຢ່າງ, ໃນການທົດສອບຂອງຂ້ອຍ, ອິນເຕີເນັດໃນເຄື່ອງ virtual ທີ່ດາວໂຫລດໄດ້ພຽງແຕ່ຫຼັງຈາກທີ່ມີເຄື່ອງຈັກໃນ VM ເອງທີ່ຖືກສ້າງຂື້ນດ້ວຍຕົນເອງເຮັດວຽກແລະບໍ່ມີມັນ).
ວິດີໂອ - ດາວໂຫລດແລະດໍາເນີນການເຄື່ອງ virtual ຟຣີ
ວິດີໂອຕໍ່ໄປນີ້ໄດ້ຖືກກະກຽມກ່ອນທີ່ຈະປ່ຽນແປງການໂຕ້ຕອບດາວໂຫລດເຄື່ອງ virtual ໃນ Microsoft Website. ດຽວນີ້ມັນເບິ່ງຄືວ່າແຕກຕ່າງກັນບາງຢ່າງ (ຄືກັບຫນ້າຈໍຂ້າງເທິງ).
ນີ້, ບາງທີ, ທັງຫມົດ, ທັງຫມົດ. ເຄື່ອງ virtual ແມ່ນວິທີທີ່ດີທີ່ຈະທົດລອງໃຊ້ລະບົບປະຕິບັດການຕ່າງໆ, ລອງໃຊ້ໃນຄອມພິວເຕີຂອງທ່ານ (ເມື່ອເລີ່ມຕົ້ນໃນເຄື່ອງຫຼີ້ນເສມືນ, ແລະມັນກໍ່ເປັນໄປໄດ້ທີ່ຈະກັບມາ ເຖິງສະຖານະພາບຂອງ VM ທີ່ຜ່ານມາຂອງ VM), ຮຽນຮູ້ແລະອື່ນໆອີກຫລາຍຢ່າງ.
