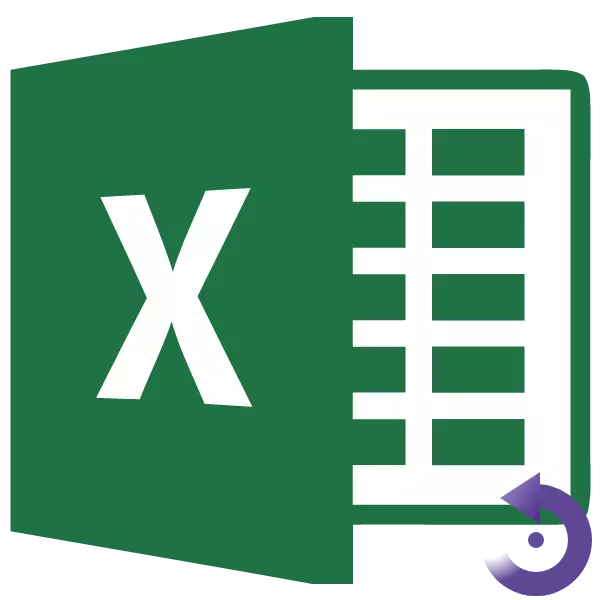
ບາງຄັ້ງກໍ່ມີສະຖານະການໃນເວລາທີ່ມັນຈໍາເປັນຕ້ອງຫັນຕາຕະລາງ, ນັ້ນແມ່ນ, ປ່ຽນສາຍແລະຖັນໃນສະຖານທີ່ຕ່າງໆ. ແນ່ນອນ, ທ່ານສາມາດຂ້າທຸກຂໍ້ມູນທັງຫມົດຕາມທີ່ທ່ານຕ້ອງການ, ແຕ່ວ່າມັນສາມາດໃຊ້ເວລາຫຼາຍພໍສົມຄວນ. ບໍ່ແມ່ນຜູ້ໃຊ້ທັງຫມົດທີ່ດີເລີດຮູ້ວ່າໂຮງງານຜະລິດຕະພັນສະຖານທີ່ນີ້ມີຫນ້າທີ່ທີ່ຈະຊ່ວຍໃຫ້ລະບຽບການນີ້ສາມາດຊ່ວຍໄດ້. ຂໍໃຫ້ສຶກສາກ່ຽວກັບລາຍລະອຽດວ່າສາຍເຮັດໃຫ້ຖັນໃນ Excel.
ຂັ້ນຕອນການປ່ຽນແປງ
ການປ່ຽນແປງສະຖານທີ່ຂອງຖັນແລະສາຍໃນການແຕກຕ່າງແມ່ນເອີ້ນວ່າ transposition. ທ່ານສາມາດປະຕິບັດລະບຽບການນີ້ດ້ວຍສອງວິທີ: ໂດຍຜ່ານການໃສ່ພິເສດແລະໃຊ້ຫນ້າທີ່.ວິທີທີ່ 1: ໃສ່ພິເສດ
ຊອກຫາວິທີທີ່ຈະຫັນໄປຫາໂຕະໃນ Excel. transpacition ໂດຍໃຊ້ເຄື່ອງປ້ອນພິເສດແມ່ນປະເພດທີ່ງ່າຍທີ່ສຸດແລະເປັນທີ່ນິຍົມທີ່ສຸດຂອງການເຮັດວຽກຂອງຕາຕະລາງທີ່ເປັນຕາຕະລາງສໍາລັບຜູ້ໃຊ້.
- ພວກເຮົາຍົກໃຫ້ເຫັນຕາຕະລາງທັງຫມົດດ້ວຍຕົວກະພິບເມົາ. ໃຫ້ຄລິກໃສ່ມັນກົດຂວາ. ໃນເມນູທີ່ປະກົດວ່າ, ເລືອກລາຍການ "ສໍາເນົາ" ຫຼືກົດປຸ່ມທີ່ພຽງແຕ່ກົດປຸ່ມປະສົມປະສານຂອງ Ctrl + C.
- ພວກເຮົາກາຍເປັນຄົນດຽວກັນຫຼືຢູ່ໃນແຜ່ນອື່ນຢູ່ໃນຫ້ອງເປົ່າ, ເຊິ່ງຈະຕ້ອງກາຍເປັນຫ້ອງຊ້າຍຂອງໂຕະທີ່ຖືກຄັດເລືອກໃຫມ່. ກົດທີ່ມັນກົດປຸ່ມຫນູຂວາ. ໃນເມນູສະພາບການ, ໃຫ້ຜ່ານ "Insert Special ... ລາຍການ". ໃນເມນູເພີ່ມເຕີມທີ່ປະກົດວ່າ, ເລືອກລາຍການທີ່ມີຊື່ດຽວກັນ.
- ປ່ອງຢ້ຽມ Insert Insert ພິເສດເປີດ. ຕິດຕັ້ງກ່ອງກາເຄື່ອງຫມາຍທີ່ກົງກັນຂ້າມກັບ "ການຫັນປ່ຽນ" ມູນຄ່າ ". ກົດປຸ່ມ "OK".
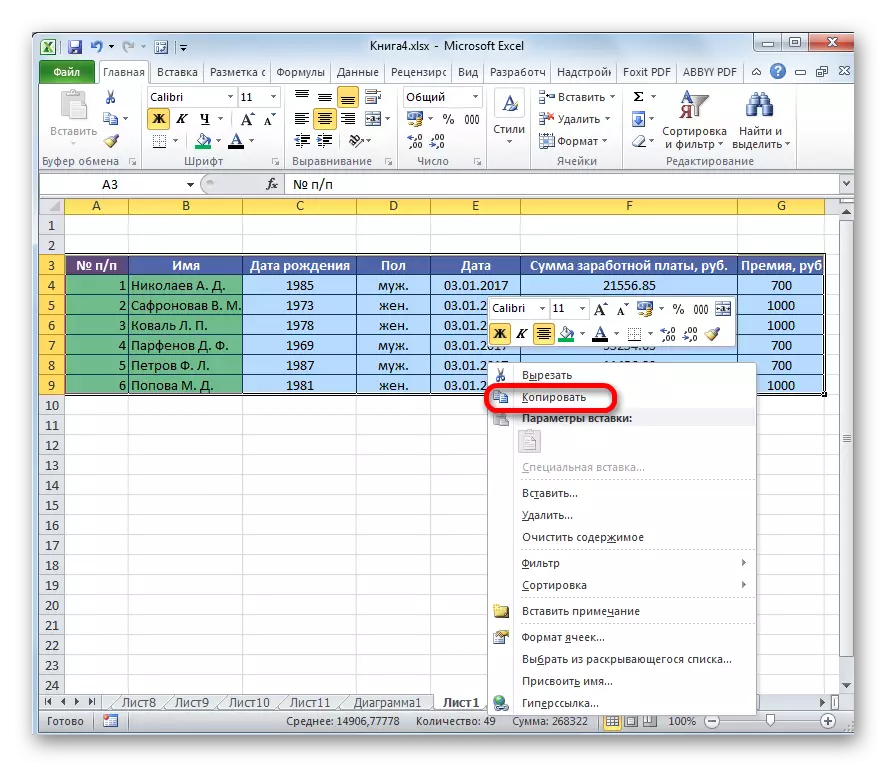
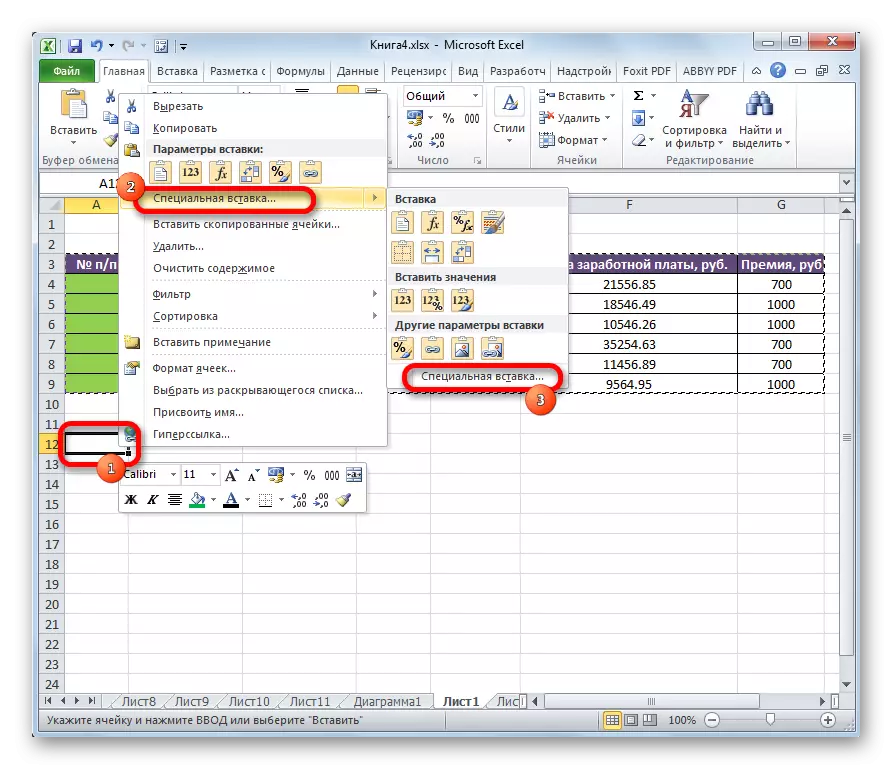
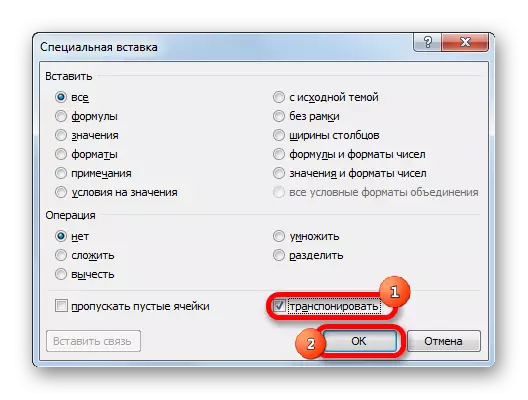
ດັ່ງທີ່ທ່ານສາມາດເຫັນໄດ້, ຫຼັງຈາກການກະທໍາເຫຼົ່ານີ້, ຕາຕະລາງແຫຼ່ງທີ່ມາຖືກຄັດລອກໄປທີ່ບ່ອນໃຫມ່, ແຕ່ມີຈຸລັງທີ່ປ່ຽນໄປແລ້ວ.
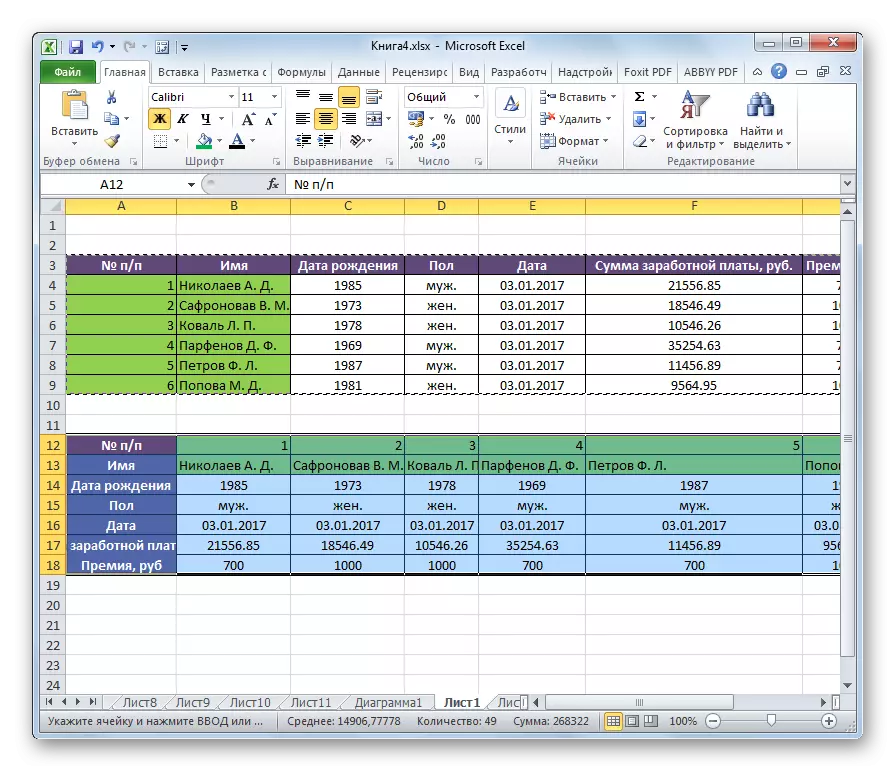
ຈາກນັ້ນ, ທ່ານສາມາດລຶບຕາຕະລາງເດີມໂດຍເລືອກມັນໂດຍການກົດຕົວກະພິບ, ແລະໂດຍການເລືອກລາຍການ "ລົບ ... ". ແຕ່ທ່ານບໍ່ສາມາດເຮັດສິ່ງນີ້ໄດ້ຖ້າມັນຈະບໍ່ແຊກແຊງຈາກແຜ່ນ.
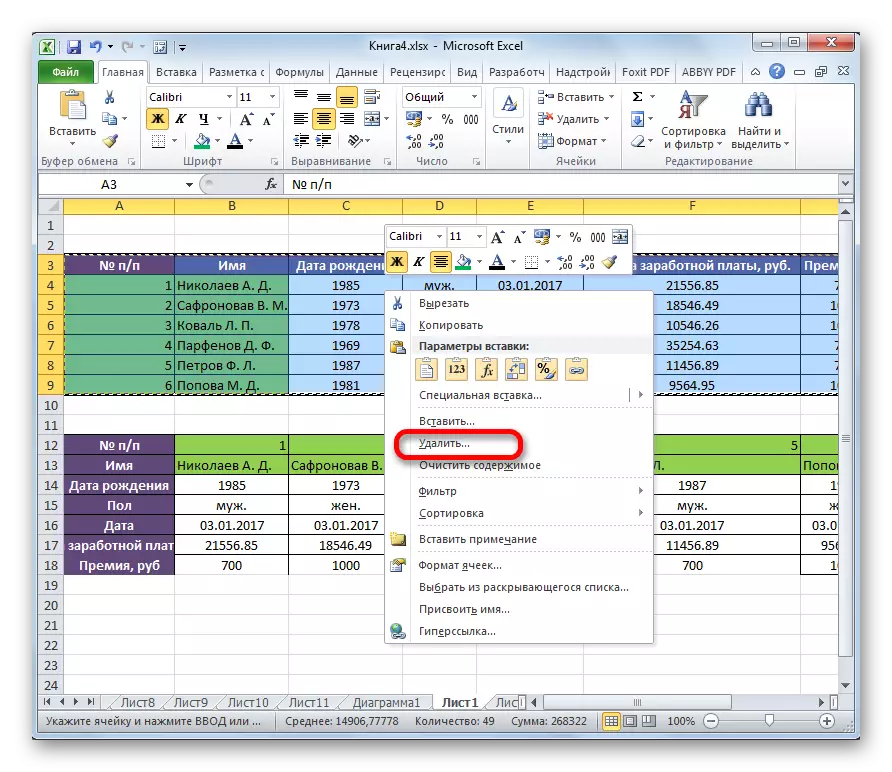
ວິທີທີ່ 2: ຟັງຊັນການສະຫມັກ
ວິທີການທີສອງຂອງການປ່ຽນແປງໃນ Excel ກ່ຽວຂ້ອງກັບການນໍາໃຊ້ຫນ້າທີ່ພິເສດຂອງ Trac.
- ເລືອກພື້ນທີ່ໃນເອກະສານເທົ່າກັບລະດັບຕັ້ງແລະແນວນອນຂອງຕາຕະລາງທີ່ມາ. ກົດທີ່ "ຫນ້າທີ່ໃສ່ INSPRuit" ທີ່ວາງໄວ້ຢູ່ເບື້ອງຊ້າຍຂອງສາຍເຊືອກ.
- ຂອງຄວາມຍາວປາເປີດ. ບັນຊີລາຍຊື່ຂອງເຄື່ອງມືທີ່ນໍາສະເຫນີກໍາລັງຊອກຫາຊື່ "Transp". ຫຼັງຈາກພົບແລ້ວ, ພວກເຮົາຈັດສັນແລະກົດປຸ່ມ "OK".
- ປ່ອງຢ້ຽມການໂຕ້ຖຽງເປີດ. ຄຸນລັກສະນະນີ້ມີພຽງແຕ່ການໂຕ້ຖຽງກັນ - "ຂບວນ". ພວກເຮົາເອົາຕົວກະພິບເຂົ້າໄປໃນສະຫນາມຂອງມັນ. ປະຕິບັດຕາມສິ່ງນີ້, ພວກເຮົາຈັດສັນໂຕະທັງຫມົດທີ່ພວກເຮົາຕ້ອງການທີ່ຈະຫັນປ່ຽນ. ຫຼັງຈາກທີ່ຢູ່ຂອງລະດັບທີ່ອຸທິດຕົນໄດ້ຖືກບັນທຶກລົງໃນພາກສະຫນາມ, ໃຫ້ຄລິກໃສ່ປຸ່ມ "OK".
- ພວກເຮົາເອົາຕົວກະພິບຢູ່ໃນຕອນທ້າຍຂອງສາຍ. ຢູ່ເທິງແປ້ນພິມ, ທ່ານພິມ CTRL + Shift + ໃສ່ປຸ່ມປະສົມປະສານທີ່ສໍາຄັນ. ການປະຕິບັດນີ້ແມ່ນມີຄວາມຈໍາເປັນເພື່ອໃຫ້ຂໍ້ມູນຈະຖືກປ່ຽນແປງຢ່າງຖືກຕ້ອງ, ເພາະວ່າພວກເຮົາບໍ່ໄດ້ຈັດການກັບຫ້ອງດຽວ, ແຕ່ມີອາການທີ່ເຕັມໄປດ້ວຍ.
- ຫລັງຈາກນັ້ນ, ໂປແກຼມປະຕິບັດຂັ້ນຕອນການປ່ຽນແປງ, ນັ້ນແມ່ນ, ປ່ຽນຖັນແລະສາຍໃນສະຖານທີ່ຕ່າງໆໃນຕາຕະລາງ. ແຕ່ການໂອນຍ້າຍໄດ້ຖືກສ້າງຂື້ນໂດຍບໍ່ມີການຈັດຮູບແບບ.
- ພວກເຮົາຈັດຕາຕະລາງເພື່ອໃຫ້ມັນມີທັດສະນະທີ່ຍອມຮັບໄດ້.
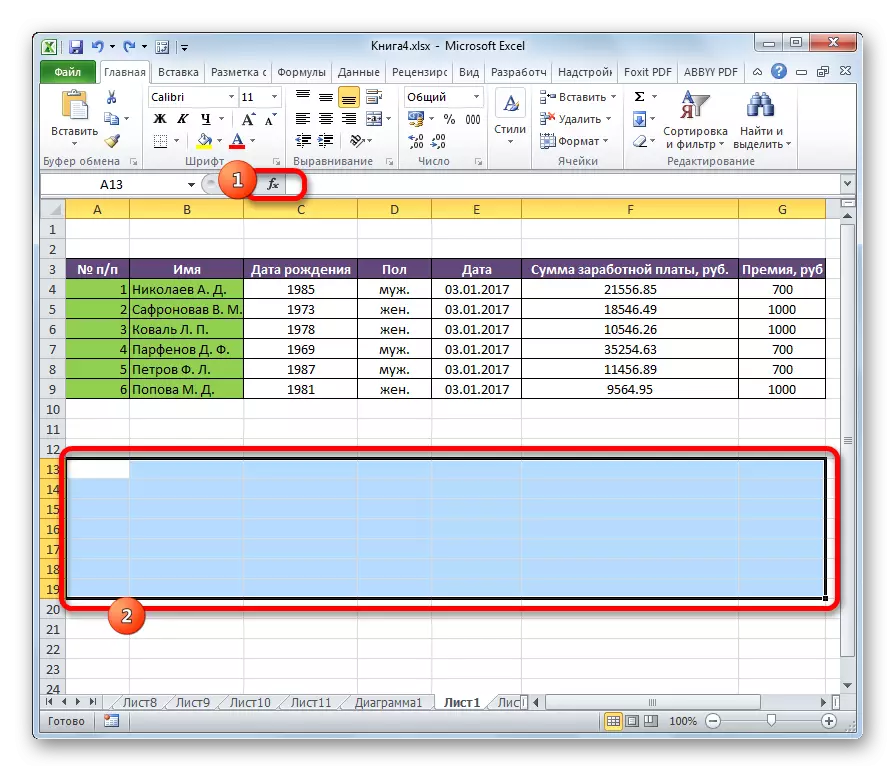
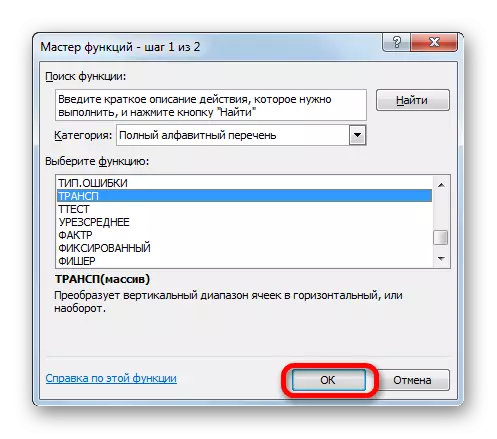
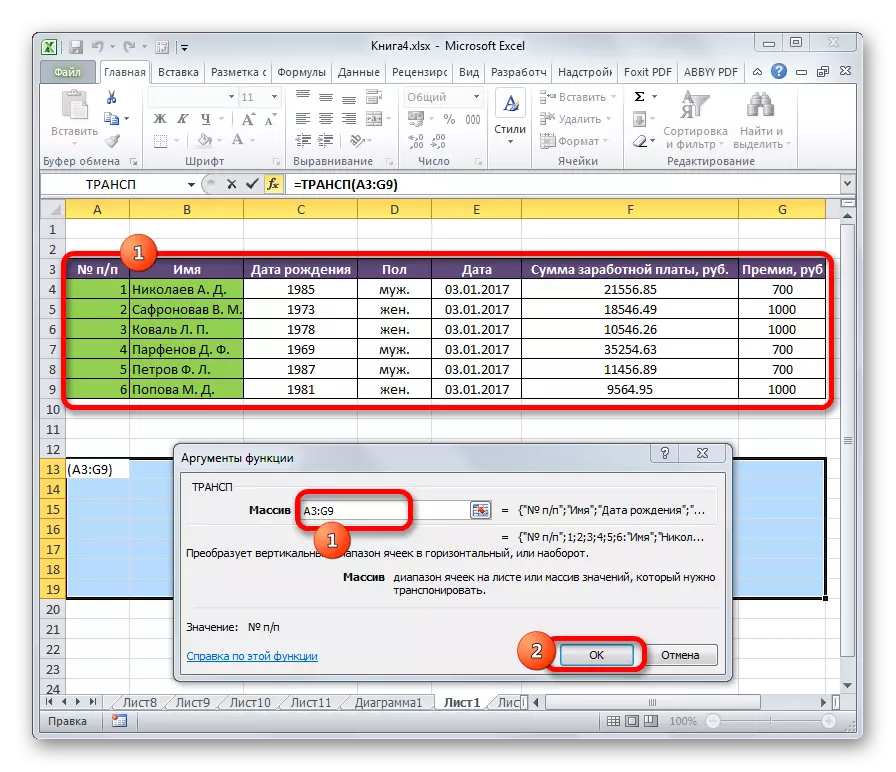
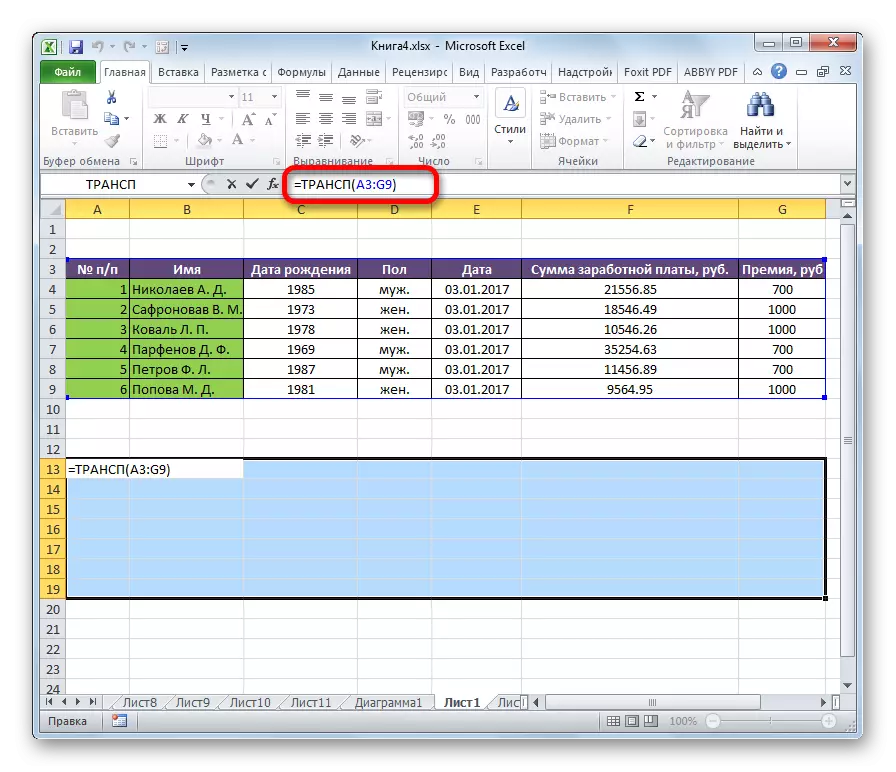
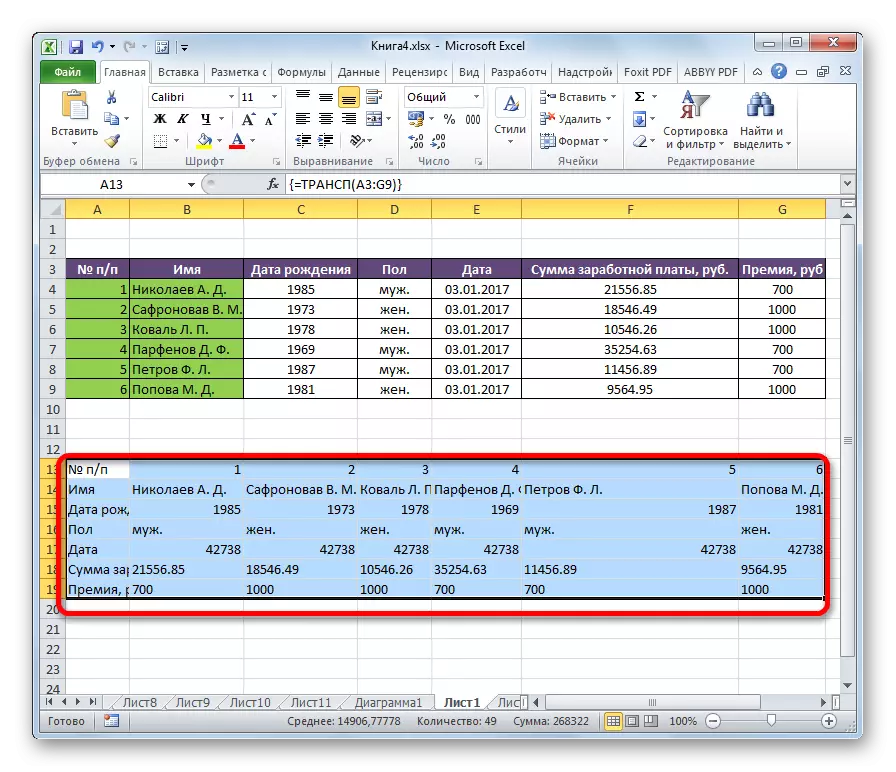
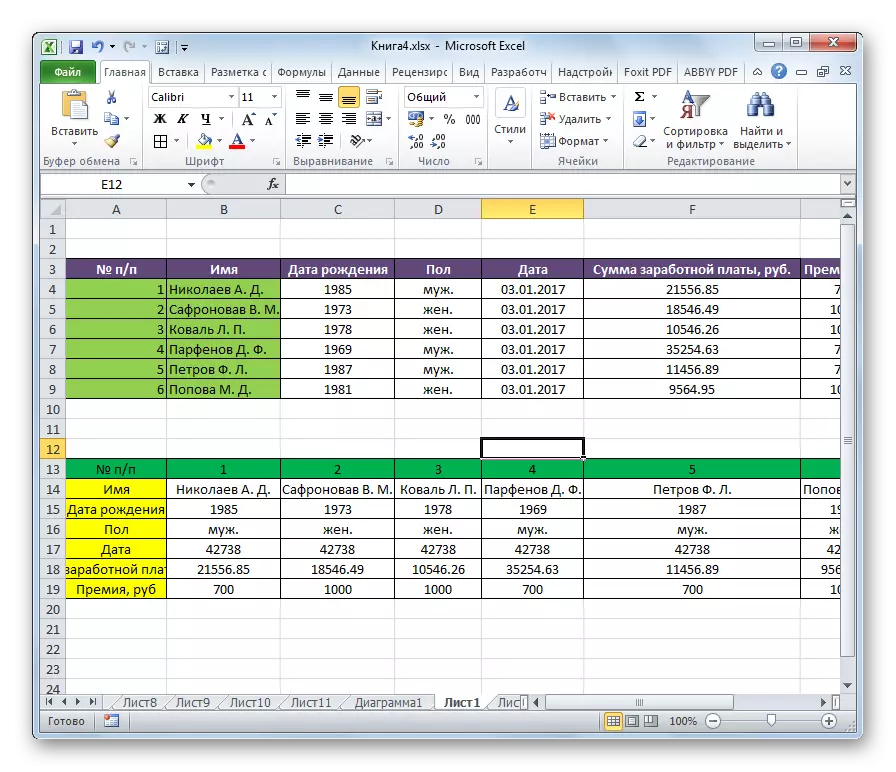
ຄຸນລັກສະນະຂອງວິທີການປ່ຽນແປງນີ້, ກົງກັນຂ້າມກັບທີ່ຜ່ານມາ, ແມ່ນວ່າຂໍ້ມູນເບື້ອງຕົ້ນບໍ່ສາມາດຖອດອອກໄດ້, ເພາະວ່າສິ່ງນີ້ຈະລຶບຊ່ວງໂອນ. ຍິ່ງໄປກວ່ານັ້ນ, ການປ່ຽນແປງໃດໆໃນຂໍ້ມູນຕົ້ນຕໍຈະນໍາໄປສູ່ການປ່ຽນແປງດຽວກັນໃນຕາຕະລາງໃຫມ່ຂອງພວກເຂົາ. ສະນັ້ນ, ວິທີການນີ້ແມ່ນດີໂດຍສະເພາະໃນການເຮັດວຽກກັບຕາຕະລາງທີ່ກ່ຽວຂ້ອງ. ໃນເວລາດຽວກັນ, ມັນມີຄວາມຫຍຸ້ງຍາກຫຼາຍສໍາລັບຕົວເລືອກທໍາອິດ. ນອກຈາກນັ້ນ, ເມື່ອໃຊ້ວິທີນີ້, ມັນຈໍາເປັນຕ້ອງຮັກສາແຫຼ່ງ, ເຊິ່ງບໍ່ແມ່ນທາງອອກທີ່ດີທີ່ສຸດ.
ພວກເຮົາໄດ້ພົບເຫັນວິທີການແລກປ່ຽນວິທີການແລກປ່ຽນຖັນແລະສາຍຕ່າງໆໃນ Excel. ມັນມີສອງວິທີຕົ້ນຕໍທີ່ຈະເຮັດໃຫ້ໂຕະ. ສິ່ງທີ່ມັນຂື້ນກັບວ່າທ່ານວາງແຜນທີ່ຈະນໍາໃຊ້ຂໍ້ມູນທີ່ກ່ຽວຂ້ອງຫຼືບໍ່. ຖ້າບໍ່ມີແຜນການດັ່ງກ່າວ, ແນະນໍາໃຫ້ໃຊ້ລຸ້ນທໍາອິດຂອງການແກ້ໄຂວຽກງານດັ່ງທີ່ງ່າຍດາຍ.
