
ຮູບປະມວນຜົນໃນການປະມວນຜົນໃນ Adobe Lightroom ແມ່ນສະດວກຫຼາຍ, ເພາະວ່າຜູ້ໃຊ້ສາມາດຕັ້ງຄ່າຫນຶ່ງຜົນແລະນໍາໃຊ້ກັບສ່ວນທີ່ເຫຼືອ. ເຄັດລັບນີ້ແມ່ນເຫມາະສົມສົມບູນຖ້າມີຫລາຍຮູບແລະພວກມັນລ້ວນແຕ່ມີແສງແລະສໍາຜັດຄືກັນ.
ພວກເຮົາຜະລິດຮູບການປຸງແຕ່ງ Batch ໃນຫ້ອງແສງສະຫວ່າງ
ເພື່ອເຮັດໃຫ້ຊີວິດງ່າຍຂຶ້ນແລະບໍ່ຈັດການກັບຮູບພາບຈໍານວນຫຼວງຫຼາຍທີ່ມີການຕັ້ງຄ່າດຽວກັນ, ທ່ານສາມາດດັດແກ້ຮູບພາບຫນຶ່ງແລະນໍາໃຊ້ຕົວກໍານົດເຫຼົ່ານີ້ໃຫ້ສ່ວນທີ່ເຫຼືອ.ຄໍາແນະນໍາກ່ຽວກັບການປຸງແຕ່ງໃນຫ້ອງແສງສະຫວ່າງ
ເພື່ອອໍານວຍຄວາມສະດວກໃຫ້ແກ່ການເຮັດວຽກແລະປະຫຍັດເວລາ, ມີຄໍາແນະນໍາທີ່ເປັນປະໂຫຍດຫລາຍຢ່າງ.
- ເພື່ອເລັ່ງການປະມວນຜົນ, ຈື່ຈໍາການປະສົມປະສານທີ່ສໍາຄັນສໍາລັບຄຸນລັກສະນະທີ່ຖືກນໍາໃຊ້ເລື້ອຍໆ. ທ່ານສາມາດຊອກຫາການປະສົມປະສານຂອງພວກເຂົາໃນເມນູຫລັກ. ກົງກັນຂ້າມເຄື່ອງມືແຕ່ລະເຄື່ອງ, ທີ່ສໍາຄັນຫຼືການປະສົມປະສານຂອງມັນຖືກລະບຸ.
- ນອກຈາກນີ້, ເພື່ອເລັ່ງການເຮັດວຽກ, ທ່ານສາມາດພະຍາຍາມໃຊ້ເວລາອຸປະນິສໂດຍອັດຕະໂນມັດ. ໂດຍພື້ນຖານແລ້ວ, ມັນຫັນອອກຂ້ອນຂ້າງດີແລະປະຫຍັດເວລາ. ແຕ່ຖ້າໂຄງການດັ່ງກ່າວໄດ້ໃຫ້ຜົນທີ່ບໍ່ດີ, ມັນກໍ່ດີກວ່າທີ່ຈະກໍາຫນົດຄ່າຮູບພາບດັ່ງກ່າວດ້ວຍຕົນເອງ.
- ຈັດຮຽງຮູບພາບໃສ່ຫົວຂໍ້, ແສງສະຫວ່າງ, ສະຖານທີ່, ເພື່ອບໍ່ໃຫ້ເສຍເວລາຊອກຫາຫຼືເພີ່ມຮູບພາບໃຫ້ກົດຂວາໃສ່ຮູບແລະເລືອກ "ຕື່ມໃສ່ຊຸດສະສົມ."
- ໃຊ້ເອກະສານຄັດຕິດໂດຍໃຊ້ຕົວກອງແລະລະບົບການໃຫ້ຄະແນນຊອບແວ. ມັນຈະສ້າງຄວາມສະດວກໃນຊີວິດຂອງທ່ານ, ເພາະວ່າທ່ານສາມາດກັບຄືນໄດ້ທຸກເວລາສໍາລັບຮູບພາບທີ່ທ່ານເຮັດວຽກ. ເພື່ອເຮັດສິ່ງນີ້, ໃຫ້ໄປທີ່ເມນູສະພາບການແລະ Hover ໃນໄລຍະ "ລະດັບກໍານົດ".
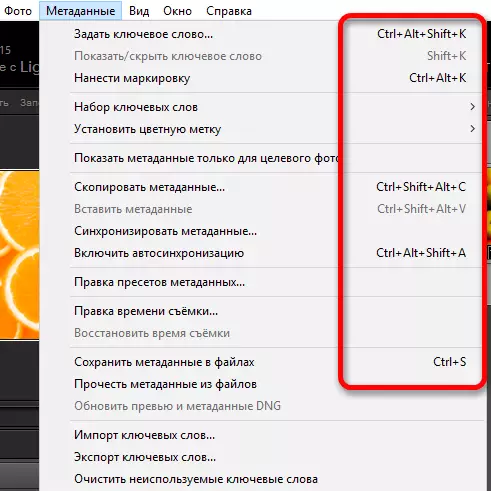
ອ່ານເພີ່ມເຕີມ: ຂໍກະແຈຮ້ອນສໍາລັບການເຮັດວຽກທີ່ວ່ອງໄວແລະສະດວກໃນ Adobe Lightroom
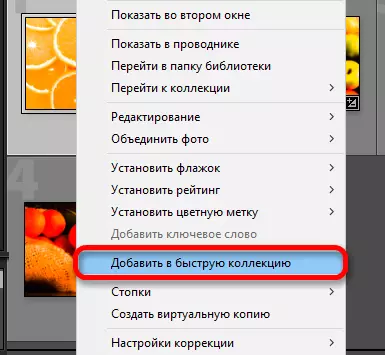
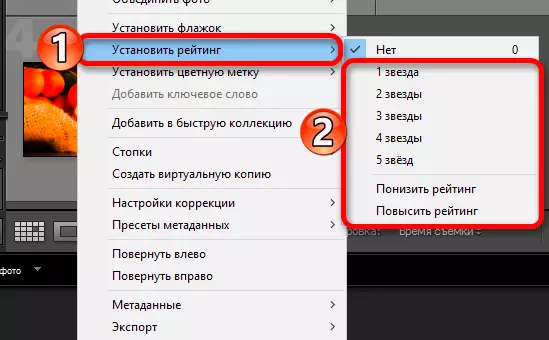
ນີ້ແມ່ນວິທີທີ່ງ່າຍທີ່ທ່ານສາມາດປຸງແຕ່ງຮູບພາບຫຼາຍໆຮູບພ້ອມການປະມວນຜົນ batch ໃນຫ້ອງແສງສະຫວ່າງ.
