
Connectify ເປັນໂຄງການພິເສດທີ່ມີຄວາມສາມາດທີ່ຈະຫັນຄອມພິວເຕີຫຼືຄອມພິວເຕີຂອງທ່ານເຂົ້າໄປໃນການນໍາໃຊ້ Router virtual. ນີ້ຫມາຍຄວາມວ່າທີ່ທ່ານສາມາດແຈກຢາຍເປັນສັນຍານ Wi-Fi ສໍາລັບອຸປະກອນອື່ນໆ - ແທັບເລັດ, ໂທລະສັບສະຫຼາດແລະອື່ນໆ. ແຕ່ໃນຄໍາສັ່ງເພື່ອປະຕິບັດແຜນການທີ່ຄ້າຍຄືກັນ, ທ່ານຕ້ອງໄດ້ກໍາຫນົດຄ່າ Connectify. ມັນແມ່ນກ່ຽວກັບການສ້າງຕັ້ງໂຄງການນີ້ວ່າພວກເຮົາຈະບອກທ່ານໃນມື້ນີ້ໃນລາຍລະອຽດທັງຫມົດ.
ໂດຍລະອຽດຄໍາແນະນໍາໃນການຕັ້ງຄ່າ Connectify
ສໍາລັບການຕັ້ງຄ່າທີ່ເຕັມໄປດ້ວຍໂຄງການທີ່ທ່ານຈະຕ້ອງການເຂົ້າເຖິງຄວາມຫມັ້ນຄົງກັບອິນເຕີເນັດ. ມັນອາດຈະເປັນທັງສອງເປັນສັນຍານ Wi-Fi ແລະການເຊື່ອມຕໍ່ຜ່ານສາຍ. ຂໍ້ມູນທັງຫມົດທີ່ພວກເຮົາແບ່ງເພື່ອຄວາມສະດວກຂອງທ່ານເຂົ້າໄປໃນທັງສອງພາກສ່ວນ. ໃນຄັ້ງທໍາອິດຂອງພວກເຂົາພວກເຮົາຈະສົນທະນາກ່ຽວກັບຕົວກໍານົດການໃນທົ່ວໂລກຂອງຊອຟແວ, ແລະໃນຄັ້ງທີສອງ - ພວກເຮົາຈະສະແດງໃຫ້ເຫັນກ່ຽວກັບຕົວຢ່າງຂອງວິທີການສ້າງຈຸດການເຂົ້າເຖິງໄດ້. ໃຫ້ດໍາເນີນການ.ສ່ວນທີ 1: ຕັ້ງຄ່າທົ່ວໄປ
ພວກເຮົາແນະນໍາໃຫ້ຄົນທໍາອິດທີ່ດໍາເນີນການດັ່ງທີ່ໄດ້ກ່າວຂ້າງລຸ່ມນີ້. ນີ້ຈະແກ້ໄຂຄໍາຮ້ອງສະຫມັກຂອງຄໍາຮ້ອງສະຫມັກສະດວກທີ່ສຸດສໍາລັບທ່ານ. ໃນຄໍາສັບຕ່າງໆອື່ນໆ, ທ່ານສາມາດປັບໃຫ້ຄວາມຕ້ອງການແລະຄວາມຕ້ອງການຂອງທ່ານ.
- ການດໍາເນີນງານ Connectify. ຕັ້ງແຕ່ຕອນຕົ້ນ, ຖາດຈະເປັນຮູບສັນຍາລັກທີ່ສອດຄ້ອງກັນ. ໄປໂທຫາ window ໂຄງການ, ມັນເປັນພຽງພໍທີ່ຈະໃຫ້ຄລິກໃສ່ມັນເມື່ອກົດປຸ່ມຫນູຊ້າຍ. ຖ້າຫາກວ່າມີບໍ່ມີໃຜ, ຫຼັງຈາກນັ້ນທ່ານຈໍາເປັນຕ້ອງໄດ້ດໍາເນີນການຊອບແວຂອງແຟ້ມທີ່ມັນຖືກຕິດຕັ້ງ.
- ຫຼັງຈາກທີ່ຄໍາຮ້ອງສະຫມັກເລີ່ມຕົ້ນ, ທ່ານຈະເຫັນຮູບພາບດັ່ງຕໍ່ໄປນີ້.
- ດັ່ງທີ່ພວກເຮົາໄດ້ເວົ້າມາແລ້ວກ່ອນຫນ້ານີ້, ທໍາອິດການເຮັດວຽກຂອງຊອຟແວຕົວຂອງມັນເອງໄດ້. ນີ້ຈະຊ່ວຍໃຫ້ພວກເຮົາມີສີ່ກ່ອງທີ່ດ້ານເທິງຂອງຫນ້າຈໍ.
- ຂໍໃຫ້ເບິ່ງພວກເຂົາຕາມລໍາດັບ. ໃນພາກ "ການຕັ້ງຄ່າ" ທ່ານຈະເຫັນພາກສ່ວນພື້ນຖານຂອງຕົວກໍານົດໂຄງການ.
- "ເຄື່ອງມື" ສ່ວນ, ສອງຂອງສີ່ໄດ້, ປະກອບດ້ວຍພຽງແຕ່ສອງກ່ອງ - "ກະຕຸ້ນໃບອະນຸຍາດໄດ້" ແລະ "ການເຊື່ອມຕໍ່ເຄືອຂ່າຍ". ໃນຄວາມເປັນຈິງ, ມັນບໍ່ສາມາດເຖິງແມ່ນວ່າໄດ້ຮັບການສະໃນການປັບຄ່າໄດ້. ໃນກໍລະນີທໍາອິດ, ທ່ານຈະຊອກຫາຕົວທ່ານເອງຢູ່ໃນຫນ້າຊື້ສະບັບຈ່າຍຂອງຊອຟແວ, ແລະໃນຄັ້ງທີສອງ -. ບັນຊີລາຍຊື່ອະແດບເຕີເຄືອຂ່າຍທີ່ມີຢູ່ໃນຄອມພິວເຕີຫຼືຄອມພິວເຕີຈະເປີດຂອງທ່ານ
- ເປີດສ່ວນຊ່ວຍເຫລືອ, ທ່ານສາມາດຊອກຫາລາຍລະອຽດກ່ຽວກັບຄໍາຮ້ອງສະຫມັກໄດ້, ເບິ່ງຄໍາແນະນໍາ, ສ້າງບົດລາຍງານການເຮັດວຽກແລະການກວດສອບການປັບປຸງໄດ້. ນອກຈາກນີ້, ການປັບປຸງອັດຕະໂນມັດຂອງໂຄງການແມ່ນມີພຽງແຕ່ສໍາລັບການສະບັບຈ່າຍໄດ້. ສ່ວນທີ່ເຫຼືອຈະຕ້ອງເຮັດແນວໃດມັນດ້ວຍຕົນເອງ. ດັ່ງນັ້ນ, ຖ້າຫາກວ່າທ່ານກໍາລັງພໍໃຈກັບຟຣີ Connectify, ພວກເຮົາແນະນໍາໃຫ້ແຕ່ລະໄລຍະເພື່ອເບິ່ງເຂົ້າໄປໃນພາກນີ້ແລະການກວດກາ.
- ປຸ່ມທີ່ຜ່ານມາ "Update ໃນປັດຈຸບັນ" ໄດ້ຖືກອອກແບບສໍາລັບຜູ້ທີ່ຕ້ອງການທີ່ຈະຊື້ຜະລິດຕະພັນໄດ້ຮັບຄ່າຈ້າງ. ທັນທີທີ່ທ່ານຍັງບໍ່ທັນໄດ້ເຫັນການໂຄສະນາກ່ອນຫນ້ານີ້ແລະບໍ່ຮູ້ວ່າວິທີການເຮັດແນວໃດມັນ. ໃນກໍລະນີດັ່ງກ່າວນີ້, ລາຍການນີ້ແມ່ນສໍາລັບທ່ານ.
C: \ Program Files \ Connectify


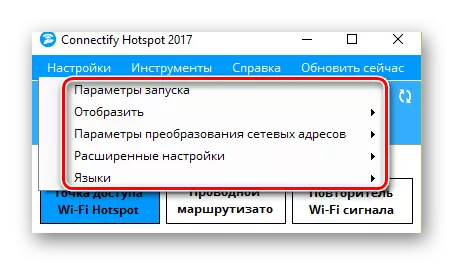
ພາລາມິເຕີເປີດຕົວ
ດ້ວຍການຄລິກໃສ່ string ນີ້, ທ່ານໂທຫາປ່ອງຢ້ຽມແຍກຕ່າງຫາກ. ໃນມັນ, ທ່ານສາມາດກໍານົດບໍ່ວ່າຈະເປັນໂຄງການຄວນຈະເລີ່ມຕົ້ນໃນທັນທີໃນເວລາທີ່ລະບົບແມ່ນໄດ້ຫັນສຸດຫຼືມັນບໍ່ແມ່ນຄວາມຈໍາເປັນເພື່ອດໍາເນີນການໃດໆຢູ່ໃນທຸກ. ເພື່ອເຮັດສິ່ງນີ້, ເຮັດໃຫ້ກາຫມາຍເລືອກເອົາກົງກັນຂ້າມສາຍທີ່ທ່ານຕ້ອງການ. ຈົ່ງຈື່ໄວ້ວ່າຈໍານວນຂອງການບໍລິການດາວໂຫລດແລະບັນດາໂຄງການຜົນກະທົບຕໍ່ຄວາມໄວເລີ່ມຕົ້ນຂອງລະບົບຂອງທ່ານ.

ສະແດງ
ໃນຫຍໍ້ຫນ້າຍ່ອຍດັ່ງກ່າວນີ້, ທ່ານສາມາດເອົາຮູບລັກສະນະຂອງຂໍ້ຄວາມທີ່ບໍ່ຂຶ້ນແລະໂຄສະນາການ. ບໍ່ມີກໍ່ແຈ້ງພຽງພໍຈາກຊອຟແວ, ສະນັ້ນທ່ານຄວນຮູ້ກ່ຽວກັບການທໍາງານຂອງເປັນ. ການໂຄສະນາປິດການໃຊ້ງານສະບັບພາສາບໍ່ເສຍຄ່າຂອງຄໍາຮ້ອງສະຫມັກຈະບໍ່ສາມາດໃຊ້ໄດ້. ດັ່ງນັ້ນ, ທ່ານຈະຕ້ອງບໍ່ວ່າຈະໄດ້ມາເປັນສະບັບຈ່າຍຂອງໂຄງການ, ຫຼືຈາກເວລາທີ່ຈະໃຊ້ເວລາກັບການໂຄສະນາທີ່ຫນ້າລໍາຄານຢ່າງໃກ້ຊິດ.

ທີ່ຢູ່ເຄືອຂ່າຍ Settings Translation
ໃນແຖບນີ້, ທ່ານສາມາດ configure ກົນໄກເຄືອຂ່າຍ, ທີ່ກໍານົດໄວ້ຂອງເຄືອຂ່າຍແລະອື່ນໆ. ຖ້າຫາກວ່າທ່ານບໍ່ຮູ້ວ່າສິ່ງທີ່ການຕັ້ງຄ່າການຕັ້ງຄ່າເຫຼົ່ານີ້ - ມັນເປັນທີ່ດີກວ່າທີ່ຈະປ່ອຍໃຫ້ທຸກສິ່ງທຸກຢ່າງບໍ່ປ່ຽນແປງ. ຄ່າເລີ່ມຕົ້ນແລະຈະອະນຸຍາດໃຫ້ທ່ານສາມາດນໍາໃຊ້ຢ່າງເຕັມສ່ວນຊອບແວໄດ້.

ຕັ້ງຄ່າຂັ້ນສູງ
ມີພາລາມິເຕີທີ່ມີຄວາມຮັບຜິດຊອບສໍາລັບການຕັ້ງຄ່າຜູ້ດັດແປງເພີ່ມເຕີມແລະຄອມພິວເຕີນອນ / ຄອມພິວເຕີແມ່ນ. ພວກເຮົາແນະນໍາໃຫ້ທ່ານເອົາທັງເຫັບແລະໄຮ່ຈາກລາຍການເຫຼົ່ານີ້. The "Wi-Fi Direct" ລາຍການແມ່ນຍັງດີກວ່າທີ່ຈະບໍ່ສໍາພັດຖ້າຫາກວ່າທ່ານຍັງບໍ່ໄດ້ໄປປະກອບໃນການສ້າງຕັ້ງອະນຸສັນຍາການເຊື່ອມຕໍ່ທັງສອງອຸປະກອນໂດຍກົງໂດຍບໍ່ມີການ router.
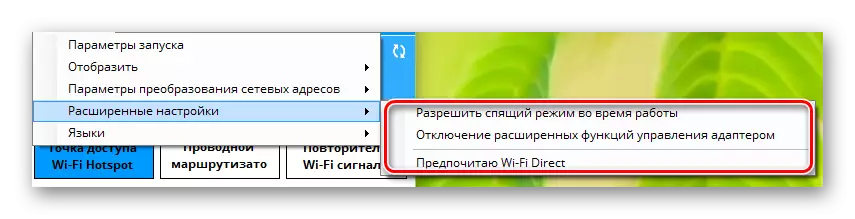
ພາສາ
ນີ້ແມ່ນຈະແຈ້ງທີ່ສຸດແລະເຂົ້າໃຈໄດ້ສ່ວນ. ໃນມັນ, ທ່ານສາມາດເລືອກພາສາທີ່ທ່ານຕ້ອງການທີ່ຈະເບິ່ງຂໍ້ມູນທັງຫມົດທີ່ຢູ່ໃນຄໍາຮ້ອງສະຫມັກໄດ້.
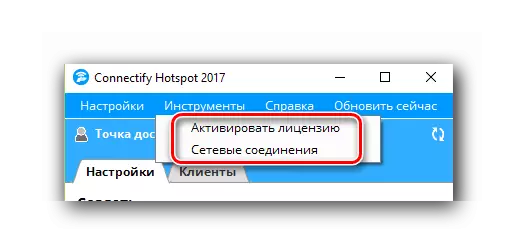

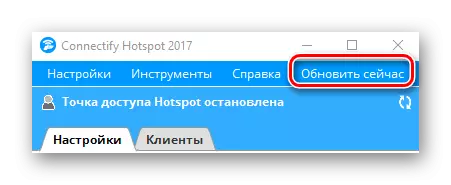
ຂະບວນການທາງສ່ວນຫນ້າຂອງການຕັ້ງຄ່ານີ້ຈະໄດ້ຮັບການສໍາເລັດ. ທ່ານສາມາດເລີ່ມຕົ້ນຂັ້ນຕອນຂອງການທີສອງ.
Part 2: ການຕັ້ງຄ່າຊະນິດການເຊື່ອມຕໍ່
ຄໍາຮ້ອງສະຫມັກທີ່ສະຫນອງສໍາລັບການສ້າງຂອງສາມປະເພດຂອງການເຊື່ອມຕໍ່ - "Wi-Fi Hotspot", "router ແບບເຊື່ອມຕໍ່ສາຍ" ແລະ "ສັນຍານ repeater".
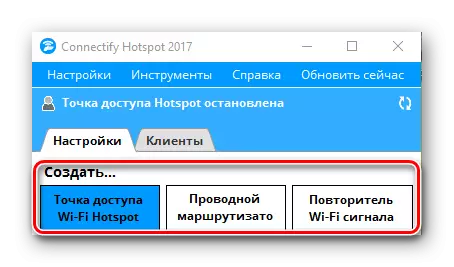
ຍິ່ງໄປກວ່ານັ້ນ, ສໍາລັບຜູ້ທີ່ມີສະບັບພາສາບໍ່ເສຍຄ່າຂອງ Connectify, ພຽງແຕ່ທາງເລືອກທໍາອິດຈະສາມາດໃຊ້ໄດ້. Fortunately, ມັນເປັນວ່າຜູ້ທີ່ເປັນຄວາມຈໍາເປັນເພື່ອໃຫ້ທ່ານສາມາດແຈກຢາຍອິນເຕີເນັດຜ່ານ Wi-Fi ສ່ວນທີ່ເຫຼືອຂອງອຸປະກອນຂອງທ່ານ. ຫົວຂໍ້ນີ້ຈະໄດ້ຮັບການເປີດອັດຕະໂນມັດໃນເວລາທີ່ຄໍາຮ້ອງສະຫມັກແມ່ນໄດ້ເລີ່ມຕົ້ນ. ທ່ານພຽງແຕ່ສາມາດກໍານົດຕົວກໍານົດການທີ່ຈະປັບຈຸດການເຂົ້າເຖິງໄດ້.
- ໃນພາກທໍາອິດ "Sharing ອິນເຕີເນັດ" ທີ່ທ່ານຕ້ອງການເພື່ອຄັດເລືອກເອົາການເຊື່ອມຕໍ່ກັບຄອມພິວເຕີທີ່ຫຼືຄອມພິວເຕີຂອງທ່ານໄປເຂົ້າໄປໃນເຄືອຂ່າຍໃນທົ່ວໂລກ. ມັນອາດຈະເປັນທັງສອງເປັນສັນຍານ Wi-Fi ແລະການເຊື່ອມຕໍ່ອີເທີເນັດ. ຖ້າຫາກວ່າທ່ານບໍ່ຕ້ອງສົງໃສຄວາມຖືກຕ້ອງຂອງທາງເລືອກດັ່ງກ່າວ, ໃຫ້ຄລິກໃສ່ "ການຊ່ວຍເຫຼືອເອົາເຖິງ" ປຸ່ມ. ການປະຕິບັດເຫຼົ່ານີ້ຈະອະນຸຍາດໃຫ້ໂຄງການທີ່ຈະເລືອກເອົາທາງເລືອກທີ່ເຫມາະສົມທີ່ສຸດສໍາລັບທ່ານ.
- ໃນພາກນີ້ "ການເຂົ້າເຖິງເຄືອຂ່າຍ", ທ່ານຄວນຈະປ່ອຍຕົວກໍານົດ "ໃນຮູບແບບ router". ມັນເປັນສິ່ງຈໍາເປັນທີ່ອຸປະກອນອື່ນໆສາມາດເຂົ້າເຖິງອິນເຕີເນັດ.
- ຂັ້ນຕອນຕໍ່ໄປຄືການເລືອກຊື່ສໍາລັບຈຸດການເຂົ້າເຖິງຂອງທ່ານ. ສະບັບພາສາຟຣີທີ່ທ່ານຈະບໍ່ສາມາດທີ່ຈະລຶບ string Connectify. ທ່ານພຽງແຕ່ສາມາດສໍາເລັດສິ້ນຂອງທ່ານໂດຍຜ່ານການເຄື່ອງຫມາຍຂີດກາງ. ແຕ່ວ່າທ່ານສາມາດນໍາໃຊ້ໃນພຣະນາມຂອງ emoticons ໄດ້. ເພື່ອເຮັດສິ່ງນີ້, ພຽງແຕ່ໃຫ້ຄລິກໃສ່ປຸ່ມທີ່ມີຮູບພາບຂອງຫນຶ່ງຂອງເຂົາເຈົ້າ. ຢ່າງເຕັມສ່ວນການປ່ຽນແປງຊື່ຂອງເຄືອຂ່າຍໃນການທີ່ຕົນເອງມັກສາມາດໃນທາງເລືອກໃນການຊອຟແວໄດ້ຈ່າຍ.
- ການພາກສະຫນາມສຸດທ້າຍຢູ່ໃນປ່ອງຢ້ຽມນີ້ແມ່ນ "ລະຫັດຜ່ານ". ໃນຖານະເປັນຊື່ດັ່ງຕໍ່ໄປນີ້, ໃນທີ່ນີ້ທ່ານຈໍາເປັນຕ້ອງໄດ້ລົງທະບຽນລະຫັດການເຂົ້າເຖິງເປັນ, ທີ່ອຸປະກອນອື່ນໆຈະສາມາດເຊື່ອມຕໍ່ກັບອິນເຕີເນັດໄດ້.
- ສ່ວນ "Firewall" ຍັງຄົງຢູ່. ໃນບໍລິເວນນີ້, ສອງໃນສາມຂອງຕົວກໍານົດການຈະບໍ່ສາມາດໃຊ້ໄດ້ໃນສະບັບພາສາບໍ່ເສຍຄ່າຂອງຄໍາຮ້ອງສະຫມັກໄດ້. ເຫຼົ່ານີ້ແມ່ນກໍານົດການທີ່ອະນຸຍາດໃຫ້ທ່ານເພື່ອປັບເຂົ້າເຖິງຜູ້ໃຊ້ເຄືອຂ່າຍທ້ອງຖິ່ນແລະອິນເຕີເນັດ. ແຕ່ລາຍການທີ່ຜ່ານມາ "ສະກັດການໂຄສະນາ" ແມ່ນສາມາດເຂົ້າເຖິງຫຼາຍ. ເຮັດໃຫ້ສາມາດກໍານົດການນີ້. ນີ້ຈະຫຼີກເວັ້ນການໂຄສະນາຜະລິດ obsessive ຂອງອຸປະກອນທີ່ເຊື່ອມຕໍ່ທັງຫມົດ.
- ໃນເວລາທີ່ການຕັ້ງຄ່າທັງຫມົດແມ່ນກໍານົດໄວ້, ທ່ານສາມາດເລີ່ມຕົ້ນຈຸດການເຂົ້າເຖິງໄດ້. ເພື່ອເຮັດສິ່ງນີ້, ໃຫ້ຄລິກໃສ່ປຸ່ມທີ່ເຫມາະສົມໃນບໍລິເວນທາງລຸ່ມຂອງປ່ອງຢ້ຽມຂອງໂຄງການ.
- ຖ້າຫາກວ່າທຸກສິ່ງທຸກຢ່າງໄປໂດຍບໍ່ມີຄວາມຜິດພາດ, ທ່ານຈະເຫັນການແຈ້ງເຕືອນວ່າຈຸດສຸມໄດ້ຮັບການສ້າງຕັ້ງຢ່າງສໍາເລັດຜົນໄດ້. ດັ່ງນັ້ນ, ປ່ອງຢ້ຽມເທິງຈະມີການປ່ຽນແປງເລັກນ້ອຍ. ໃນມັນທີ່ທ່ານສາມາດເບິ່ງສະຖານະການເຊື່ອມຕໍ່ຈໍານວນຂອງອຸປະກອນການນໍາໃຊ້ເຄືອຂ່າຍແລະລະຫັດຜ່ານໄດ້. ນອກຈາກນີ້, ການ Clients ແຖບຍັງຈະໄປປາກົດ.
- ໃນແຖບນີ້, ທ່ານສາມາດເບິ່ງລາຍລະອຽດກ່ຽວກັບອຸປະກອນທັງຫມົດທີ່ຖືກເຊື່ອມຕໍ່ກັບຈຸດຂອງການເຂົ້າເຖິງໃນປັດຈຸບັນ, ຫຼືການນໍາໃຊ້ມັນກ່ອນທີ່ຈະໄດ້. ໃນນອກຈາກນັ້ນ, ຂໍ້ມູນກ່ຽວກັບຕົວກໍານົດການປ້ອງກັນຂອງເຄືອຂ່າຍຂອງທ່ານຈະທັນທີໄດ້ຮັບການສະແດງ.
- ໂດຍເນື້ອແທ້ແລ້ວ, ນີ້ແມ່ນທັງຫມົດທີ່ທ່ານຕ້ອງການທີ່ຈະເຮັດແນວໃດເພື່ອເລີ່ມຕົ້ນການນໍາໃຊ້ຈຸດຂອງທ່ານເອງຂອງການເຂົ້າເຖິງ. ມັນຍັງມີພຽງແຕ່ກ່ຽວກັບອຸປະກອນອື່ນໆເພື່ອເປີດການຄົ້ນຫາສໍາລັບເຄືອຂ່າຍສາມາດໃຊ້ໄດ້ແລະເລືອກເອົາຊື່ຂອງຈຸດການເຂົ້າເຖິງຂອງທ່ານຈາກບັນຊີລາຍການ. ເພື່ອທໍາລາຍສາຍພົວພັນທັງຫມົດ, ທ່ານສາມາດປິດການໃຊ້ງານຄອມພິວເຕີ / ຄອມພິວເຕີ, ຫຼືພຽງແຕ່ໂດຍການຄລິກໃສ່ປຸ່ມ "Stop Access Point Hotspot" ຢູ່ທາງລຸ່ມຂອງຫນ້າຈໍ.
- ຜູ້ໃຊ້ບາງຄົນປະເຊີນກັບສະຖານະການໃນເວລາທີ່ຫລັງຈາກລີບູຄອມພິວເຕີແລະ Re: ດໍາເນີນການໄດ້ Connectify disappears ຄວາມສາມາດໃນການປ່ຽນແປງຂໍ້ມູນໄດ້. ປ່ອງຢ້ຽມໂຄງການແລ່ນແມ່ນເປັນດັ່ງຕໍ່ໄປນີ້.
- ໃນຄໍາສັ່ງທີ່ຈະມຕົ້ນດ້ວຍຄວາມສາມາດໃນການແກ້ໄຂຫົວຂໍ້ຂອງຈຸດ, ລະຫັດຜ່ານແລະຕົວກໍານົດການອື່ນໆ, ທ່ານຈະຕ້ອງໃຫ້ຄລິກໃສ່ປຸ່ມ "Start Service". ຫຼັງຈາກທີ່ໃຊ້ເວລາບາງ, ປ່ອງຢ້ຽມຕົ້ນຕໍຂອງຄໍາຮ້ອງສະຫມັກທີ່ຈະໃຊ້ເວລາເບິ່ງຕົ້ນສະບັບ, ແລະທ່ານສາມາດ Re: -configure ການເຄືອຂ່າຍໃນຮູບແບບໃຫມ່ຫຼືດໍາເນີນການກັບຕົວກໍານົດການທີ່ມີຢູ່ແລ້ວ.
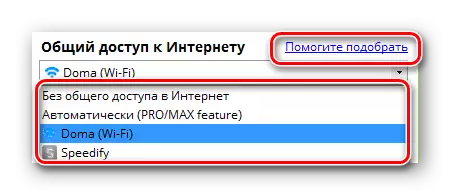

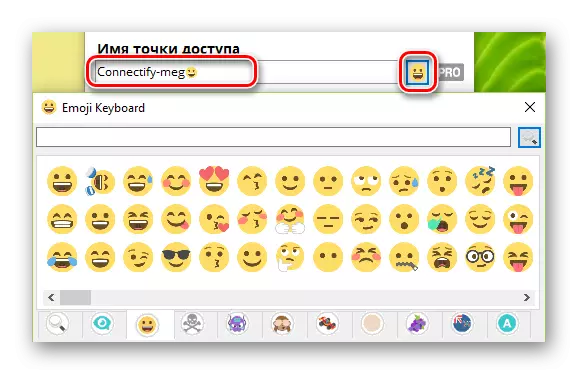






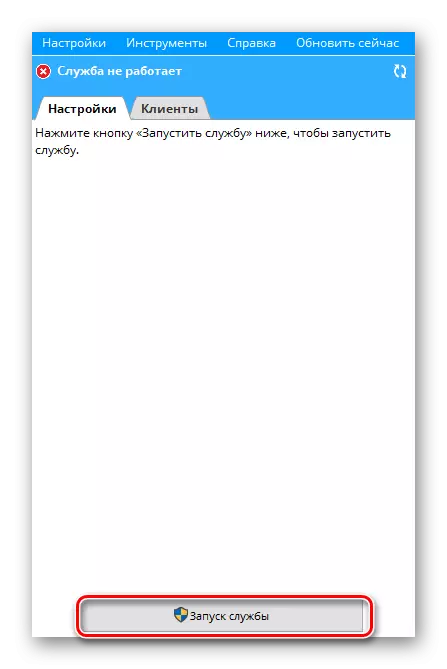
Recall ທີ່ທ່ານສາມາດຮຽນຮູ້ກ່ຽວກັບບັນດາໂຄງການທັງຫມົດທີ່ມີທາງເລືອກທີ່ຈະ Connectify ຈາກບົດຄວາມແຍກຕ່າງຫາກຂອງພວກເຮົາ. ຂໍ້ມູນຂ່າວສານທີ່ບັນຈຸຢູ່ໃນມັນຈະເປັນປະໂຫຍດກັບທ່ານຖ້າຫາກວ່າສໍາລັບເຫດຜົນບາງໂຄງການທີ່ໄດ້ກ່າວມາໃນທີ່ນີ້ແມ່ນບໍ່ເຫມາະສົມສໍາລັບທ່ານ.
ອ່ານຕໍ່: ໂປແກຼມສໍາລັບການແຈກຈ່າຍ Wi-Fi ຈາກແລັບທັອບ
ພວກເຮົາຫວັງວ່າຂໍ້ມູນຂ່າວສານຈະຊ່ວຍໃຫ້ທ່ານ, ໂດຍບໍ່ມີບັນຫາໃດກໍາຫນົດຄ່າຈຸດການເຂົ້າເຖິງສໍາລັບການອຸປະກອນອື່ນໆ. ຖ້າຫາກວ່າໃນຂະບວນການທີ່ທ່ານຈະມີຄວາມຄິດເຫັນຫຼືຄໍາຖາມ - ຂຽນໃນຄໍາເຫັນ. ພວກເຮົາຈະຍິນດີທີ່ຈະຕອບແຕ່ລະຄົນຂອງເຂົາເຈົ້າ.
