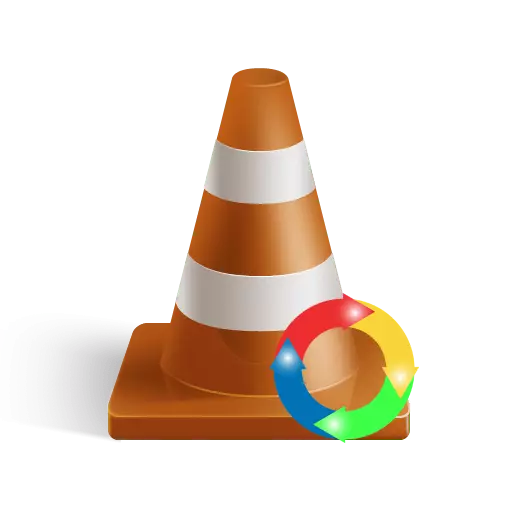
VLC ແມ່ນຫນຶ່ງໃນບັນດານັກສື່ມວນຊົນທີ່ມີຄວາມກະຕືລືລົ້ນທີ່ສຸດທີ່ຮູ້ຈັກກັບວັນທີ. ລັກສະນະເດັ່ນຂອງເຄື່ອງຫຼີ້ນນີ້ແມ່ນຄວາມສາມາດໃນການປ່ຽນຕໍາແຫນ່ງຂອງຮູບພາບທີ່ສາມາດແຜ່ພັນໄດ້. ມັນແມ່ນກ່ຽວກັບວິທີການສົ່ງວິດີໂອກັບ VLC Media Player Player ພວກເຮົາຈະບອກທ່ານໃນບົດຮຽນນີ້.
ບາງຄັ້ງຖືກອັບລົງຈາກອິນເຕີເນັດຫລືວິດີໂອເປັນອິດສະຫຼະທີ່ສູງກໍ່ບໍ່ມີຫຼາຍເທົ່າທີ່ຂ້ອຍຕ້ອງການ. ຮູບພາບສາມາດຫມູນວຽນຫຼືສະແດງໄດ້ສູງຂື້ນ. ທ່ານສາມາດແກ້ໄຂຂໍ້ບົກຜ່ອງດັ່ງກ່າວໂດຍໃຊ້ VLC Media Player. ມັນເປັນສິ່ງທີ່ຫນ້າສັງເກດວ່າຜູ້ຫຼິ້ນລະນຶກເຖິງການຕັ້ງຄ່າແລະການຜະລິດວິດີໂອທີ່ຕ້ອງການໃນຕົວຈິງຕໍ່ໄປ.
ປ່ຽນຕໍາແຫນ່ງວິດີໂອໃນ VLC Media Player
ວຽກງານສາມາດແກ້ໄຂໄດ້ໃນເວລາດຽວກັນໃນທາງດຽວ. ບໍ່ຄືກັບການປຽບທຽບ, VLC ຊ່ວຍໃຫ້ທ່ານສາມາດຫມຸນວິດີໂອໄດ້ບໍ່ພຽງແຕ່ໃນທິດທາງໃດຫນຶ່ງເທົ່ານັ້ນ, ແຕ່ຍັງຢູ່ໃນມຸມທີ່ຕົນເອງມັກ. ມັນສາມາດຂ້ອນຂ້າງສະດວກໃນບາງສະຖານະການ. ຂໍໃຫ້ດໍາເນີນການວິເຄາະຂອງຂະບວນການຂອງຕົວມັນເອງ.ໃຊ້ການຕັ້ງຄ່າໂປແກຼມ
ຂັ້ນຕອນການປ່ຽນຕໍາແຫນ່ງຂອງຮູບທີ່ສະແດງໃນ VLC ແມ່ນງ່າຍດາຍຫຼາຍ. ສະນັ້ນ, ໃຫ້ເລີ່ມຕົ້ນ.
- ດໍາເນີນການເຄື່ອງຫຼີ້ນ Media Media VLC.
- ພວກເຮົາເປີດວິດີໂອໂດຍໃຊ້ເຄື່ອງຫຼີ້ນນີ້ໃຫ້ຖືກມັດ.
- ທັດສະນະທົ່ວໄປຂອງຮູບຄວນຈະເປັນປະມານຕໍ່ໄປ. ທ່ານມີສະຖານທີ່ຮູບພາບອາດຈະແຕກຕ່າງກັນ.
- ຕໍ່ໄປທ່ານຈໍາເປັນຕ້ອງເຂົ້າໄປໃນສ່ວນ "Tools". ມັນຕັ້ງຢູ່ເທິງສຸດຂອງປ່ອງຢ້ຽມໂປຣແກຣມ.
- ດ້ວຍເຫດນັ້ນ, ເມນູເລື່ອນລົງຈະປາກົດ. ໃນບັນຊີລາຍຊື່ຂອງຕົວເລືອກຕ່າງໆ, ເລືອກສາຍທໍາອິດຂອງ "ຜົນກະທົບແລະຕົວກອງ". ນອກຈາກນັ້ນ, ປ່ອງຢ້ຽມນີ້ສາມາດຖືກເອີ້ນໂດຍໃຊ້ "Ctrl" ແລະ "e" ແບບສໍາຄັນ.
- ດຽວນີ້ທ່ານຈະຕ້ອງເປີດກຸ່ມຂອງຕົວກໍານົດທີ່ເອີ້ນວ່າ "ເລຂາຄະນິດ".
- ປ່ອງຢ້ຽມທີ່ມີການຕັ້ງຄ່າຈະປາກົດ, ເຊິ່ງຈະຊ່ວຍໃຫ້ທ່ານສາມາດປ່ຽນຕໍາແຫນ່ງຂອງວິດີໂອໄດ້. ທໍາອິດທ່ານຈໍາເປັນຕ້ອງໃສ່ຫມາຍຕິກຢູ່ທາງຫນ້າຂອງສາຍ "ຫມຸນ". ຫລັງຈາກນັ້ນ, ມັນຈະເປັນເມນູເລື່ອນລົງຢ່າງຫ້າວຫັນ, ເຊິ່ງທ່ານສາມາດເລືອກການຕັ້ງຄ່າຈໍສະແດງຜົນທີ່ລະບຸ. ໃນເມນູດັ່ງກ່າວ, ທ່ານພຽງແຕ່ຕ້ອງກົດທີ່ສາຍທີ່ຕ້ອງການ. ຫລັງຈາກນັ້ນ, ວິດີໂອຈະຖືກຫຼີ້ນກັບຕົວກໍານົດທີ່ລະບຸທັນທີ.
- ນອກຈາກນັ້ນ, ຢູ່ໃນປ່ອງຢ້ຽມດຽວກັນ, ຕ່ໍາກວ່າເລັກນ້ອຍ, ທ່ານສາມາດເບິ່ງສ່ວນທີ່ມີຊື່ວ່າ "ການຫມູນວຽນ". ເພື່ອນໍາໃຊ້ພາລາມິເຕີນີ້, ທໍາອິດຈໍາເປັນຕ້ອງໃສ່ເຄື່ອງຫມາຍກົງກັນຂ້າມກັບສາຍເຊືອກທີ່ສອດຄ້ອງກັນ.
- ຫລັງຈາກນັ້ນ, ຜູ້ຄວບຄຸມຈະມີໃຫ້. ຫມຸນມັນໄປໃນທິດທາງດຽວຫລືອີກດ້ານຫນຶ່ງ, ທ່ານສາມາດເລືອກມຸມຫມູນວຽນຂອງຮູບ. ຕົວເລືອກນີ້ຈະເປັນປະໂຫຍດຫຼາຍຖ້າວິດີໂອຖືກກໍາຈັດຢູ່ໃນມຸມທີ່ບໍ່ແມ່ນມາດຕະຖານ.
- ໂດຍການຕັ້ງຄ່າການຕັ້ງຄ່າທີ່ຈໍາເປັນທັງຫມົດ, ທ່ານພຽງແຕ່ຕ້ອງການປິດປ່ອງຢ້ຽມປະຈຸບັນເທົ່ານັ້ນ. ຕົວກໍານົດການທັງຫມົດຈະຖືກເກັບໄວ້ໂດຍອັດຕະໂນມັດ. ເພື່ອປິດຫນ້າຕ່າງ, ກົດປຸ່ມທີ່ມີຊື່ທີ່ເຫມາະສົມ, ຫຼືຢູ່ໃນອົງການກາແດງມາດຕະຖານຢູ່ແຈຂວາເທິງ.
- ກະລຸນາຮັບຊາບວ່າການຕັ້ງຄ່າການປ່ຽນແປງຂໍ້ຄວາມຈະສົ່ງຜົນກະທົບຕໍ່ເອກະສານທັງຫມົດທີ່ຈະຖືກຫຼີ້ນໃນອະນາຄົດ. ໃນຄໍາສັບຕ່າງໆອື່ນໆ, ວິດີໂອເຫຼົ່ານັ້ນທີ່ຈະຖືກຫຼີ້ນຖືກຕ້ອງ, ເນື່ອງຈາກການຕັ້ງຄ່າທີ່ຖືກດັດແກ້ຈະຖືກສະແດງຢູ່ໃນມຸມຫຼືໃນການປີ້ນກັບກັນ. ໃນກໍລະນີດັ່ງກ່າວ, ທ່ານຈະຕ້ອງປິດການໃຊ້ງານ "ຫມູນວຽນ" ແລະ "ຫມູນວຽນ" ທາງເລືອກ, ກໍາຈັດກ່ອງກາເຄື່ອງຫມາຍກົງກັນຂ້າມ.
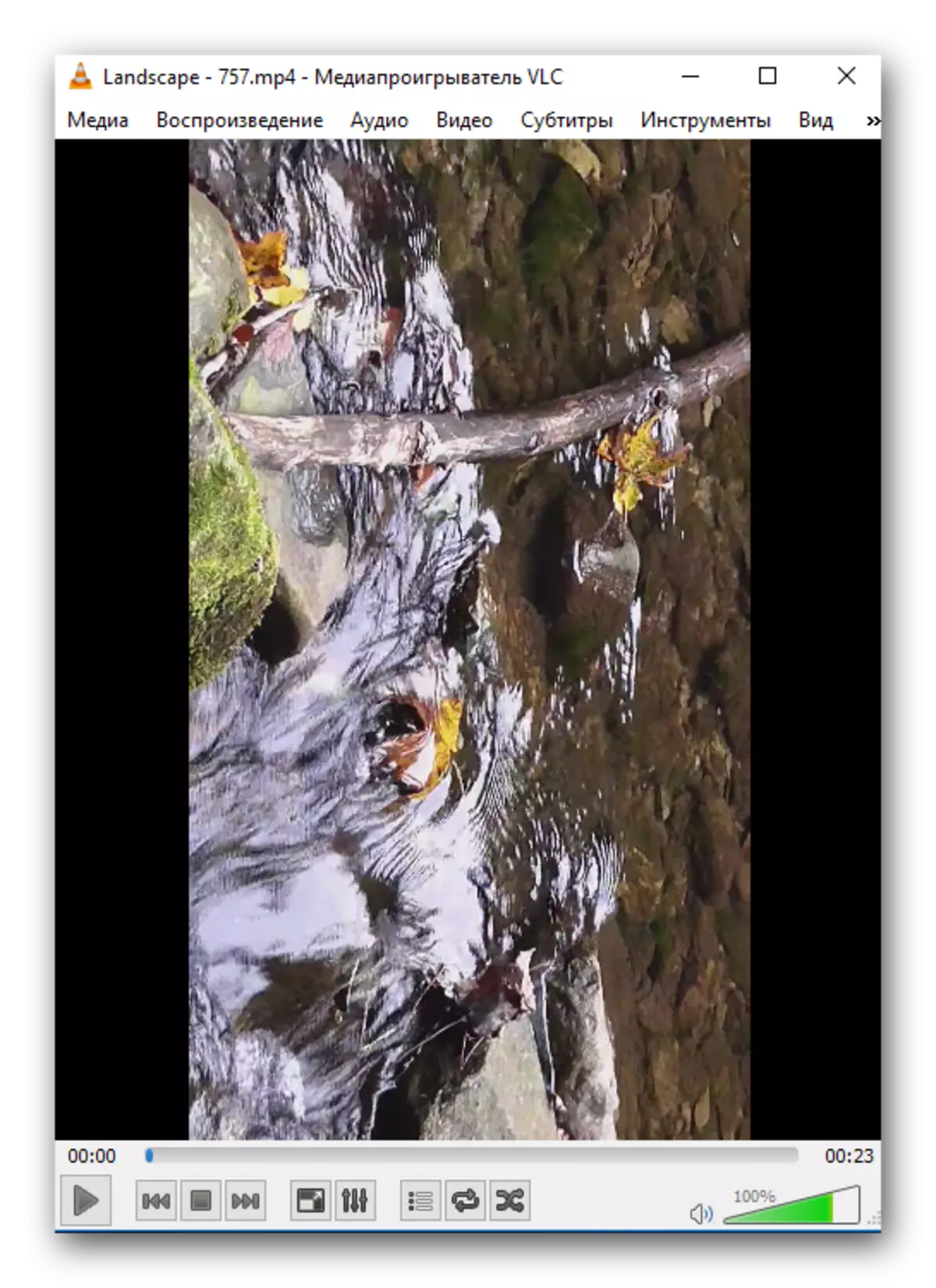
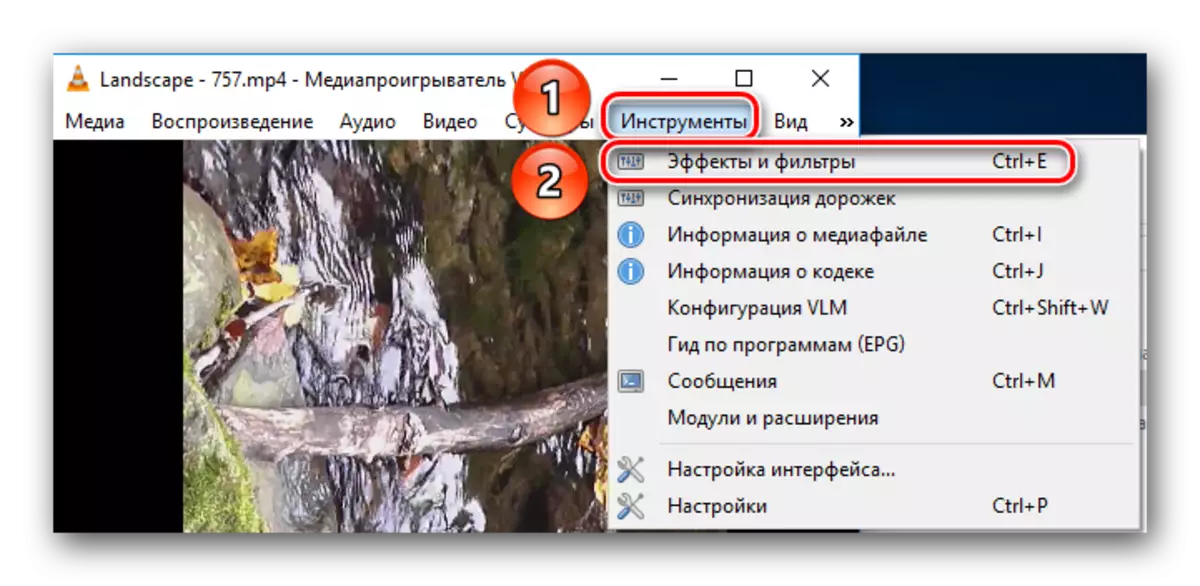
ການກະທໍາເຫຼົ່ານີ້ຈະຊ່ວຍໃຫ້ທ່ານສາມາດເປີດ "ການປັບຕົວແລະຜົນກະທົບ". ມັນຈໍາເປັນຕ້ອງໄປທີ່ຫົວຂໍ້ "ຜົນກະທົບຂອງວີດີໂອ".
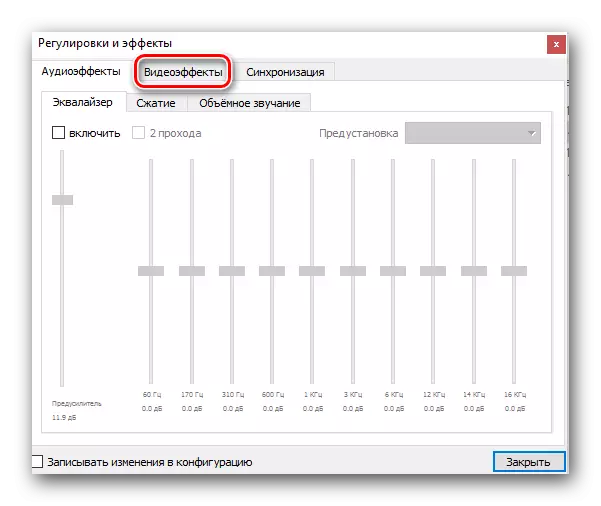
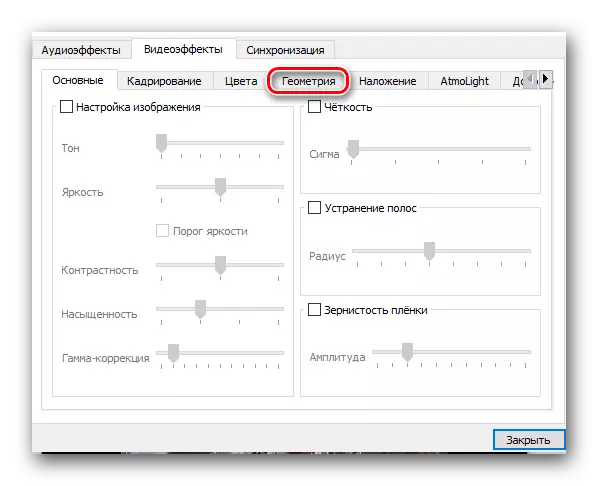
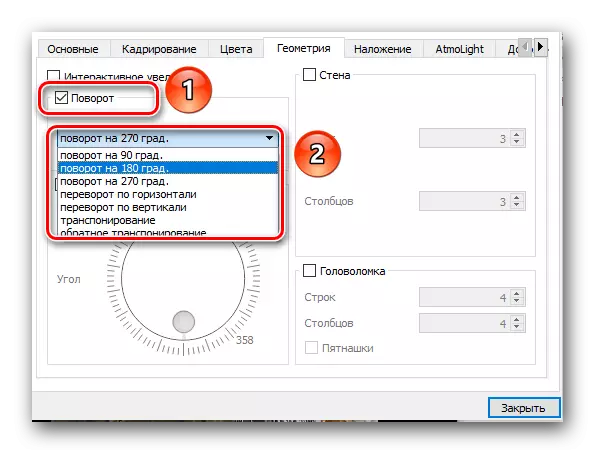
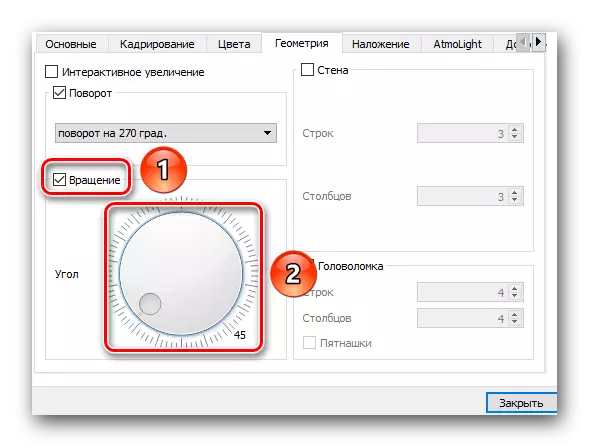
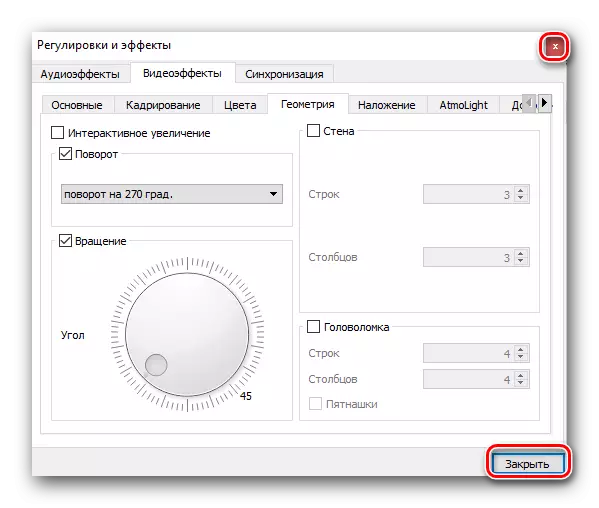
ໂດຍໄດ້ເຮັດການກະທໍາທີ່ລຽບງ່າຍແບບນີ້, ທ່ານສາມາດຊອກຫາວິດີໂອໄດ້ງ່າຍ, ເຊິ່ງຈະບໍ່ສະບາຍພາຍໃຕ້ສະພາບປົກກະຕິ. ແລະໃນເວລາດຽວກັນທ່ານບໍ່ຈໍາເປັນຕ້ອງໃຊ້ເພື່ອຄວາມຊ່ວຍເຫລືອຂອງໂຄງການພາກສ່ວນທີສາມແລະບັນນາທິການຕ່າງໆ.
ຈື່ໄດ້ວ່ານອກເຫນືອໄປຈາກ VLC ມີນໍ້າຫນັກຂອງໂປແກຼມທີ່ຊ່ວຍໃຫ້ທ່ານສາມາດເບິ່ງຮູບແບບວິດີໂອຕ່າງໆໃນຄອມພິວເຕີ້ຫລືຄອມພິວເຕີ້. ທ່ານສາມາດຮຽນຮູ້ກ່ຽວກັບການປຽບທຽບທັງຫມົດຈາກບົດຄວາມແຍກຕ່າງຫາກຂອງພວກເຮົາ.
ອ່ານຕໍ່: ໂປແກຼມສໍາລັບການເບິ່ງວິດີໂອໃນຄອມພີວເຕີ້
