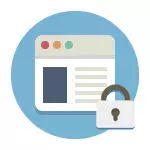
ໃນປື້ມຄູ່ມືນີ້, ມີຫຼາຍວິທີໃນການປະຕິບັດການຂັດຂວາງດັ່ງກ່າວຈະຖືກພິຈາລະນາ, ໃນຂະນະທີ່ບາງສ່ວນຂອງຄອມພິວເຕີຫຼືຄອມພິວເຕີສະເພາະ, ຫນຶ່ງໃນຄຸນນະສົມບັດທີ່ໄດ້ອະທິບາຍໃຫ້ຫຼາຍຢ່າງ: ຕົວຢ່າງ , ທ່ານສາມາດສະກັດສະຖານທີ່ທີ່ແນ່ນອນສໍາລັບອຸປະກອນທັງຫມົດທີ່ເຊື່ອມຕໍ່ກັບ Router Wi-Fi ຂອງທ່ານ, ເປັນໂທລະສັບ, ແທັບເລັດຫຼືສິ່ງອື່ນໆ. ວິທີການທີ່ອະທິບາຍຊ່ວຍໃຫ້ທ່ານສາມາດເຮັດໄດ້ເພື່ອໃຫ້ສະຖານທີ່ທີ່ຖືກຄັດເລືອກບໍ່ໄດ້ຖືກເປີດໃນ Windows 10, 8 ແລະ Windows 7.
ຫມາຍເຫດ: ຫນຶ່ງໃນວິທີທີ່ງ່າຍທີ່ສຸດໃນການສະກັດສະຖານທີ່, ຕ້ອງການ, ຢ່າງໃດກໍ່ຕາມ, ການສ້າງບັນຊີແຍກຕ່າງຫາກໃນຄອມພິວເຕີ້ (ສໍາລັບການຄວບຄຸມທີ່ຄວບຄຸມໂດຍຜູ້ໃຊ້. ພວກເຂົາບໍ່ພຽງແຕ່ອະນຸຍາດໃຫ້ທ່ານບລັອກສະຖານທີ່ເພື່ອບໍ່ໃຫ້ພວກເຂົາເປີດ, ແຕ່ຍັງມີໂປແກຼມເປີດໃຊ້ເວລາໃນການໃຊ້ຄອມພິວເຕີ. ອ່ານເພີ່ມເຕີມ: ການຄວບຄຸມຂອງຜູ້ປົກຄອງຂອງ Windows 10, Windows ຄວບຄຸມຂອງຜູ້ປົກຄອງ 8
ລັອກເວັບໄຊທ໌ງ່າຍໆໃນທຸກໂປແກຼມທ່ອງເວັບໂດຍການດັດແກ້ເອກະສານເຈົ້າພາບ
ເມື່ອທ່ານຖືກບລັອກແລະເພື່ອນຮ່ວມຫ້ອງຮຽນບໍ່ເປີດຫລືຕິດຕໍ່, ສ່ວນຫຼາຍອາດຈະເປັນກໍລະນີໃນໄວຣັດເຮັດໃຫ້ມີການປ່ຽນແປງເອກະສານຂອງລະບົບ. ພວກເຮົາສາມາດປ່ຽນແປງເອກະສານກັບເອກະສານນີ້ດ້ວຍຕົນເອງເພື່ອຫ້າມເປີດສະຖານທີ່ສະເພາະໃດຫນຶ່ງ. ນັ້ນແມ່ນວິທີທີ່ມັນສາມາດເຮັດໄດ້.
- ດໍາເນີນໂຄງການ Notepad ໃນນາມຂອງຜູ້ເບິ່ງແຍງລະບົບ. ໃນ Windows 10, ນີ້ສາມາດເຮັດໄດ້ໂດຍຜ່ານການຄົ້ນຫາ (ໃນການຊອກຫາຂອງແຖບວຽກ) Notepad ແລະກົດຂວາຕໍ່ໄປ. ໃນ Windows 7, ຊອກຫາມັນຢູ່ໃນເມນູ Start, ໃຫ້ຄລິກໃສ່ມັນດ້ວຍປຸ່ມຫນູຂວາແລະເລືອກ "Runnf ຂອງຜູ້ເບິ່ງແຍງລະບົບ". ໃນ Windows 8 ໃນຫນ້າຈໍເບື້ອງຕົ້ນ, ເລີ່ມພິມຄໍາວ່າ "Notepad" (ພຽງແຕ່ເລີ່ມຕົ້ນຊຸດ, ໃນສະຫນາມໃດກໍ່ຕາມ, ມັນຈະປາກົດຂື້ນ). ເມື່ອທ່ານເຫັນບັນຊີລາຍຊື່ທີ່ໂຄງການທີ່ຕ້ອງການຈະຖືກພົບເຫັນ, ກົດທີ່ປຸ່ມກົດຂວາແລະເລືອກ "Run ຈາກ Administrator Name".
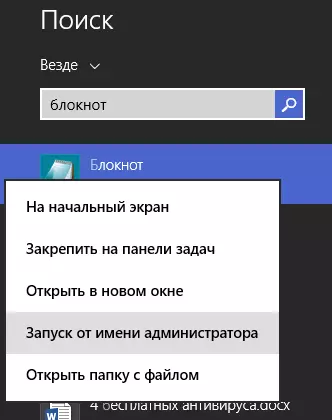
- ໃນປື້ມບັນທຶກ, ໃນເມນູ, ເລືອກ File - ເປີດ, ໄປທີ່ C Windows System32 \ folder, ໃສ່ທຸກເອກະສານແລະເປີດເອກະສານຂອງເຈົ້າພາບ (ຫນຶ່ງທີ່ໂດຍບໍ່ມີການຂະຫຍາຍ).
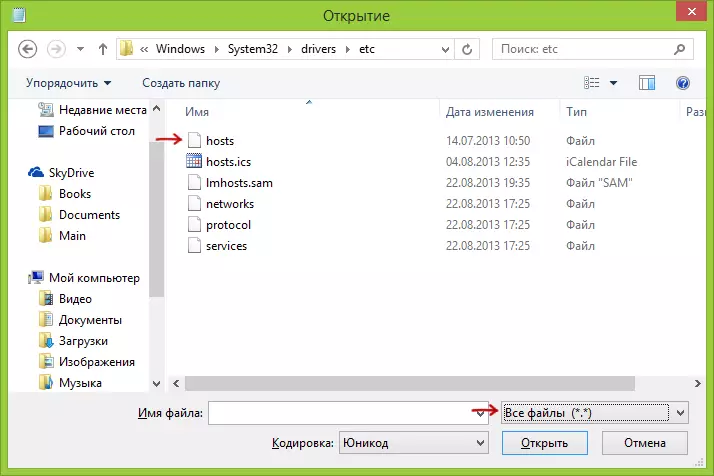
- ເນື້ອໃນຂອງເອກະສານຈະມີລັກສະນະບາງສິ່ງບາງຢ່າງເຊັ່ນນັ້ນທີ່ສະແດງຢູ່ໃນຮູບຂ້າງລຸ່ມນີ້.
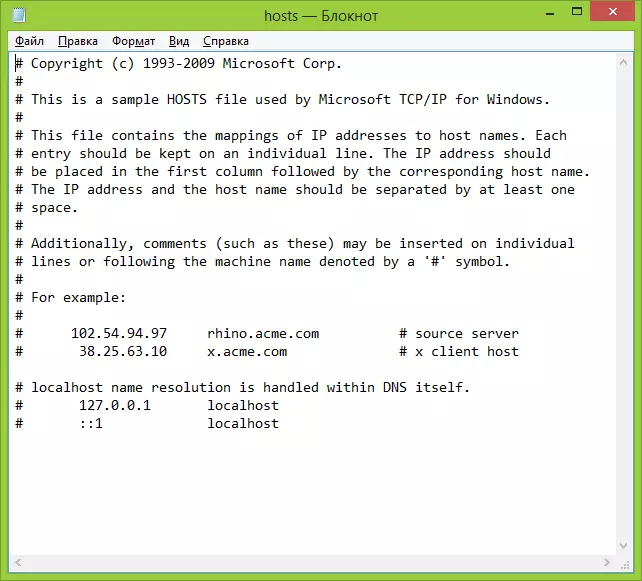
- ເພີ່ມແຖວສໍາລັບເວັບໄຊທີ່ທ່ານຕ້ອງການຊອກຫາສະຖານທີ່ທີ່ຢູ່ທີ່ຢູ່ 127.0.0.0.1 ແລະທີ່ຢູ່ຈົດຫມາຍສະບັບຂອງເວັບໄຊທ໌້ໂດຍບໍ່ມີ HTTP. ໃນກໍລະນີນີ້, ຫຼັງຈາກທີ່ປະຢັດເຈົ້າຂອງເຈົ້າພາບ, ເວບໄຊທ໌ນີ້ຈະບໍ່ເປີດ. ແທນທີ່ຈະເປັນ 127.0.0.1, ທ່ານສາມາດໃຊ້ທີ່ຢູ່ IP ຂອງເວັບໄຊທ໌ອື່ນໆທີ່ຮູ້ຈັກກັບທ່ານ (ລະຫວ່າງທີ່ຢູ່ IP ແລະ URL ຂອງຕົວຫນັງສືຕ້ອງມີຢ່າງຫນ້ອຍຫນຶ່ງບ່ອນ). ເບິ່ງຮູບກັບຄໍາອະທິບາຍແລະຕົວຢ່າງ. ປັບປຸງປີ 2016: ມັນດີກວ່າທີ່ຈະສ້າງສອງສາຍສໍາລັບແຕ່ລະເວັບໄຊທ໌້ - ກັບ www ແລະບໍ່ມີ.
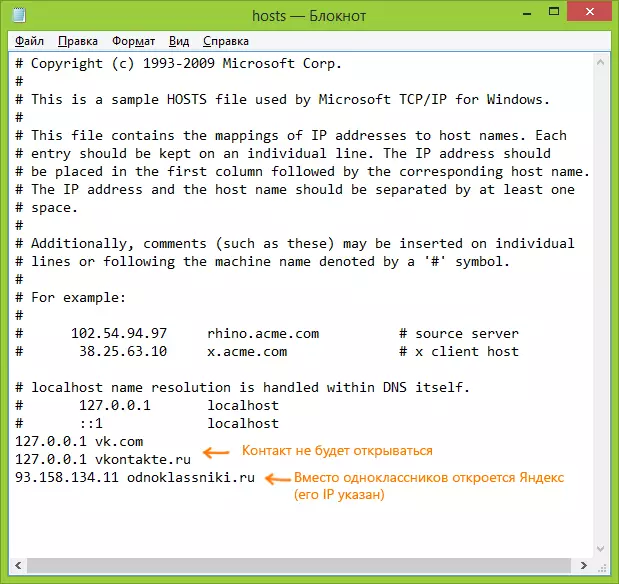
- ບັນທຶກເອກະສານແລະເລີ່ມຄອມພິວເຕີຄືນໃຫມ່.
ດັ່ງນັ້ນ, ທ່ານໄດ້ຈັດການການເຂົ້າເຖິງການເຂົ້າເຖິງສະຖານທີ່ໃດຫນຶ່ງ. ແຕ່ວິທີການນີ້ມີບາງຢ່າງທີ່ບໍ່ແຮ່: ຜູ້ທໍາອິດ, ຜູ້ທີ່ຢ່າງຫນ້ອຍຄົນທີ່ໄດ້ເຂົ້າມາກວດສອບເອກະສານເຈົ້າຂອງ, ແມ່ນແຕ່ໃນເວັບໄຊທ໌້, ແມ່ນແຕ່ໃນເວັບໄຊທ໌້ມີຫລາຍວິທີການແກ້ໄຂບັນຫານີ້. ອັນທີສອງ, ວິທີການນີ້ເຮັດວຽກສໍາລັບຄອມພິວເຕີ້ທີ່ມີ Windows (ໃນຄວາມເປັນຈິງ, ຂໍ້ອັກເສບ Analog ແມ່ນຢູ່ໃນ Mac OS X ແລະ Linux, ແຕ່ຂ້ອຍຈະບໍ່ແຕະຕ້ອງນີ້ໃນຄໍາແນະນໍານີ້). ສໍາລັບຂໍ້ມູນເພີ່ມເຕີມ: ເອກະສານເຈົ້າພາບໃນ Windows 10 (ເຫມາະສໍາລັບລຸ້ນໃຫມ່ຂອງ OS).
ວິທີການສະກັດກັ້ນເວບໄຊທ໌ໃນ Windows Firewall
Firewall ທີ່ມີຢູ່ໃນ Firewall "Windows Firewall" ໃນ Windows 10, 8 ແລະ Windows 7 ຍັງຊ່ວຍໃຫ້ທ່ານສາມາດສະກັດສະຖານທີ່ສ່ວນຕົວ, ມັນກໍ່ອາດຈະແຕກຕ່າງກັນສໍາລັບເວັບໄຊທ໌້ກັບເວລາ).
ຂະບວນການ Blocking ຈະເບິ່ງຄືວ່າ:
- ເປີດຄໍາສັ່ງຄໍາສັ່ງແລະໃສ່ Ping Address_name ແລ້ວກົດ Enter. ບັນທຶກທີ່ຢູ່ IP ທີ່ການແລກປ່ຽນການຫຸ້ມຫໍ່ແມ່ນດໍາເນີນການ.
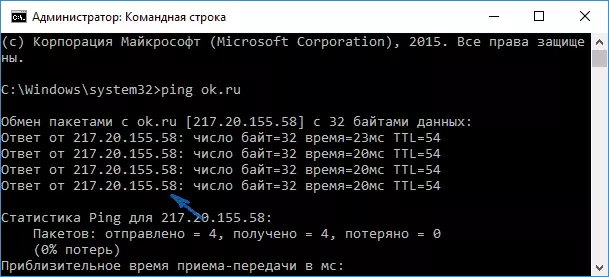
- ດໍາເນີນການ Windows Firewall ໃນໂຫມດຄວາມປອດໄພຂັ້ນສູງ (ທ່ານສາມາດໃຊ້ Windows 10 ແລະ 8 ເພື່ອເລີ່ມຕົ້ນ, ແລະໃນປະເທດ 7-Ke ໃນ Windows Firewall - Windows Firewall - ຕົວກໍານົດການເພີ່ມເຕີມ).
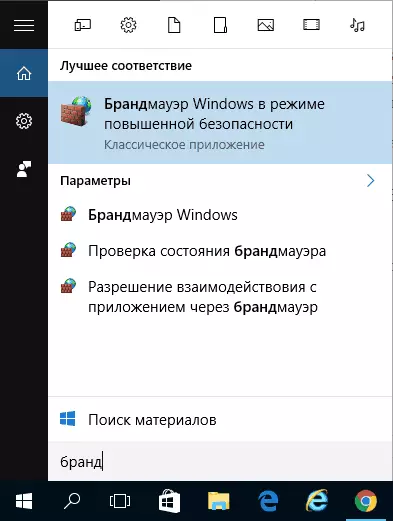
- ເລືອກ "ກົດລະບຽບສໍາລັບການເຊື່ອມຕໍ່ outboard" ແລະກົດ "ສ້າງກົດລະບຽບ".
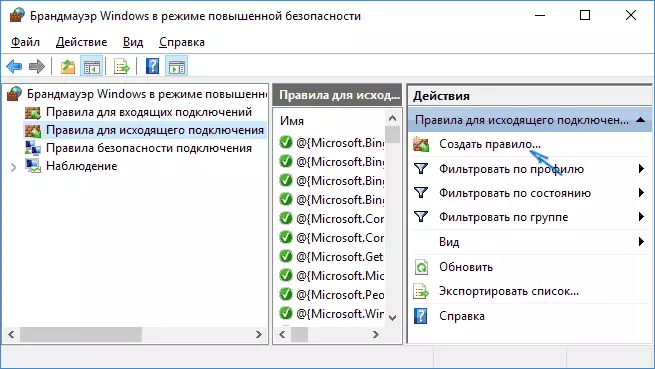
- ລະບຸ "ສາມາດປັບແຕ່ງໄດ້"
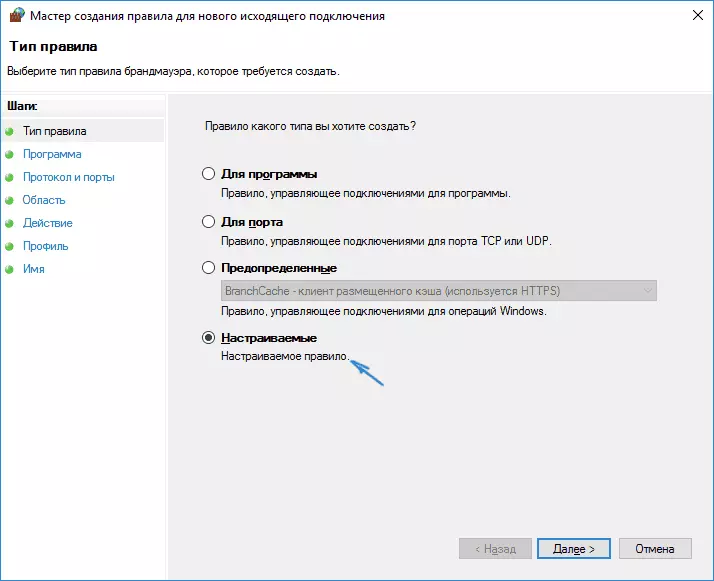
- ຢູ່ໃນປ່ອງຢ້ຽມຕໍ່ໄປ, ເລືອກ "ທຸກໆໂປແກຼມ".
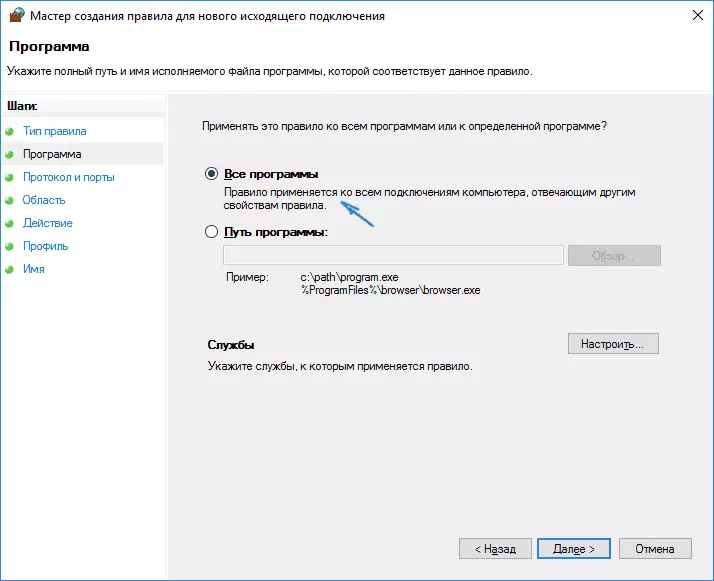
- ໃນ "ອະນຸສັນຍາແລະທ່າເຮືອແລະທ່າເຮືອບໍ່ປ່ຽນການຕັ້ງຄ່າ.
- ຢູ່ໃນປ່ອງຢ້ຽມ "ພາກພື້ນ" ທີ່ຢູ່ IP ທີ່ຖືກລົບລ້າງ, ໃຫ້ກວດເບິ່ງ "ທີ່ຢູ່ IP" ທີ່ລະບຸ, ຈາກນັ້ນກົດປຸ່ມ "Advant" ແລະເພີ່ມທີ່ຢູ່ IP ຂອງເວັບໄຊທ໌້ທີ່ຈະຖືກບລັອກ.
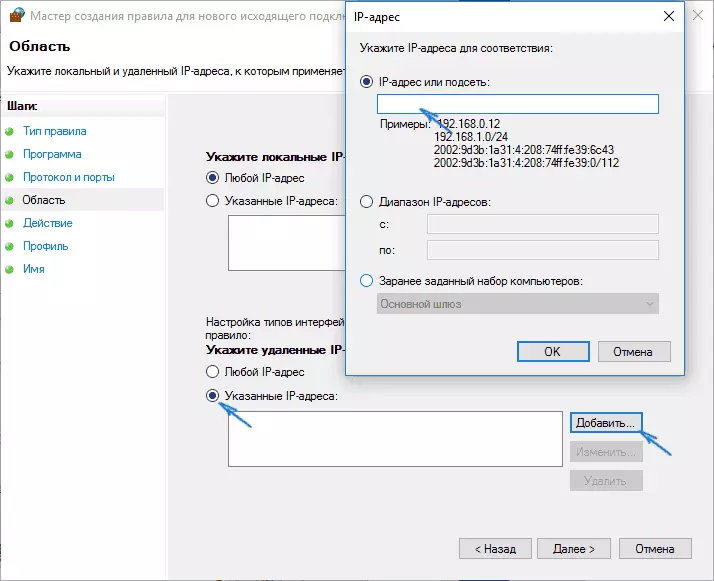
- ໃນຫນ້າຕ່າງປະຕິບັດງານ, ລະບຸ "ຂັດຂວາງການເຊື່ອມຕໍ່".
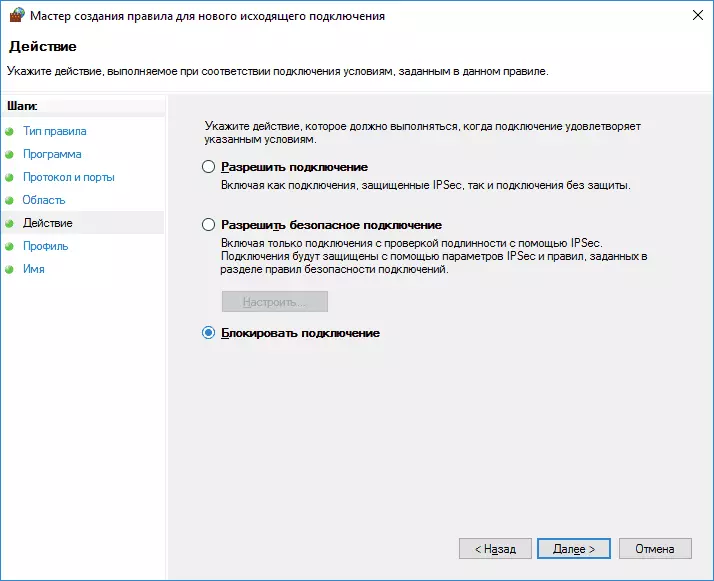
- ໃນປ່ອງຢ້ຽມ "Profile", ອອກຈາກລາຍການທັງຫມົດທີ່ຫມາຍໄວ້.
- ໃນປ່ອງຢ້ຽມ "ຊື່", ຕັ້ງຊື່ກົດລະບຽບ (ຊື່ຕາມການຕັດສິນໃຈຂອງທ່ານ).
ກ່ຽວກັບເລື່ອງນີ້, ປະຫຍັດກົດລະບຽບແລະຕອນນີ້ Windows Firewall ຈະສະກັດສະຖານທີ່ໂດຍທີ່ຢູ່ IP, ໃນຂະນະທີ່ພະຍາຍາມເປີດມັນ.
ສະຖານທີ່ລັອກໃນ Google Chrome
ໃນທີ່ນີ້, ເບິ່ງວິທີການສະກັດກັ້ນເວບໄຊທ໌ໃນ Google Chrome, ເຖິງແມ່ນວ່າວິທີການນີ້ເຫມາະສົມກັບຕົວທ່ອງເວັບອື່ນໆທີ່ມີການສະຫນັບສະຫນູນການຂະຫຍາຍ. ຮ້ານ Chrome ມີການຂະຫຍາຍສະຖານທີ່ພິເສດ.
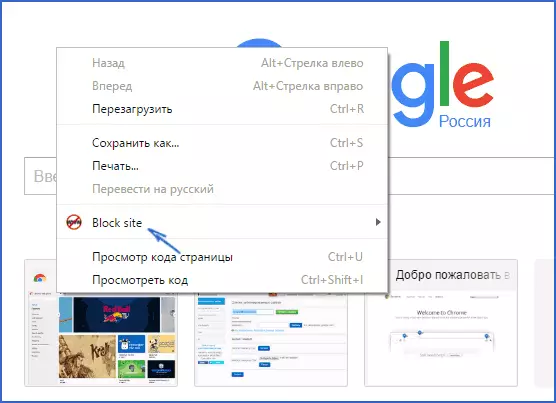
ຫຼັງຈາກການຕິດຕັ້ງການຂະຫຍາຍ, ທ່ານສາມາດເຂົ້າເບິ່ງມັນໃນການຕັ້ງຄ່າຜ່ານທາງຂວາມືທຸກບ່ອນໃນຫນ້າທີ່ເປີດຢູ່ໃນ Google Chrome, ທຸກສະຖານທີ່ເປັນພາສາລັດເຊຍແລະມີຕົວເລືອກດັ່ງຕໍ່ໄປນີ້:
- ລັອກເວັບໄຊທ໌້ຢູ່ທີ່ທີ່ຢູ່ (ແລະປ່ຽນເສັ້ນທາງໄປຫາເວັບໄຊທ໌ອື່ນເມື່ອທ່ານພະຍາຍາມໃສ່ບ່ອນທີ່ລະບຸ.
- ຄໍາສັບລັອກ (ຖ້າວ່າຄໍາສັບພົບເຫັນຢູ່ໃນທີ່ຢູ່ຂອງເວັບໄຊທ໌້, ມັນຈະຖືກບລັອກ).
- ລັອກໃນເວລາແລະມື້ຂອງອາທິດ.
- ການຕິດຕັ້ງລະຫັດຜ່ານເພື່ອປ່ຽນແປງພາລາມິເຕີທີ່ສະກັດກັ້ນ (ໃນ "ກໍາຈັດການປ້ອງກັນ".
- ຄວາມສາມາດໃນການເປີດໃຊ້ Site Lock ໃນໂຫມດ Incognito.
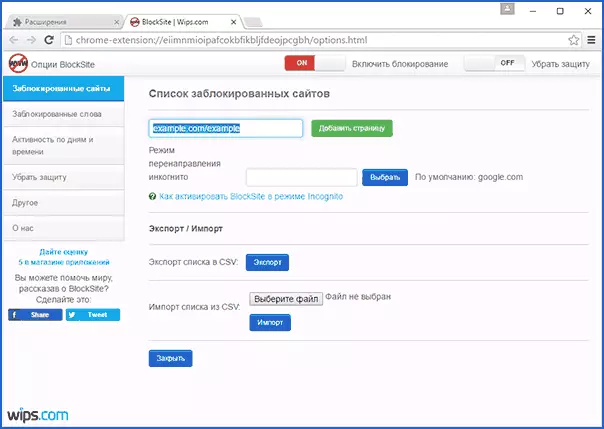
ຕົວເລືອກທັງຫມົດນີ້ແມ່ນສາມາດໃຊ້ໄດ້ໂດຍບໍ່ເສຍຄ່າ. ຈາກສິ່ງທີ່ສະເຫນີໃນບັນຊີທີ່ນິຍົມ - ການປ້ອງກັນກັບການຂະຫຍາຍການກໍາຈັດການຂະຫຍາຍ.
ດາວໂຫລດສະຖານທີ່ບລັອກເພື່ອສະກັດສະຖານທີ່ຕ່າງໆໃນ chrome ທີ່ທ່ານສາມາດເຮັດໄດ້ໃນຫນ້າການຂະຫຍາຍຕົວຢ່າງເປັນທາງການ
ລັອກເວັບໄຊທ໌ທີ່ບໍ່ຕ້ອງການໂດຍໃຊ້ yandex.dns
Yandex ສະຫນອງການບໍລິການ Yandex.Dns ໂດຍບໍ່ເສຍຄ່າ, ເຊິ່ງຊ່ວຍໃຫ້ທ່ານສາມາດປົກປ້ອງເດັກຈາກສະຖານທີ່ທີ່ບໍ່ຕ້ອງການ, ສະກັດກັ້ນທຸກສະຖານທີ່ທີ່ບໍ່ຕ້ອງການສໍາລັບເດັກນ້ອຍ, ແລະຊັບພະຍາກອນທີ່ມີເຊື້ອໄວຣັສ.
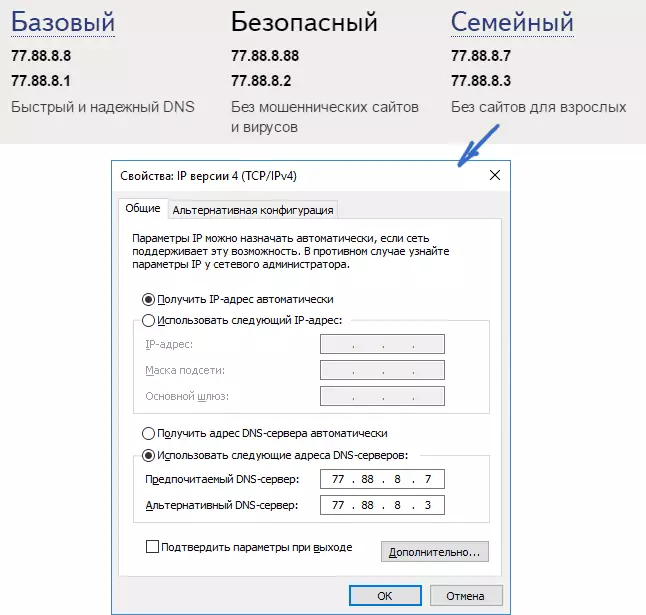
ການຕັ້ງຄ່າ yandex.dns ແມ່ນງ່າຍດາຍ.
- ໄປທີ່ເວັບໄຊທ໌ https://dns.yandex.ru
- ເລືອກຮູບແບບ (ຕົວຢ່າງ, ຄອບຄົວ), ຢ່າປິດຫນ້າຕ່າງຂອງ browser (ທ່ານຕ້ອງການທີ່ຢູ່ຈາກມັນ).
- ກົດປຸ່ມ Win + R ຢູ່ເທິງແປ້ນພິມ (ບ່ອນທີ່ຊະນະແມ່ນກຸນແຈແມ່ນກຸນແຈທີ່ມີເຄື່ອງຫມາຍຂອງ Windows), ໃສ່ NCPA.CPL ແລະກົດ Enter.
- ຢູ່ໃນປ່ອງຢ້ຽມທີ່ມີບັນຊີລາຍຊື່ຂອງການເຊື່ອມຕໍ່ເຄືອຂ່າຍ, ກົດຂວາໃສ່ການເຊື່ອມຕໍ່ອິນເຕີເນັດຂອງທ່ານແລະເລືອກ Properties.
- ຢູ່ໃນປ່ອງຢ້ຽມຕໍ່ໄປ, ມີບັນຊີລາຍຊື່ຂອງໂປໂຕຄອນເຄືອຂ່າຍ, ເລືອກ IP ລຸ້ນທີ 4 (TCP / IPv4) ແລະກົດປຸ່ມ "Properties".
- ໃນຂົງເຂດສໍາລັບການເຂົ້າໄປໃນທີ່ຢູ່ຂອງເຄື່ອງແມ່ຂ່າຍ DNS, ໃສ່ຄ່າ yandex.dns ສໍາລັບຮູບແບບທີ່ທ່ານເລືອກ.
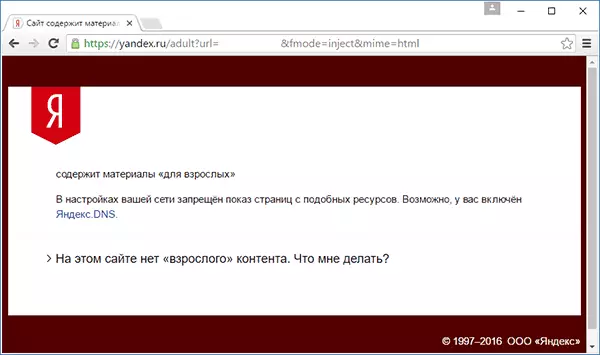
ບັນທຶກການຕັ້ງຄ່າ. ດຽວນີ້ເວັບໄຊທ໌ທີ່ບໍ່ຕ້ອງການຈະຖືກບລັອກໂດຍອັດຕະໂນມັດໃນທຸກໆໂປຣແກຣມທ່ອງເວັບ, ແລະທ່ານຈະໄດ້ຮັບການແຈ້ງເຕືອນກ່ຽວກັບສາເຫດຂອງການສະກັດກັ້ນ. ມີບໍລິການທີ່ໄດ້ຮັບຄ່າຈ້າງຄ້າຍຄືກັນ - Skydns.ru, ເຊິ່ງເຮັດໃຫ້ທ່ານສາມາດຕັ້ງຄ່າເວັບໄຊທ໌ໃດທີ່ທ່ານຕ້ອງການສະກັດກັ້ນແລະຕິດຕາມການເຂົ້າເຖິງຊັບພະຍາກອນຕ່າງໆ.
ວິທີການສະກັດກັ້ນການເຂົ້າເຖິງເວັບໄຊໂດຍໃຊ້ື້ມຄືນ
ບໍ່ເສຍຄ່າສໍາລັບການບໍລິການ Operendns ການນໍາໃຊ້ສ່ວນບຸກຄົນຊ່ວຍບໍ່ພຽງແຕ່ສະກັດສະຖານທີ່, ແຕ່ມີຫຼາຍຢ່າງ. ແຕ່ພວກເຮົາຈະສໍາພັດກັບມັນຢ່າງແນ່ນອນການສະກັດກັ້ນການເຂົ້າເຖິງໂດຍໃຊ້ Overendns. ຄໍາແນະນໍາຂ້າງລຸ່ມນີ້ຮຽກຮ້ອງໃຫ້ມີປະສົບການບາງຢ່າງ, ພ້ອມທັງຄວາມເຂົ້າໃຈກ່ຽວກັບວິທີການເຮັດວຽກແລະທ່ານຈະຮູ້ວິທີການຕັ້ງຄ່າອິນເຕີເນັດງ່າຍໆໃນຄອມພິວເຕີ້ຂອງທ່ານ, ມັນກໍ່ດີກວ່າທີ່ຈະບໍ່ໃຫ້ສິ້ນສຸດລົງ.
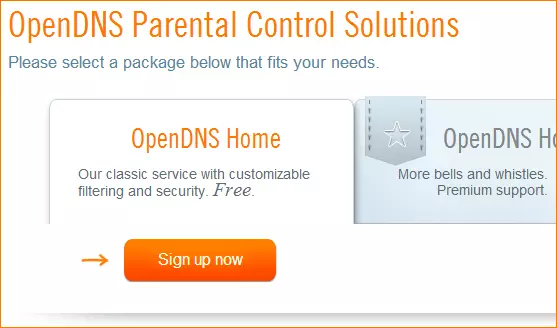
ເພື່ອເລີ່ມຕົ້ນ, ທ່ານຈະຕ້ອງໄດ້ລົງທະບຽນກັບຮ້ານຂາຍດ່ວນສໍາລັບການນໍາໃຊ້ສະຖານທີ່ທີ່ບໍ່ຕ້ອງການໂດຍບໍ່ຕ້ອງການ. ທ່ານສາມາດເຮັດສິ່ງນີ້ໄດ້ໃນຫນ້າເວັບໄຊທ໌ https://www.opendns.com/home -internet-security/
ຫຼັງຈາກເຂົ້າຂໍ້ມູນສໍາລັບການລົງທະບຽນ, ເຊັ່ນທີ່ຢູ່ອີເມວແລະລະຫັດຜ່ານ, ທ່ານຈະຖືກນໍາຕົວໄປທີ່ຫນ້າຂອງປະເພດນີ້:
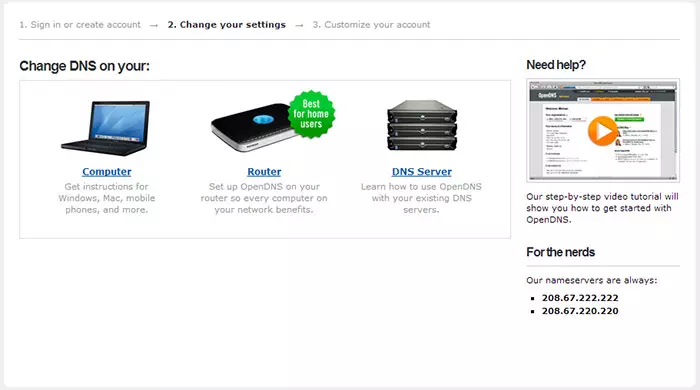
ມັນມີລິ້ງເຊື່ອມຕໍ່ກັບຄໍາແນະນໍາໃນການເວົ້າພາສາອັງກິດສໍາລັບການປ່ຽນ DNS (ຄື, ມັນຈະມີຄວາມຈໍາເປັນທີ່ຈະສະກັດສະຖານທີ່) ໃນຄອມພິວເຕີ, Wi-Fi Routers ຫຼື DNS Server ຫຼືສຸດທ້າຍແມ່ນເຫມາະສົມກັບອົງກອນຕ່າງໆ). ທ່ານສາມາດຄຸ້ນເຄີຍກັບຄໍາແນະນໍາໃນເວັບໄຊທ໌້, ແຕ່ສັ້ນໆແລະເປັນພາສາລັດເຊຍຂໍ້ມູນນີ້ຂ້ອຍຈະໃຫ້ທີ່ນີ້. (ຄໍາແນະນໍາຢູ່ໃນເວັບໄຊທ໌້ຍັງຕ້ອງການເປີດ, ໂດຍບໍ່ມີມັນທ່ານຈະບໍ່ສາມາດໄປຫາລາຍການຕໍ່ໄປ).
ສໍາລັບການປ່ຽນແປງ DNS ໃນຄອມພິວເຕີ້ດຽວ , Windows 7 ແລະ Windows 8, ໄປທີ່ສູນບໍລິຫານເຄືອຂ່າຍແລະແບ່ງປັນ, ໃນລາຍການຢູ່ເບື້ອງຊ້າຍ, ເລືອກ "ປ່ຽນການຕັ້ງຄ່າຕົວປັບ". ກົດຂວາໃສ່ການເຊື່ອມຕໍ່ທີ່ໃຊ້ໃນການເຂົ້າເຖິງອິນເຕີເນັດແລະເລືອກ "Properties". ຈາກນັ້ນ, ໃນລາຍຊື່ຂອງສ່ວນປະກອບຂອງການເຊື່ອມຕໍ່, ເລືອກ TCP / IPv4, ກົດປຸ່ມ DNS ທີ່ລະບຸໄວ້ໃນເວັບໄຊທ໌ Opendns: 208.67.22.222 ແລະ 208.67,220, ຈາກນັ້ນກົດປຸ່ມ "Ok".
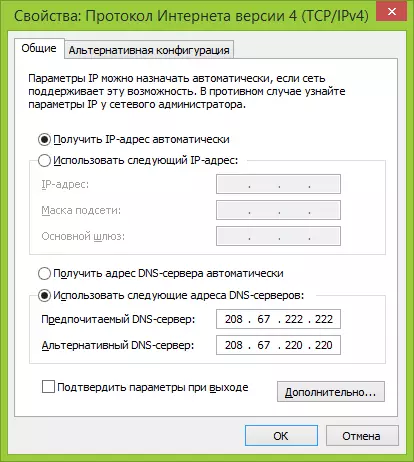
ຊີ້ບອກ DNS ທີ່ສະຫນອງໃຫ້ໃນຕົວກໍານົດການເຊື່ອມຕໍ່
ນອກຈາກນັ້ນ, ມັນກໍ່ແມ່ນຄວາມປາຖະຫນາທີ່ຈະເກັບກູ້ cache dns, ສໍາລັບສິ່ງນີ້, ເລີ່ມຕົ້ນເສັ້ນຄໍາສັ່ງໃນນາມຜູ້ບໍລິຫານແລະໃສ່ຄໍາສັ່ງ Ipconfig / Flushdns.
ສໍາລັບການປ່ຽນແປງ DNS ໃນ router ແລະຫຼັງຈາກນັ້ນສະກັດສະຖານທີ່ໃນທຸກອຸປະກອນທີ່ເຊື່ອມຕໍ່ກັບອິນເຕີເນັດທີ່ເຊື່ອມຕໍ່, ກົດປຸ່ມ DNS ທີ່ລະບຸໄວ້ໃນໂປແກມ ip ທີ່ມີແບບເຄື່ອນໄຫວຢູ່ໃນຄອມພີວເຕີ້, ເຊິ່ງມັກຈະເປັນ ເປີດໃຊ້ງານແລະເຊື່ອມຕໍ່ກັບອິນເຕີເນັດໂດຍຜ່ານທາງ router ນີ້.
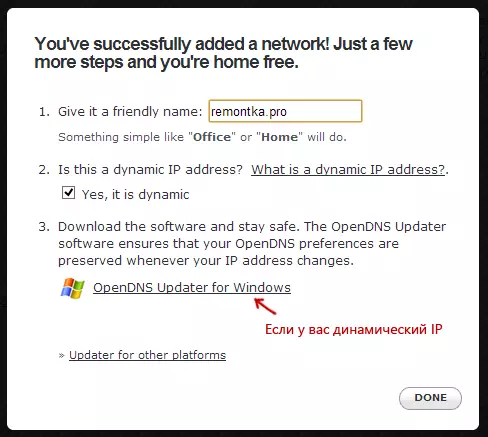
ລະບຸຊື່ເຄືອຂ່າຍຕາມການຕັດສິນໃຈຂອງທ່ານແລະການໂຫຼດໂປແກຼມປັບປຸງຖ້າທ່ານຕ້ອງການ
ນີ້ແມ່ນກຽມພ້ອມແລ້ວ. ຢູ່ໃນເວັບໄຊທ໌ Opendns ທ່ານສາມາດໄປທົດສອບລາຍການການຕັ້ງຄ່າໃຫມ່ຂອງທ່ານເພື່ອກວດເບິ່ງວ່າທຸກສິ່ງທຸກຢ່າງໄດ້ເຮັດຢ່າງຖືກຕ້ອງຫຼືບໍ່. ຖ້າທຸກຢ່າງແມ່ນຢູ່ໃນລະບຽບ, ທ່ານຈະເຫັນຂໍ້ຄວາມກ່ຽວກັບຄວາມສໍາເລັດແລະການເຊື່ອມຕໍ່ເພື່ອເຂົ້າໄປທີ່ແຜງບໍລິຫານ Dashboard.
ຫນ້າທໍາອິດຂອງການທັງຫມົດ, ໃນ console, ທ່ານຈະຕ້ອງໄດ້ລະບຸທີ່ຢູ່ IP ທີ່ຈະຖືກນໍາໃຊ້ຕື່ມອີກ. ຖ້າຜູ້ໃຫ້ບໍລິການຂອງທ່ານໃຊ້ທີ່ຢູ່ IP ແບບເຄື່ອນໄຫວ, ທ່ານຈະຕ້ອງຕິດຕັ້ງໂປແກຼມທີ່ມີຢູ່ໃນລິ້ງເຄືອຂ່າຍທີ່ລູກຄ້າ (ຂັ້ນຕອນຕໍ່ໄປ), ມັນຈະສົ່ງຂໍ້ມູນກ່ຽວກັບທີ່ຢູ່ IP ປະຈຸບັນ ຂອງຄອມພິວເຕີຫຼືເຄືອຂ່າຍຂອງທ່ານ, ຖ້າມີລົດເກັງ Wi-Fi ແມ່ນໃຊ້ແລ້ວ. ໃນຂັ້ນຕອນຕໍ່ໄປ, ທ່ານຈະຕ້ອງກໍານົດຊື່ຂອງເຄືອຂ່າຍທີ່ "ຄວບຄຸມ" - ໃດຫນຶ່ງ, ຕາມການຕັດສິນໃຈຂອງທ່ານ (ພາບຫນ້າຈໍແມ່ນສູງກວ່າ).
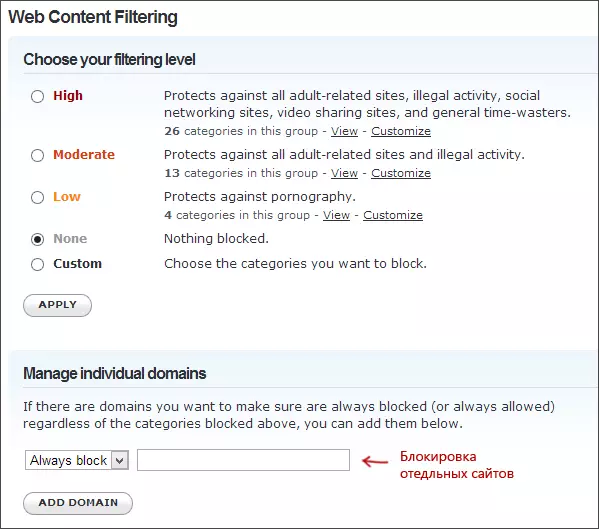
ລະບຸສະຖານທີ່ໃດທີ່ຈະກີດຂວາງໃນລະດັບການຄົ້ນຫາ
ຫຼັງຈາກທີ່ເຄືອຂ່າຍໄດ້ຖືກເພີ່ມ, ມັນຈະປາກົດຢູ່ໃນບັນຊີ - ກົດທີ່ທີ່ຢູ່ເຄືອຂ່າຍ IP ເພື່ອເປີດການຕັ້ງຄ່າລັອກ. ທ່ານສາມາດຕິດຕັ້ງລະດັບການກັ່ນຕອງທີ່ກຽມໄວ້ກ່ອນ, ພ້ອມທັງສະກັດສະຖານທີ່ໃດຫນຶ່ງໃນເວັບໄຊທ໌ຕ່າງໆໃນການຄຸ້ມຄອງສ່ວນຕົວສ່ວນຕົວ. ພຽງແຕ່ໃສ່ທີ່ຢູ່ໂດເມນ, ກໍານົດສະກັດກັ້ນສະເຫມີແລະກົດປຸ່ມ Add Domain (ທ່ານກໍ່ຈະໄດ້ຮັບການກະຕຸ້ນເຕືອນບໍ່ພຽງແຕ່, ແຕ່ຍັງມີເຄືອຂ່າຍສັງຄົມທັງຫມົດ).
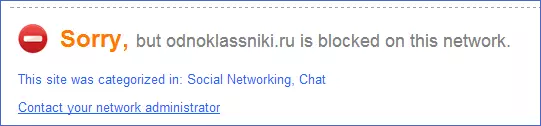
ສະຖານທີ່ຖືກບລັອກ
ຫຼັງຈາກເພີ່ມໂດເມນເຂົ້າໃນບັນຊີລັອກ, ທ່ານຍັງຕ້ອງກົດປຸ່ມສະຫມັກແລະລໍຖ້າສອງສາມນາທີຈົນກວ່າການປ່ຽນແປງຈະມີຜົນກະທົບຕໍ່ເຄື່ອງແມ່ຂ່າຍທັງຫມົດ. ດີ, ຫຼັງຈາກເຂົ້າຂອງການປ່ຽນແປງທັງຫມົດໃນຜົນບັງຄັບໃຊ້, ເມື່ອທ່ານພະຍາຍາມໄປທີ່ເວັບໄຊທ໌ທີ່ຖືກລັອກ, ທ່ານຈະເຫັນຂໍ້ຄວາມທີ່ຢູ່ໃນເຄືອຂ່າຍນີ້ແລະສະເຫນີໃຫ້ຕິດຕໍ່ຜູ້ບໍລິຫານລະບົບ.
ການກັ່ນຕອງເນື້ອຫາຂອງເວັບໃນ antivirus ແລະໂຄງການພາກສ່ວນທີສາມ
ຫຼາຍຜະລິດຕະພັນປ້ອງກັນໄວຣັດທີ່ມີຊື່ສຽງຫຼາຍຄົນໄດ້ສ້າງຂື້ນໃນຫນ້າທີ່ຄວບຄຸມຂອງຜູ້ປົກຄອງ, ເຊິ່ງທ່ານສາມາດສະກັດສະຖານທີ່ທີ່ບໍ່ຕ້ອງການໄດ້. ໃນສ່ວນໃຫຍ່ຂອງພວກເຂົາ, ການລວມເອົາຫນ້າທີ່ເຫຼົ່ານີ້ແລະການຄຸ້ມຄອງພວກມັນແມ່ນມີຄວາມຕັ້ງໃຈແລະບໍ່ກໍ່ໃຫ້ເກີດຄວາມຫຍຸ້ງຍາກ. ນອກຈາກນີ້, ຄວາມເປັນໄປໄດ້ຂອງການສະກັດທີ່ຢູ່ IP ສ່ວນບຸກຄົນແມ່ນຢູ່ໃນການຕັ້ງຄ່າຂອງ routers wi-fi ທີ່ສຸດ.
ນອກຈາກນັ້ນ, ຍັງມີຜະລິດຕະພັນຊອບແວແຍກຕ່າງຫາກເຊັ່ນ: ຈ່າຍ, ເຊິ່ງທ່ານສາມາດຕິດຕັ້ງຂໍ້ຈໍາກັດທີ່ເຫມາະສົມ, ລວມທັງຄອບຄົວ Norton, Nonny Nanny ແລະອື່ນໆ. ຕາມກົດລະບຽບ, ພວກມັນໃຫ້ລັອກຢູ່ໃນຄອມພີວເຕີ້ໂດຍສະເພາະແລະເອົາມັນລົງໂດຍການໃສ່ລະຫັດຜ່ານ, ເຖິງແມ່ນວ່າມີການຈັດຕັ້ງປະຕິບັດອື່ນໆອີກ.
ບາງຢ່າງຂ້ອຍຈະຂຽນກ່ຽວກັບໂປແກຼມດັ່ງກ່າວ, ແລະມັນເຖິງເວລາແລ້ວທີ່ຈະເຮັດສໍາເລັດຄໍາແນະນໍານີ້. ຂ້ອຍຫວັງວ່າມັນຈະເປັນປະໂຫຍດ.
