
Wi-Fi routers asus ent-n12 ແລະ RT-N12 C1 (ກົດເພື່ອຂະຫຍາຍ)
ມັນເປັນການຍາກທີ່ຈະຄາດເດົາກ່ອນທີ່ທ່ານຈະ ຄໍາແນະນໍາສໍາລັບການຕັ້ງຄ່າ Wi-Fi Router ASUS UR-N12 ຫຼື asus RT-N12 C1 ເພື່ອເຮັດວຽກໃນເຄືອຂ່າຍ Beeline. ກົງໄປກົງມາ, ການຕັ້ງຄ່າຂັ້ນພື້ນຖານຂອງເສັ້ນທາງທີ່ບໍ່ມີເສັ້ນໄຮ້ສາຍເກືອບທັງຫມົດຈາກ ASUS ແມ່ນປະຕິບັດເກືອບຄືກັນ - ບໍ່ວ່າຈະເປັນ N10, N12 ຫລື N12 ຫຼື N12 ຫຼື N12. ຄວາມແຕກຕ່າງຈະເປັນພຽງແຕ່ຖ້າຜູ້ໃຊ້ຕ້ອງການບາງຫນ້າທີ່ເພີ່ມເຕີມທີ່ມີຢູ່ໃນຮູບແບບສະເພາະ. ແຕ່ວ່າພຽງແຕ່ໃນກໍລະນີ, ສໍາລັບອຸປະກອນນີ້ຂ້ອຍຈະຂຽນຄໍາແນະນໍາແຍກຕ່າງຫາກ, ເພາະວ່າ ການຄົ້ນຫາດ່ວນໃນອິນເຕີເນັດໄດ້ສະແດງໃຫ້ເຫັນວ່າດ້ວຍເຫດຜົນບາງຢ່າງທີ່ພວກເຂົາບໍ່ຂຽນດ້ວຍເຫດຜົນບາງຢ່າງ, ແລະຜູ້ໃຊ້ທີ່ພວກເຮົາຊື້ແລະອາດຈະບໍ່ຄາດເດົາໄດ້ວ່າທ່ານສາມາດໃຊ້ຄໍາແນະນໍາອື່ນໆໃຫ້ router ຂອງ router ຜູ້ຜະລິດດຽວກັນ.
ການລົງທືນໃນການຕັ້ງຄ່າ ASUS RT-N12 ສໍາລັບ Beeline ກັບ New Firmware Plus Video Commatic.
ເຊື່ອມຕໍ່ Asus RT-N12

ດ້ານຫລັງຂອງ asus rt-n12 router
ດ້ານຫລັງຂອງ RT-N12 N12 ແມ່ນ 4 ພອດແລະ Port Port ສໍາລັບເຊື່ອມຕໍ່ສາຍຂອງຜູ້ໃຫ້ບໍລິການ. ທ່ານຄວນເຊື່ອມຕໍ່ສາຍແອວ Beeline ເພື່ອເຊື່ອມຕໍ່ກັບພອດທີ່ເຫມາະສົມໃນ router, ແລະສາຍໄຟອີກອັນຫນຶ່ງທີ່ຢູ່ໃນຊຸດ LAN ຢູ່ເທິງ router ທີ່ມີເຄື່ອງເຊື່ອມຕໍ່ບັດເຄືອຂ່າຍຈາກການຕັ້ງຄ່າ. ຫລັງຈາກນັ້ນ, ຖ້າທ່ານຍັງບໍ່ທັນໄດ້ເຮັດສິ່ງນີ້, ທ່ານສາມາດຍຶດເສົາອາກາດໄດ້ແລະເປີດໄຟຟ້າຂອງ router.
ພ້ອມກັນນັ້ນ, ກ່ອນທີ່ຈະດໍາເນີນການໂດຍກົງເພື່ອຕັ້ງຄ່າການເຊື່ອມຕໍ່ອິນເຕີເນັດ, ຂ້າພະເຈົ້າຂໍແນະນໍາໃຫ້ໃຫ້ແນ່ໃຈວ່າການເຊື່ອມຕໍ່ຂອງ IPv4 ຂອງທ່ານໂດຍອັດຕະໂນມັດແລະຮັບເຄື່ອງແມ່ຂ່າຍ DNS ໂດຍອັດຕະໂນມັດ. ໂດຍສະເພາະຂ້ອຍແນະນໍາໃຫ້ເອົາໃຈໃສ່ກັບລາຍການສຸດທ້າຍ, ເພາະວ່າໃນບາງຄັ້ງພາລາມິເຕີນີ້ສາມາດປ່ຽນໂປແກຼມຂອງພາກສ່ວນທີສາມແນໃສ່ການເຮັດວຽກຂອງອິນເຕີເນັດ.
ເພື່ອເຮັດສິ່ງນີ້, ໃຫ້ໄປທີ່ Windows 8 ແລະ Windows 7 ເຂົ້າໃນເຄືອຂ່າຍແລະສູນທີ່ໃຊ້ຮ່ວມກັນ, ກົດປຸ່ມຫນູ, ເລືອກ apv4, ອີກເທື່ອຫນຶ່ງທີ່ສໍາຄັນແລະຄຸນສົມບັດທີ່ຖືກຕ້ອງ. ກໍານົດຕົວກໍານົດການຮັບອັດຕະໂນມັດ.
ການຕັ້ງຄ່າການເຊື່ອມຕໍ່ L2TP ສໍາລັບອິນເຕີເນັດບີລາຍ
ປັດຈຸບັນທີ່ສໍາຄັນ: ໃນຂະນະທີ່ກໍານົດ router ແລະຫຼັງຈາກທີ່ມັນຖືກຕັ້ງຄ່າ, ຢ່າໃຊ້ (ຖ້າມີ) ເຊື່ອມຕໍ່ໃນຄອມພິວເຕີຂອງທ່ານ - i.e. ການເຊື່ອມຕໍ່ທີ່ທ່ານໄດ້ໃຊ້ກ່ອນຫນ້ານີ້ກ່ອນທີ່ຈະຊື້ router. ເຫຼົ່ານັ້ນ. ມັນຕ້ອງຖືກປິດໃຊ້ງານເມື່ອປ່ຽນໄປຕາມຈຸດສໍາຄັນຕໍ່ໄປນີ້ແລະຕໍ່ມາ, ເມື່ອມີການຕັ້ງຄ່າທຸກຢ່າງ - ເທົ່ານັ້ນທີ່ອິນເຕີເນັດຈະເຮັດວຽກຢ່າງແນ່ນອນ.
ເພື່ອຕັ້ງຄ່າ, ເລີ່ມຕົ້ນ browser ທຸກແລະໃສ່ທີ່ຢູ່ຕໍ່ໄປນີ້ໃນແຖບທີ່ຢູ່: 192.168.1.1 ແລະກົດ Enter. ດ້ວຍເຫດນັ້ນ, ທ່ານຄວນຈະເຫັນຂໍ້ສະເຫນີທີ່ຈະໃສ່ລະຫັດຜ່ານທີ່ທ່ານຕ້ອງໃສ່ລະຫັດຜ່ານແລະລະຫັດຜ່ານສໍາລັບ Wi-Fi Routs ASUS UN12: admin / admin.
ຖ້າທ່ານໄດ້ເຮັດທຸກຢ່າງທີ່ຖືກຕ້ອງ, ສິ່ງຕໍ່ໄປທີ່ທ່ານເຫັນແມ່ນຫນ້າການຕັ້ງຄ່າ RT-N12 Wireless Wireless Street. ແຕ່ໂຊກບໍ່ດີ, ຂ້ອຍບໍ່ມີ router ນີ້, ແລະຂ້ອຍບໍ່ສາມາດຊອກຫາພາບຫນ້າຈໍທີ່ຈໍາເປັນ (ສະນັ້ນໃນຄໍາແນະນໍາຕ່າງໆທີ່ຂ້ອຍຈະບໍ່ຕ້ອງຢ້ານກົວຖ້າຫາກວ່າບາງຈຸດຈະແຕກຕ່າງກັນ ສິ່ງທີ່ທ່ານເຫັນໃນຫນ້າຈໍຂອງທ່ານ. ໃນກໍລະນີໃດກໍ່ຕາມ, ຫຼັງຈາກປະຕິບັດທຸກການກະທໍາທີ່ໄດ້ອະທິບາຍຢູ່ນີ້, ທ່ານຈະໄດ້ຮັບອິນເຕີເນັດທີ່ເຮັດວຽກແລະອິນເຕີເນັດທີ່ເຮັດວຽກຜ່ານທາງ router.
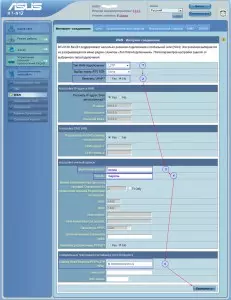
ການຕັ້ງຄ່າການເຊື່ອມຕໍ່ Beeline ໃນ ASUS RT-N12 (ກົດເພື່ອຂະຫຍາຍ)
ສະນັ້ນ, ໃຫ້ໄປ. ຢູ່ໃນເມນູດ້ານຊ້າຍ, ເລືອກ WAN OF, ເຊິ່ງຍັງສາມາດຖືກເອີ້ນວ່າອິນເຕີເນັດ, ແລະຕົກຢູ່ໃນຫນ້າການເຊື່ອມຕໍ່ເຊື່ອມຕໍ່. ໃນ "ປະເພດການເຊື່ອມຕໍ່" ພາກສະຫນາມ, ເລືອກ L2TP (ຫຼື, ຖ້າມີ - L2TP + Dynamic + ) ເຊິ່ງມັນຈະເປັນການເຊື່ອມຕໍ່ຄໍາຖາມໂທລະພາບຂອງໂທລະພາບ, ເນື່ອງຈາກວ່າອິນເຕີເນັດຈະບໍ່ເຮັດວຽກຜ່ານທ່າເຮືອນີ້ຫຼັງຈາກນັ້ນ. ໃນ "ຜູ້ໃຊ້ຊື່ຜູ້ໃຊ້" ແລະ "ລະຫັດຜ່ານ" ທົ່ງນາ, ພວກເຮົາໃສ່, ຕາມລໍາດັບ, ຂໍ້ມູນທີ່ໄດ້ຮັບຈາກ Biline.
ຕໍ່ໄປ, ໃນເສັ້ນສະແດງ, ທີ່ຢູ່ຂອງ PPTP / L2TP ຕ້ອງໃສ່: TP.Internet.Beeline.ru ແລະກົດປຸ່ມສະຫມັກ. ໃນກໍລະນີ asus as-n12 ເລີ່ມຕົ້ນສາບານວ່າຊື່ເຈົ້າພາບບໍ່ໄດ້ເຕັມໄປ, ທ່ານສາມາດເຂົ້າໄປໃນສິ່ງດຽວກັນທີ່ຖືກໃສ່ເຂົ້າໃນສະຫນາມທີ່ຜ່ານມາ. ໂດຍທົ່ວໄປ, ການຕັ້ງຄ່າການເຊື່ອມຕໍ່ L2TP ສໍາລັບ Beeline ໃນ RT-N12 N12 Wireless Routerless Router ທີ່ເຮັດສໍາເລັດແລ້ວ. ຖ້າທ່ານທັງຫມົດແມ່ນເຮັດຢ່າງຖືກຕ້ອງ, ທ່ານສາມາດພະຍາຍາມເຂົ້າໄປໃນ browser ທີ່ຢູ່ຂອງເວັບໄຊທ໌້ແລະຄວນຈະຖືກຄົ້ນພົບຢ່າງປອດໄພ.
ການຕັ້ງຄ່າພາລາມິເຕີ Wi-Fi
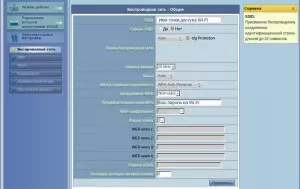
ການຕັ້ງຄ່າຕົວກໍານົດ Wi-Fi ໃນ Asus RT-N12
ໃນເມນູດ້ານຂວາມື, ເລືອກລາຍການ "ເຄືອຂ່າຍໄຮ້ສາຍ" ແລະຊອກຫາຕົວເຮົາເອງໃນຫນ້າຂອງການຕັ້ງຄ່າຂອງມັນ. ຢູ່ທີ່ນີ້ໃນ SSID ທ່ານຈໍາເປັນຕ້ອງໃສ່ຊື່ທີ່ຕ້ອງການຂອງຈຸດເຂົ້າໃຊ້ Wi-Fi. ມີ, ຕາມການຕັດສິນໃຈຂອງທ່ານ, ມັກໃນຕົວອັກສອນລາຕິນແລະຕົວເລກອາຣັບ, ບັນຫາຕ່າງໆກໍ່ສາມາດເກີດຂື້ນໄດ້ເມື່ອເຊື່ອມຕໍ່ຈາກບາງອຸປະກອນ. ໃນ "ວິທີການກວດສອບການກວດສອບ" ຫລັງຈາກນັ້ນ, ບັນທຶກການຕັ້ງຄ່າ. ພະຍາຍາມເຊື່ອມຕໍ່ຈາກອຸປະກອນໄຮ້ສາຍໃດໆຖ້າທຸກຢ່າງໄດ້ເຮັດຢ່າງຖືກຕ້ອງ, ທ່ານຈະໄດ້ຮັບອິນເຕີເນັດທີ່ໃຊ້ງານເຕັມທີ່.
ຖ້າມີບັນຫາເກີດຂື້ນເມື່ອກໍານົດເມື່ອຕັ້ງຄ່າ, ກະລຸນາອ່ານບົດຄວາມນີ້ກ່ຽວກັບບັນຫາທີ່ອາດຈະເກີດຂື້ນໃນເວລາຕັ້ງຄ່າ Wi-Fi Routers.
