
ການປ້ອງກັນໄວຣັດແຕ່ລະຄັ້ງອາດຈະມີປະຕິກິລິຍາອີກເທື່ອຫນຶ່ງກັບເອກະສານທີ່ປອດໄພສົມບູນ, ໂປແກຼມ, ຫຼືສະກັດກັ້ນການເຂົ້າເຖິງເວັບໄຊທ໌້. ເຊັ່ນດຽວກັບຜູ້ປ້ອງກັນທີ່ສຸດ, ESET NOD32 ມີຫນ້າທີ່ຂອງການເພີ່ມເພື່ອກໍາຈັດວັດຖຸທີ່ທ່ານຕ້ອງການ.
ການເພີ່ມເອກະສານແລະການສະຫມັກເພື່ອຍົກເວັ້ນ
ໃນ nod32, ທ່ານສາມາດລະບຸເສັ້ນທາງແລະການຂົ່ມຂູ່ທີ່ຄາດຄະເນທີ່ທ່ານຕ້ອງການຍົກເວັ້ນຈາກການຈໍາກັດ.
- ດໍາເນີນການປ້ອງກັນໄວຣັດແລະໄປທີ່ແຖບ "Settings".
- ເລືອກ "ການປົກປ້ອງຄອມພິວເຕີ້".
- ຕອນນີ້ກົດທີ່ໄອຄອນ Gear ຢູ່ທາງຫນ້າຂອງ "ລະບົບແຟ້ມເອກະສານໃນເວລາຈິງ" ແລະເລືອກ "ຍົກເວັ້ນການປ່ຽນແປງ".
- ໃນປ່ອງຢ້ຽມຕໍ່ໄປ, ໃຫ້ຄລິກໃສ່ປຸ່ມ Add.
- ຕອນນີ້ທ່ານຈໍາເປັນຕ້ອງຕື່ມຂໍ້ມູນໃສ່ໃນຂົງເຂດເຫຼົ່ານີ້. ທ່ານສາມາດເຂົ້າໄປໃນໂປແກຼມຫຼືເສັ້ນທາງຂອງເອກະສານແລະລະບຸໄພຂົ່ມຂູ່ສະເພາະ.
- ຖ້າທ່ານບໍ່ຕ້ອງການທີ່ຈະລະບຸຊື່ຂອງໄພຂົ່ມຂູ່ຫຼືບໍ່ຈໍາເປັນຕ້ອງມີຄວາມຈໍາເປັນສໍາລັບສິ່ງນີ້ - ພຽງແຕ່ຍ້າຍແຖບເລື່ອນທີ່ສອດຄ້ອງກັນເຂົ້າໄປໃນສະພາບທີ່ຫ້າວຫັນ.
- ບັນທຶກການປ່ຽນແປງຂອງປຸ່ມ "OK".
- ຂະນະທີ່ທ່ານເຫັນທຸກຢ່າງໄດ້ຮັບການຮັກສາໄວ້ແລະດຽວນີ້ເອກະສານຫຼືໂປແກຼມຂອງທ່ານບໍ່ໄດ້ຖືກສະແກນ.
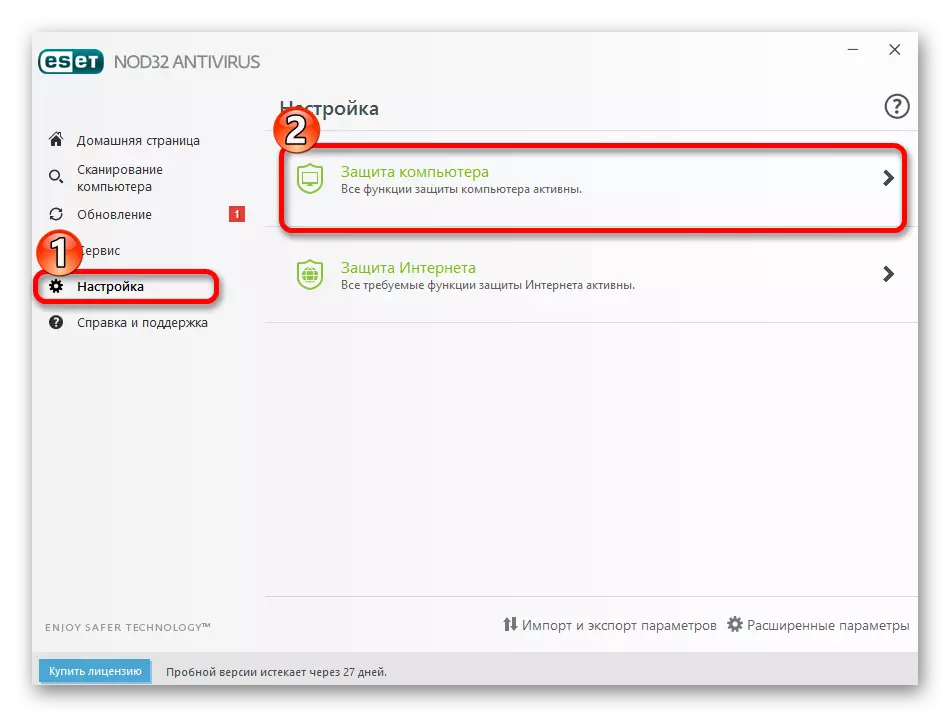
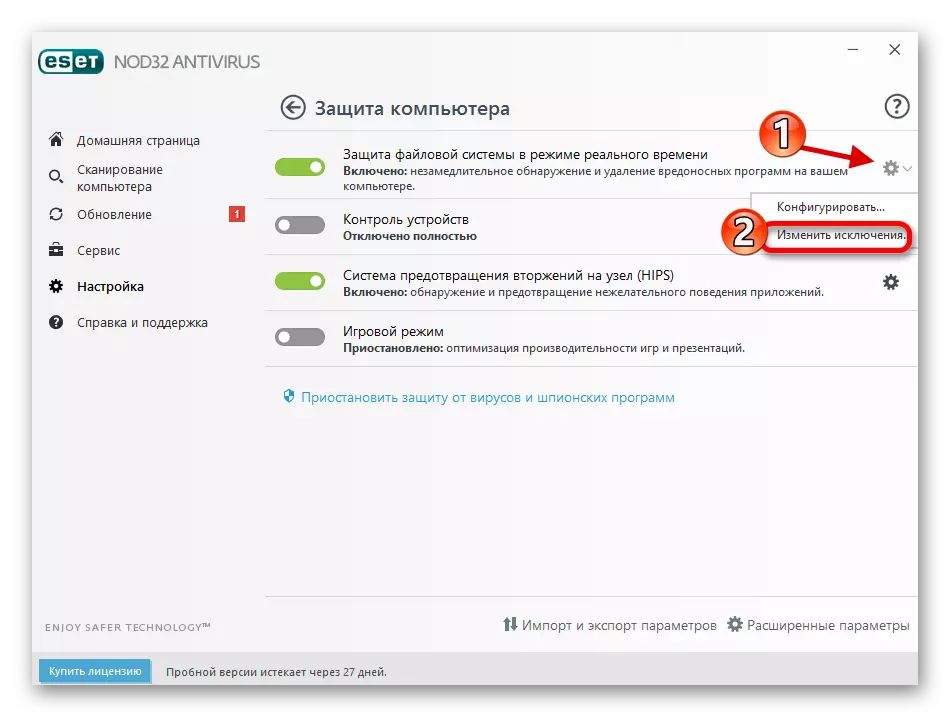
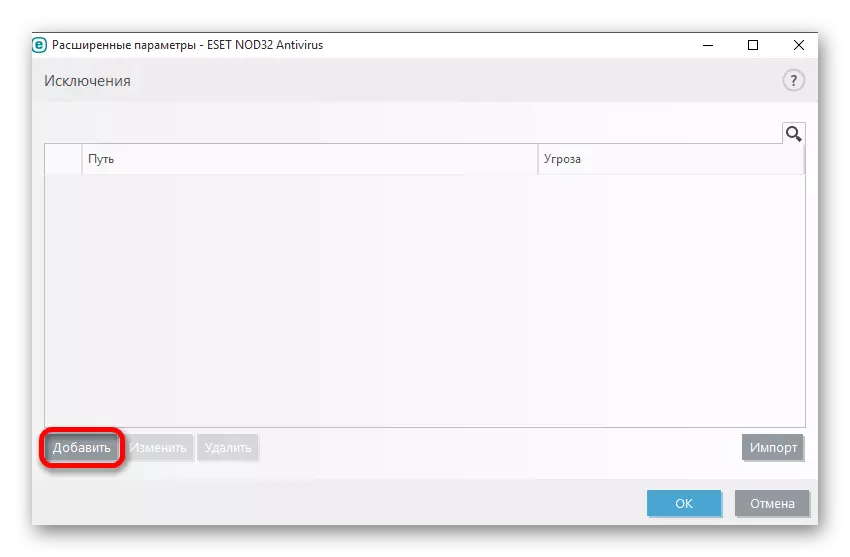
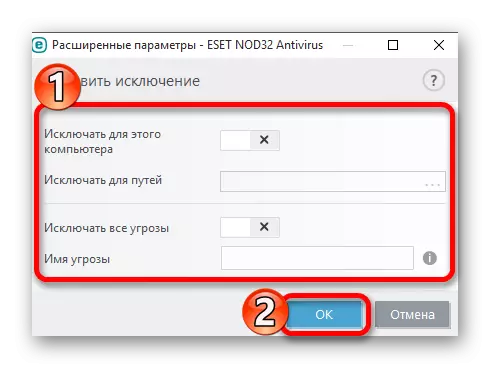
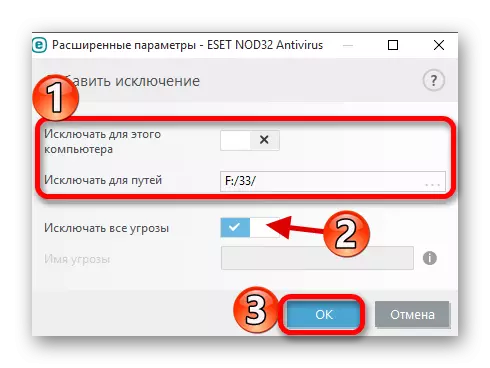
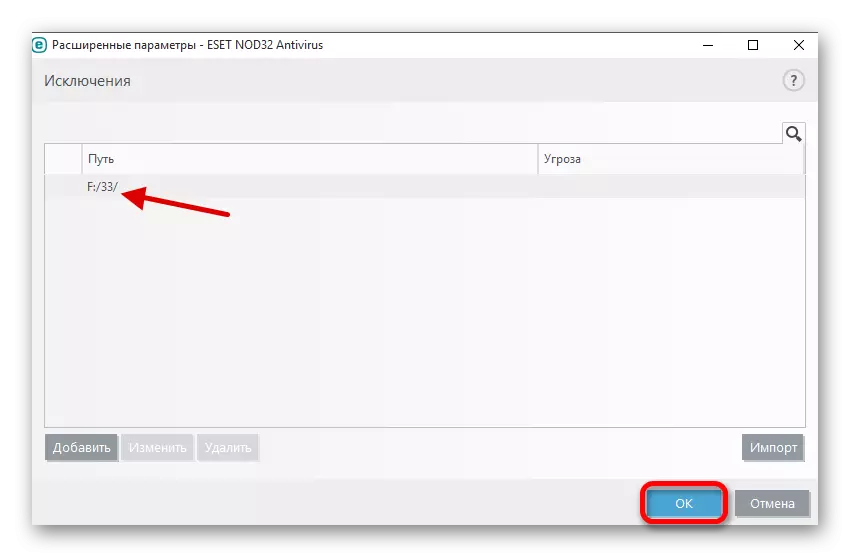
ເພີ່ມການຍົກເວັ້ນສະຖານທີ່
ທ່ານສາມາດເພີ່ມເວັບໄຊທ໌້ໃດເຂົ້າໃນບັນຊີລາຍຊື່ສີຂາວ, ແຕ່ໃນໄວຣັດນີ້ທ່ານສາມາດເພີ່ມລາຍຊື່ທັງຫມົດໃນລັກສະນະສະເພາະ. ໃນ eset nod32, ນີ້ເອີ້ນວ່າຫນ້າກາກ.
- ໄປທີ່ພາກສ່ວນ "ການຕັ້ງຄ່າ", ແລະຫຼັງຈາກ "ການປ້ອງກັນທາງອິນເຕີເນັດ".
- ກົດທີ່ໄອຄອນ Gear ຢູ່ທາງຫນ້າຂອງລາຍການປ້ອງກັນອິນເຕີເນັດ.
- ເປີດແຖບ Manage Manage URL ແລະກົດປຸ່ມ "ດັດແກ້" ກົງກັນຂ້າມກັບ "ບັນຊີທີ່ຢູ່".
- ທ່ານຈະໄດ້ຮັບປ່ອງຢ້ຽມອື່ນເຊິ່ງກົດໃສ່ "ຕື່ມ".
- ເລືອກປະເພດຂອງບັນຊີລາຍຊື່.
- ຕື່ມຂໍ້ມູນໃສ່ສ່ວນທີ່ເຫຼືອຂອງທົ່ງນາແລະກົດປຸ່ມ "Adv".
- ດຽວນີ້ສ້າງຫນ້າກາກ. ຖ້າທ່ານຕ້ອງການເພີ່ມຫລາຍສະຖານທີ່ທີ່ມີຈົດຫມາຍທີ່ມີຄວາມຫມາຍດຽວກັນ, ຫຼັງຈາກນັ້ນລະບຸ "* x", ບ່ອນທີ່ x ແມ່ນຕົວຫນັງສື penultimate ຂອງຊື່.
- ຖ້າທ່ານຕ້ອງການລະບຸຊື່ໂດເມນເຕັມ, ຫຼັງຈາກນັ້ນມັນໄດ້ຖືກລະບຸດັ່ງຕໍ່ໄປນີ້: "*. A.domain.com / *". ລະບຸ prefixes ອະນຸສັນຍາໂດຍປະເພດ "http: //" ຫຼື "https: //" ທາງເລືອກ.
- ຖ້າທ່ານຕ້ອງການເພີ່ມຫຼາຍກ່ວາຫນຶ່ງຊື່ເຂົ້າໃນຫນຶ່ງລາຍຊື່, ເລືອກ "ຕື່ມຫຼາຍຄ່າ".
- ທ່ານສາມາດເລືອກປະເພດແຍກຕ່າງຫາກ, ເຊິ່ງໂຄງການຈະນັບຫນ້າກາກແຍກຕ່າງຫາກ, ແລະບໍ່ແມ່ນວັດຖຸທີ່ບໍລິສຸດດຽວ.
- ນໍາໃຊ້ປຸ່ມປ່ຽນເປັນປຸ່ມ "OK".
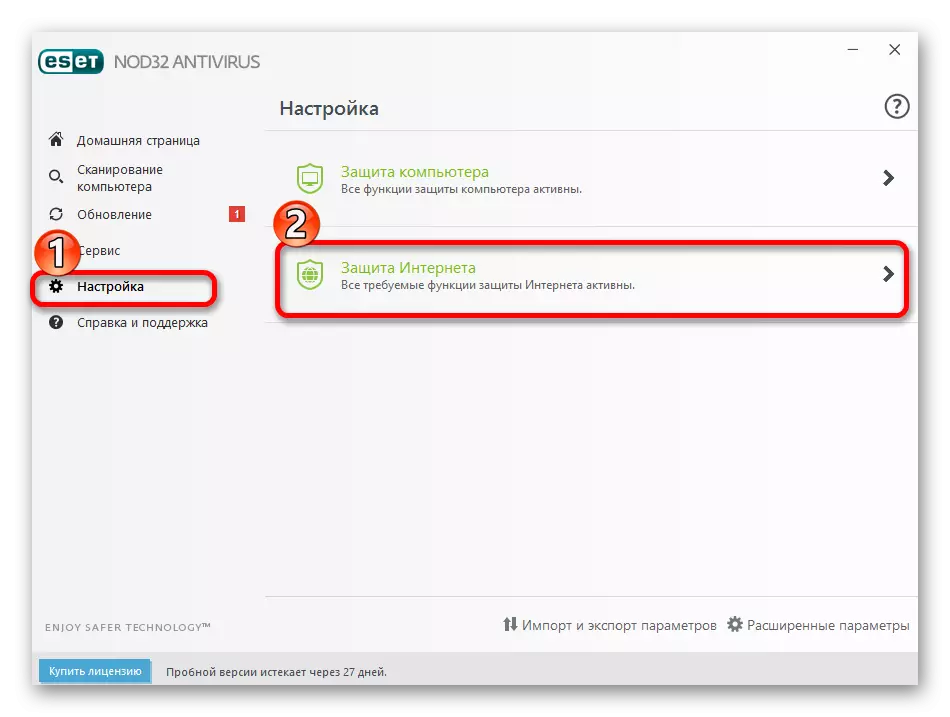
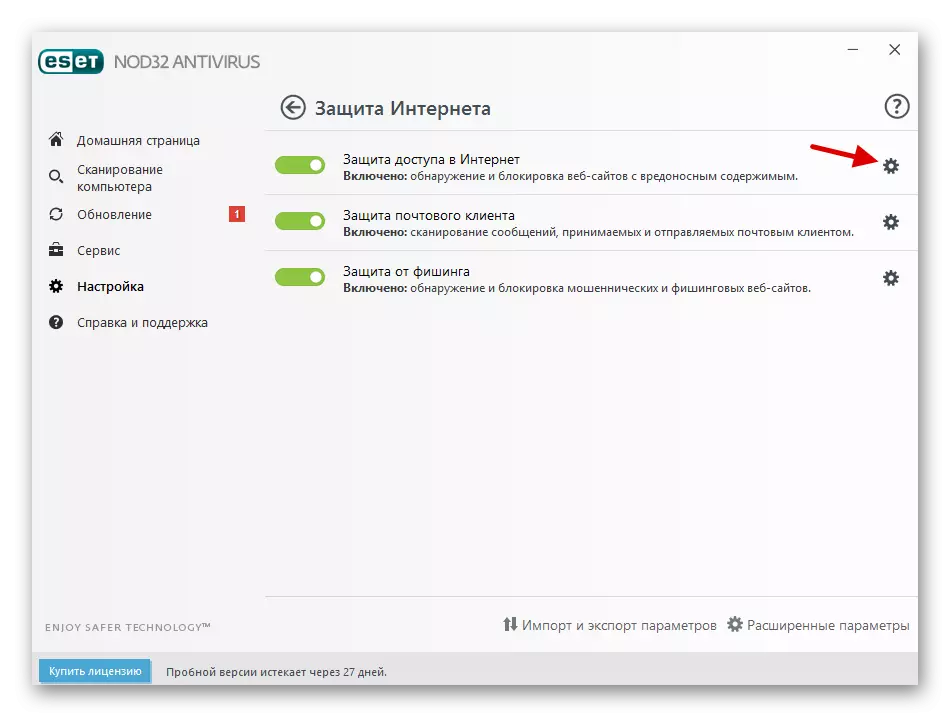
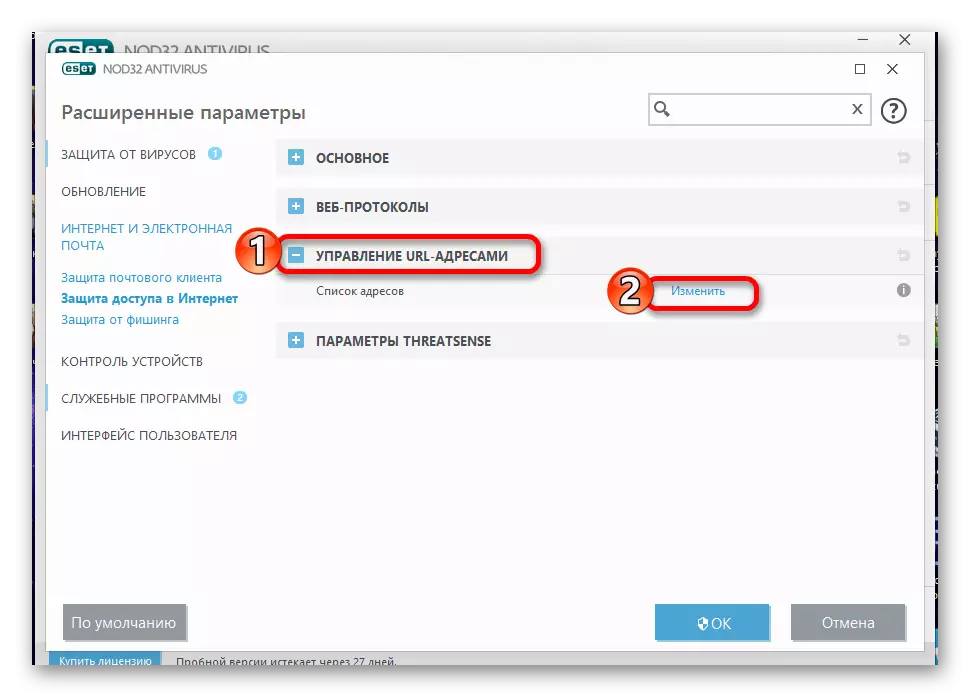
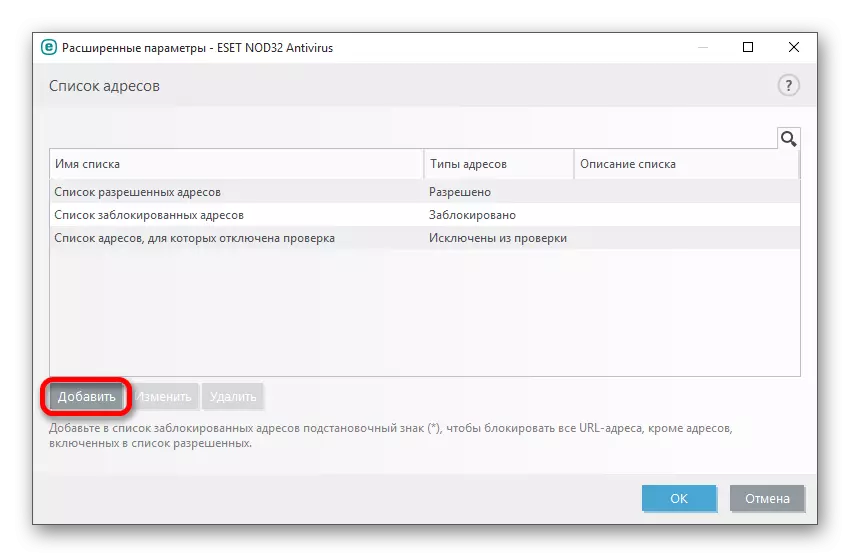
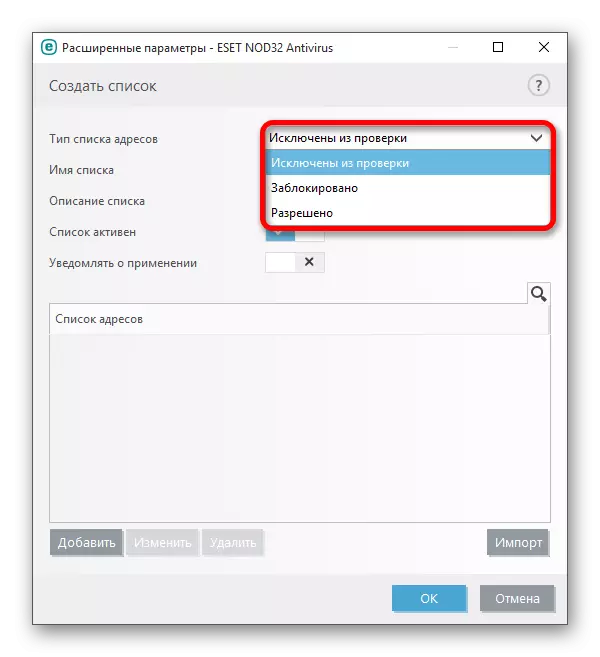
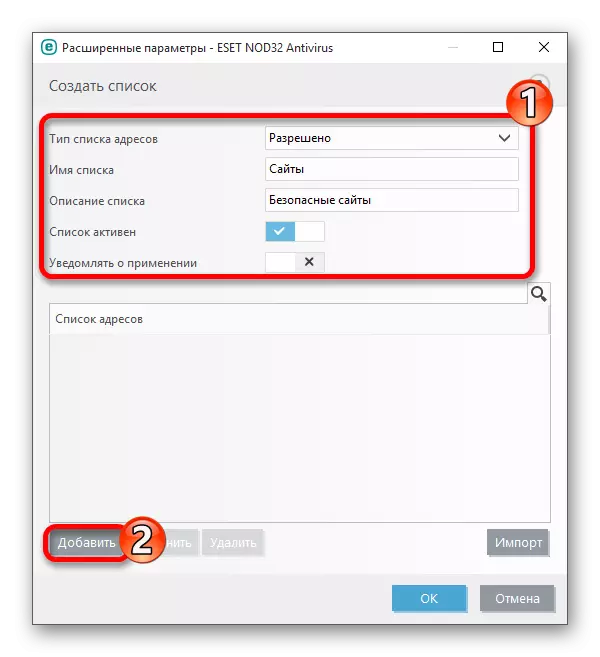
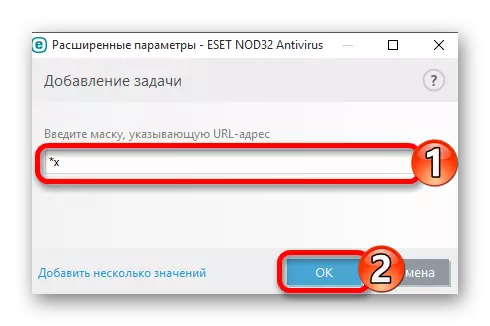
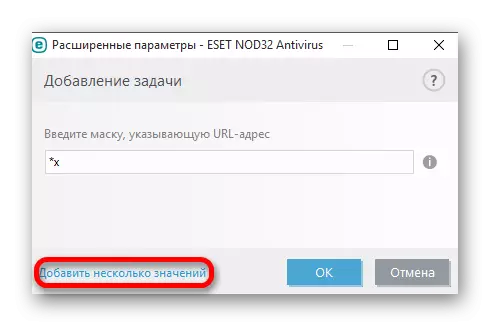
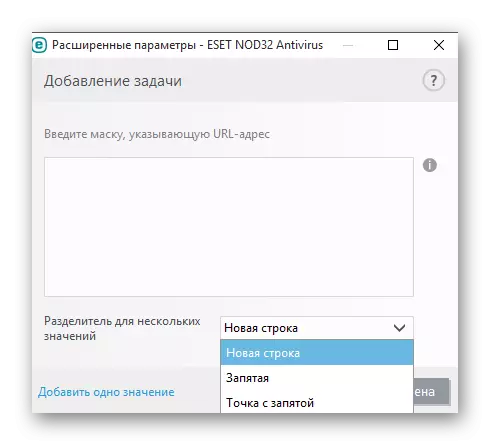
ໃນ NESET NOD32, ວິທີການສ້າງລາຍຊື່ສີຂາວແມ່ນແຕກຕ່າງຈາກຜະລິດຕະພັນ antivirus, ມັນກໍ່ສັບສົນໃນລະດັບໃດຫນຶ່ງ, ໂດຍສະເພາະແມ່ນຜູ້ເລີ່ມຕົ້ນທີ່ໃຊ້ຄອມພິວເຕີ.
