
ວຽກງານຕົ້ນຕໍຂອງ antivirus ໃດກໍ່ຕາມແມ່ນການກໍານົດແລະທໍາລາຍຊອບແວທີ່ເປັນອັນຕະລາຍ. ເພາະສະນັ້ນ, ບໍ່ແມ່ນຊອບແວປ້ອງກັນທັງຫມົດສາມາດເຮັດວຽກກັບແຟ້ມດັ່ງກ່າວເປັນສະຄິບ. ເຖິງຢ່າງໃດກໍ່ຕາມ, ວິລະຊົນຂອງບົດຂຽນຂອງມື້ນີ້ຂອງພວກເຮົາບໍ່ໄດ້ນໍາໃຊ້ກັບສິ່ງດັ່ງກ່າວ. ໃນບົດຮຽນນີ້, ພວກເຮົາຈະບອກທ່ານກ່ຽວກັບວິທີການເຮັດວຽກກັບສະຄິບໃນ AVZ.
ຕົວເລືອກສໍາລັບການເປີດສະຄິບໃນ AVZ
ສະຄິບທີ່ຂຽນແລະຖືກປະຕິບັດໃນ Avz ແມ່ນແນໃສ່ການກໍານົດແລະທໍາລາຍໄວຣັດແລະຄວາມອ່ອນແອຕ່າງໆ. ຍິ່ງໄປກວ່ານັ້ນ, ຍັງມີທັງສະຖານະການພື້ນຖານທີ່ກຽມພ້ອມແລ້ວແລະມີຄວາມສາມາດໃນການປະຕິບັດຕົວອັກສອນອື່ນ. ພວກເຮົາໄດ້ກ່າວເຖິງສິ່ງນີ້ແລ້ວໃນບົດຂຽນແຍກຕ່າງຫາກຂອງພວກເຮົາທີ່ອຸທິດໃຫ້ແກ່ການນໍາໃຊ້ Avz.ອ່ານເພີ່ມເຕີມ: AvZ Anti-Virus - ການນໍາໃຊ້ຄູ່ມື
ຕອນນີ້ໃຫ້ພິຈາລະນາຂັ້ນຕອນການເຮັດວຽກກັບສະຄິບໃນລາຍລະອຽດເພີ່ມເຕີມ.
ວິທີທີ່ 1: ການປະຕິບັດສະຖານະການທີ່ເກັບກ່ຽວ
ສະຄິບທີ່ໄດ້ອະທິບາຍໄວ້ໃນວິທີການນີ້ແມ່ນຖືກກໍານົດໂດຍຄ່າເລີ່ມຕົ້ນໃນໂຄງການຕົວມັນເອງ. ພວກເຂົາບໍ່ສາມາດປ່ຽນແປງ, ເອົາຫຼືດັດແກ້. ທ່ານພຽງແຕ່ສາມາດດໍາເນີນການປະຫານຊີວິດຂອງພວກເຂົາເທົ່ານັ້ນ. ນັ້ນແມ່ນສິ່ງທີ່ມັນເບິ່ງຄືວ່າໃນການປະຕິບັດ.
- ແລ່ນຈາກໂຟນເດີທີ່ມີໂປແກຼມ "Avz".
- ຢູ່ເທິງສຸດຂອງປ່ອງຢ້ຽມທ່ານຈະພົບບັນຊີລາຍຊື່ຂອງພາກສ່ວນທີ່ຕັ້ງຢູ່ໃນຕໍາແຫນ່ງນອນ. ທ່ານຕ້ອງກົດປຸ່ມຫນູຊ້າຍໃສ່ສາຍເອກະສານ. ຫລັງຈາກນັ້ນ, ມີເມນູເພີ່ມເຕີມຈະປາກົດ. ໃນມັນທ່ານຕ້ອງການກົດທີ່ "ສະຄິບມາດຕະຖານ".
- ຜົນໄດ້ຮັບຈະເປີດປ່ອງຢ້ຽມທີ່ມີລາຍຊື່ຂອງສະຖານະການມາດຕະຖານ. ແຕ່ໂຊກບໍ່ດີ, ມັນເປັນໄປບໍ່ໄດ້ທີ່ຈະເບິ່ງລະຫັດຂອງແຕ່ລະບົດສະຄິບ, ສະນັ້ນທ່ານຈະຕ້ອງມີຄວາມພໍໃຈກັບຊື່ນັ້ນ. ຍິ່ງໄປກວ່ານັ້ນ, ຊື່ຂອງຂັ້ນຕອນດັ່ງກ່າວໄດ້ຖືກລະບຸໄວ້ໃນຫົວຂໍ້. ພວກເຮົາສະເຫຼີມສະຫຼອງ checkboxes ຖັດຈາກສະຖານະການທີ່ທ່ານຕ້ອງການປະຕິບັດ. ກະລຸນາຮັບຊາບວ່າທ່ານສາມາດຫມາຍສະຄິບໄດ້ໃນເວລາດຽວກັນ. ພວກເຂົາຈະຖືກປະຕິບັດຢ່າງສະຫມໍ່າສະເຫມີ, ແຕ່ລະຄົນ.
- ຫຼັງຈາກທີ່ທ່ານເລືອກລາຍການທີ່ຕ້ອງການ, ທ່ານຕ້ອງກົດທີ່ປຸ່ມ "Run Screen Scripts". ມັນຕັ້ງຢູ່ດ້ານລຸ່ມຂອງປ່ອງຢ້ຽມດຽວກັນ.
- ກ່ອນທີ່ທ່ານຈະເລີ່ມຕົ້ນປະຕິບັດສະຄິບ, ທ່ານຈະເຫັນຫນ້າຕ່າງເພີ່ມເຕີມໃນຫນ້າຈໍ. ທ່ານຈະຖາມວ່າທ່ານຕ້ອງການເລີ່ມຕົ້ນສະຄິບທີ່ຫມາຍແທ້ໆ. ເພື່ອຢືນຢັນວ່າທ່ານຈໍາເປັນຕ້ອງກົດປຸ່ມ "ແມ່ນແລ້ວ".
- ດຽວນີ້ທ່ານຈໍາເປັນຕ້ອງລໍຖ້າເວລາໃດຫນຶ່ງຈົນກ່ວາການປະຕິບັດຂອງສະຄິບຈະສິ້ນສຸດລົງ. ເມື່ອສິ່ງນີ້ເກີດຂື້ນ, ທ່ານຈະເຫັນປ່ອງຢ້ຽມນ້ອຍໆຢູ່ຫນ້າຈໍດ້ວຍຂໍ້ຄວາມທີ່ເຫມາະສົມ. ເພື່ອໃຫ້ສໍາເລັດ, ທ່ານພຽງແຕ່ຕ້ອງການກົດປຸ່ມ "OK" ໃນປ່ອງຢ້ຽມດັ່ງກ່າວ.
- ຕໍ່ໄປ, ປິດຫນ້າຕ່າງດ້ວຍບັນຊີຂັ້ນຕອນ. ຂະບວນການປະຕິບັດຕົວອັກສອນທັງຫມົດຈະຖືກສະແດງຢູ່ໃນເຂດ Avz ທີ່ເອີ້ນວ່າ "ອະນຸສັນຍາ".
- ທ່ານສາມາດປະຫຍັດມັນໄດ້ໂດຍການກົດປຸ່ມໃນຮູບແບບຂອງການແລກປ່ຽນຢູ່ເບື້ອງຂວາຂອງພາກພື້ນຕົວມັນເອງ. ນອກຈາກນັ້ນ, ດ້ານລຸ່ມນີ້ແມ່ນປຸ່ມແວ່ນຕາ.
- ໂດຍການກົດປຸ່ມນີ້ດ້ວຍແວ່ນຕາ, ທ່ານຈະເປີດປ່ອງຢ້ຽມທີ່ທຸກເອກະສານທີ່ຫນ້າສົງໄສແລະອັນຕະລາຍທີ່ກວດພົບໂດຍ AVZ ຈະຖືກສະແດງໃນລະຫວ່າງຕົວອັກສອນ. ການຈັດສັນເອກະສານດັ່ງກ່າວດ້ວຍເຄື່ອງຫມາຍດັ່ງກ່າວ, ທ່ານສາມາດໂອນພວກມັນໄປກັກກັນຫຼືລົບລ້າງຈາກຮາດດິດ. ເພື່ອເຮັດສິ່ງນີ້, ຢູ່ທາງລຸ່ມຂອງປ່ອງຢ້ຽມມີປຸ່ມພິເສດທີ່ມີຊື່ທີ່ຄ້າຍຄືກັນ.
- ຫຼັງຈາກການປະຕິບັດການທີ່ໄດ້ພົບກັບໄພຂົ່ມຂູ່, ທ່ານພຽງແຕ່ສາມາດປິດປ່ອງຢ້ຽມນີ້, ພ້ອມທັງ AVZ ຕົວມັນເອງ.

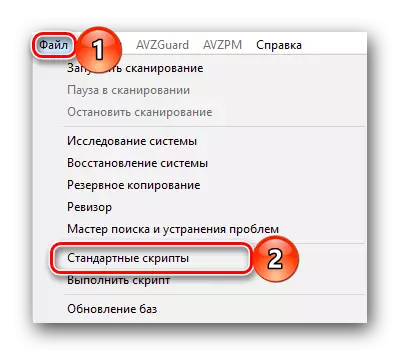







ນັ້ນແມ່ນຂະບວນການທັງຫມົດຂອງການໃຊ້ສະຖານະການມາດຕະຖານ. ຕາມທີ່ທ່ານເຫັນ, ທຸກຢ່າງແມ່ນງ່າຍດາຍຫຼາຍແລະບໍ່ຕ້ອງການທັກສະພິເສດຈາກທ່ານ. ສະຄິບເຫລົ່ານີ້ແມ່ນທັນສະໄຫມ, ຍ້ອນວ່າມັນຖືກປັບປຸງໂດຍອັດຕະໂນມັດພ້ອມກັບລຸ້ນຂອງໂປແກຼມຕົວມັນເອງ. ຖ້າທ່ານຕ້ອງການຂຽນສະຄິບຂອງທ່ານຫຼືປະຕິບັດຕົວອັກສອນອື່ນ, ວິທີຕໍ່ໄປຂອງພວກເຮົາຈະຊ່ວຍທ່ານໄດ້.
ວິທີທີ່ 2: ເຮັດວຽກກັບຂັ້ນຕອນສ່ວນບຸກຄົນ
ດັ່ງທີ່ພວກເຮົາໄດ້ກ່າວມາກ່ອນຫນ້ານີ້, ໂດຍໃຊ້ວິທີນີ້ທ່ານສາມາດຂຽນສະຖານະການຂອງທ່ານເອງສໍາລັບ AVZ ຫຼືດາວໂຫລດຫນັງສືທີ່ຈໍາເປັນຈາກອິນເຕີເນັດແລະປະຕິບັດມັນ. ເພື່ອເຮັດສິ່ງນີ້, ທ່ານຈໍາເປັນຕ້ອງເຮັດການຫມູນໃຊ້ຕໍ່ໄປນີ້.
- ແລ່ນ Avz.
- ເຊັ່ນດຽວກັບວິທີການທີ່ຜ່ານມາ, ກົດທີ່ສຸດດ້ານເທິງໃນສາຍເອກະສານ. ໃນບັນຊີລາຍຊື່ທີ່ທ່ານຕ້ອງການຊອກຫາລາຍການ "Run Script", ແລະຈາກນັ້ນກົດມັນດ້ວຍປຸ່ມຫນູຊ້າຍ.
- ຈາກນັ້ນທ່ານຈະເຫັນຫນ້າຕ່າງຂອງ Script Editor. ຢູ່ໃນໃຈກາງທີ່ສຸດຈະມີພື້ນທີ່ເຮັດວຽກທີ່ທ່ານສາມາດຂຽນສະຖານະການຂອງທ່ານເອງຫຼືອັບລົງຈາກແຫຼ່ງອື່ນ. ຍິ່ງໄປກວ່ານັ້ນ, ທ່ານຍັງສາມາດໃສ່ຕົວຫນັງສືທີ່ຖືກຄັດລອກໄປດ້ວຍຕົວຫນັງສືປະເພດທີ່ສໍາຄັນ "Ctrl + C" ແລະ "CTRL + V".
- ສູງກວ່າເລັກນ້ອຍກ່ວາພື້ນທີ່ເຮັດວຽກຈະຕັ້ງຢູ່ສີ່ປຸ່ມທີ່ສະແດງຢູ່ໃນຮູບຂ້າງລຸ່ມນີ້.
- ປຸ່ມ "ດາວໂຫລດ" ແລະ "ບັນທຶກ" ທີ່ສຸດໃນມຸມມອງທີ່ບໍ່ຕ້ອງການ. ໂດຍການຄລິກໃສ່ຄັ້ງທໍາອິດ, ທ່ານສາມາດເລືອກແຟ້ມຂໍ້ຄວາມທີ່ມີຂັ້ນຕອນຈາກລະບົບຮາກ, ເຮັດໃຫ້ມັນຢູ່ໃນບັນນາທິການ.
- ເມື່ອທ່ານກົດປຸ່ມ "ບັນທຶກ", ປ່ອງຢ້ຽມທີ່ຄ້າຍຄືກັນຈະປາກົດ. ພຽງແຕ່ໃນມັນເທົ່ານັ້ນທີ່ຈະຕ້ອງໄດ້ລະບຸຊື່ແລະສະຖານທີ່ສໍາລັບເອກະສານທີ່ບັນທຶກໄວ້ກັບຂໍ້ຄວາມຂອງຕົວຫນັງສື.
- ປຸ່ມ "Run" ທີສາມຈະຊ່ວຍໃຫ້ທ່ານສາມາດປະຕິບັດຕົວອັກສອນທີ່ຂຽນເປັນລາຍລັກອັກສອນຫຼືດາວໂຫລດໄດ້. ແລະການປະຕິບັດຂອງມັນຈະເລີ່ມຕົ້ນທັນທີ. ເວລາຂອງຂະບວນການຈະຂື້ນກັບປະລິມານຂອງການປະຕິບັດການປະຕິບັດ. ໃນກໍລະນີໃດກໍ່ຕາມ, ຫຼັງຈາກທີ່ໃນຂະນະທີ່ທ່ານຈະເຫັນປ່ອງຢ້ຽມທີ່ມີແຈ້ງການຂອງການດໍາເນີນງານຂອງການດໍາເນີນງານ. ຫລັງຈາກນັ້ນ, ມັນຄວນຈະຖືກປິດໂດຍການກົດປຸ່ມ "OK".
- ການປະຕິບັດງານຂອງການປະຕິບັດງານແລະການກະທໍາທີ່ກ່ຽວຂ້ອງຂອງຂັ້ນຕອນການດໍາເນີນການຈະຖືກສະແດງຢູ່ໃນປ່ອງຢ້ຽມຕົ້ນຕໍຂອງ AVZ ໃນສະຫນາມອະນຸສັນຍາ.
- ກະລຸນາຮັບຊາບວ່າຖ້າມີຂໍ້ຜິດພາດໃນສະຄິບ, ມັນພຽງແຕ່ຈະບໍ່ເລີ່ມຕົ້ນ. ດ້ວຍເຫດນັ້ນ, ທ່ານຈະເຫັນຂໍ້ຄວາມຜິດພາດໃນຫນ້າຈໍ.
- ໂດຍການປິດປ່ອງຢ້ຽມທີ່ຄ້າຍຄືກັນ, ທ່ານຈະຖືກໂອນໄປໂດຍອັດຕະໂນມັດໃສ່ສາຍເຊືອກທີ່ມີຂໍ້ຜິດພາດຂອງຕົວມັນເອງ.
- ຖ້າທ່ານຂຽນບົດຂຽນຕົວທ່ານເອງ, ຫຼັງຈາກນັ້ນທ່ານຈະໃຊ້ປຸ່ມ "Syntax Syntax" ໃນຫນ້າຕ່າງຂອງບັນນາທິການຫລັກ. ມັນຈະຊ່ວຍໃຫ້ທ່ານສາມາດກວດສອບຫນັງສືທັງຫມົດສໍາລັບຂໍ້ຜິດພາດໂດຍບໍ່ມີການເປີດໃຊ້ງານກ່ອນ. ຖ້າທຸກຢ່າງດໍາເນີນໄປຢ່າງສະດວກສະບາຍ, ທ່ານຈະເຫັນຂໍ້ຄວາມຕໍ່ໄປນີ້.
- ໃນກໍລະນີນີ້, ທ່ານສາມາດປິດປ່ອງຢ້ຽມແລະເປີດຕົວຫນັງສືຢ່າງກ້າຫານຫຼືສືບຕໍ່ຂຽນມັນ.

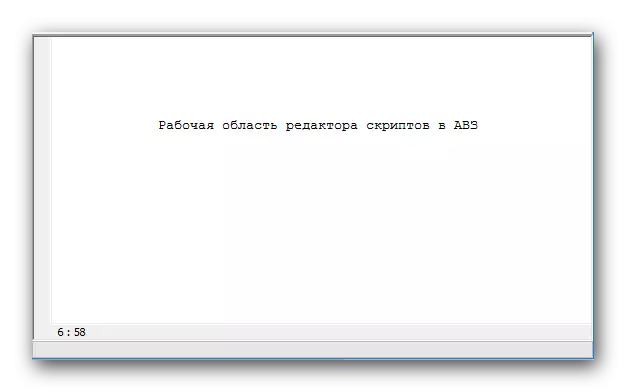
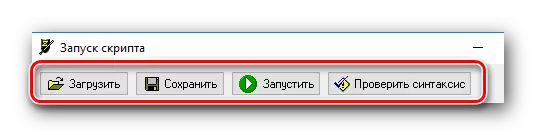
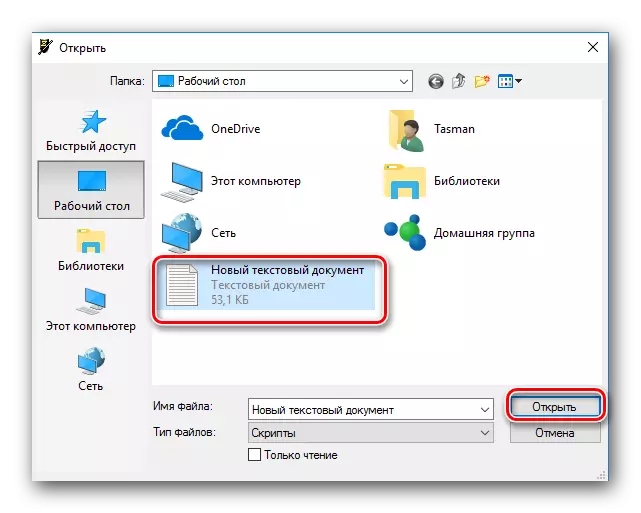
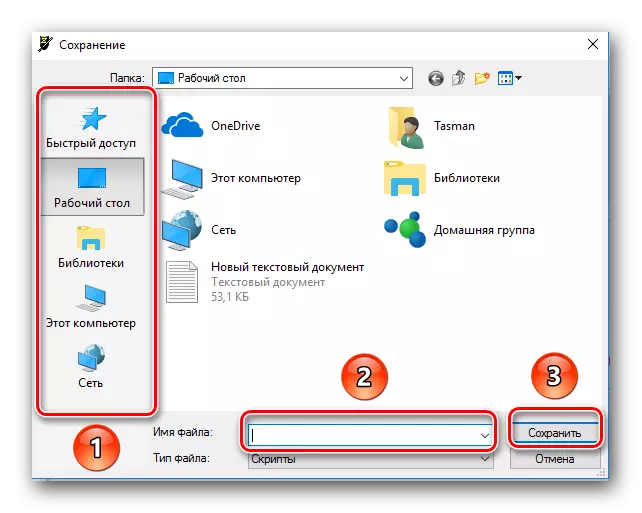




ນັ້ນແມ່ນຂໍ້ມູນທັງຫມົດທີ່ພວກເຮົາຕ້ອງການບອກທ່ານໃນບົດຮຽນນີ້. ດັ່ງທີ່ພວກເຮົາໄດ້ກ່າວມາ, ທຸກສະຄິບສໍາລັບ AVZ ແມ່ນແນໃສ່ກໍາຈັດໃນການລົບລ້າງໄພຂົ່ມຂູ່ຂອງໄວຣັດ. ແຕ່ນອກເຫນືອໄປຈາກສະຄິບແລະ AVZ ເອງກໍ່ມີວິທີອື່ນອີກທີ່ຈະກໍາຈັດໄວຣັດໂດຍບໍ່ຕ້ອງໃຊ້ Antivirus ທີ່ຕິດຕັ້ງໄວ້. ພວກເຮົາໄດ້ຖືກບອກກ່ຽວກັບວິທີການດັ່ງກ່າວກ່ອນຫນ້ານີ້ໃນຫນຶ່ງໃນບົດຂຽນພິເສດຂອງພວກເຮົາ.
ອ່ານຕໍ່: ການກວດສອບຄອມພິວເຕີສໍາລັບໄວຣັດໂດຍບໍ່ຕ້ອງໃຊ້ antivirus
ຖ້າ, ຫຼັງຈາກອ່ານບົດຄວາມນີ້, ທ່ານໄດ້ປະກົດຕົວຄໍາເຫັນຫລືຄໍາຖາມ - ສະແດງຄວາມຄິດເຫັນ. ພວກເຮົາຈະພະຍາຍາມໃຫ້ຄໍາຕອບລາຍລະອຽດແກ່ແຕ່ລະອັນ.
