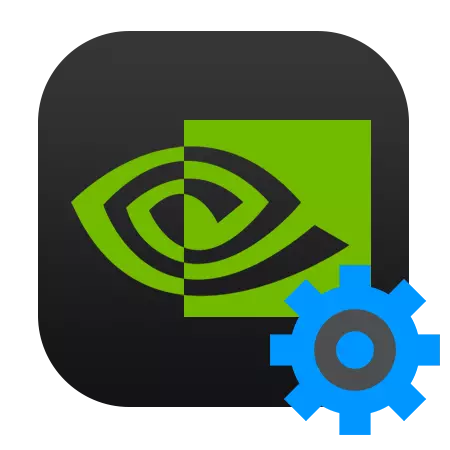
ໂດຍຄ່າເລີ່ມຕົ້ນ, ຊອບແວທັງຫມົດສໍາລັບບັດວີດີໂອ NVIDIA ແມ່ນສະຫນອງໃຫ້ກັບການຕັ້ງຄ່າທີ່ຫມາຍເຖິງຄຸນນະພາບຂອງພາບສູງສຸດແລະການຊ້ອນກັນຂອງຜົນກະທົບທັງຫມົດທີ່ຮອງຮັບໂດຍ GPU. ຄຸນຄ່າຂອງຕົວກໍານົດດັ່ງກ່າວເຮັດໃຫ້ພວກເຮົາມີຮູບພາບທີ່ແທ້ຈິງແລະສວຍງາມ, ແຕ່ໃນເວລາດຽວກັນຈະຫຼຸດຜ່ອນການປະຕິບັດໂດຍລວມ. ສໍາລັບເກມ, ບ່ອນທີ່ມີປະຕິກິລິຍາແລະຄວາມໄວບໍ່ສໍາຄັນ, ການຕັ້ງຄ່າດັ່ງກ່າວຈະເຫມາະສົມ, ແຕ່ສໍາລັບການຕໍ່ສູ້ຂອງເຄືອຂ່າຍໃນຮູບແບບເຄື່ອນໄຫວ, ເຟຣມສູງແມ່ນມີຄວາມສໍາຄັນຫຼາຍກ່ວາພູມສັນຖານທີ່ສວຍງາມ.
ໃນຖານະເປັນສ່ວນຫນຶ່ງຂອງບົດຄວາມນີ້, ໃຫ້ພະຍາຍາມກໍານົດບັດວີດີໂອ NVIDIA ໃນທາງທີ່ຈະບີບເນື້ອທີ່ສູງສຸດ, ໃນຂະນະທີ່ສູນເສຍຄຸນນະພາບ.
ການຕັ້ງບັດວີດີໂອ NVIDIA
ທ່ານສາມາດຕັ້ງຄ່າໄດເວີວິດີໂອ NVIDIA ໃນສອງທາງ: ຄູ່ມືທັງໂດຍອັດຕະໂນມັດ. ການປັບຄູ່ມືເຮັດໃຫ້ມີການປັບຕົວບາງສ່ວນຂອງຕົວກໍານົດການ, ແລະອັດຕະໂນມັດລົບລ້າງພວກເຮົາຈາກຄວາມຕ້ອງການທີ່ຈະ "ເອົາ" ໃນຄົນຂັບລົດແລະປະຫຍັດເວລາ.ວິທີທີ່ 1: ການຕັ້ງຄູ່ຄູ່ມື
ສໍາລັບການຕັ້ງຄ່າຄູ່ມືຂອງຕົວກໍານົດການບັດວີດີໂອ, ພວກເຮົາຈະໃຊ້ໂປແກຼມທີ່ຕິດຕັ້ງໄວ້ກັບຜູ້ຂັບຂີ່. ຊອບແວແມ່ນງ່າຍດາຍ: "ກະດານຄວບຄຸມ NVIDIA". ທ່ານສາມາດເຂົ້າເບິ່ງກະດານຈາກ desktop ໂດຍການກົດມັນໂດຍ PCM ແລະເລືອກລາຍການທີ່ຕ້ອງການໃນເມນູສະພາບການ.
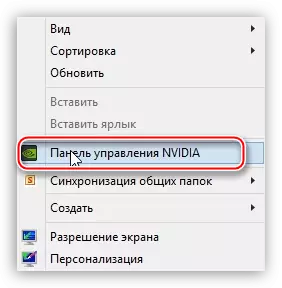
- ກ່ອນອື່ນຫມົດ, ຊອກຫາລາຍການ "ການປັບຄ່າການຕັ້ງຄ່າຮູບພາບດ້ວຍຮູບພາບເບິ່ງ".
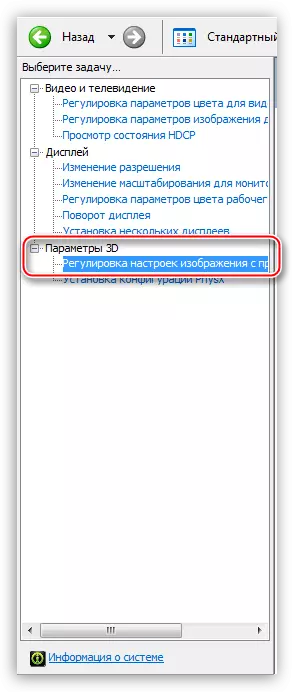
ໃນທີ່ນີ້ພວກເຮົາປ່ຽນໄປທີ່ການຕັ້ງຄ່າ "3D" ທີ່ຕັ້ງແລະກົດປຸ່ມ "ສະຫມັກ". ໂດຍການກະທໍາດັ່ງກ່າວ, ພວກເຮົາລວມເອົາຄວາມສາມາດໃນການຈັດການຄຸນນະພາບແລະຜົນຜະລິດໂດຍກົງທີ່ໃຊ້ບັດວີດີໂອໃນເວລານີ້.
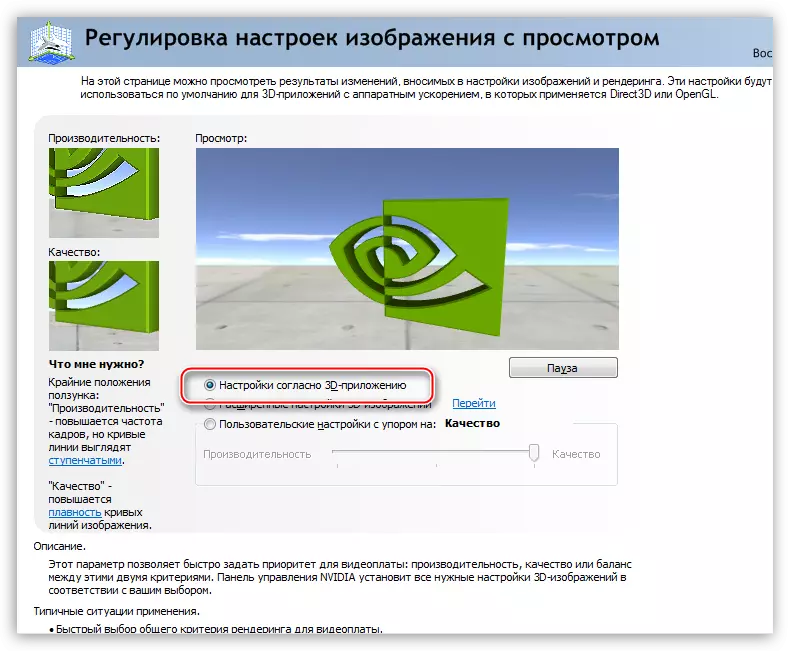
- ຕອນນີ້ທ່ານສາມາດໄປທີ່ການຕັ້ງຄ່າໂລກຂອງຕົວກໍານົດການ. ເພື່ອເຮັດສິ່ງນີ້, ໃຫ້ໄປທີ່ພາກ "ຈັດການກັບຕົວກໍານົດການ".
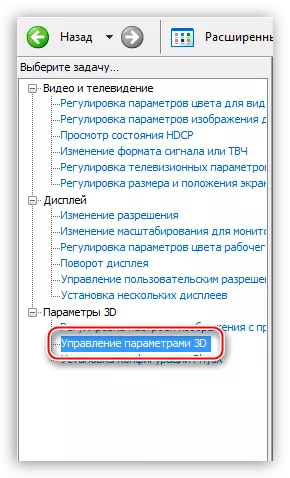
ກ່ຽວກັບແຖບພາລາມິເຕີໂລກ, ພວກເຮົາເຫັນບັນຊີລາຍຊື່ຍາວຂອງການຕັ້ງຄ່າ. ກ່ຽວກັບພວກມັນແລະເວົ້າລົມກັນຕື່ມ.
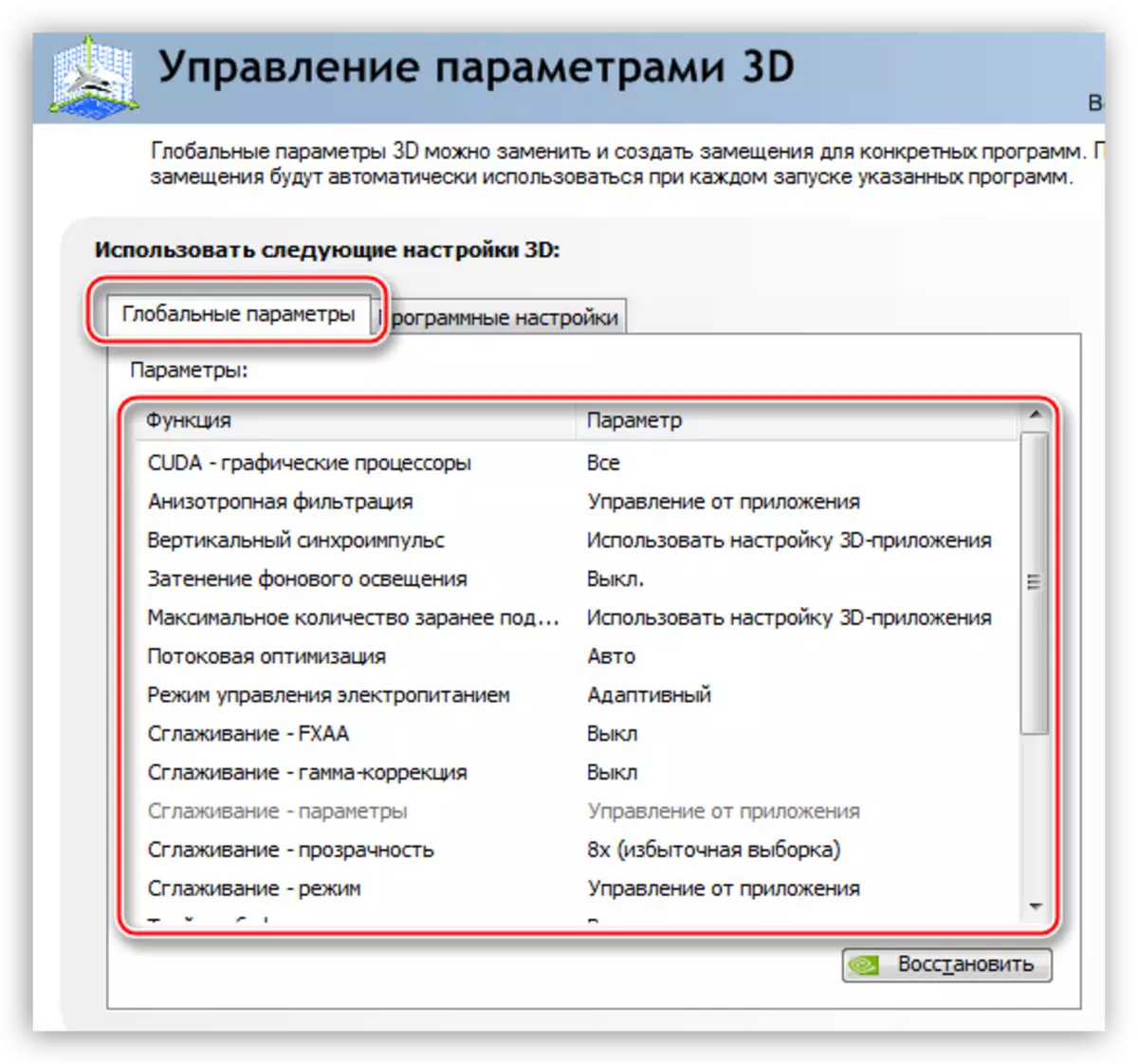
- "ການກັ່ນຕອງ Anisotropic" ຊ່ວຍໃຫ້ທ່ານສາມາດປັບປຸງຄຸນນະພາບຂອງໂຄງສ້າງແຕ້ມຂອງໂຄງສ້າງທີ່ມີການບິດເບືອນຫຼືຕັ້ງຢູ່ໃນມຸມຂອງຜູ້ສັງເກດການ. ນັບຕັ້ງແຕ່ "ຄວາມງາມ" ບໍ່ສົນໃຈພວກເຮົາ, ຈາກການປິດ (ປິດ). ນີ້ແມ່ນເຮັດໄດ້ໂດຍການເລືອກມູນຄ່າທີ່ເຫມາະສົມໃນບັນຊີລາຍຊື່ແບບເລື່ອນລົງກົງກັນຂ້າມກັບພາລາມິເຕີ, ໃນຖັນເບື້ອງຂວາ.
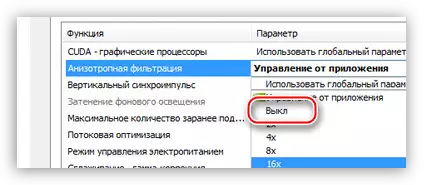
- CUDA ແມ່ນເທັກໂນໂລຢີພິເສດທີ່ຊ່ວຍໃຫ້ທ່ານສາມາດໃຊ້ໂປເຊດເຊີກາຟິກໃນການຄິດໄລ່. ມັນຊ່ວຍໃນການເພີ່ມອໍານາດຄອມພິວເຕີ້ໂດຍລວມຂອງລະບົບ. ສໍາລັບພາລາມິເຕີນີ້, ກໍານົດມູນຄ່າ "ທັງຫມົດ".
- "v-sync" ຫຼື "synchronization ແນວຕັ້ງ" ຊ່ວຍໃຫ້ທ່ານສາມາດກໍາຈັດການພັກຜ່ອນໄດ້ແລະປັບຮູບພາບ, ໃນຂະນະທີ່ກອບທົ່ວໄປຫຼຸດລົງ (FPS). ໃນທີ່ນີ້ທາງເລືອກແມ່ນຂອງທ່ານ, ນັບຕັ້ງແຕ່ "v-sync" ສາມາດຫຼຸດຜ່ອນການປະຕິບັດໄດ້ເລັກນ້ອຍແລະສາມາດປະກອບ.
- "ການເຮັດໃຫ້ມີແສງສະຫວ່າງພື້ນຫລັງທີ່ມືດມົນ" ໃຫ້ການສະແດງຄວາມເປັນຈິງຫຼາຍຂື້ນ, ຫຼຸດຜ່ອນຄວາມສະຫວ່າງຂອງວັດຖຸທີ່ເງົາທີ່ກາຍເປັນເງົາ. ໃນກໍລະນີຂອງພວກເຮົາ, ພາລາມິເຕີນີ້ສາມາດປິດໄດ້, ນັບຕັ້ງແຕ່ມີນະໂຍບາຍດ້ານສູງຂອງເກມພວກເຮົາບໍ່ສັງເກດເຫັນຜົນກະທົບນີ້.
- "ຄຸນຄ່າສູງສຸດຂອງພະນັກງານທີ່ໄດ້ຮັບການຝຶກອົບຮົມລ່ວງຫນ້າ." ຕົວເລືອກນີ້ "ສາເຫດ" ໂປເຊດເຊີເພື່ອກໍານົດຂອບຈໍານວນທີ່ແນ່ນອນສໍາລັບບັດວີດີໂອບໍ່ໄດ້ຢູ່ໃນລັດ IDLE. ດ້ວຍໂປເຊດເຊີທີ່ອ່ອນແອ, ມູນຄ່າຈະດີກວ່າທີ່ຈະຫຼຸດລົງເຖິງ 1, ຖ້າວ່າ CPU ມີຄວາມເຂັ້ມແຂງ, ແນະນໍາໃຫ້ເລືອກເລກທີ 3. ເວລາທີ່ GPU ແມ່ນ "ລໍຖ້າ" ຮູບພາບຂອງມັນ.
- "ການເພີ່ມປະສິດທິພາບຂອງ Stream" ກໍານົດຈໍານວນຜູ້ປະກັນການກາຟິກທີ່ໃຊ້ໂດຍເກມ. ໃນທີ່ນີ້ພວກເຮົາອອກຈາກມູນຄ່າເລີ່ມຕົ້ນ (Auto).
- ຕໍ່ໄປ, ທ່ານຄວນປິດສີ່ຕົວກໍານົດການທີ່ມີຄວາມຮັບຜິດຊອບທີ່ມີຄວາມຮັບຜິດຊອບ: "ການແກ້ໄຂ gamma", "ຄວາມໂປ່ງໃສ" ແລະ "ຮູບແບບ".
- ການປ້ອງກັນ triple ເຮັດວຽກໄດ້ພຽງແຕ່ໃນເວລາທີ່ "synchronization ຕັ້ງ" ຖືກເປີດໃຊ້, ສະມັດຕະພາບການຜະລິດເລັກນ້ອຍ, ແຕ່ເພີ່ມການໂຫຼດໃນຊິບຫນ່ວຍຄວາມຈໍາ. ຕັດຂາດຖ້າທ່ານບໍ່ໃຊ້ "V-SYCT".
- ພາລາມິເຕີດັ່ງຕໍ່ໄປນີ້ - "ໂຄງສ້າງການກັ່ນຕອງ - ການເພີ່ມປະສິດທິພາບຂອງ Anisotropic ໃນຕົວຢ່າງ" ອະນຸຍາດໃຫ້, ຫຼຸດຜ່ອນຄຸນນະພາບຂອງຮູບ, ເພີ່ມຜົນຜະລິດ. ເປີດໃຊ້ງານຫຼືບໍ່ລວມເອົາຕົວເລືອກ, ຕັດສິນໃຈຕົວເອງ. ຖ້າເປົ້າຫມາຍແມ່ນ FPS ສູງສຸດ, ຫຼັງຈາກນັ້ນເລືອກມູນຄ່າ "ໃສ່".
- "ການກັ່ນຕອງ Anisotropic" ຊ່ວຍໃຫ້ທ່ານສາມາດປັບປຸງຄຸນນະພາບຂອງໂຄງສ້າງແຕ້ມຂອງໂຄງສ້າງທີ່ມີການບິດເບືອນຫຼືຕັ້ງຢູ່ໃນມຸມຂອງຜູ້ສັງເກດການ. ນັບຕັ້ງແຕ່ "ຄວາມງາມ" ບໍ່ສົນໃຈພວກເຮົາ, ຈາກການປິດ (ປິດ). ນີ້ແມ່ນເຮັດໄດ້ໂດຍການເລືອກມູນຄ່າທີ່ເຫມາະສົມໃນບັນຊີລາຍຊື່ແບບເລື່ອນລົງກົງກັນຂ້າມກັບພາລາມິເຕີ, ໃນຖັນເບື້ອງຂວາ.
- ພາຍຫຼັງສໍາເລັດການຕັ້ງຄ່າທັງຫມົດ, ກົດປຸ່ມ "ສະຫມັກ". ດຽວນີ້ພາລາມິເຕີທົ່ວໂລກນີ້ສາມາດໂອນເຂົ້າໂປແກຼມໃດຫນຶ່ງ (ເກມ). ເພື່ອເຮັດສິ່ງນີ້, ໃຫ້ໄປທີ່ແຖບ "Settings Settings" ແລະເລືອກໃບສະຫມັກທີ່ຕ້ອງການໃນລາຍການແບບເລື່ອນລົງ (1).
ຖ້າບໍ່ມີເກມ, ພວກເຮົາກົດປຸ່ມ "ຕື່ມ" ແລະຊອກຫາເອກະສານທີ່ສາມາດປະຕິບັດໄດ້ໃນແຜ່ນດິດໃນແຜ່ນດິດ, "Worldoftanksks.exe". ເຄື່ອງຫຼີ້ນໄດ້ຖືກເພີ່ມເຂົ້າໃນບັນຊີແລະສໍາລັບມັນພວກເຮົາກໍານົດການຕັ້ງຄ່າທັງຫມົດໃຫ້ກັບ "ໃຊ້ຕໍາແຫນ່ງໃນທົ່ວໂລກ". ຢ່າລືມກົດປຸ່ມ "ສະຫມັກ".
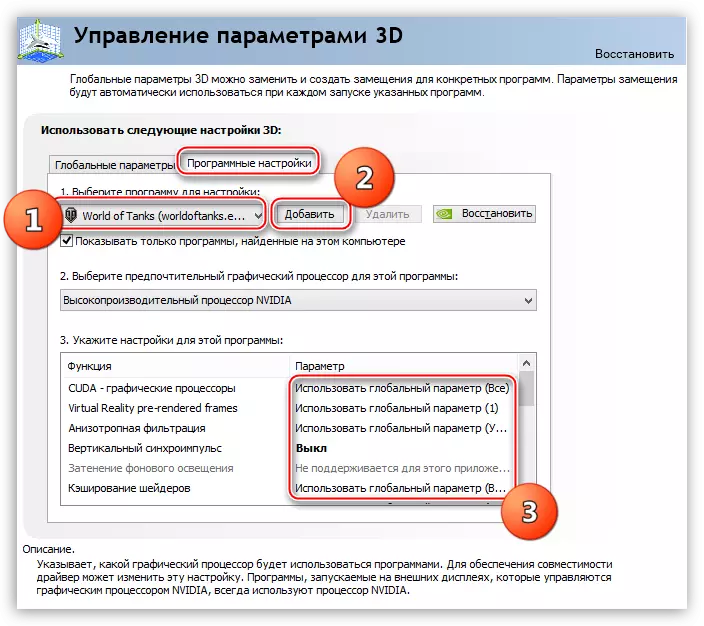
ອີງຕາມການສັງເກດການ, ວິທີການນີ້ຊ່ວຍໃຫ້ທ່ານສາມາດເພີ່ມຜະລິດຕະພັນໃນບາງເກມໄດ້ເຖິງ 30%.
ວິທີທີ່ 2: ການຕັ້ງຄ່າອັດຕະໂນມັດ
ການຕັ້ງຄ່າໂດຍອັດຕະໂນມັດຂອງບັດວີດີໂອ NVIDIA ສໍາລັບເກມສາມາດຖືກຈັດຕັ້ງປະຕິບັດໃນຊອບແວທີ່ມີຍີ່ຫໍ້, ຍັງສະຫນອງໃຫ້ກັບຄົນຂັບລົດປະຈຸບັນ. ເອີ້ນວ່າ NVIDIA GEFFORE Software ປະສົບການ. ວິທີການນີ້ມີພຽງແຕ່ຖ້າທ່ານໃຊ້ເກມທີ່ມີໃບອະນຸຍາດ. ສໍາລັບ "ໂຈນສະຫລັດ" ແລະ "Repacks", ຫນ້າທີ່ບໍ່ໄດ້ຜົນ.
- ທ່ານສາມາດດໍາເນີນໂຄງການຈາກ Windows Treara, ກົດທີ່ໄອຄອນ PCM ຂອງມັນແລະເລືອກລາຍການທີ່ເຫມາະສົມໃນເມນູທີ່ເປີດ.

- ຫຼັງຈາກການກະທໍາຂ້າງເທິງຈະເປີດຫນ້າຕ່າງດ້ວຍການຕັ້ງຄ່າທຸກປະເພດ. ພວກເຮົາສົນໃຈກັບແຖບ "ເກມ". ເພື່ອໃຫ້ໂປແກຼມຊອກຫາເຄື່ອງຫຼີ້ນທັງຫມົດຂອງພວກເຮົາທີ່ສາມາດປັບປຸງໄດ້, ໃຫ້ກົດທີ່ໄອຄອນທີ່ອັບເດດ.
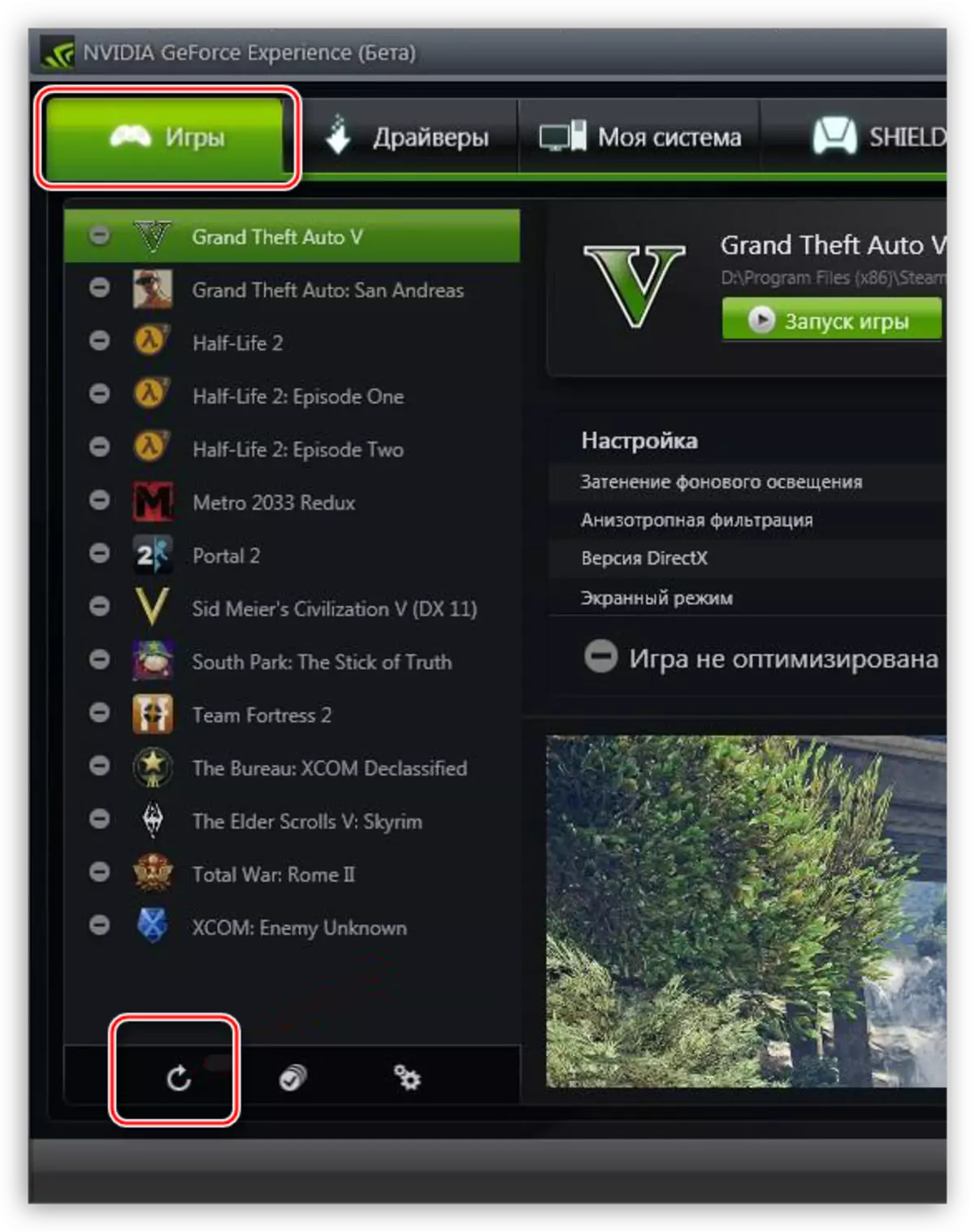
- ໃນບັນຊີລາຍຊື່ທີ່ຖືກສ້າງຂື້ນ, ທ່ານຕ້ອງເລືອກເກມທີ່ພວກເຮົາຕ້ອງການເປີດດ້ວຍປຸ່ມທີ່ກໍານົດໂດຍອັດຕະໂນມັດແລະກົດປຸ່ມ "ທີ່ດີທີ່ສຸດ", ຫຼັງຈາກທີ່ທ່ານຕ້ອງການແລ່ນ.
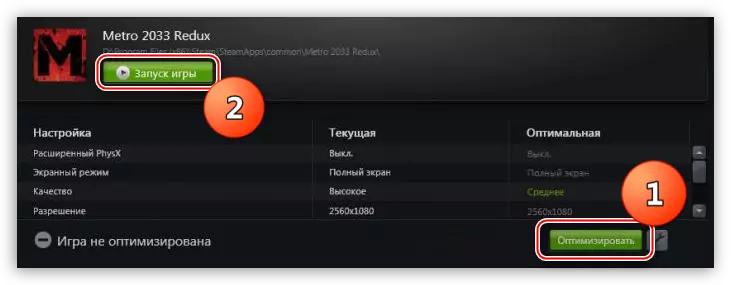
ໂດຍປະຕິບັດການກະທໍາເຫຼົ່ານີ້ໃນປະສົບການໃນການບັງຄັບ Nvidia Gearforce, ພວກເຮົາຂໍແຈ້ງໃຫ້ຜູ້ຂັບຂີ່ວີດີໂອເປັນການຕັ້ງຄ່າທີ່ດີທີ່ສຸດທີ່ເຫມາະສົມກັບເກມທີ່ເຫມາະສົມກັບເກມທີ່ເຫມາະສົມກັບເກມທີ່ເຫມາະສົມກັບເກມທີ່ເຫມາະສົມກັບເກມທີ່ເຫມາະສົມກັບເກມທີ່ເຫມາະສົມ.
ເຫຼົ່ານີ້ແມ່ນສອງວິທີໃນການກໍານົດຕົວກໍານົດບັດວີດີໂອ NVIDIA ສໍາລັບເກມ. ຄໍາແນະນໍາ: ພະຍາຍາມໃຊ້ເກມທີ່ໄດ້ຮັບໃບອະນຸຍາດເພື່ອກໍາຈັດຕົວເອງຈາກຄວາມຕ້ອງການໃນການຕັ້ງຄົນຂັບວິດີໂອ, ເພາະວ່າມັນສາມາດອະນຸຍາດໃຫ້ມີຜົນທີ່ຕ້ອງການ.
