
ໃນບົດຂຽນນີ້ - ຫລາກຫລາຍວິທີການທີ່ຈະໃສ່ລະຫັດຜ່ານໃສ່ໂຟນເດີແລະເກັບຮັກສາໄວ້ໃນສອງວິທີທີ່ບໍ່ເສຍຄ່າໃນການປົກປ້ອງໂຟນເດີແລະລະຫັດຜ່ານຂອງທ່ານໂດຍບໍ່ຕ້ອງໃຊ້ພາກສ່ວນທີສາມ ຊອບແວ. ມັນອາດຈະເປັນທີ່ຫນ້າສົນໃຈ: ວິທີການເຊື່ອງໂຟນເດີໃນ Windows - 3 ວິທີ.
ບັນດາໂຄງການສໍາລັບການຕິດຕັ້ງລະຫັດຜ່ານໃສ່ໂຟນເດີໃນ Windows 10, Windows 7 ແລະ 8
ໃຫ້ເລີ່ມຕົ້ນດ້ວຍໂປແກຼມທີ່ຖືກອອກແບບມາເພື່ອປົກປ້ອງແຟ້ມລະຫັດຜ່ານ. ແຕ່ໂຊກບໍ່ດີ, ໃນບັນດາສິ່ງອໍານວຍຄວາມສະດວກສໍາລັບສິ່ງນີ້, ພຽງເລັກນ້ອຍສາມາດແນະນໍາໃຫ້, ແຕ່ຍັງມີວິທີແກ້ໄຂສອງແລະເຄິ່ງຫນຶ່ງ, ເຊິ່ງຍັງສາມາດແນະນໍາ.ເອົາໃຈໃສ່: ເຖິງວ່າຈະມີຄໍາແນະນໍາຂອງຂ້ອຍແລ້ວ, ຢ່າລືມກວດເບິ່ງໂປແກຼມຟຣີທີ່ສາມາດດາວໂຫລດໄດ້ໃນການບໍລິການເຊັ່ນ VirustoTal.com. ເຖິງວ່າຈະມີຄວາມຈິງທີ່ວ່າໃນເວລາທີ່ຂຽນບົດວິຈານ, ຂ້ອຍໄດ້ພະຍາຍາມຊີ້ໃຫ້ເຫັນພຽງແຕ່ "ສະອາດ" ແລະກວດກາດ້ວຍມືແຕ່ລະຄັ້ງ, ແຕ່ລະປະໂຫຍດແລະການປັບປຸງມັນອາດຈະປ່ຽນແປງ. ນອກຈາກນັ້ນ, ທ່ານອາດຈະສົນໃຈກັບຜົນປະໂຫຍດທີ່ບໍ່ເສຍຄ່າສໍາລັບເອກະສານເຂົ້າລະຫັດດ່ວນແລະເອກະສານເຂົ້າລະຫັດ.
Folder Seal Anvide.
Folder Seal Anvide (ໃນເມື່ອກ່ອນທີ່ຂ້ອຍເຂົ້າໃຈ - ໂປແກຼມ Lock Lock) - ບໍ່ຕ້ອງການທີ່ຈະຕິດຕັ້ງສ່ວນປະກອບຂອງ Yandex, ຈົ່ງລະມັດລະວັງ) ຊອບແວທີ່ບໍ່ຕ້ອງການໃດໆໃນຄອມພິວເຕີຂອງທ່ານ.
ຫຼັງຈາກເລີ່ມຕົ້ນໂຄງການ, ທ່ານສາມາດເພີ່ມໂຟນເດີຫຼືໂຟນເດີທີ່ທ່ານຕ້ອງການໃສ່ລະຫັດຜ່ານ F5 (ຫຼືເລືອກ "ເຂົ້າໃຊ້") ແລະຕັ້ງລະຫັດຜ່ານໃສ່ ໂຟນເດີ. ມັນສາມາດແຍກຕ່າງຫາກສໍາລັບແຕ່ລະໂຟເດີ, ແລະທ່ານສາມາດ "ປິດການເຂົ້າເຖິງທຸກໂຟນເດີ" ໂດຍລະຫັດລັບດຽວ. ນອກຈາກນີ້, ໂດຍການກົດທີ່ຮູບຂອງ "ລັອກ" ຢູ່ເບື້ອງຊ້າຍໃນແຖບເມນູ, ທ່ານສາມາດຕັ້ງລະຫັດລັບເພື່ອເປີດໂປແກຼມຕົວມັນເອງ.
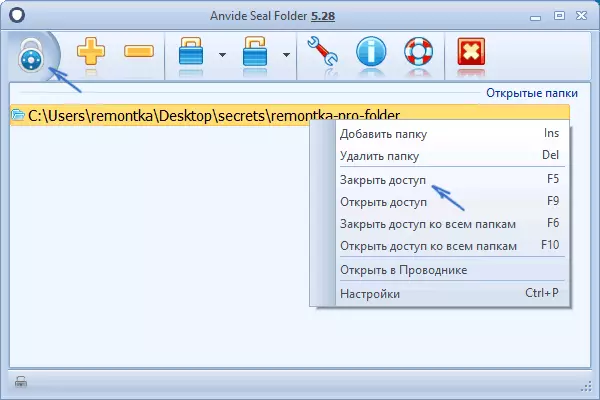
ໂດຍຄ່າເລີ່ມຕົ້ນ, ຫຼັງຈາກປິດການເຂົ້າເຖິງ, ໂຟນເດີຫາຍໄປຈາກສະຖານທີ່ຂອງມັນ, ແຕ່ໃນການຕັ້ງຄ່າໂປແກຼມທ່ານຍັງສາມາດເປີດການເຂົ້າລະຫັດຊື່ແລະເນື້ອໃນຂອງແຟ້ມສໍາລັບການປົກປ້ອງທີ່ດີກວ່າ. Summing ຂຶ້ນ - ວິທີແກ້ໄຂທີ່ງ່າຍດາຍແລະເຂົ້າໃຈໄດ້ງ່າຍທີ່ຈະຈັດການກັບຜູ້ໃຊ້ທີ່ຫນ້າຮັກແລະປົກປ້ອງຄຸນລັກສະນະທີ່ບໍ່ສາມາດເຂົ້າເຖິງໄດ້ ໄດ້ຮັບການລາຍງານກ່ຽວກັບເລື່ອງນີ້ເມື່ອທ່ານເລີ່ມຕົ້ນໂປແກຼມທີ່ມີລະຫັດຜ່ານທີ່ຊື່ສັດ).
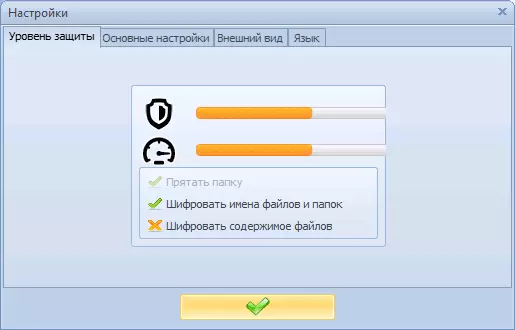
ເວບໄຊທ໌ທີ່ເປັນທາງການສໍາລັບການດາວໂຫລດ FOWN Enemin File Folder anvideLabs.org/asmgramms/Asf/
lock-a-folder
ໂປແກຼມ Lock-A-Folder Open ແມ່ນວິທີແກ້ໄຂທີ່ງ່າຍດາຍທີ່ສຸດສໍາລັບການຕິດຕັ້ງລະຫັດຜ່ານໃສ່ໂຟນເດີແລະເຊື່ອງໄວ້ຈາກ conductor ຫຼືຈາກ desktop ຈາກຄົນພາຍນອກ. ຜົນປະໂຫຍດ, ເຖິງວ່າຈະມີການຂາດພາສາລັດເຊຍ, ແມ່ນງ່າຍທີ່ຈະໃຊ້.
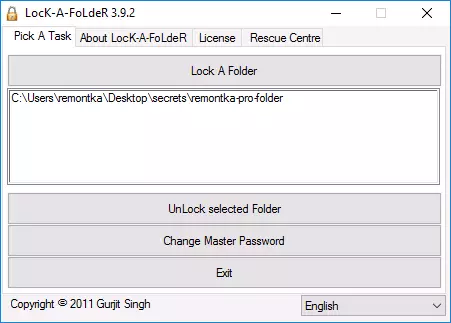
ທຸກສິ່ງທີ່ຈໍາເປັນແມ່ນການຕິດຕັ້ງລະຫັດຜ່ານຂອງແມ່ບົດເມື່ອທ່ານເລີ່ມຕົ້ນທໍາອິດ, ຫຼັງຈາກນັ້ນຕື່ມໃສ່ລາຍຊື່ໂຟນເດີທີ່ທ່ານຕ້ອງການທີ່ຈະກີດຂວາງ. ເຊັ່ນດຽວກັນ, ການປົດລັອກ - ເປີດໂປແກຼມ, ເລືອກໂຟນເດີຈາກລາຍການແລະກົດປຸ່ມປົດລັອກ Folder. ໂປແກຼມບໍ່ມີຂໍ້ສະເຫນີເພີ່ມເຕີມທີ່ຕິດຕັ້ງໄວ້ກັບມັນ.
ໂດຍລະອຽດກ່ຽວກັບການນໍາໃຊ້ແລະບ່ອນທີ່ຈະດາວໂຫລດໂປແກຼມ: ວິທີໃສ່ລະຫັດຜ່ານໃສ່ໂຟນເດີໃນໂຟນເດີໃນປຸ່ມລັອກ.
ແຜ່ນດິນ
DirLock ແມ່ນອີກໂປແກຼມຟຣີໃນການຕິດຕັ້ງລະຫັດຜ່ານໃສ່ແຟ້ມ. ເຮັດວຽກດັ່ງຕໍ່ໄປນີ້: ຫຼັງຈາກການຕິດຕັ້ງ, "ລັອກ / ປົດລັອກ" ລາຍການທີ່ຖືກເພີ່ມເຂົ້າໃນເມນູສະພາບການ, ຕາມລໍາດັບ, ເພື່ອປົດລັອກແລະປົດລັອກແຟ້ມເຫຼົ່ານີ້.
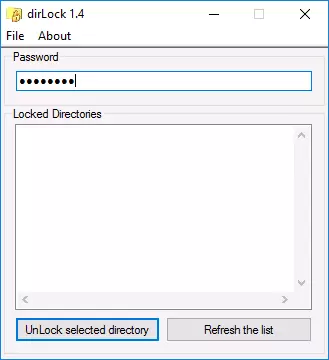
ລາຍການນີ້ເປີດໂປແກຼມ DirLock ເອງ, ບ່ອນທີ່ໂຟນເດີຄວນຈະຖືກເພີ່ມເຂົ້າໃນບັນຊີ, ແລະທ່ານ, ເພື່ອທີ່, ທ່ານສາມາດຕິດຕັ້ງລະຫັດຜ່ານໃສ່ມັນ. ແຕ່ວ່າ, ໃນການກວດສອບຂອງຂ້ອຍໃນ Windows 10 Pro Sx64, ໂປແກຼມໄດ້ປະຕິເສດທີ່ຈະເຮັດວຽກ. ຂ້າພະເຈົ້າຍັງບໍ່ໄດ້ຊອກຫາເວັບໄຊທ໌ທາງການຂອງໂປແກມ (ໃນປະເທດປ່ອງຢ້ຽມພຽງແຕ່ຕິດຕໍ່ພົວພັນໂດຍທົ່ວໄປໃນອິນເຕີເນັດໃນອິນເຕີເນັດ (ແຕ່ຢ່າລືມກ່ຽວກັບການກວດສອບໄວຣັດແລະ malware).
ໂຟນເດີ LIM block (FLIT LOCK FOLLER)
ຜົນປະໂຫຍດສູງສຸດຂອງຣັດເຊຍ Lim Folder ໂດຍບໍ່ເສຍຄ່າແມ່ນແນະນໍາໃຫ້ເກືອບຢູ່ທົ່ວທຸກບ່ອນທີ່ມາຕິດຕັ້ງລະຫັດຜ່ານໃສ່ແຟ້ມ. ເຖິງຢ່າງໃດກໍ່ຕາມ, ມັນຖືກປິດກັ້ນໂດຍຜູ້ປ້ອງກັນຂອງ Windows 10 ແລະ 8 (ພ້ອມທັງ SmartStalen), ແຕ່ວ່າຈາກມຸມມອງຂອງ VirustoTal.- ແມ່ນອາດຈະເປັນສິ່ງທີ່ບໍ່ຖືກຕ້ອງ).
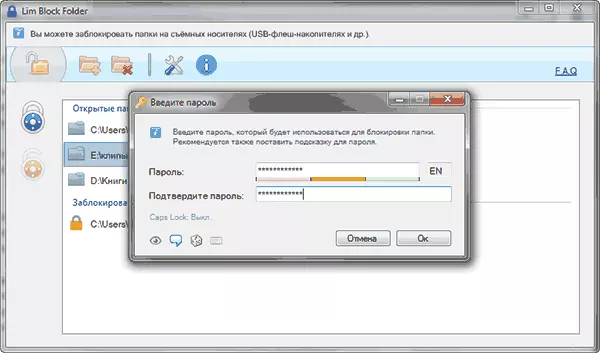
ຈຸດທີສອງ - ຂ້ອຍບໍ່ສາມາດເຮັດໃຫ້ໂຄງການເຮັດວຽກຢູ່ໃນ Windows 10, ລວມທັງໃນຮູບແບບທີ່ເຂົ້າກັນໄດ້. ເຖິງຢ່າງໃດກໍ່ຕາມ, ການຕັດສິນໂດຍ screenshots ໃນເວັບໄຊທ໌ທາງການ, ໂຄງການຕ້ອງໄດ້ຮັບການສະດວກໃນການໃຊ້, ແລະ, ການຕັດສິນໂດຍການທົບທວນຄືນ. ສະນັ້ນ, ຖ້າທ່ານມີ Windows 7 ຫຼື XP ທ່ານສາມາດລອງໄດ້.
ເວັບໄຊທ໌ທາງການຂອງໂປແກມ - Maxlim.org
ຊອບແວທີ່ຈ່າຍສໍາລັບຕິດຕັ້ງລະຫັດຜ່ານໃສ່ແຟ້ມ
ບັນຊີລາຍຊື່ຂອງການແກ້ໄຂບັນຫາຂອງພາກສ່ວນທີສາມທີ່ບໍ່ເສຍຄ່າເພື່ອປົກປ້ອງໂຟນເດີທີ່ສາມາດຢ່າງຫນ້ອຍບາງຢ່າງໄດ້ແນະນໍາ, ຈໍາກັດຕໍ່ຜູ້ທີ່ໄດ້ລະບຸ. ແຕ່ຍັງມີໂປແກຼມທີ່ຈ່າຍສໍາລັບຈຸດປະສົງເຫຼົ່ານີ້. ບາງທີບາງສິ່ງບາງຢ່າງຈາກພວກມັນຈະເບິ່ງຄືວ່າເປັນທີ່ຍອມຮັບກັບເປົ້າຫມາຍຂອງທ່ານ.ເຊື່ອງແຟ້ມ.
ໂຄງການເຊື່ອງແຟ້ມແມ່ນວິທີແກ້ໄຂທີ່ເປັນປະໂຫຍດໃນການປົກປ້ອງແຟ້ມລະຫັດລັບແລະແຟ້ມຂອງພວກມັນ, ເຊິ່ງລວມມີ d ເຊື່ອງ folder mot ເພື່ອຕິດຕັ້ງລະຫັດຜ່ານໃນແຜ່ນພາຍນອກແລະ flash drives. ນອກຈາກນັ້ນ, ເກັບຮັກສາໄວ້ໃນພາສາລັດເຊຍ, ເຊິ່ງເຮັດໃຫ້ມັນໃຊ້ງ່າຍຂື້ນ.
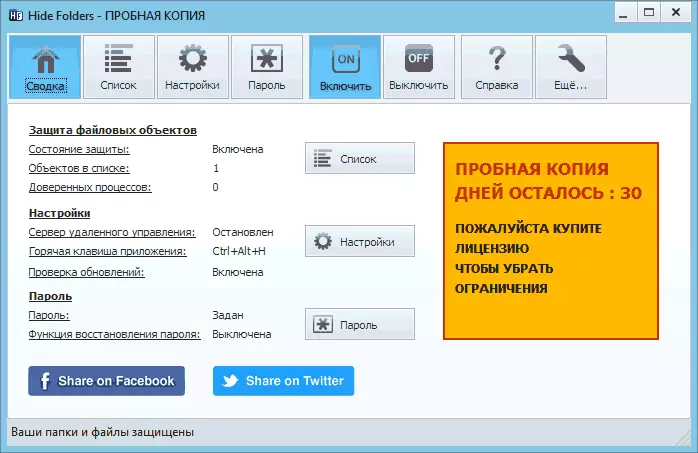
ໂຄງການສະຫນັບສະຫນູນຕົວເລືອກການປົກປ້ອງທີ່ຫຼາກຫຼາຍຂອງໂຟນເດີ - ເຊື່ອງ, ລັອກລະຫັດຜ່ານຫຼືການຕິດຕາມຂອງໂປແກຼມ, ການເຊື່ອມຕໍ່ກັບ, ຫຼືການຂາດຂອງມັນກໍ່ຍັງສາມາດມີຄວາມກ່ຽວຂ້ອງກັນໄດ້) ບັນຊີການສົ່ງອອກ Windows, ການສົ່ງອອກບັນຊີລາຍຊື່ຂອງເອກະສານທີ່ຖືກປົກປ້ອງ.
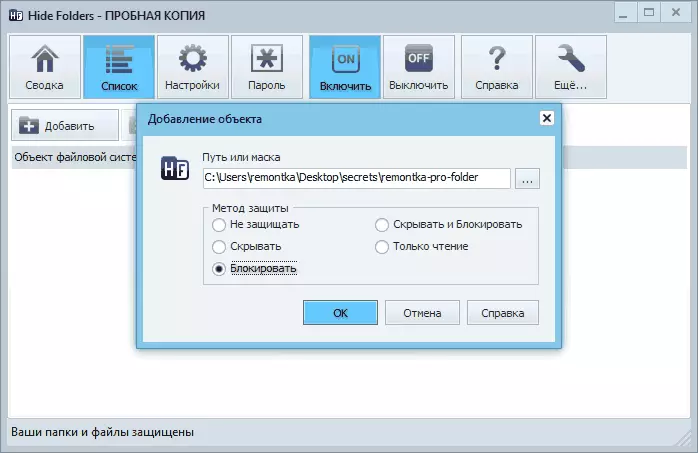
ໃນຄວາມຄິດເຫັນຂອງຂ້ອຍ, ຫນຶ່ງໃນວິທີແກ້ໄຂທີ່ດີທີ່ສຸດແລະສະດວກທີ່ສຸດຂອງແຜນການດັ່ງກ່າວ, ເຖິງແມ່ນວ່າຈະຈ່າຍ. ເວັບໄຊທ໌ທາງການຂອງໂຄງການແມ່ນ https://fspro.net/hidee-folders/ (ທົດລອງຟຣີແມ່ນ 30 ວັນ).
ໂຟນເດີທີ່ປົກປ້ອງ iobit.
ໂຟນເດີທີ່ຖືກປົກປ້ອງ Ibit ແມ່ນໂປແກຼມງ່າຍໆທີ່ສຸດໃນການຕິດຕັ້ງລະຫັດຜ່ານໃນໂຟນເດີ (ຄ້າຍກັບ Dirlock ຫຼື Lock-a-Folder Utilities), ໃນເວລາດຽວກັນຈ່າຍ.
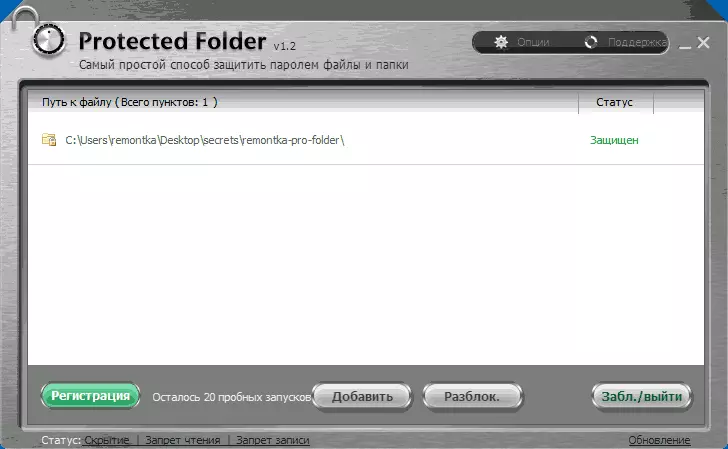
ເຂົ້າໃຈວິທີການໃຊ້ໂປແກຼມ, ທ່ານຄິດວ່າ, ທ່ານພຽງແຕ່ສາມາດເຂົ້າໄປທີ່ຫນ້າຈໍຂ້າງເທິງ, ແລະຄໍາອະທິບາຍບາງຢ່າງຈະບໍ່ຈໍາເປັນ. ໃນເວລາທີ່ສະກັດກັ້ນໂຟນເດີ, ມັນຫາຍໄປຈາກ Windows Explorer. ໂປແກຼມໃຊ້ໄດ້ກັບ Windows 10, 8 ແລະ Windows 7, ແລະທ່ານສາມາດດາວໂຫລດໄດ້ຈາກເວັບໄຊທ໌ທາງການ ru.iobobit.com
LOCKER ລັອກຈາກ NewsoftwarS.net
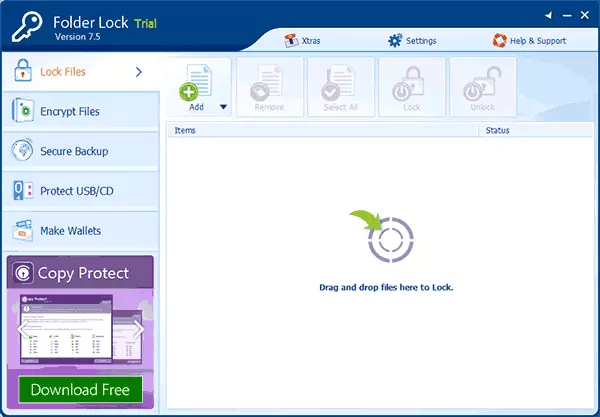
ຖ້າວ່ານີ້ບໍ່ໄດ້ສະຫນັບສະຫນູນພາສາລັດເຊຍ, ແຕ່ຖ້າວ່ານີ້ບໍ່ແມ່ນບັນຫາສໍາລັບທ່ານ, ບາງທີ, ອາດຈະເປັນໂປແກຼມທີ່ໃຫ້ການປົກປ້ອງໂຟນເດີຕ່າງໆໃນລະຫັດຜ່ານ. ນອກຈາກນັ້ນ, ໃນຄວາມເປັນຈິງແລ້ວ, ກໍານົດລະຫັດຜ່ານໃສ່ໂຟນເດີ, ທ່ານສາມາດເຮັດໄດ້:
- ສ້າງ "ຄວາມປອດໄພ" ດ້ວຍແຟ້ມທີ່ຖືກເຂົ້າລະຫັດ (ມັນມີຄວາມປອດໄພກວ່າລະຫັດລັບງ່າຍໆໃສ່ໂຟນເດີ).
- ເປີດລັອກອັດຕະໂນມັດເມື່ອອອກຈາກໂປແກຼມ, ຈາກ Windows ຫຼືປິດຄອມພິວເຕີ.
- ລຶບແຟ້ມແລະແຟ້ມທີ່ປອດໄພ.
- ໄດ້ຮັບບົດລາຍງານກ່ຽວກັບລະຫັດຜ່ານທີ່ບໍ່ຖືກຕ້ອງ.
- ເປີດໃຊ້ງານການດໍາເນີນງານທີ່ເຊື່ອງໄວ້ຂອງໂປແກຼມດ້ວຍການໂທຫາປຸ່ມຮ້ອນ.
- ສ້າງສໍາເນົາສໍາຮອງຂອງແຟ້ມທີ່ເຂົ້າລະຫັດ online.
- ການສ້າງ "ຄວາມປອດໄພທີ່ຖືກເຂົ້າລະຫັດ" ໃນຮູບແບບຂອງເອກະສານທີ່ມີຄວາມສາມາດໃນການເປີດໃນຄອມພິວເຕີ້ບ່ອນອື່ນທີ່ Folder Lock Program.
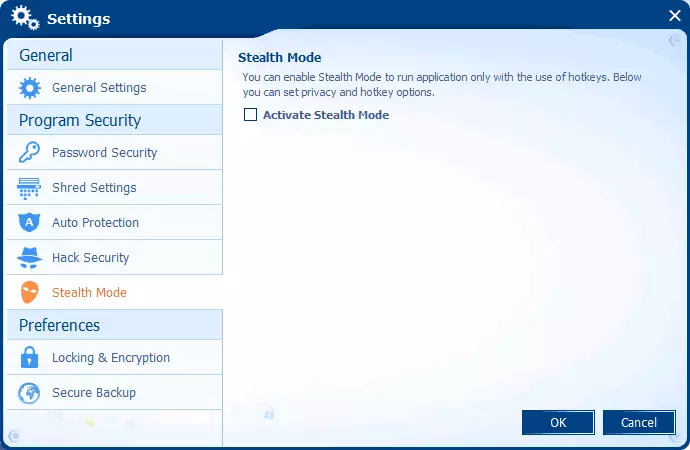
ນັກພັດທະນາແບບດຽວກັນມີເຄື່ອງມືເພີ່ມເຕີມໃນການປົກປ້ອງເອກະສານແລະໂຟນເດີຂອງທ່ານ - ໂຟນເດີປົກປ້ອງ, USB, USB ທີ່ປອດໄພ, ແຕກຕ່າງກັນເລັກນ້ອຍ. ຍົກຕົວຢ່າງ, ໂຟນເດີປ້ອງກັນນອກເຫນືອຈາກການຕິດຕັ້ງລະຫັດຜ່ານໃສ່ແຟ້ມເອກະສານ, ມັນອາດຈະຫ້າມການກໍາຈັດແລະປ່ຽນແປງຂອງພວກເຂົາ.
ແຜນງານຂອງນັກພັດທະນາທັງຫມົດສາມາດດາວໂຫລດໄດ້ (ສະບັບທົດລອງຟຣີ) ໃນເວບໄຊທ໌ທາງການ https://www.newsoftwravwowns.net/
ຕິດຕັ້ງລະຫັດຜ່ານໃສ່ແຟ້ມເອກະສານໃນ Windows

ບັນດາປະເທດທີ່ໄດ້ຮັບຄວາມນິຍົມ - WinRAR, WinRAR, 7-Zip, WinZip ສະຫນັບສະຫນູນການຕິດຕັ້ງລະຫັດລັບແລະເຂົ້າລະຫັດເນື້ອໃນຂອງມັນ. ນັ້ນແມ່ນ, ທ່ານສາມາດເພີ່ມໂຟນເດີເຂົ້າໃນບ່ອນເກັບຂໍ້ມູນດັ່ງກ່າວ (ໂດຍສະເພາະຖ້າທ່ານບໍ່ຄ່ອຍໃຊ້ມັນ) ແລະໂຟນເດີເອງກໍ່ຖືກລຶບອອກ (I.E. ໃນເວລາດຽວກັນ, ວິທີການນີ້ຈະມີຄວາມຫນ້າເຊື່ອຖືຫຼາຍກ່ວາພຽງແຕ່ຕິດຕັ້ງລະຫັດຜ່ານໃນໂຟນເດີທີ່ໃຊ້ໃນໂປແກຼມທີ່ໄດ້ອະທິບາຍໄວ້ຂ້າງເທິງ, ນັບຕັ້ງແຕ່ເອກະສານຂອງທ່ານຈະຖືກເຂົ້າລະຫັດແທ້.
ຂໍ້ມູນເພີ່ມເຕີມກ່ຽວກັບວິທີການແລະການສອນວິດີໂອທີ່ນີ້: ວິທີການໃສ່ລະຫັດຜ່ານສໍາລັບການ, 7z ແລະ zip ແລະ zip.
ລະຫັດຜ່ານໃນໂຟນເດີທີ່ບໍ່ມີໂປແກຼມໃນ Windows 10, 8 ແລະ 7 (ມີພຽງແຕ່ວິຊາຊີບ, ສູງສຸດແລະບໍລິສັດແລະບໍລິສັດເທົ່ານັ້ນ)
ຖ້າທ່ານຕ້ອງການໃຫ້ມີການປົກປ້ອງທີ່ຫນ້າເຊື່ອຖືໄດ້ສໍາລັບໄຟລ໌ຂອງທ່ານຈາກຄົນພາຍນອກແລະເຮັດໂດຍບໍ່ມີການສະຫນັບສະຫນູນ bitlocker, ຂ້ອຍຈະແນະນໍາວິທີທີ່ຈະຕິດຕັ້ງລະຫັດຜ່ານໃສ່ແຟ້ມແລະແຟ້ມເອກະສານຂອງທ່ານ:
- ສ້າງແຜ່ນແຂງແບບເສມືນແລະເຊື່ອມຕໍ່ໃນລະບົບ (ຮາດດິດເສມືນເຊັ່ນ: ຮູບພາບ iso ສໍາລັບແຜ່ນ CD ແລະ DVD, ເມື່ອເຊື່ອມຕໍ່ກັບຮາດດິດໃນ Explorer ປະກົດຕົວ).
- ກົດທີ່ປຸ່ມກົດຂວາ, ເປີດແລະຕັ້ງຄ່າການເຂົ້າລະຫັດ bitlocker ສໍາລັບແຜ່ນນີ້.
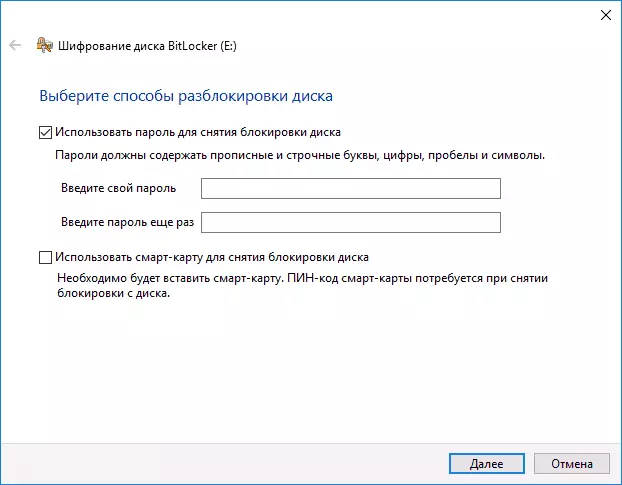
- ຮັກສາແຟ້ມແລະແຟ້ມຂອງທ່ານໃຫ້ກັບທີ່ໃຜຄວນມີການເຂົ້າເຖິງແຜ່ນດິດນີ້. ໃນເວລາທີ່ທ່ານຢຸດໃຊ້ມັນ, ຖອດມັນອອກ (ກົດທີ່ແຜ່ນໃນ disk in the conductor - ເພື່ອສະກັດ).
ຈາກສິ່ງທີ່ປ່ອງຢ້ຽມສາມາດສະເຫນີສິ່ງນີ້, ອາດຈະເປັນ, ວິທີທີ່ຫນ້າເຊື່ອຖືທີ່ສຸດໃນການປົກປ້ອງເອກະສານແລະໂຟນເດີຕ່າງໆໃນຄອມພີວເຕີ້.
ອີກວິທີຫນຶ່ງໂດຍບໍ່ມີໂຄງການ
ວິທີການນີ້ບໍ່ຮຸນແຮງເກີນໄປແລະບໍ່ໄດ້ປົກປ້ອງພຽງເລັກນ້ອຍ, ແຕ່ສໍາລັບການພັດທະນາທົ່ວໄປຂ້ອຍໃຫ້ມັນຢູ່ທີ່ນີ້. ເພື່ອເລີ່ມຕົ້ນ, ສ້າງໂຟນເດີໃດໆທີ່ພວກເຮົາຈະປົກປ້ອງລະຫັດຜ່ານ. ຕໍ່ໄປ - ສ້າງເອກະສານຂໍ້ຄວາມໃນໂຟນເດີນີ້ດ້ວຍເນື້ອໃນຕໍ່ໄປນີ້:MDLOCKS ທີ່ບໍ່ມີຕົວຕົນ (Y / N) (Y / N) Y Goto Lock ຖ້າຫາກວ່າ% Cho% == y goto ລັອກ% == n GoTo ENO CHE% == N GOTO Elect Elebo ທີ່ບໍ່ຖືກຕ້ອງ. CROPE GOTO: Lock Ren REB " Attrib-os "Locker" Ren "ໂຟນເດີ Echo ສ່ວນຕົວທີ່ຖືກປົດລັອກ ECO ELLE: MDLOCER MD Eleg Elegy Elegy Folder Elect Secret Creest: Endບັນທຶກເອກະສານນີ້ກັບການຂະຫຍາຍ .bat ແລະແລ່ນມັນ. ຫຼັງຈາກທີ່ທ່ານດໍາເນີນການເອກະສານນີ້, ໂຟນເດີເອກະຊົນຈະຖືກສ້າງຂື້ນໂດຍອັດຕະໂນມັດ, ບ່ອນທີ່ທ່ານຄວນປະຫຍັດເອກະສານລັບຂອງທ່ານທັງຫມົດ. ຫຼັງຈາກທີ່ທຸກເອກະສານໄດ້ຮັບຄວາມລອດ, ເລີ່ມຕົ້ນໄຟລ໌ .bat ຂອງພວກເຮົາອີກຄັ້ງ. ໃນເວລາທີ່ຄໍາຖາມຖືກຖາມວ່າທ່ານຕ້ອງການສະກັດກັ້ນໂຟນເດີ, ກົດ Y - ດ້ວຍຜົນ, ໂຟນເດີກໍ່ຫາຍໄປງ່າຍໆ. ຖ້າທ່ານຕ້ອງການເປີດໂຟນເດີອີກຄັ້ງ - ທ່ານເລີ່ມຕົ້ນເອກະສານ .bat, ໃສ່ລະຫັດຜ່ານ, ແລະໂຟນເດີປາກົດ.
ວິທີການ, ເພື່ອເຮັດໃຫ້ມັນອ່ອນໂຍນ, ບໍ່ຫນ້າເຊື່ອຖືໄດ້ - ໃນກໍລະນີນີ້, ໂຟນເດີໄດ້ຖືກປິດບັງ, ແລະໃນເວລາທີ່ໃສ່ລະຫັດຜ່ານມັນ. ນອກຈາກນັ້ນ, ຄົນທີ່ມີການປະຕິບັດຫຼາຍຫຼືຫນ້ອຍໃນຄອມພິວເຕີ້ສາມາດເບິ່ງເນື້ອໃນຂອງແຟ້ມ bat ແລະຊອກຫາລະຫັດຜ່ານ. ແຕ່, ຫົວຂໍ້ແມ່ນບໍ່ຫນ້ອຍ, ຂ້າພະເຈົ້າຄິດວ່າວິທີນີ້ຈະເປັນທີ່ຫນ້າສົນໃຈສໍາລັບຜູ້ໃຊ້ຈົວ. ເມື່ອໃດທີ່ຂ້າພະເຈົ້າຍັງໄດ້ສຶກສາໃນຕົວຢ່າງທີ່ງ່າຍດາຍດັ່ງກ່າວ.
ວິທີການໃສ່ລະຫັດຜ່ານໃສ່ໂຟນເດີໃນ MacOS X
ໂຊກດີ, ກ່ຽວກັບ IMAC ຫຼື MacBook, ຕິດຕັ້ງລະຫັດຜ່ານໃນແຟ້ມເອກະສານບໍ່ໄດ້ເປັນຕົວແທນໃຫ້ກັບຄວາມຫຍຸ້ງຍາກໃດໆເລີຍ.
ນັ້ນແມ່ນວິທີທີ່ມັນສາມາດເຮັດໄດ້:
- ເປີດ "disk utility" (ຜົນປະໂຫຍດຂອງແຜ່ນ), ແມ່ນຢູ່ໃນ "ໂປຣແກຣມ" - "ໂຄງການບໍລິການ"
- ໃນເມນູ, ເລືອກ "ເອກະສານ" - "ໃຫມ່" - "ສ້າງຮູບພາບຈາກໂຟນເດີ". ທ່ານຍັງສາມາດກົດປຸ່ມ "ຮູບພາບໃຫມ່"
- ລະບຸຊື່ຂອງຮູບ, ຂະຫນາດ (ຂໍ້ມູນເພີ່ມເຕີມເພື່ອປະຢັດມັນຈະບໍ່ເຮັດວຽກ) ແລະປະເພດຂອງການເຂົ້າລະຫັດ. ກົດ "ສ້າງ".
- ໃນຂັ້ນຕອນຕໍ່ໄປ, ທ່ານຈະໄດ້ຮັບການກະຕຸ້ນເຕືອນໃຫ້ໃສ່ລະຫັດລັບແລະການຢືນຢັນຂອງລະຫັດຜ່ານ.
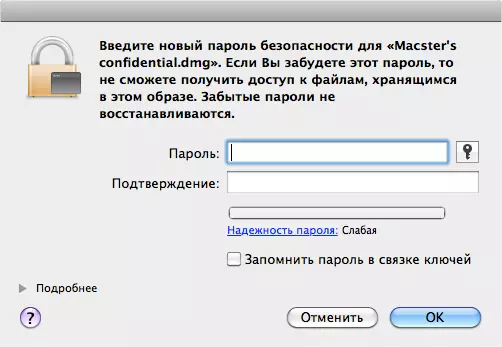
ນັ້ນແມ່ນທັງຫມົດ - ດຽວນີ້ທ່ານມີຮູບພາບດິດ, ຕິດຕັ້ງເຊິ່ງ (ເຊິ່ງຫມາຍຄວາມວ່າອ່ານຫຼືບັນທຶກເອກະສານເທົ່ານັ້ນຫຼັງຈາກໃສ່ລະຫັດຜ່ານທີ່ຖືກຕ້ອງ. ໃນກໍລະນີນີ້, ຂໍ້ມູນທັງຫມົດຂອງທ່ານຈະຖືກເກັບໄວ້ໃນຮູບແບບທີ່ຖືກເຂົ້າລະຫັດ, ເຊິ່ງເພີ່ມຄວາມປອດໄພ.
ນັ້ນແມ່ນທັງຫມົດໃນມື້ນີ້, ພວກເຂົາໄດ້ທົບທວນຫລາຍວິທີໃນການເອົາລະຫັດຜ່ານເຂົ້າໃນໂຟນເດີໃນ Windows ແລະ MacOS, ພ້ອມທັງສອງສາມແຜນສໍາລັບສິ່ງນີ້. ຂ້າພະເຈົ້າຫວັງວ່າຜູ້ໃດຜູ້ຫນຶ່ງບົດຄວາມນີ້ຈະເປັນປະໂຫຍດ.
