
Windows WinTovs gëtt automatesch all extern an intern Geräter mat engem PC vum Alfabet mat engem bis zu Z, dee Moment verfügbar ass. Et gëtt ugeholl datt Symboler A a B redundant zu Diskett, an c - fir de System Disk. Awer sou datt Automatismus net heescht datt de Benotzer net onofhängeg d'Bréiwer déi benotzt gi fir Disken an aner Apparater ze bezeechnen.
Wéi kann ech de Bréif vum Disk am Fënstere 10 änneren
An der Prax vum Numm kann den Bréif vum Numm mezise ginn, awer kann dat Depasst hir Operatioun maachen. Baséiert op esou Considéatiounen, betruechtent wéi Dir de Bréif vum Disk ännert.Method 1: Acronis Disk Direkter
Acronis Drivs "Rofidout ass e bezuelte Programm, deen e puer Joer ofbehbar huet huet vum féierende Positioun um Maart. Mächteg Funktionalitéit an Einfachheet maachen dëst Software Package vum richtege Assistent vum reguläre Benotzer. Loosst eis analyséieren wéi de Problem vum Schrëft vum Disk vum Disk duerch dëst Tool z'änneren.
- Open de Programm op, klickt op de Disk fir deen Dir de Bréif wëllt änneren an de passenden Artikel aus dem Kontextmenur änneren.
- Befestegt en neie Bréif fir d'Medien a klickt OK.
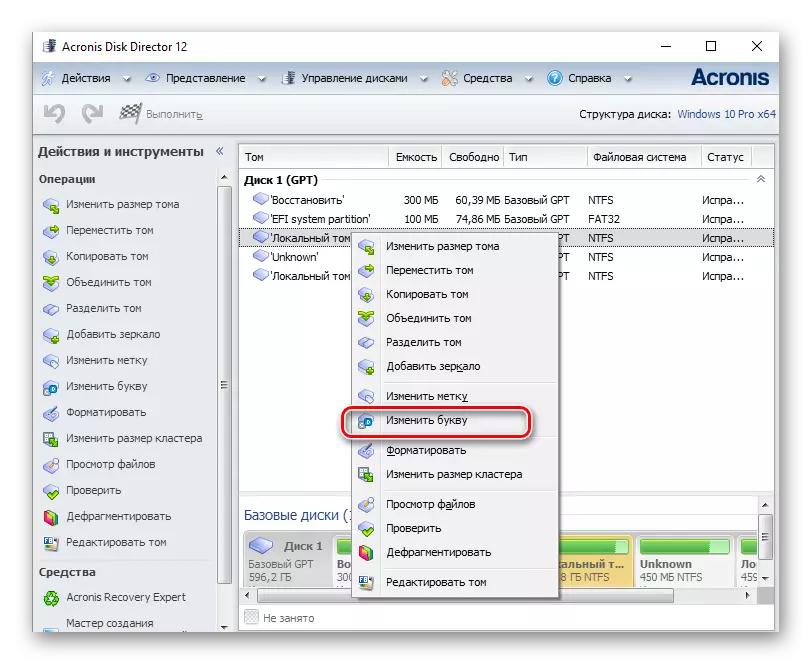

Method 2: Aomei Partition Assistent
Dës Applikatioun, mat deem Dir PC Disc respektéiere kënnt. De Benotzer wou ënnerschiddlech Arcenectatiounen verfügbar fir, Ëmverbriechen, Kulturat, awer d'Uniguratioun vun Drichikater. Mir betruechten dëse Programm am Kontext vun der Aufgab unzalten, sou perfekt ass et, awer net fir de System Disk, awer fir aner Volumen OS.
Lued déi lescht Versioun vum Programm vun der offizieller Websäit.
Also, wann Dir de Bréif vun engem Net-System Disk ännere musst, befollegt esou Aktiounen.
- Lued den Tool aus der offizieller Säit an installéiert se.
- Am Haaptmenu vum Programm, klickt op der Disk fir den Numm vum Menü, wielt "Advended", a gouf de Bréif vum Disk)
- Befestegt en neie Bréif a klickt "OK".
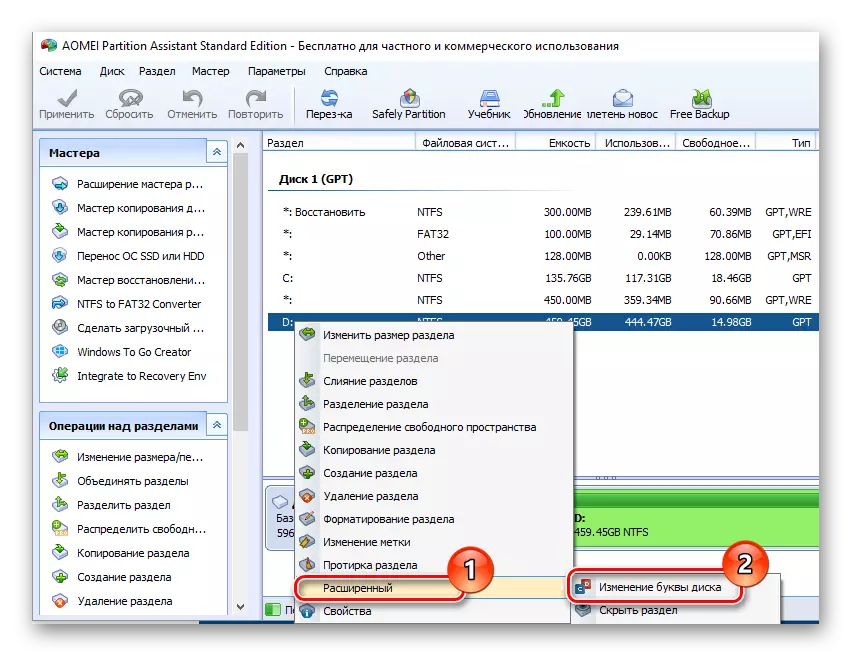
Method 3: Benotzt Snap-in "Disken"
Déi bekanntst Manéier fir d'Rennoperatioun ze maachen ass d'Benotzung vun all de bekannte Schnapp-an "Disken". D'Prozedur ass fir d'Prozedur aus.
- Dir musst "Win + R" an an der "Run" Fënster an an an d'Dismmgt.msc an dann opmaachen an dann klickt "OK"
- Nächst, de Benotzer muss den Disk wielen fir deen de Bréif geännert gëtt, da klickt duerno mat der rietser Mistle Knäppchen a vum Kontextmartikelen, wielt de Element hei ënnen mat dem Bild hei drënner.
- Nodeems Dir op de "Edit" Knäppchen klickt.
- Um Enn vun der Prozedur, musst Dir de gewënschten Bréif fir den Disk auswielen a klickt "OK".




Et ass derwäert ze notéieren datt déi zesummegefaasst d'Operatioun féieren kann zu der Tatsaach féieren datt e puer provitéierten Diskbréif wann d'Initialiséierung ze schaffen. Awer dëse Problem gëtt entweder geléist andeems Dir Software oder duerch Konfiguratioun geléist huet.
Method 4: "Diskart"
"Diskpart" ass e Verdacht, duerch déi Dir d'Volumen, Präisser kontrolléieren, an Disken iwwer déi Kommandozeil. Eng zimlech praktesch Optioun fir fortgeschratt Benotzer.
Dës Method gëtt net recommandéiert NOTUL ze benotzen, zënter "Diskart" ass eng zimlech mächteg Utility, d'Ausféierung vu Kommandoen, déi mat onendlech Manipulatiounsystem schueden kann.
Fir vun den Diskpart-Funktionalitéit ze profitéieren fir de Drive-Buson ze ännere musst, musst Dir e Schrëtt maachen.
- Offen cmd mat Admin Rechter. Rot Dir duerch den "Start" QUER.
- Gitt den Diskartart.exe Kommando a klickt op "Enter".
- Benotzt Lëscht Volumen fir Informatiounen iwwer d'Logik Volumen vum Disk ze kréien.
- Wielt d'Logik Disk Nummer mat dem gewielte Volumen Kommando. Um Beispill ass en D Disk ausgewielt, wat keng Nummer 2 huet.
- En neie Bréif unzeginn.

Et ass derwäert ze notéieren datt weider nodeems all Kommando muss och op de "Enter" Knäppchen drécken.

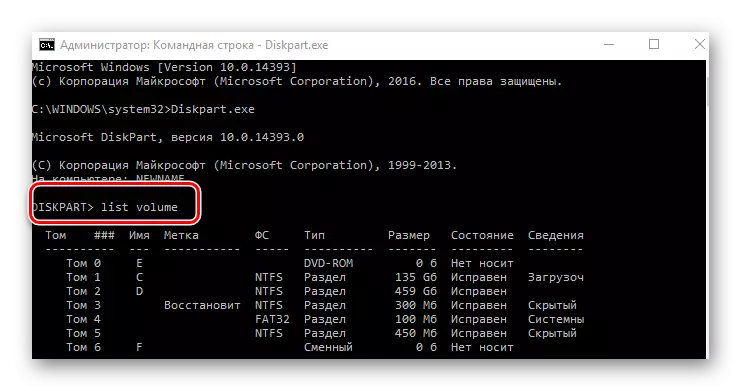
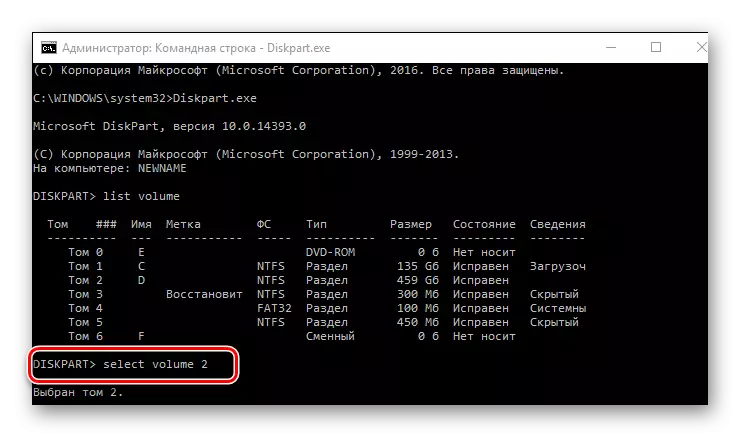

Natierlech ass et ganz genuch fir d'Aufgab ze Solciéieren. Et bleift nëmmen deen deen deen deen am léifsten ze wielen.
