
Bei méi kombetatescher Kontroll vun enger virtueller Szen lafe se als méiglech Dopercher ze kreéieren. Si si gläich aus Host a Gaaschtsystemer verfügbar a si virgesinn fir bequem Datenaustausch tëscht hinnen.
Gedeelt Classeure an der virtuellerbox
Duerch de wichtegen Uplasteren, kënnen de Benotzer dolise a lokal opgerächtelt ginn, awer och d'Haaschtsätz net nëmmen op d'Gaaschtz. Dës Feature vereinfacht d'Interaktioun vun de Betribssystemer an elekterzeger Flash Drëpsen, Transfils, Dokumenter an aner Methode fir Daten ze späicheren.Schrëtt 1: Erstellt e gemeinsame Dossier op der Hostmaschinn
Gemeinsam Ordner mat deenen béid Maschinnen an der Zukunft schaffen, sollten an den Haapt Os sinn. Si ginn an exakt déiselwecht Manéier erstallt wéi déi üblech Classeuren an Äre Fensteren oder Linux. Dësen Zousätzlech kënnt Dir all eenzel eenzel als gemeinsame Fachporf deen.
Schrëtt 2: Ariichten virtuellerbox
Erstallt oder gewielte Flexeren musse fir béid Operatiounsystemer verfügbar ginn duerch d'virtuellerbox Astellung.
- Öffnen de VB Manager, Markéiert déi virtuell Maschinn a klickt "ageriicht".
- Gitt op de "Shared Classe" "Sektioun a klickt op d'Ikon mat engem plus, wat riets ass.
- Eng Fënster wäert opmaachen, wou se gefrot ginn fir de Wee an den Dossier ze spezifizéieren. Klickt op de Pfeil a wielt "Aner" vum Dropdown-Menü. Gitt d'Positioun duerch e Standardystem Leest.
- Den "Dossiernumm" ass normalerweis ausgefëllt, andeems hien den Original Condemnumm, awer wann Dir en aneren ännere kënnt.
- Aktivéiert den Auto Verbindung Parameter.
- Wann Dir Ännerunge vum Dossier benotze wëllt fir de Gaascht OS, kontrolléiert d'Këscht nieft der Lies Attributer.
- Wann de Setup ofgeschloss ass, gëtt den ausgewielten Dossier an den Dësch erschéngt. Dir kënnt e puer esou Dowlocen derbäi ginn, a si kënnen all hei aféieren.
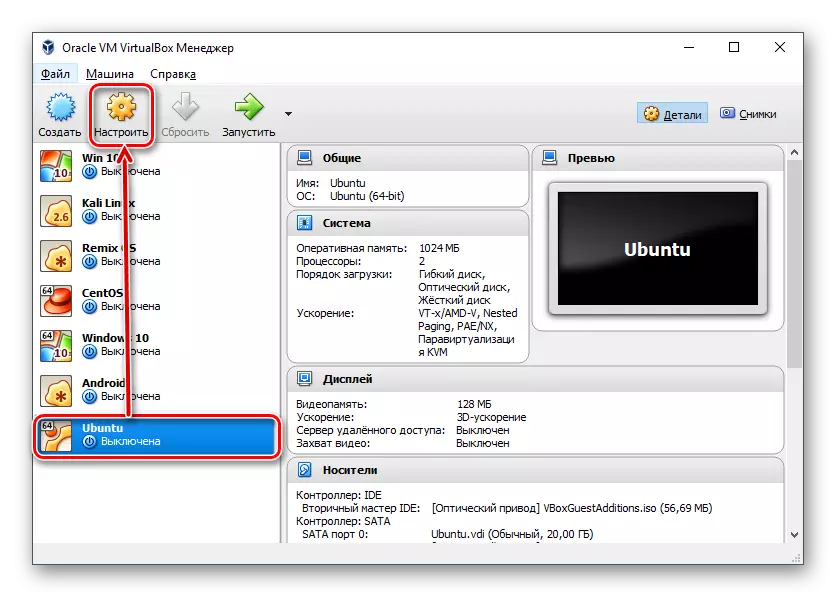
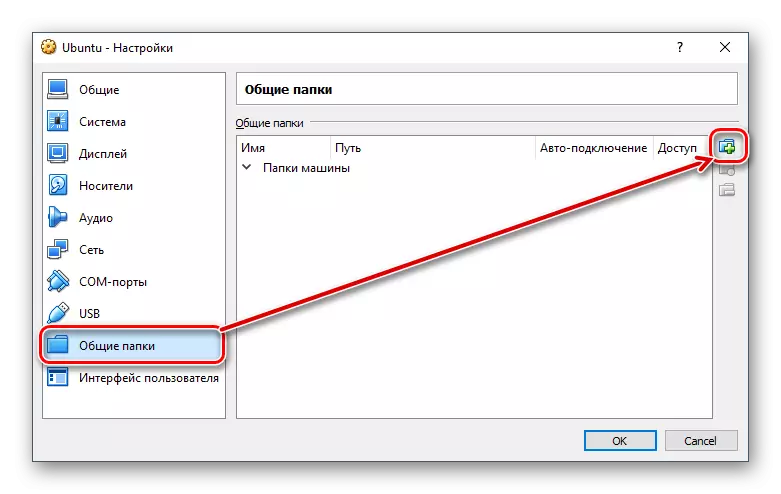
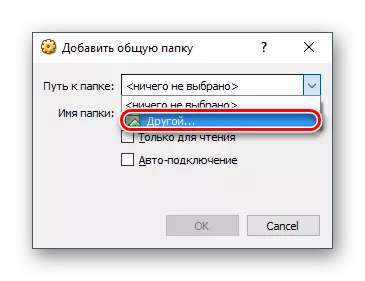
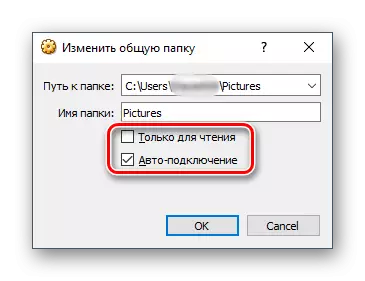
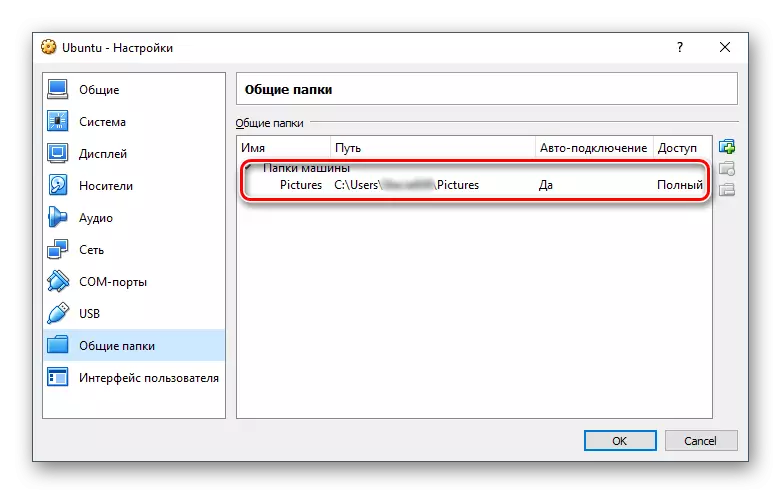
Wann dës Etapp fäerdeg ass, musst Dir déi fakultativ Software benotze fir déi fein Tuning Virualfox.
Schrëtt 3: Installéiere Gaascht Ergänzunge
Gaascht add-op virtueller Vakanz ass e Betribsspräis vu fortgeschratt Features fir méi flexuelle Betribssystemer ze schaffen.
Ier Dir installéiert, vergiesst net virtuell virzestellen fir déi lescht Versioun ze vermeiden fir Probleemer mat Programm Kompatibilitéit ze vermeiden.
De Buttek huet duerch dës Link op der Downloadung vun der offizieller Websäit vun der virtueller Lëscht uruffen.
Klickt op déi "all ënnerstëtzt Plattformen" Link andueden d'Datei erof.
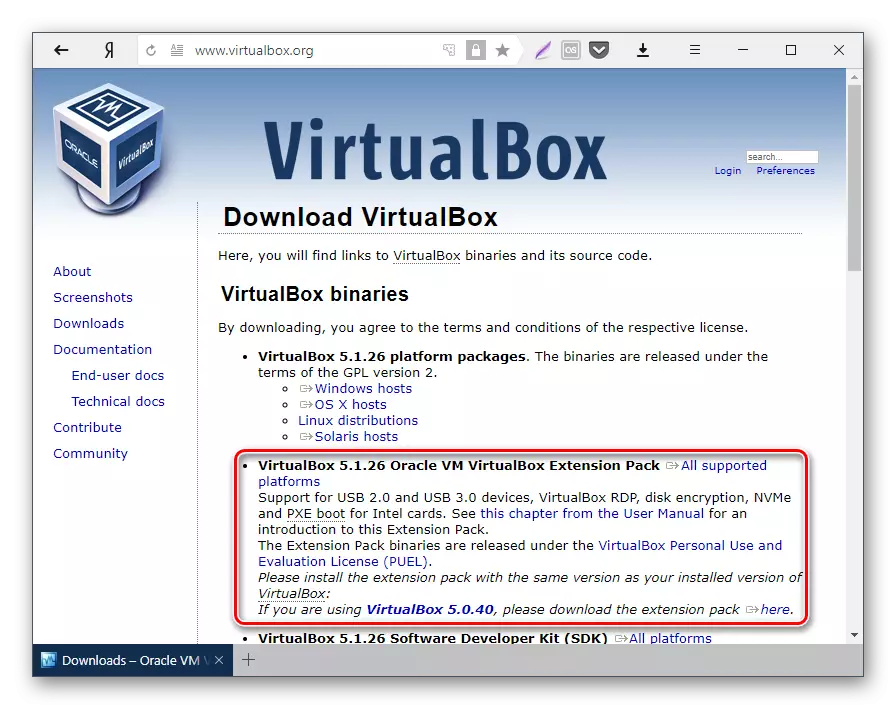
Op Windows a Lingux ass op verschidde Weeër installéiert, souzen da kucke mer do souwuel zu béid Optiounen.
- VMT Virtualbox Extensiounspak am Windows installéieren
- Op der virtuellerBrugBucelepanel, wielt "Apparater"> "Connect Den Disk Bild vum Gaascht Opperflanz ...".
- Den Dirigent erschéngt eng emuléiert Disk mat dem Installateur vu Gaascht Ergänzunge.
- Klickt op der Disk zwee Mol de lénksen Maus Knäppchen fir den Installateur ze starten.
- Wielt den Dossier am virtuellen OS, wou Add-on installéiert gëtt. Et gëtt recommandéiert de Wee ze änneren.
- Komponenten erschéngen fir d'Installatioun. Klickt op "Installatioun.
- Installatioun fänkt un.
- Op d'Fro: "Installéiert Software fir dësen Apparat?" Wielt "Set".
- No der Réalisatioun gëtt Dir e Reboot ugebueden. Averstanen andeems Dir fäerdeg sidd.
- Nom Rebooting, gitt op den Dirigent, an an den "Netz" kënnt Dir dat heefegsten Dossier fannen.
- An de verschiddene Fäll kënnt behënnert, dat Behënnert, a wann Dir op de Feelersmessage klickt:
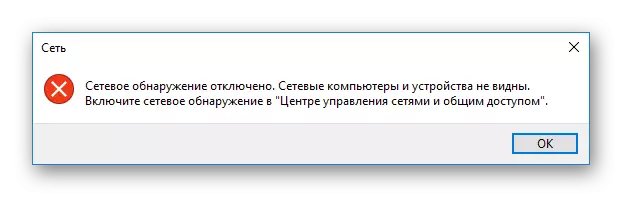
Klickt OK.
- En Dossier wäert opmaachen an deem et eng Notifikatioun gëtt datt d'Netzwierkparameter net verfügbar sinn. Klickt op dës Notiz a wielt "Aktivéiert Netzwierk-Detection and Sharing Dateien" am Menü.
- An enger Fënster mat enger Froen iwwer eng FRLaustum vum Netzwanddecran, wielt déi éischt Optioun: "Nee, maachen en Netzwierk, prebannen, prebannen."
- Elo klickt däit op de "Netz" op der lénks Säit vun der Fënstereem Säit vum Fënstere vergaangene Loge gesonnen. "VboxsVR".
- Dobannen gëtt et gespäichert Dateien vum Dossier ugewisen datt Dir geléist hutt.
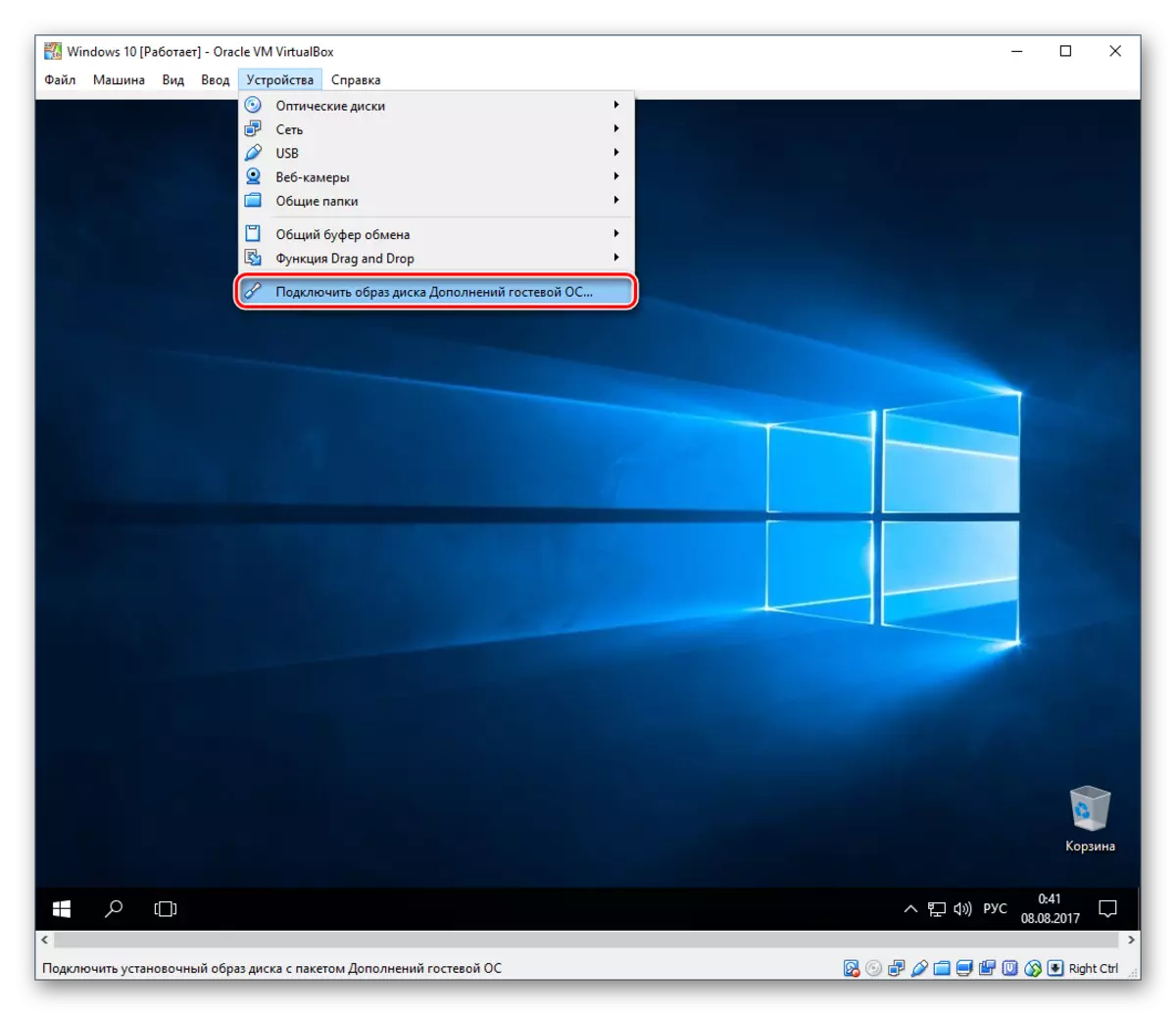
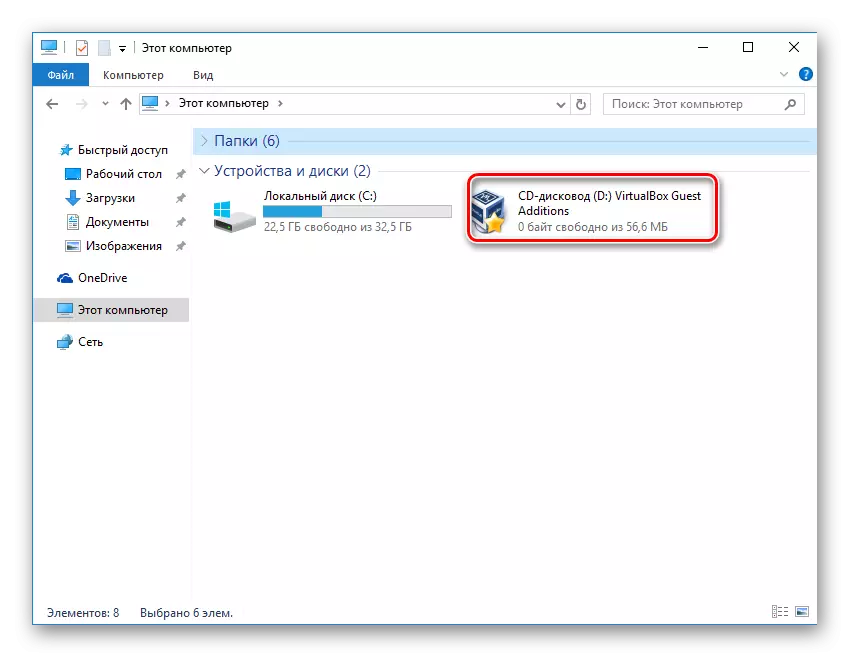
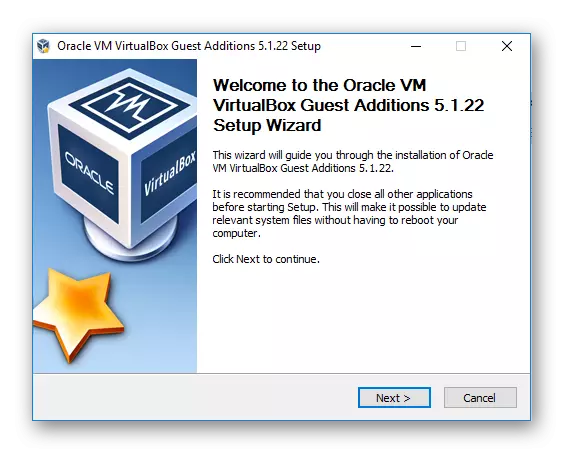
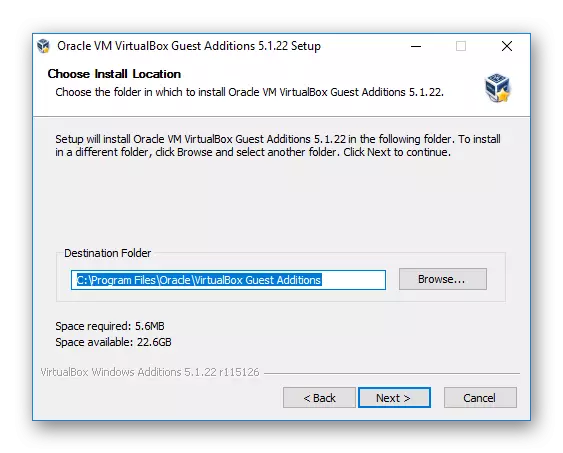
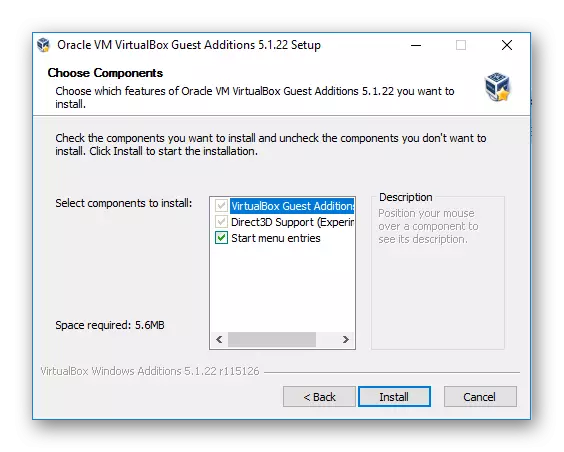



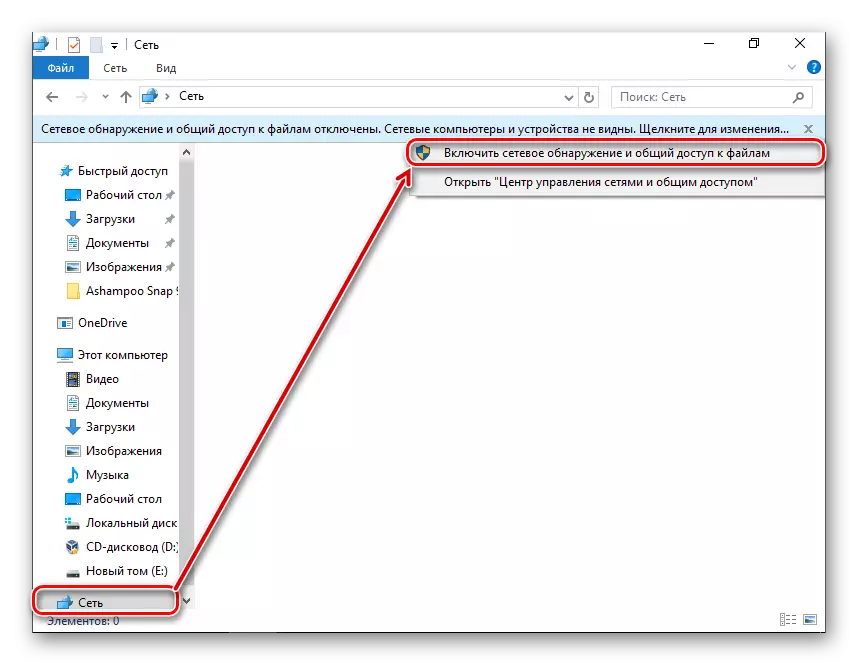
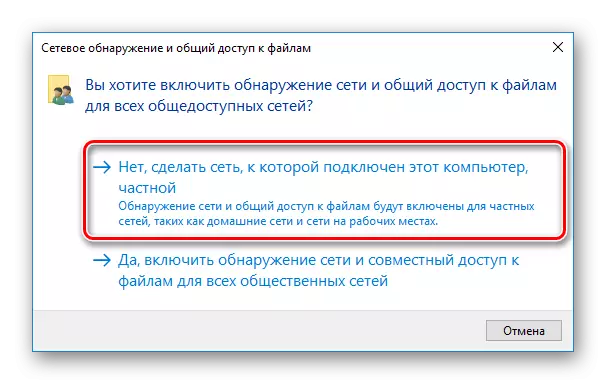
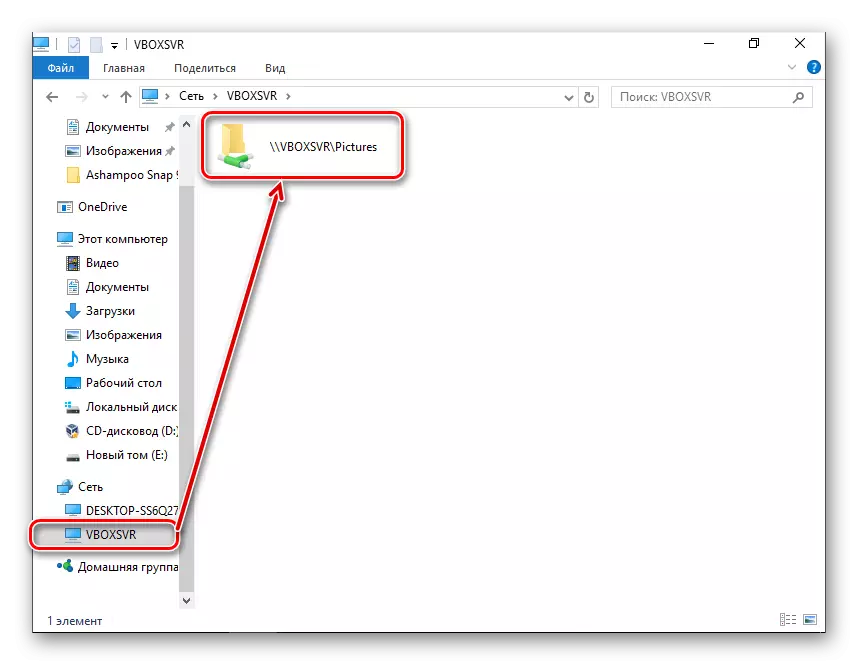
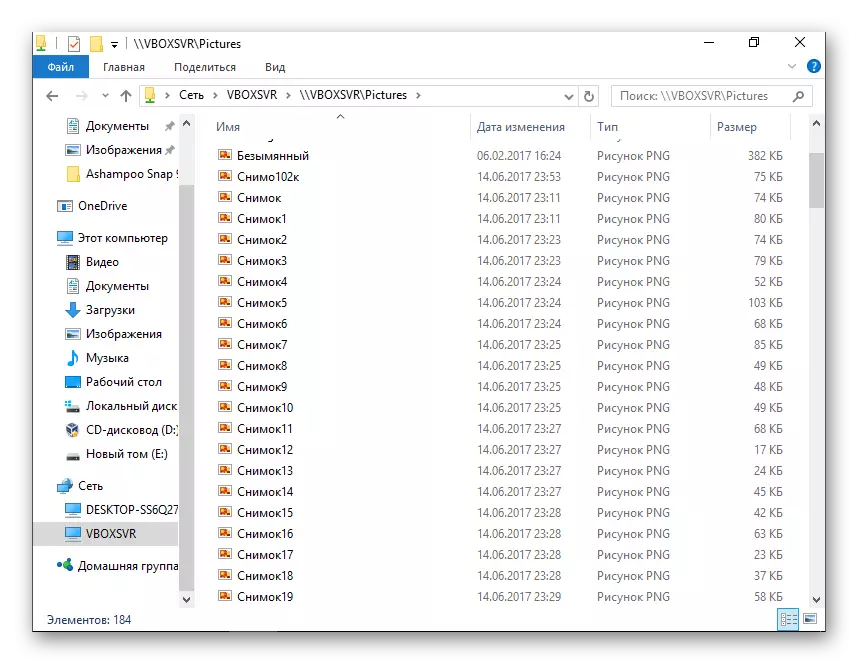
- De VM virtuellerbox Extensiounspack am Linux installéieren
Installéiert Ergänzunge bei OS op Linux gëtt um Beispill vun de gemeinsamste Verdeelung gewisen - Ubuntu.
- Run de virtuelle System an op der virtuellerBiBox Menu Panel, wielt "Apparater"> Connect den Disk Bild vum Gaascht Ostzlung ... ".
- Eng Dialogbox opgeregt fir déi exekutibel Datei op der Disk ze starten. Klickt op de Start Knäppchen.
- U Installatiounsprozess deen an der Terminmin ugebuede gëtt, wat dann zou sinn.
- De erstallte gemeinsamen Dossier kann net mat dem folgende Feeler verfügbar sinn:
"D'Inhalter vun dësem Dossier ze weisen. Et ass net genuch Rechter fir d'Inhalter vum SF_PAPE Objet ze gesinn. "
Dofir ass et recommandéiert eng nei "Terminal" Fënster am Viraus opzemaachen an ze performt ze virausgesat:
Sudo adduserr vboxsf_ping Numm
Gitt d'Passwuert fir de Sudo an waart op de Benotzer op d'Vboxsf Grupp.
- Restart der virtueller Maschinn.
- Nom System u Start, gitt op den Dirigent, an am Verifizéier op der lénker, fannt den Dossier dat gedeelt huet. An dësem Fall gëtt de Standard System "Biller" an gemeinsam ginn. Elo kann se duerch Host a Gaaschtstestéierungsystemer benotzen.
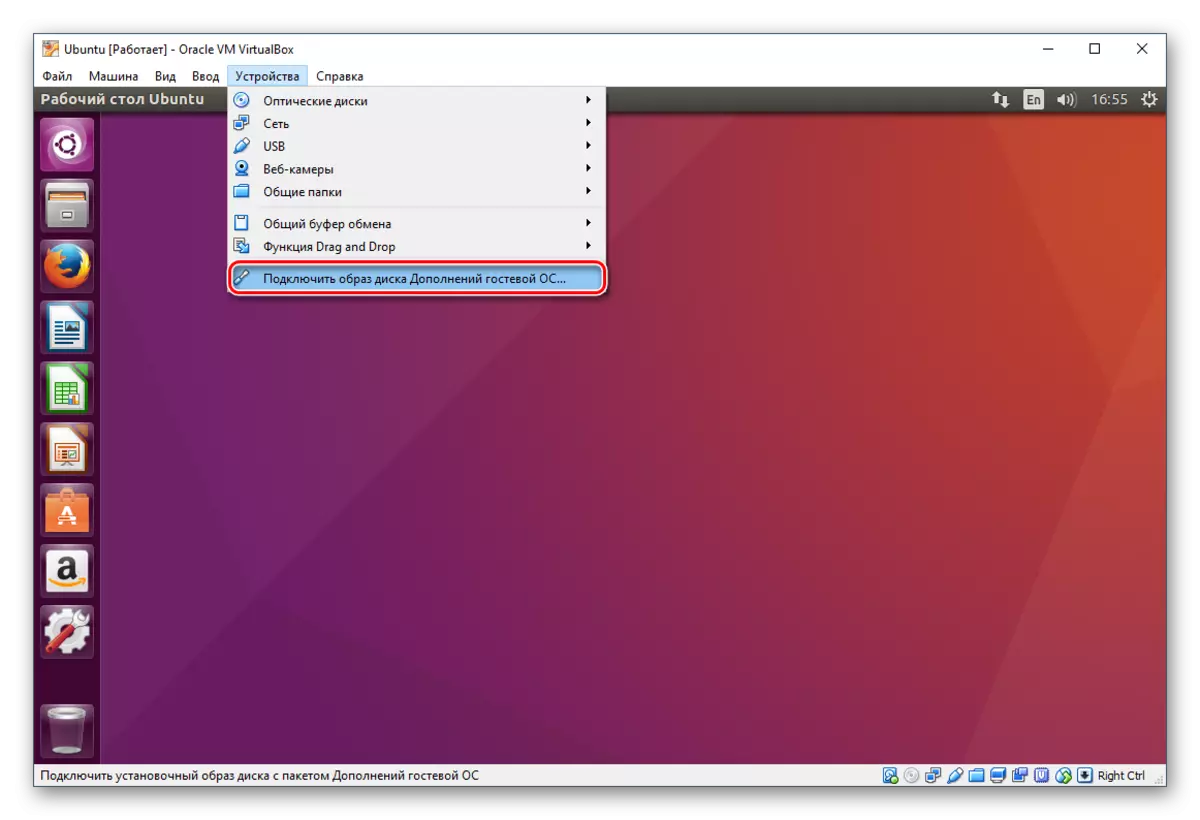

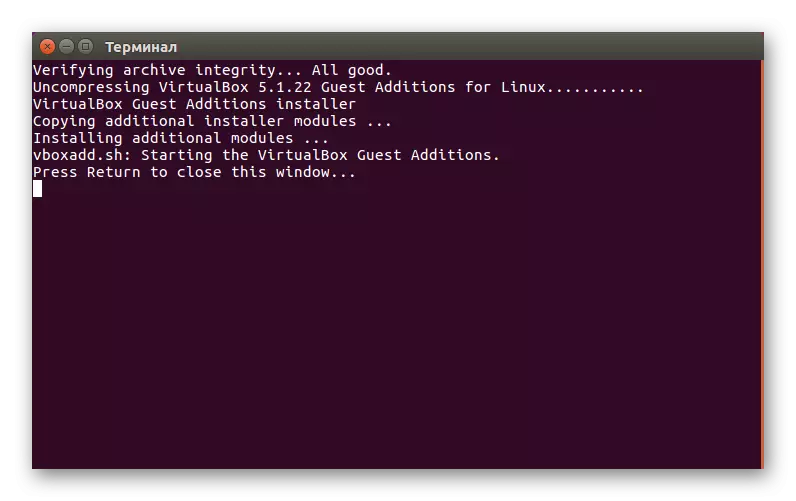
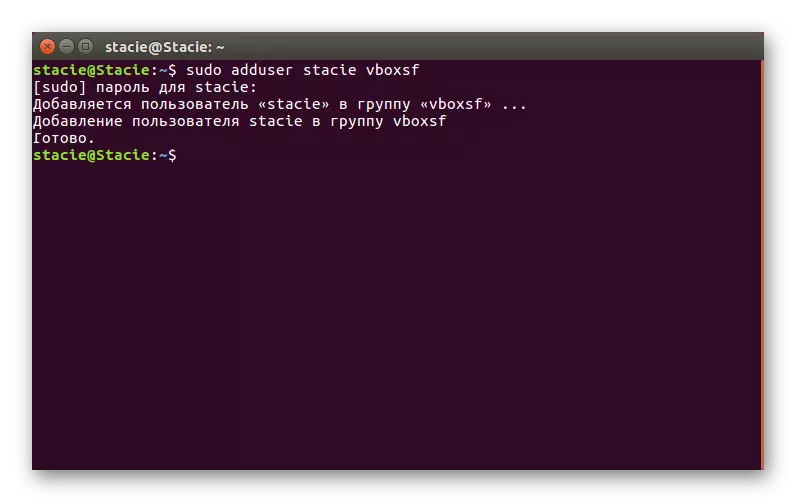
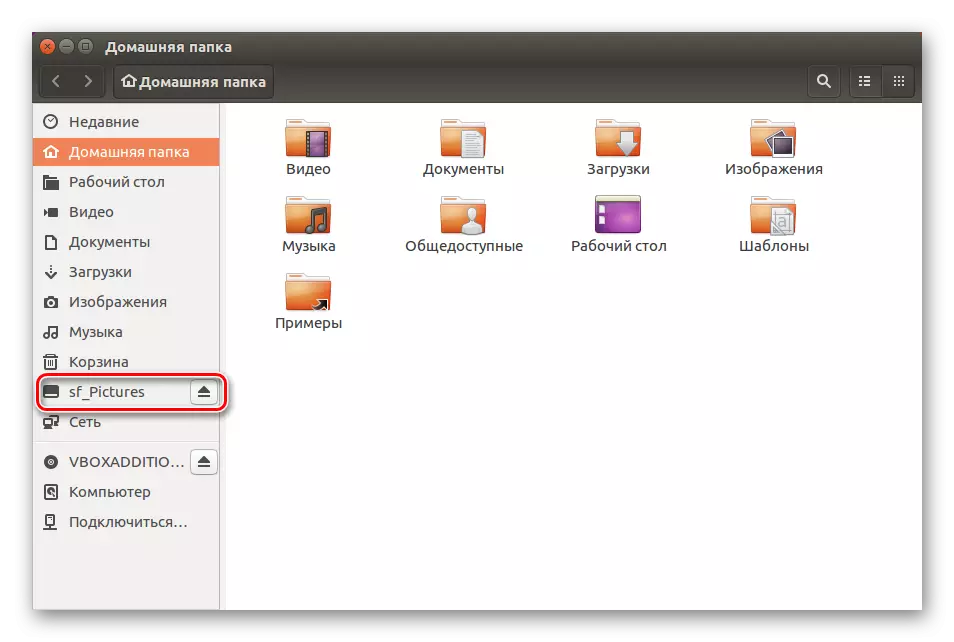
An enger Versioun Datei ass d'Leschter, de Schrëtt vu Verbindung fir de gemeinsamt Fegreifheit ze verbridden.
An esou enger einfacher Manéier kënnt Dir all d'Zuel vun den ëffentleche Fuerderungen an virtuellerbox verbannen.
