
Haut ass den UB eng vun de meescht heefegsten Datenentransfer Protokoller tëscht dem Computer an de verbonne Gerät. Dofir ass et ganz onangenehm wann de System net d'Apparater net mat dem entspriechende Stecker verbonne gëtt. PERSE JUST Mate Problemer geschéien wann et Interaktioun mat der Tastatur oder eng Maus op der Maus iwwer den USB ass. Loosst eis handelen mat wéi eng Facteuren de spezifizéierte Problem verursaacht gëtt, a mir definéieren d'Methode fir et ze eliminéieren.

Method 2: "Apparat Manager"
Heiansdo gëtt de Problem mat der Visibilitéit vun der USB Ausrüstung, déi geléist ka ginn andeems se d'Konfiguratioun am Geräter Manager aktualiséiert ginn.
- Klickt op "Start". Klickt op "Kontrollpanel".
- Kommt an "System a Sécherheet".
- Elo opmaachen den "Apparat Manager" andeems Dir op déi passend Incriptioun am Systemblock klickt.
- Et gëtt vum "Geräter Manager" Interface gestart. De Problem Apparat an der Lëscht kann entweder an den aneren Apparater "ugewise ginn" blockéieren, oder fehlen. En éischte Fall klickt op den Numm vum Block.
- D'Lëscht vun de Geräter operéiert. Problem Ausrüstung kann do als ënner sengem richtegen Numm designéiert ginn, sou vill wéi eng "USB Späicherapparat". Klickt op et mat der rietser Maus Knäppchen (PCM) a wielt "Update d'Konfiguratioun ...".
- Apparater fannen ginn aktivéiert.
- Nom Ofschloss an aktualiséiert d'Konfiguratioun et ass méiglech datt de System normalerweis mat dem problemateschen Apparat interagéiert an ze interagéieren.






Wann déi néideg Ausrüstung net am Bezuchsanager net ugewise gëtt, klickt op d'Aktiounsmennartikel, an wielt dann d'Konfiguratioun ... ". Duerno ass eng Prozedur ähnlech wéi deen deen beschriwwen gouf.
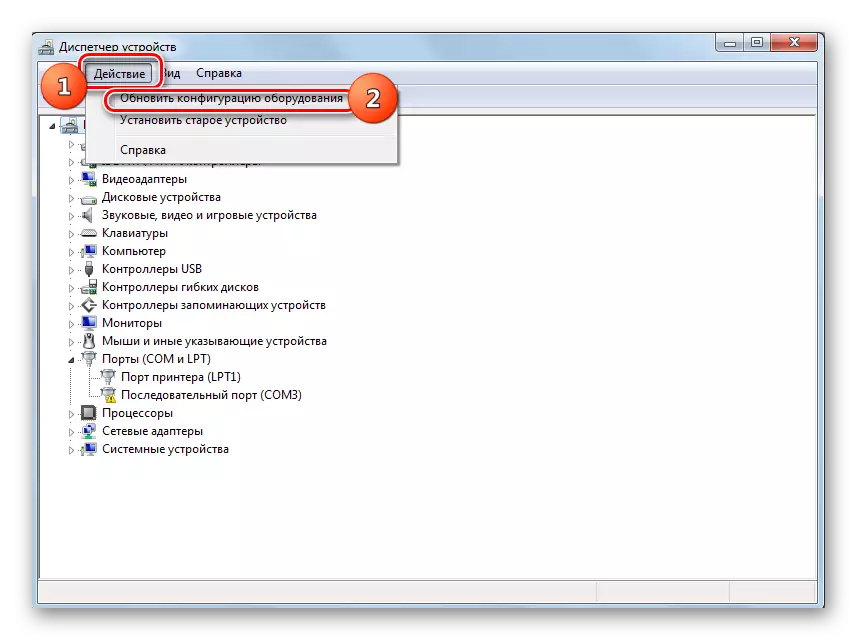
Lektioun: Open Apparat Manager an Windows 7
Method 3: Update oder Reinstalléiert Chauffeuren
Wann de Computer net nëmmen e spezifesche USB Apparat gesäit, dat ass d'Wahrscheinlechkeet datt de Problem mat der falscher Installatioun vun den Attrakter verbonne ass. An dësem Fall muss se nei installéieren oder aktualiséieren.
- Öffnen den Apparat Manager. Klickt op den Numm vum Grupp zu deem de Problemausrüstung gehéiert. Et ass déiselwechter wéiz et sinn d'selwecht wéi am leschte Fall, dat an der 'aner Apparater Bäitrong "Bäiträg
- D'Lëscht vun de Geräter operéiert. Wielt déi gewënschten. Et ass oft de problemat Apparat mat enger Iwwersetzung natierlech gefouert, awer Dës Demande ka sinn. Klickt op den Numm vum PCM. Nächst, wielt "Update Chauffeuren ...".
- An der nächster Fënster, klickt op "Run de Chauffer Sich op dësem Computer."
- Duerno wäert de System probéieren richteg Führerschrëfte fir dës Ausrüstung vun de Standardfenster ze wielen.
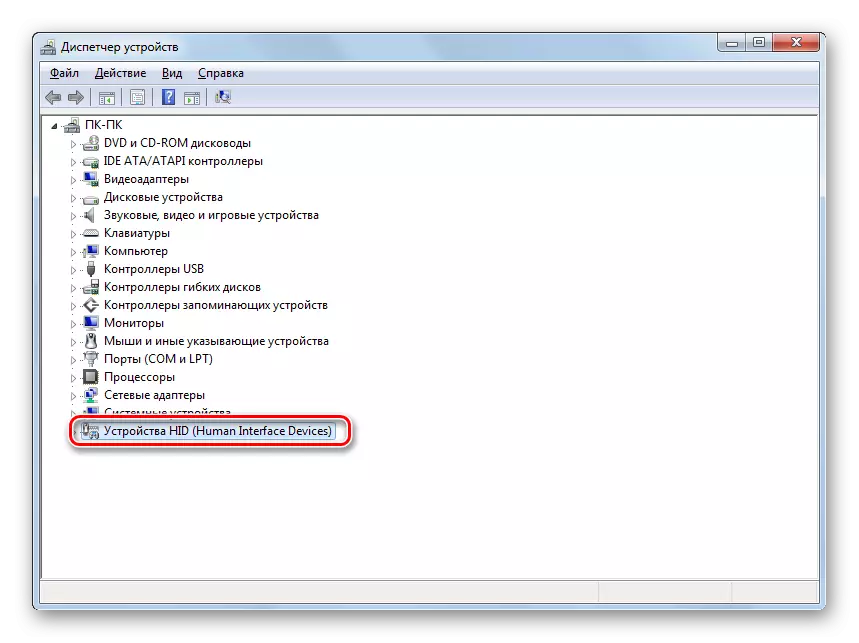

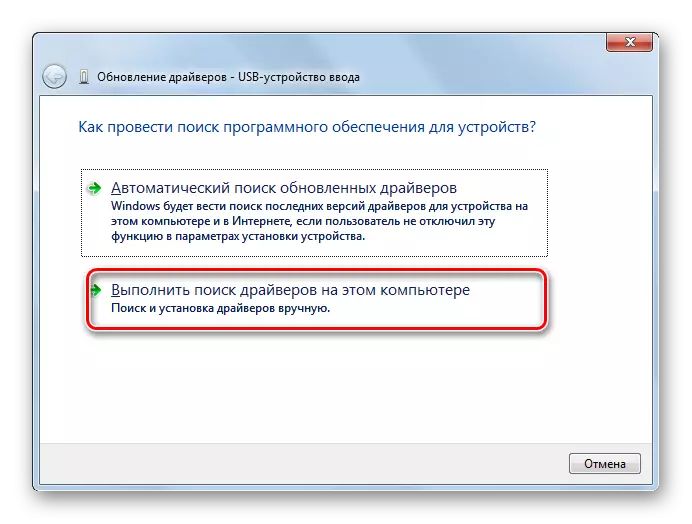
Wann dës Optioun hëlleft net, da gëtt et eng aner Method.
- Klickt op den Apparat Manager fir den Numm vum Apparat PCM. Wielt "Eegeschaften".
- Kommt op de Chauffer Tab.
- Klickt op de Knäppchen "Raddd". Wann et net aktiv ass, dréckt op "Läschen".
- Nächst, Dir sollt meng Intentioune testen andeems Dir op den "OK" Knäppchen op der ugewisener Dialogbox klickt.
- D'Prozedur fir de gewielte Chauffer ze läschen gëtt ausgefouert. Elo klickt duerno dann am Horizontale Menü an der "Acator" op déi "Acaktivitéit". Wielt "Update Configuratioun ..." Op der Lëscht.
- Elo muss den Numm vum Apparat an der Dekodus Managerfenster ugewise ginn. Dir kënnt seng Leeschtung kontrolléieren.

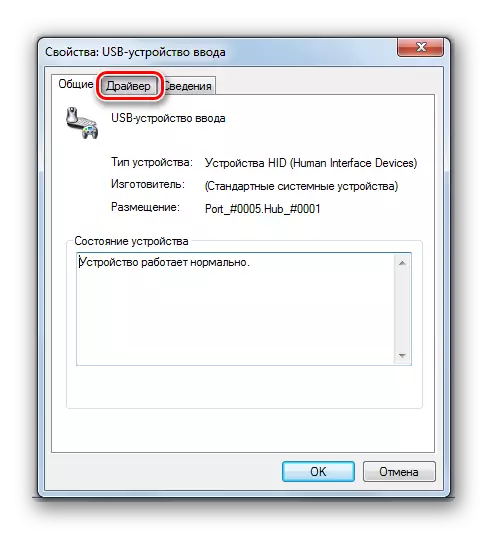



Wann de Scond opgehale war déi passend Chaufferen oder no hirer Installatioun, war de Problem net geléist, gëtt de Client d'Servicer vu spezialiséiert Programmer benotzt, fir de Site ze installéieren Si si gutt well se um Internet fannen fir all d'Apparater, déi mam PC verbonne sinn an automatesch installéieren.
Lektioun: Update Chauffer um PC
Method 4: Configuréiert USB Kontrollen
Eng aner Optioun déi hëllefe kann de Problem studéiert ze léisen ass USB Kontrollen ze konfiguréieren. Et ass alles op der selwechter Plaz ze gesat ass, dat ass am "Apparat".
- Klickt Numm "USB Controller".
- Op der Lëscht vun den Lëschte, kuckt fir Elementer mat sou Nimm:
- Root USB Konzentratioun;
- USB Root Controller;
- Generesch USB Hub.
Fir all eenzelne sinn all déi Aktioun déi op dëser Method beschriwwe soll ginn, da gi jiddereenraum opgestouss ginn. Éischtens, Klickt PCM mam Numm a wielt "Eegeschafte".
- An deene liewenen Fënster ass bis op d'"Verschwaltung" tabure temp.
- Weider vis-à-vis vun der "Erlaabt Shutdown ..." Parameter, läscht d'Mark. Klickt op "OK".


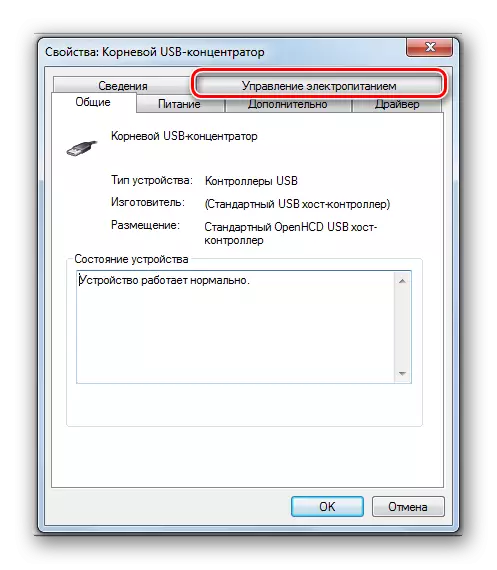

Wann et net gehollef huet, kënnt Dir d'Chauffeuren fir d'Elementer vun den USB Controller nei opgezielt, déi hei uewen opgezielt sinn, déi déi selwecht Methode beschriwwe goufen, déi an der Presentatioun vun der Presentatioun vun der aktueller Method beschriwwen goufen.
Method 5: Port Troubleshoot
Et ass méiglech datt Äre Computer den USB Gerät net einfach gesäit, well et defekt zum entspriechende Port ass. Fir erauszefannen ob et ass, wann et multiple USB Ports vun engem stationäre PC oder Laptop ass, probéiert d'Ausrüstung duerch en anert Stecker ze verbannen. Wann dës Kéier d'Verbindung erfollegräich ass, heescht dat datt de Problem am Hafen ass.Fir dës Feelfunktioun ze eliminéieren, musst Dir d'System Eenheet opmaachen a kuckt ob dëse Port ass mat der Mainboard verbonne ginn. Wann et net ugeschloss ass, ass d'Verbindung verbonne sinn. Wann et e mechanesche Schued oder en aneren Decompte vum Steckmëttel war, da ass et noutwendeg et noutwendeg mat enger gutt Optioun.
Method 6: Staric Volt ofhuelen
Zousätzlech kënnt Dir probéieren Statin Stress ze läschen, déiéid an ouni Resultat vu Wëssengezechen, déi och d'Ursaache biddreg kann.
- Trennt de Problem Apparat aus dem PC auszeschalten an de Computer auszeschalten. Fir dëst ze maachen, klickt "Start" an dréckt op "Shutdown".
- Nodeems de PC komplett ausgeschalt ass, trennt de Power Plug aus dem Outlet oder oninterbare Poste Versuergung Eenheet of. Suergfält mech virsiichteg op der Säit vun der Handfläch op der Säit vun der Systemunitéitssäiten.
- Re-lafen PC. Nom System ass voll aktivéiert, de Problem Apparat verbannen. Et gëtt eng Chance déi duerno, wäert de Computer den Apparat gesinn.

Et gëtt och eng Méiglechkeet datt de Computer net d'Ausrüstung net fir de Grond ass datt vill USB Apparater scho mat derbäi ass. De System ass einfach net sou eng Last. An dësem Fall ruitéiert mir all aner Geräter auszeschalten, an de Problemausrüstung ass mat der hënneschter Säit vun der System Eenheet verbonnen wann et e entspriechende Stecker ass. Vläicht hëlleft dës Empfehlung ze léisen de Problem.
Method 7: "Disk Gestioun"
De Problem mat der Visibilitéit vum verbonne USB Apparat, an dësem Fall nëmmen e Flash Drive oder eng extern Festplack, kann mat dem gebauten Tool vum "Diskmanagement" System geléist ginn.
- Klickt Win + Gitt d'Schuel am Feld un:
Diskmgmt.msc.
Benotzt den "OK" andeems Dir op dréckt.
- Den "Disk Management" Tool Interface gëtt lancéiert. Dir musst trennen ob den Numm vum Flash Drive verschwënnt a verschwënnt an der Fënster wann et mam Computer verbonnen ass an ausgeschalt. Wann näischt zur selwechter Zäit net vis-à-vis gëtt, da gëtt dës Method net passt an léise mat anere Methoden. Wann et Ännerungen an der Lëscht vun der verbonne Disken sinn, wann déi nei Medien verbonne sinn, da mat Visibilitéit hu méiglech ze léisen a mat dësem Tool ze léisen. Wann et eng Inscriptioun ass "net verdeelt" vis-à-vis vum Diskapparat, da klickt op en PCM. Déi nächst, wielt "Erreech" erstellen en einfachen Volumen ... "
- Esou gëtt de "Master vun engem einfache Volume erstallt ginn ...". Klickt "Next".
- Dunn ass d'Fënster opmierksamt wou Dir de Volume vum Volumen uginn. Zënter eisem Fall ass et noutwendeg datt d'Gréisst vum Volumen säit ass fir d'Gréisst vum ganze Disk, deem Press "Nächst" ouni Ännerunge maachen.
- An der nächster Fënster musst Dir e Bréif fir den Träger ze maachen. Am entspriechende Feld wielt e Charakter deen aus dëse Bréiwer ënnerscheet, déi scho mat anere Scheiwen am System zougewisen sinn. Klickt "Next".
- Déi folgend Astellunge fällt op. Am T'dig_3 Feld ass et méiglech den Numm dat am aktuelle Iner, zouzefannen. Och wann et net néideg ass dëst ze maachen, wéi Dir de Standardnumm kënnt hannerloossen. Klickt "Next".
- Déi nächst Fënster gëtt eng Resumé Informatiounen iwwer all Daten déi op fréier Schrëtt aginn. Wann de Programm ofzelëft, bleift et um Auto op de "Fäerdeg" Knäppchen.
- Domat ass den Numm vum Numm vum Mudwspeconge an de Statelium an de Statel "festen". Als nächst muss op dat vum PCM an aus wielt "maachen d'Räich aktiv".
- Elo soll de Computer den USB Flash Drive oder en externen Festplack gesinn. Wann dëst geschitt, da maacht en Neistart vum PC.
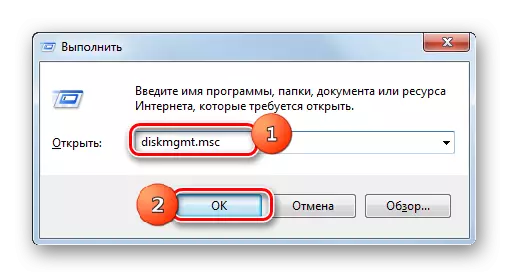





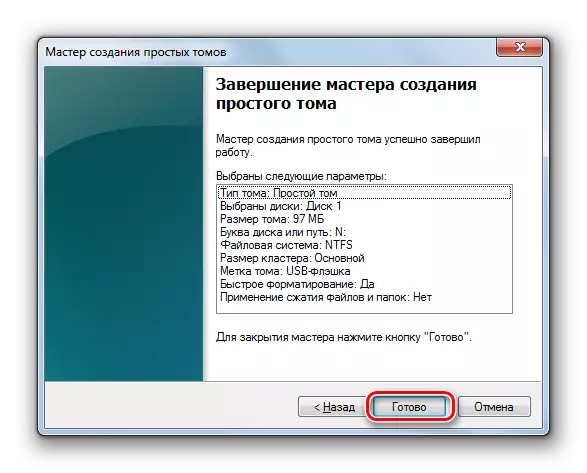

Et gi Situatiounen wann Dir den "Diskmanagement" Ouverture "Tool, de Volume deen op de Flash Drive steet, de Status" Fouss ". An dësem Fall ass se net noutwendeg en neie Volumen ze kreéieren, awer et ass néideg nëmme fir dës Mangliatiounen ze verbréngen déi am Paragrait bezuelen.
Wann, wéini opmaachen den "Diskgestioun" Tool, Dir gesitt datt den Disk net initialiséiert ass an en eenzege Volumen ass, datt net verdeelt ass, dat, déi am meeschte wahrscheinlech, deen am meeschte wahrscheinlech kierperlech beschiedegt ass.

Method 8: Power Setup
Dir kënnt de Problem mat der Visibilitéite vun USB Geräter léisen andeems Dir e puer Manipulatiounen an der Muechtparamenter produzéieren. Besonnesch dacks dës Method hëlleft beim LaPops déi interaktiv sinn mat verbonne Ausrüstung mat der USB 3.0 Protokoll ze interagéieren.
- Gitt an d'Kontrollpanel, an dann an de System a Sécherheetssektioun. Wéi et eis kënne mat der Analyse vun de Method diskutéiert ginn. Virspoll ass op der Positioun "Energiesprongs".
- An der Fënster huet een op, déi de aktuelle Kraaftplang opmécht. Niewendrun muss säin Numm aktiv Radio Pool sinn. Klickt op de "Setup vum Stroumplang" bei der Titel Positioun.
- An der ugewisener Shell Klickt op "Zousätzlech Parameteren."
- An der ugewisener Fenster, klickt "USB Astellungen".
- Klickt op d'Inskriptioun "temporär Shutdown Parameter ...".
- Dee spezifizéierte Parameter erschéngt. Wann de Wäert "erlaabt ass", da sollt et geännert ginn. Fir dëst ze maachen, klickt op der spezifizéierter Inkitioun.
- Aus der Dropdownsetzen Dir, wielt "/ / verbridden", a klickt dann "Ech opfroen" an "OK".

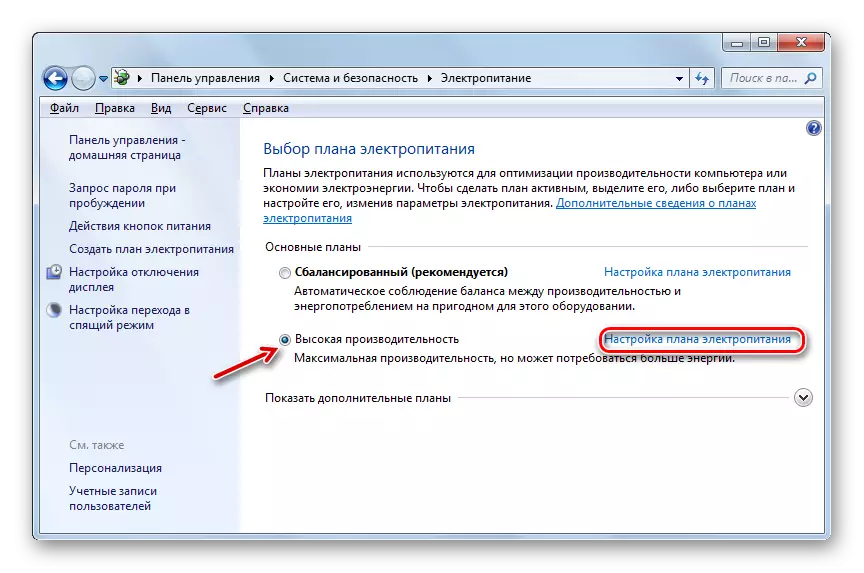
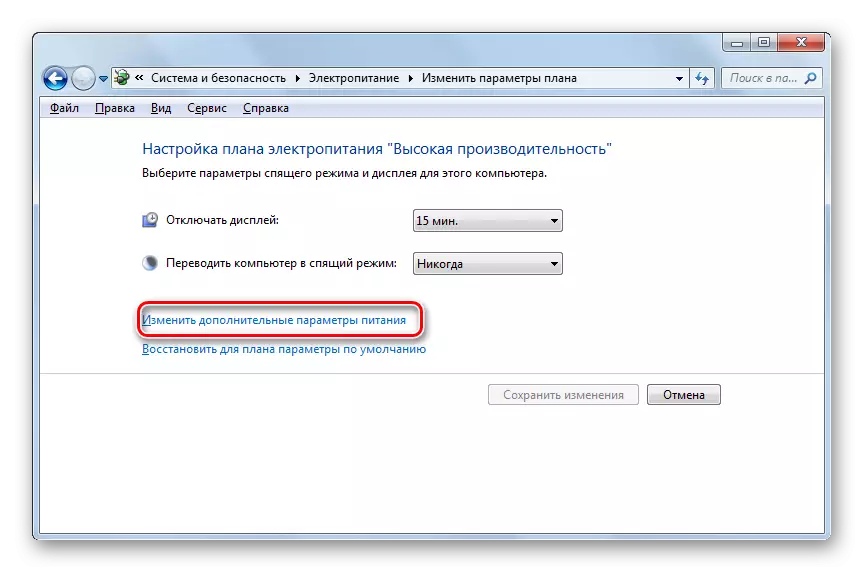




Elo kënnt Dir Iech iwwerpréiwen obw déi USB Apparater op dësem PC funktionnéiert oder Iech musst op aner Weeër bleiwen fir de Problem ze léisen.
Method 9: Eliminatioun vum Virus
Dono: et ass net néideg fir d'Optioun z'erreechen huet de Problem bei den ICS d'Decitéit ausstéieren, als Resultat vun der Virverus Infise un. De Fakt ass datt e puer Virussen speziell USB Ports blockéiere fir datt se net mat der Anti-Virus Utility aus dem Flash Drive kann net bestëmmen. Awer wat fir an der spezifizéierter Situatioun ze maachen, well wann de reguläre Antivirus béisaarteg Code verpasst, da geet et net duer fir et e Sënn ze konnektéieren awer net en externen Scanner fir den uewe genannten Sence ze sinn.
An dësem Fall kënnt Dir déi Festivder mat enger Anti-Virus Usile vun engem anere Computer kontrolléieren oder Livcd benotzen. Et ginn zënter datt déi ganz puer Programmer fir dëse Match entworf huet, an all eenzelgnéiwen d'Operceaarbecht an d'Gestioun. Awer et mécht kee Sënn fir all eenzel drop ze stoppen, zënter dem gréissten Deel hunn se en intuitiven Interface hunn. D'Haapt Saach wann de Virus festgestallt gëtt fir vun de Prompten ze guidéieren, déi d'Utility weisen. Zousätzlech gëtt eisen Site Hat en si getraff Element e bësse Programmer ugesat.

Lektioun: Kontrolléiere de System fir Virussen ouni den Antivirus Programm z'installéieren
Et gi ganz e puer Weeër fir d'Visibilitéit vun den USB Geräter an Windows 7 ze restauréieren, awer dëst heescht net datt se alles effikass sinn op engem spezifesche Wee. Dacks ass et noutwendeg fir vill Optiounen ze probéieren ier en e passende Wee fënnt fir de Problem ze léisen.
