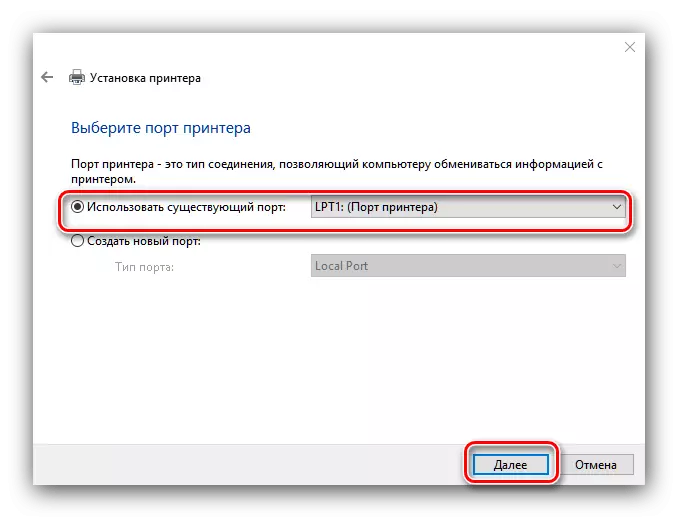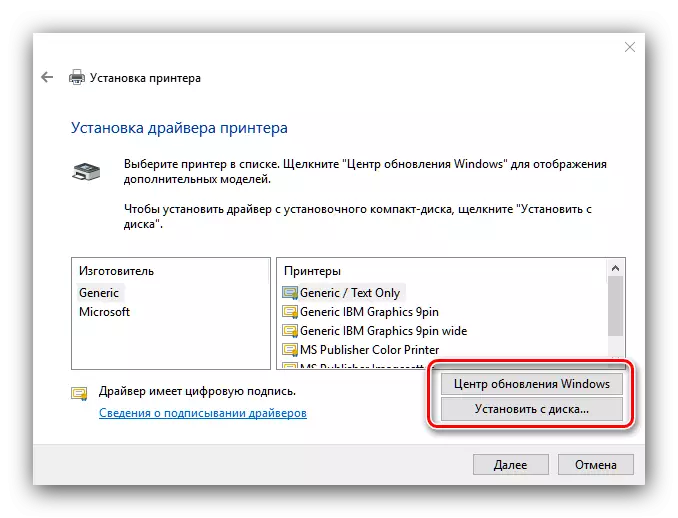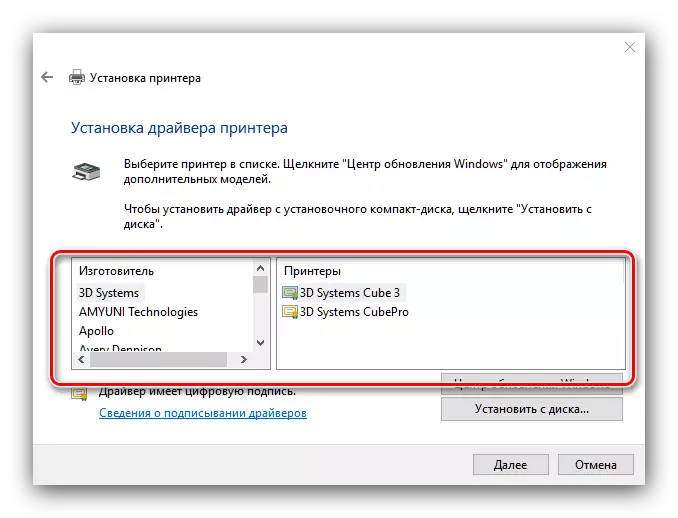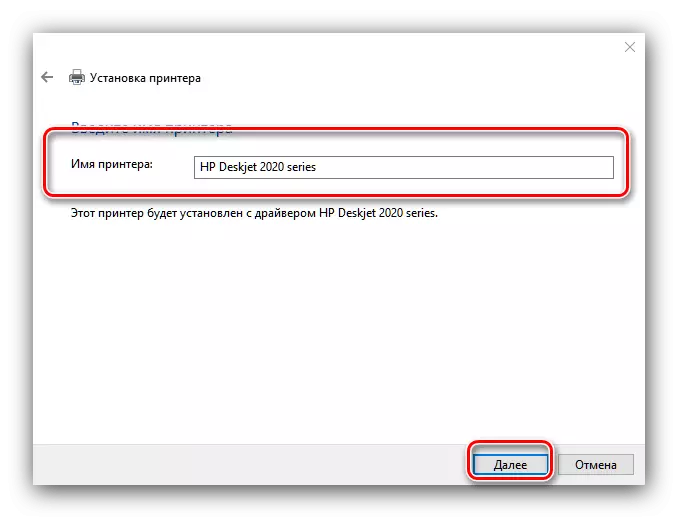Als Uschleideg, de Benotzer funktionnéiert net zousätzlech Aktiounen wann den DINTER zerstéiert beimgaang ass awer awer net engesiichtlech ze maachen. An och zum Gerappin), an e puer Fäll ass net néideg fir ze maachen? déi mir Iech haut wëllen virstellen.
Installéiert den Drécker op Windows 10
D'Prozedur fir Iënstere 10 ass net ze anescht ausgesäit wéi eng aner Versioune "Weise", ausser dat ass méi automates net zou. Betruecht et am Detail.
- Connect Äre Printer op e Computer mat engem komplette Kabel.
- Open "Start" a wielt "Parameteren" an.
- Am "Parameteren" Klickt op den "Apparat".
- Benotzt d'Dréckeren a Scannerartikelen am lénke Menu vum Apparatpartition.
- Klickt "Füügt Drécker oder Scanner".
- Méi bis zum System ass definéieren, wielt dann et a klickt op de "Füügt Apparat" Knäppchen.

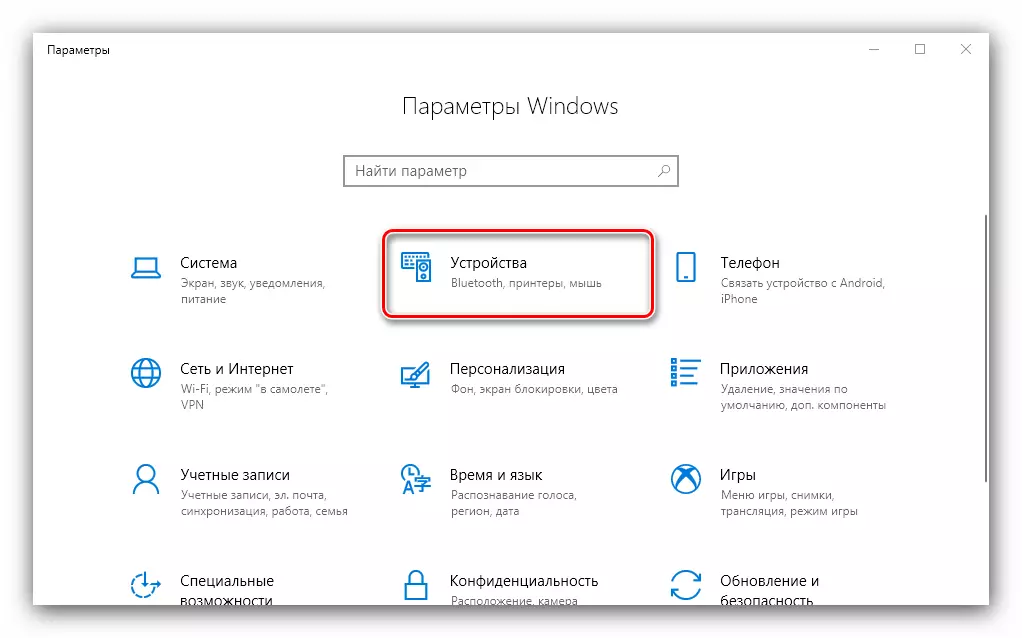
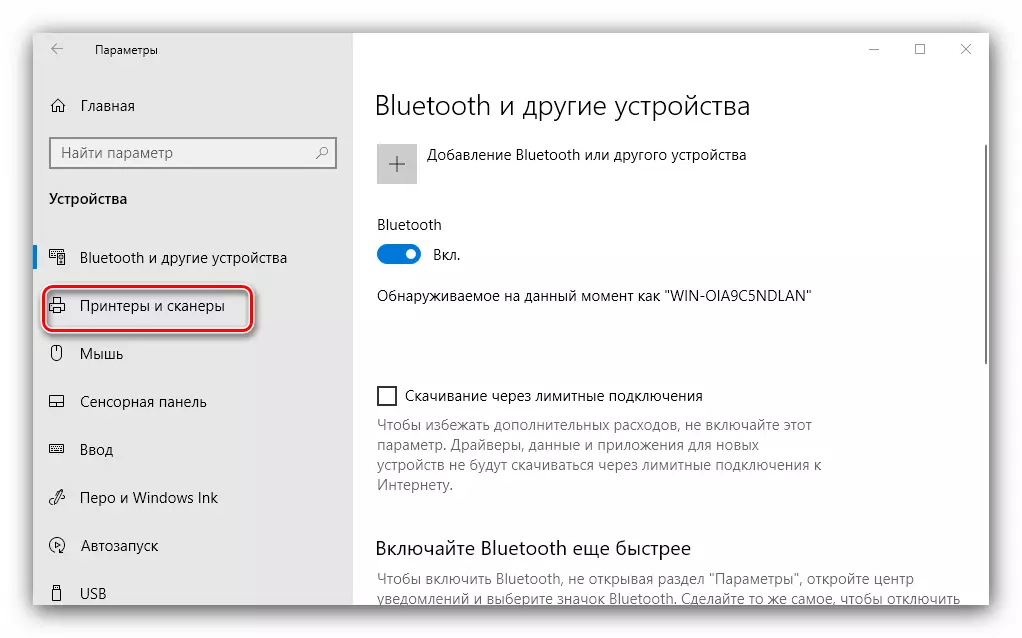
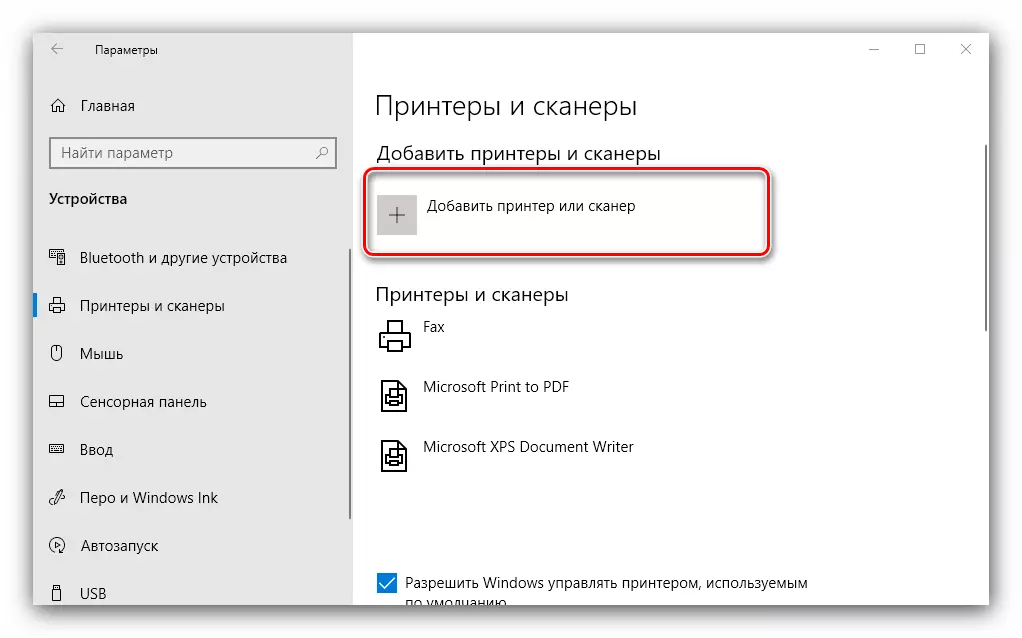
Natierlech muss op dëser Etapp aus 200ten ënnendrënner goufen: et wat richteg installéiert Schueberfouer op déi Geroder ofdrockt sinn. Wann dëst net geschitt ass, klickt op de "deen erfuerderlechen Printer feelt" Link.
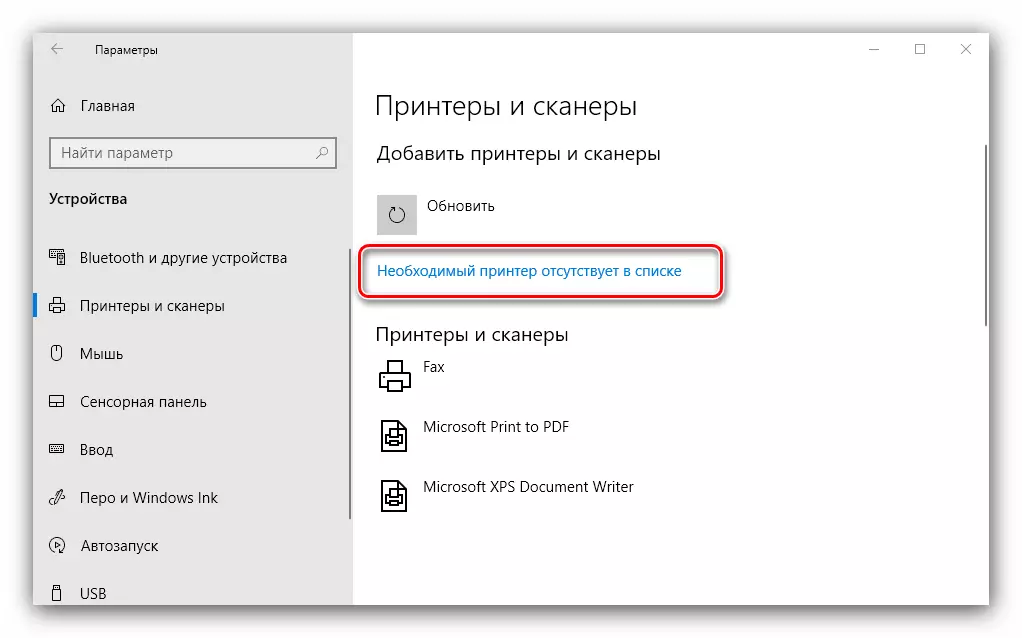
Eng Fënster erschéngt mat 5 Optiounen fir en Drécker ze addéieren.

- "Mäi Druter ass zimmlech al ..." - an dësem Fall kann de System erëm automatesch den Dréckerau benotzt, déi aner A-Gorithms bestëmmen;
- "Wiel geschoss ginn en gemeinsame Printer beim Numm" - et heescht dat just nëtzlech wann een an haut mat de geseichtene Netzwierker wëssen;
- "Fügt e Drécker an eng TCP / IP Adress oder Node Numm" - bal déi selwecht Optioun, awer geduecht, mä geduecht fir den Drécker baussent den Dréckerbau ze ginn;
- "Füügt e Bluetetoothupper, e Wireless Dréckter oder Netzwierkdrock" - och d'Re-Sich vum Apparat un, schonn an engem liicht an engem liichte selwechte Prinzessin;
- "Füügt e lokale oder Netzwierk Drécker mat manuellt acider" - wéi Praod weist déi dacks d'Benotzer op dës Optioun kommen, da loosst eis méi eriwwer.
D'Installatioun vum Drécker am manuelle Modus ass wéi follegt:
- Déi éischt Saach ass d'Verbindung Port ze wielen. A déi meescht gefallft, well et net brauch ze verännert sinn, awer e puer Presse erfuerderen ëmmer nach d'Wiel aner wéi de Standard. Hunn all déi néideg Nopeschmänner gemaach, klickt "Next".
- Op dëser Bühn an d'Ausnahm an der Installatioun vun de Printerrdelen. De System enthält nëmmen eng Universal Software déi Äre Modell net optrieden. Déi bescht Optioun wäert d'Benotzung vum Windows Update Center Knäppchen opmaachen - dës Aktioun wäert d'Datebank mat Chauffeuren op déi meescht gemeinsam Dréckapparat maachen. Wann e een eng Installatiounskale gebuer hutt, kënnt Dir dëst benotzen, op der "Installatioun vun der Disk" Knäppchen.
- Nom Duchéllial Luuchtiageulaire fannt Dir den Äerdruerreller op Ärem Printer op der lénker Säit vun der Epartier hir Fënster, da klickt of "en spezifeschen" Einfache Modori.
- Hei fir den Numm vum Printer ze wielen. Dir kënnt Ärs ëm opmaachen oder verloossen, da Gitt zréck "an der duebel".
- Waart e puer Minutten wärend de System déi gewënschte Komponenten setzt an den Apparat definéieren. Dir musst och d'Deelen konfiguréieren wann dës Feature an Ärem System abegraff ass.
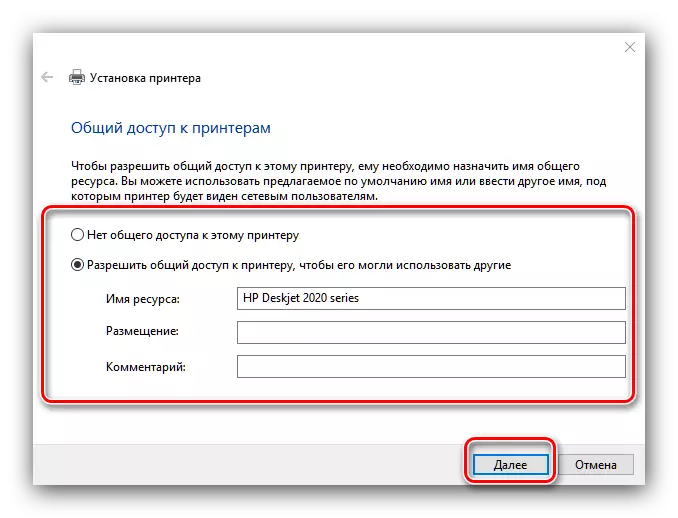

Dës Prozedur geet net ëmmer glatten, sou wéi wann déi kuerzbestelllech Probleemer a Methode fir hir Léisung ugesinn.
De System gesäit den Drécker net
Déi heefegst a schwéierst Problem. Komplex well et et sou vill Grënn verursaache kann. Bezitt sech op d'Referenzmanual hei ënnendrënner fir méi Detailer.

Liest méi: E Problem mam Display vum Drécker an Windows 10 ze léisen
Feeler "Lokal Print Subsystem ass net ausgefouert"
Och eng Reigellen Problem, d'Ressourquett vun deem ass e Programmsversystem am Kontrakt-System. D'Eliminatioun vun dësem Feeler enthält béid déi üblech Restart vum Service an der Restauratioun vun de Systemdateien.

Lektioun: De Problem vum "lokalen Print Subsystem ass net" an Windows 10 ausgefouert
Mir iwwerschafft d'Prozedur, fir e Printer ze addéieren an e Computer ze lafe Windows 10, sou wéi och e puer Probleemer ze léisen mat dem Drockungsapparat ze verbannen. Bei mir gesinn, d'Operatioun ass ganz einfach, a berufft kee SCHËMMEN Kennt d'Wësse vum Benotzer.