
In this article - about some of these "hidden" functions of Windows 10 different versions that may be useful for some users and who have not been present by default in previous versions of the operating system from Microsoft. At the same time at the end of the article you will find a video that shows some "secrets" of Windows 10. There may also be interested in materials: useful built-in Windows utilities, which many people do not know how to enable God's mode in Windows 10 and other secret folders, little-known conductory functions Windows.
In addition to the following functions and features, you may be interested in the following options for the latest Windows 10 versions:
- Automatic disk cleaning from unnecessary files
- Windows 10 game mode (game mode to enlarge FPS)
- How to return the control panel to the Windows 10 Start Context Menu
- How to change the font size in Windows 10
- Troubleshooting Windows 10
- How to make a screenshot of Windows 10 (including new ways)
Hidden Windows 10 1803 APRIL UPDATE
Many have already written about new Windows 10 1803 update features. And most users already know about the possibility of viewing diagnostic data and a timeline, however, some of the opportunities remained "for the scenes" of most of the publications. It is about them - hereinafter.
- Launch on behalf of the administrator in the "Run " By pressing the Win + R keys and entering there any command or path to the program you run it on behalf of the regular user. However, now the possibility of running on behalf of the administrator: just hold the Ctrl + Shift keys by pressing "OK" in the "Run" window.

- Limiting Internet bandwidth to download updates. Go to Settings - Update and Security - Advanced Options - Delivery Optimization - Additional Parameters. In the specified section, you can limit the bandwidth to download updates in the background, in the foreground and "distribution" of updates for other computers.
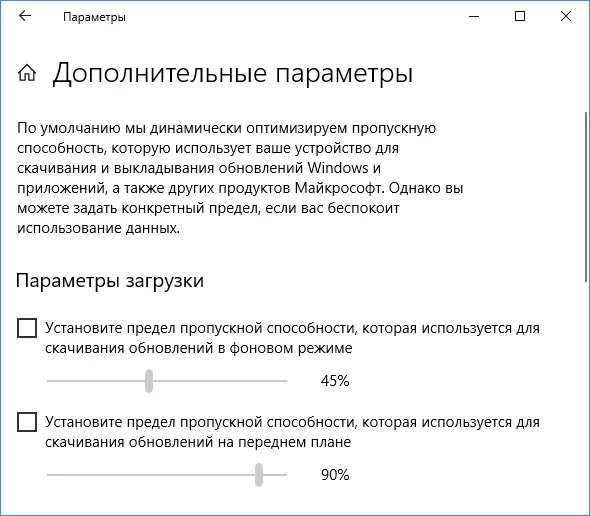
- Limit traffic for Internet connections. Go to the parameters - Network and Internet - Using Data. Select Connect and click the Set Limit button.
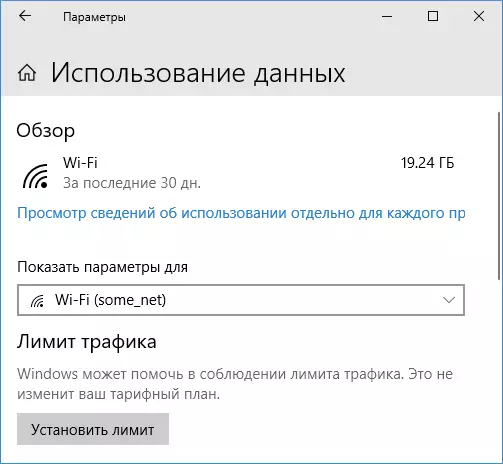
- Displays data use by connection. If you right-click on the "network and the Internet", and then select the "Secure on the Home screen" item, the Start menu will appear a tile that displays the use of traffic with various connections.
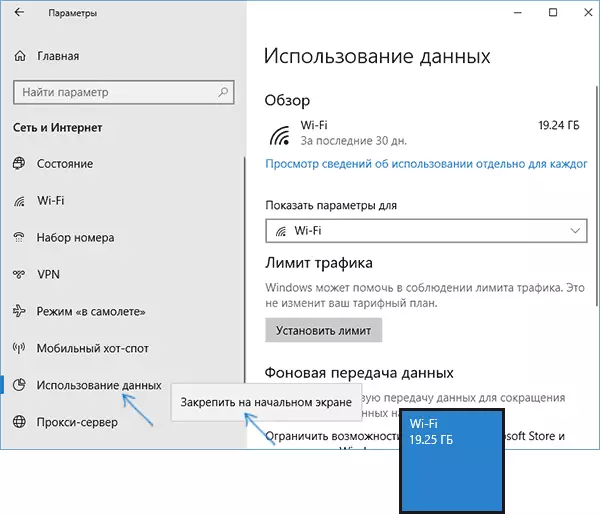
Perhaps these are all points that are rarely mentioned. But there are other innovations in the updated dozen, more: what's new in Windows 10 1803 April Update.
Next - about the various secrets of Windows 10 previous versions (many of which work in the last update), which you could not know.
Protection against encryption viruses (Windows 10 1709 Fall Creators Update and newer)
In the latest update of Windows 10 Fall Creators Update, a new feature has a new feature - controlled access to folders, designed to protect against unauthorized changes in the contents of these folders to encrypter viruses and other malicious software. In April Update, the function is renamed "Protection from blackmail programs."
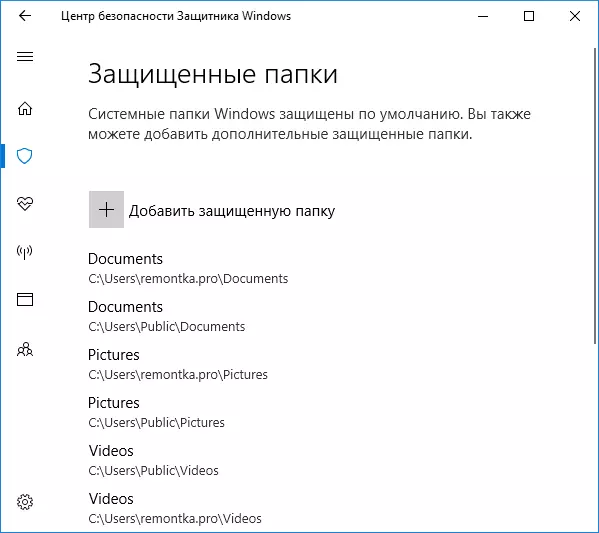
Details about the function and use of it in the article: Protection from encrypters in Windows 10.
Hidden Explorer (Windows 10 1703 Creators Update)
In Windows 10 version 1703 in the folder C: \ Windows \ SystemApps \ Microsoft.Windows.FileExplorer_cw5n1h2txyewy there is a conductor with a new interface. However, if you run the Explorer.exe file in this folder, nothing happens.
To start a new conductor, you can press the Win + R keys and enter the following command.
Explorer Shell: AppsFolder \ C5E2524A-EA46-4F67-841F-6A9465D9D515_CW5N1H2TXYewy! AppThe second way to start - create a shortcut and specify as an object
Explorer.exe "Shell: AppsFolder \ C5E2524A-EA46-4F67-841F-6A9465D9D515_CW5N1H2TXYewy! app"The new conductor window looks like a screenshot below.
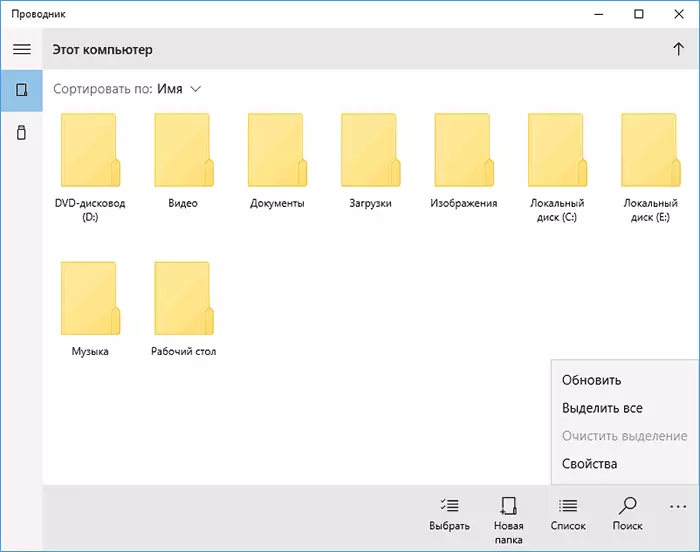
It is less functional than the usual Windows 10 guide, however, assume that it may be convenient for owners of tablets and in the future this function will cease to be "secret".
Several sections on the flash drive
Starting with Windows 10 1703, the system supports full (almost) work with removable USB drives that have several partitions (previously for flash drives defined as a "removable drive" containing several sections, only the first one of them was visible).
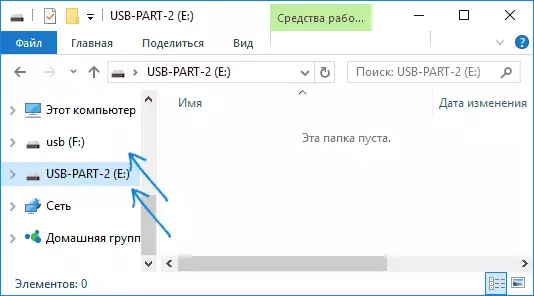
In detail how it works and how to divide the USB flash drive into two details in the instructions how to split the flash drive into the sections in Windows 10.
Automatic clean installation of Windows 10
Windows 8 and Windows 10 from the start offered options to automatically reinstall the system (reset) from the recovery image. However, if you use this method on a computer or laptop with a pre-installed manufacturer of Windows 10, then all programs pre-installed (often unnecessary) are returned after reset.

In Windows 10 version 1703, a new automatic clean installation function appeared, which in the same scenario (or, for example, if using this opportunity immediately after buying a laptop), fully reasters the OS, but the manufacturer's utilities will disappear. Read more: Automatic clean installation of Windows 10.
Windows 10 game mode
Another innovation in Windows 10 Creators Update - game mode (or game mode, as it is specified in the parameters), designed to unload unused processes and thereby increase the FPS and as a whole increase productivity in games.
To use Windows 10 game mode, follow these steps:
- Go to the parameters - Games and in the "Game Mode" section, turn on the "Use game mode" item.
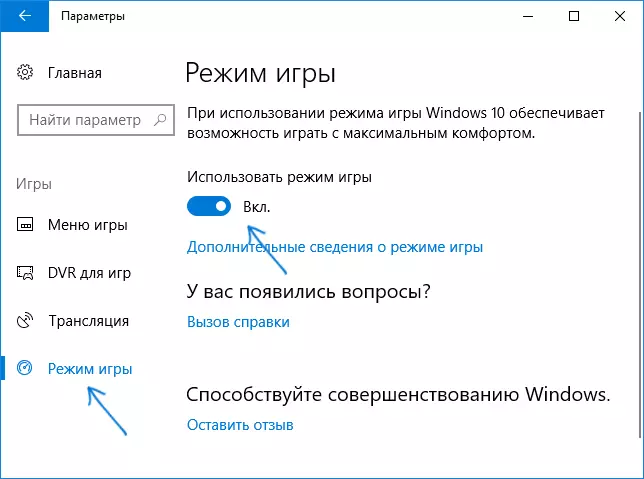
- Then, run the game for which you want to enable game mode, then press the Win + G keys (Win is the key with the OS emblem) and select the settings button on the playing panel.
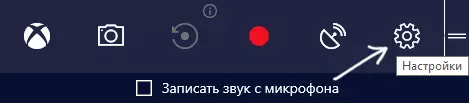
- Install the game for this game game mode.

Reviews of game mode are ambiguous - some tests say that it can really add a few FPS, in some effect it is not noticeable or even addressed expected. But it's worth trying.
Update (August 2016) : In the new version of Windows 10 1607, the following not visible at first glance
- Reset network settings and parameters of Internet connections by one button
- How to get a record of a laptop battery or tablet in Windows 10 - including information on the number of recharging cycles, design and actual capacity.
- Binding licenses for Microsoft account
- Reset Windows 10 using Refresh Windows Tool
- Offline Windows Defender (Windows Defender Offline)
- Built-in distribution of Internet via Wi-Fi from a laptop in Windows 10
Labels on the left side of the Start menu
In the updated version of Windows 10 1607 Anniversary Update, you could notice the labels located on the left side of the Start menu, as in the screenshot.
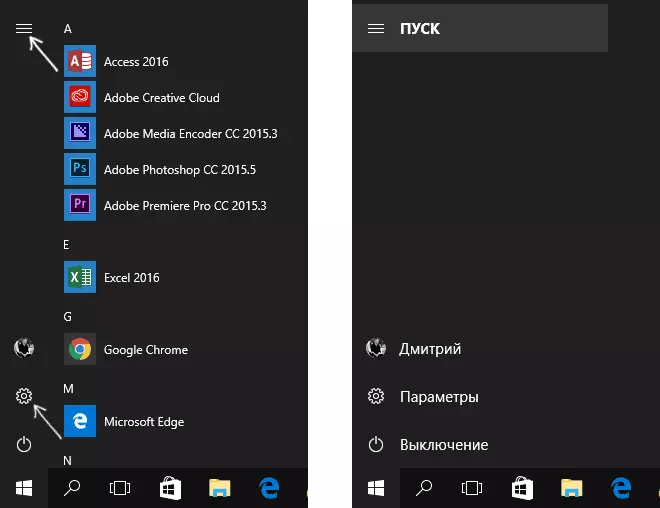
If you wish, you can add additional labels from the number presented in the "Parameters" section (Win + I keys) - "Personalization" - "Start" - "Select which folders will be displayed in the Start menu.
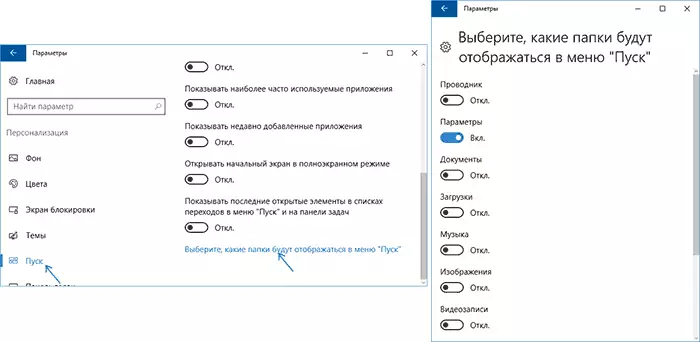
There is one "secret" (only in version 1607), which allows changing system labels to its own (does not work in newer versions of the OS). To do this, go to the C: \ ProgramData \ Microsoft \ Windows \ Start Menu Places folder. In it, you will find the most shortcuts that turn on and disconnect in the above section of the settings.
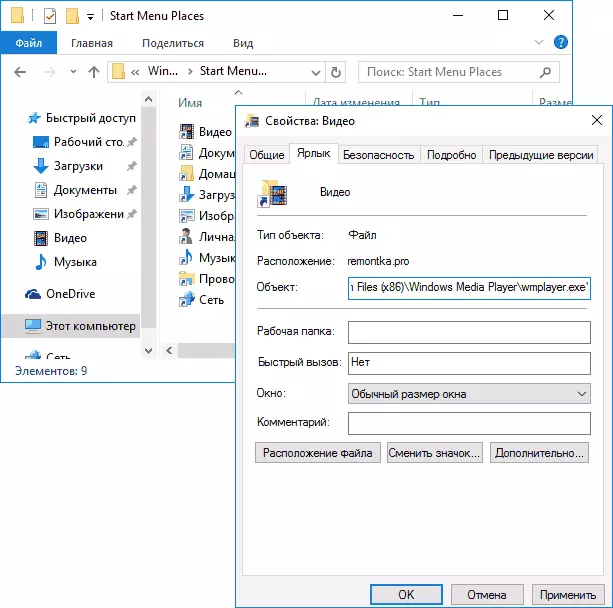
Going into the properties of the shortcut, you can change the field "Object" so that it starts what you need. And renamed the label and restarting the conductor (or computer), you will see what has changed and the signature to the label. Change the icons, unfortunately, it is impossible.
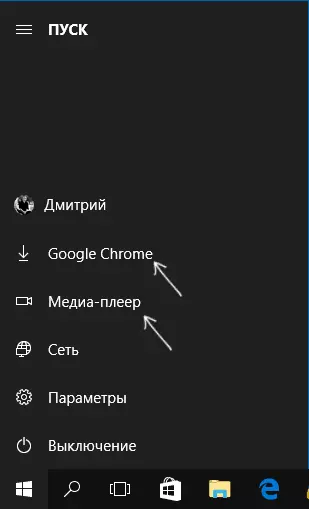
Console Login
Another interesting thing is not to enter Windows 10 using the graphical interface, but through the command line. The benefits are doubtful, but for someone may be interesting.
To turn on the console login, run the registry editor (Win + R, enter the REGEDIT) and go to the HKEY_LOCAL_MACHINE \ Software \ Microsoft \ Windows \ CurrentVersion \ Authentication \ Logonui \ CurrentVersion \ Authentication \ Logonui \ TestHooks and create (clicking the right mouse button on the right side of the registry editor) DWORD with the name Consolemode, after which set for it value 1.
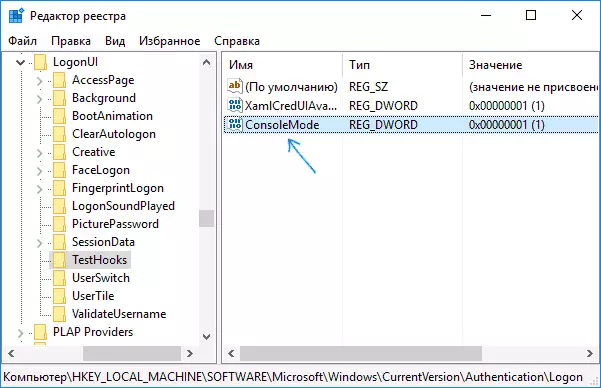
For the next reboot, the input in Windows 10 will be carried out using a dialog in the command line.
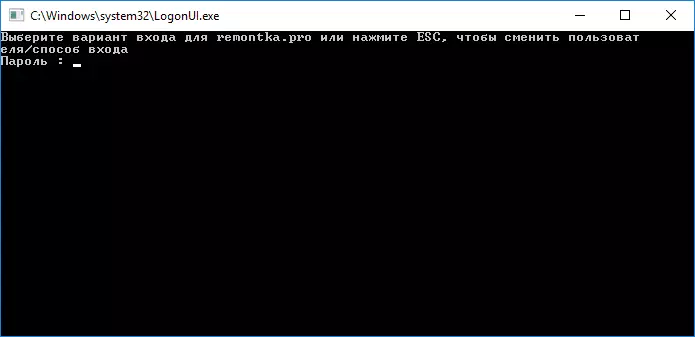
Secret Dark Winder Windows 10
Update: Starting with Windows 10 version 1607, the dark theme is not hidden. Now it can be found in the parameters - Personalization - Colors - Select Application Mode (Light and Dark).
It will not be possible to notice this feature yourself, but in Windows 10 there is a hidden dark design of the design, which applies to applications from the store, setting windows and some other elements of the system.
You can activate the "Secret" topic through the registry editor. To start it, press the Win + R keys (where Win is the key with the OS emblem) on the keyboard, and then enter the REGEDIT in the "Run" field (and you can simply enter the REGEDIT in the Windows 10 search field).
In the Registry Editor, go to the section (Folders on the left) HKEY_CURRENT_USER \ SOFTWARE \ Microsoft \ Windows \ CurrentVersion \ Themes \ Personalize \
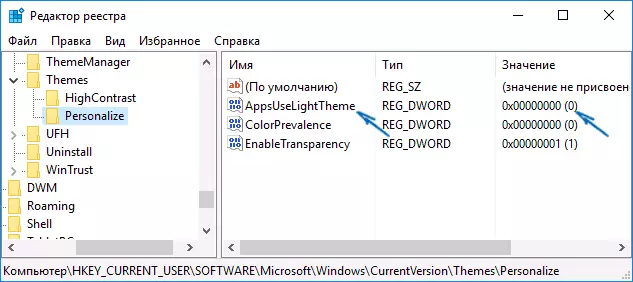
After that, click on the right part of the registry editor with the right mouse button and select Create - the DWORD 32 bit parameter and set the appsureLightTheme name. By default, its value will be 0 (zero), this value and leave. Close the registry editor and exit the system, and then go again (or restart the computer) - the wind topic of Windows 10 will be activated.
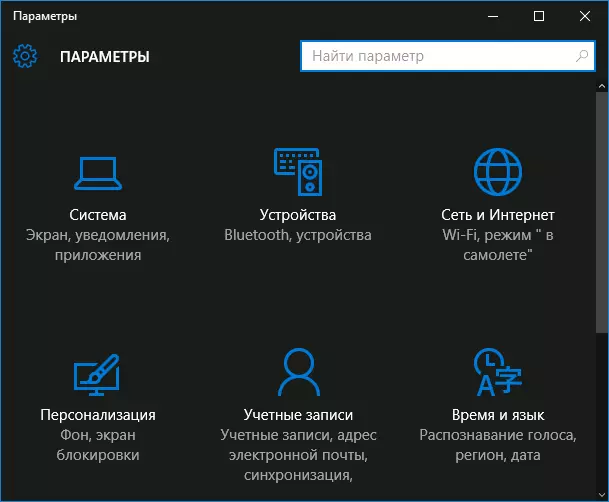
By the way, in Microsoft Edge browser, you can also include a dark topic of design through the parameter button in the upper right corner (the first setting item).
Information about busy and free space on disk - "Storage" (device memory)
Today, on mobile devices, as well as in OS X, it is possible to quite easily get information about how and how busy or SSD is busy. In Windows for this, previously had to use additional programs to analyze the contents of the hard disk.
In Windows 10, it was possible to obtain basic information on the contents of the computer discs in the "All parameters" section - "System" - "Storage" (device memory in the latest versions of the OS).

When you open the specified settings section, you will see a list of connected hard drives and SSD by clicking on which you will receive information about free and busy place and see what it is occupied.
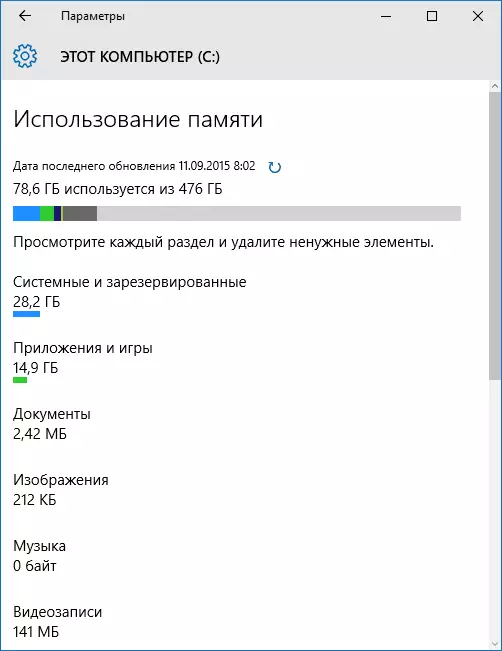
By clicking on any of the items, for example, "System and Reserved", "Applications and Games", you can get more detailed information on the appropriate elements and the location on the disk occupied by them. See also: How to Clean the disk from unnecessary data.
Record video from screen
If there is a supported video card (almost all modern) and the latest drivers to it, you can use the built-in DVR function - record playing video from the screen. At the same time, not only games can be recorded, but also work in programs, the only condition is to deploy them on the full screen. Function settings are performed in the parameters - games, in the "DVR for Games" section.
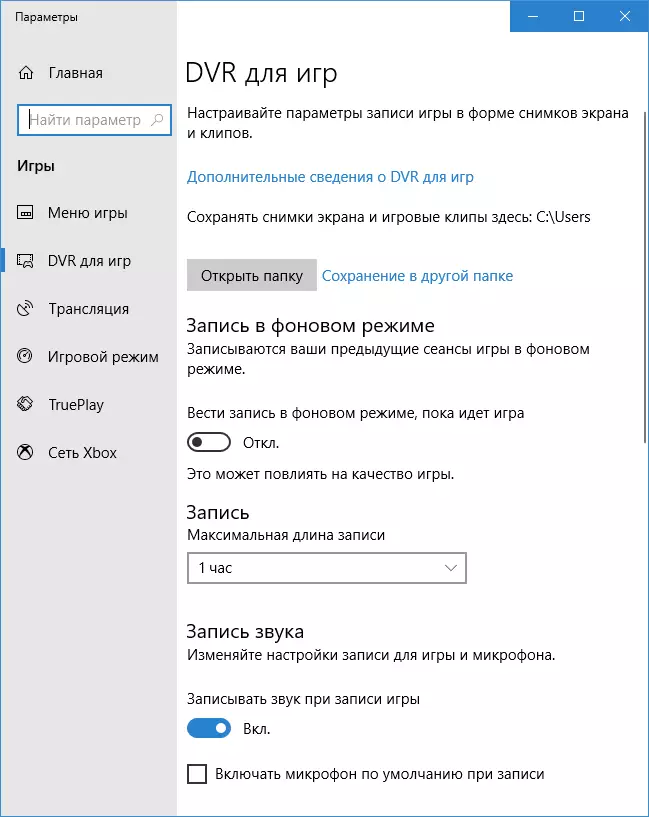
By default, to open the screen video recording panel, it is enough to press the Windows + G keys on the keyboard (remind you that the panel opens, the current active program must be deployed on the entire screen).
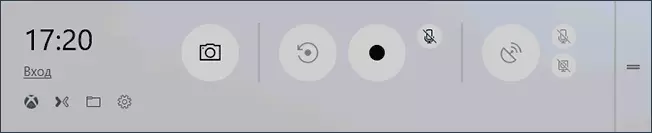
Laptop touchpad gestures
Windows 10 has supported the set of sets of touchpad gestures to manage virtual desktops, transition between applications, scrolling and similar tasks - if you worked for MacBook, you must understand what it is about. If not - Try in Windows 10, it is very convenient.For gestures, a compatible touchpad is required on a laptop and supported drivers. Windows 10 Touchpad gestures include:
- Scrolling with two fingers vertically and horizontal.
- Increase and reducing the scale with information or dilution of two fingers.
- Right click made by touching two fingers.
- View all open windows - spend three fingers towards yourself.
- Show Desktop (Collapse Appendix) - Three fingers to yourself.
- Switching between open applications - three fingers in both sides horizontally.
You can find the touchpad settings in "All Options" - "Devices" - "Mouse and Touch Panel".
Remote access to any files on the computer
Onedrive in Windows 10 allows you to access files on your computer, not only those stored in synchronized folders, but also to any files in general.
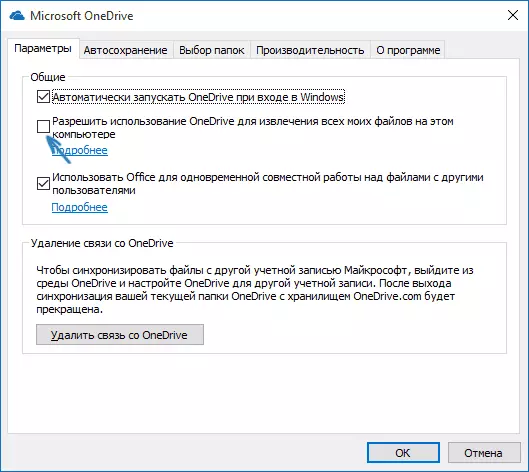
To enable the function, go to the ONEDRIVE settings (right click on the ONEDRIVE - parameters icon) and use the "Allow ONEDRIVE use to extract all my files on this computer. By clicking "Read more", you can read more information on using the Microsoft feature.
Key combinations on the command line
If you often use the command line, then in Windows 10 you may be interested in the possibility of using standard Ctrl + C and Ctrl + V keys for copying and insert and not only.
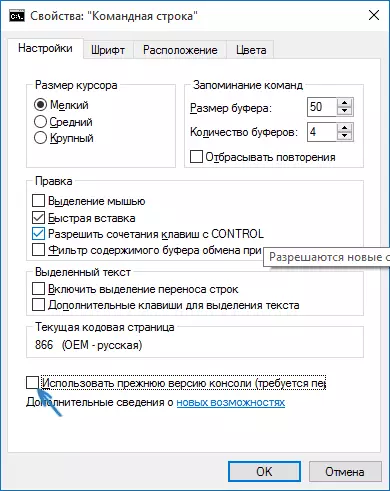
In order to use these capabilities, on the command line, click on the left icon at the top, and then go to "Properties". Remove the mark with "Use the previous version of the console", apply the settings and restart the command line. In the same place, in the settings, you can go to the instructions for using new command line capabilities.
Timer creating screenshots in the application "Scissors"
Few people use, in general, a good standard application "Scissors" to create screenshots of the screen, programs of programs or certain areas on the screen. Nevertheless, he still has users.
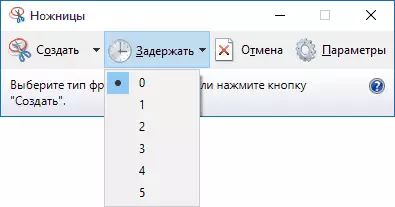
In Windows 10 "scissors" there was an opportunity to set a delay in seconds before creating a screenshot, which could be useful and used to be implemented only by third-party applications.
Built-in PDF printer
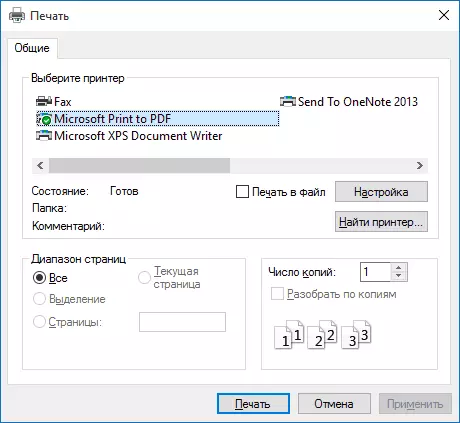
The system has a built-in printing ability to PDF from any application. That is, if you need to save any online page, a document, a picture or something else in PDF, you can simply select "Print" in any program, and specify Microsoft Print to PDF as a printer. Previously, this was possible only by installing third-party software.
Built-in support MKV, FLAC and HEVC
In Windows 10, the default is supported by H.264 codecs in the MKV container, the audio without loss in FLAC format, as well as the video encoded using the HEVC / H.265 codec (which, apparently, will be used in the near future for most 4K video).
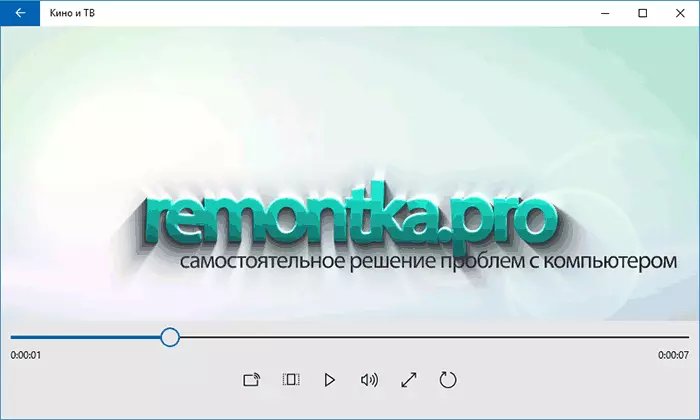
In addition, the built-in Windows player itself, judging by the information in technical publications, shows itself more productive and stable than many analogues like VLC. From myself I note that it has a convenient button for wireless transmission of reproduced content to a supported TV.
Scrolling the contents of the inactive window
Another new feature is scrolling the contents of inactive window. That is, for example, you can scroll the page in the browser, in the "background", communicating at this time in Skype.
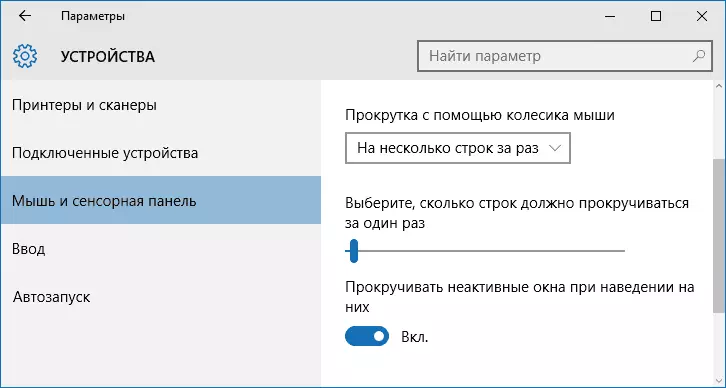
You can find this feature settings in "Devices" - "Touch Panel". You can also configure how many rows are scrolled with the content when using the mouse wheel.
Full-screen Start menu and tablet mode
Several of my readers are asked in the comments questions on how to enable the Windows 10 Start menu to the entire screen, as it was in the previous version of the OS. There is nothing easier, and this can be done in two ways.- Go to the parameters (via the notification center or the Win + I keys) - Personalization - Start. Enable the "Open start screen in full screen mode" option.
- Go to the parameters - the system - tablet mode. And enable the "Enable Windows Touch Control Features option when using a device as a tablet". When it is turned on, a full-screen start is activated, as well as some gestures of 8-ki, for example, closing the window dragging them for the top edge of the screen down.
Also, the default tablet mode is in the center of notifications in the form of one of the buttons (if you have not changed the set of these buttons).
Window header color change
If immediately after the release of Windows 10, the color header color change was carried out by manipulations with system files, then after upgrading to version 1511 in November 2015, this feature appeared in the settings.
In order to use it, go to "all parameters" (this can be done by pressing the WIN + I keys), open the "Personalization" section - "colors".
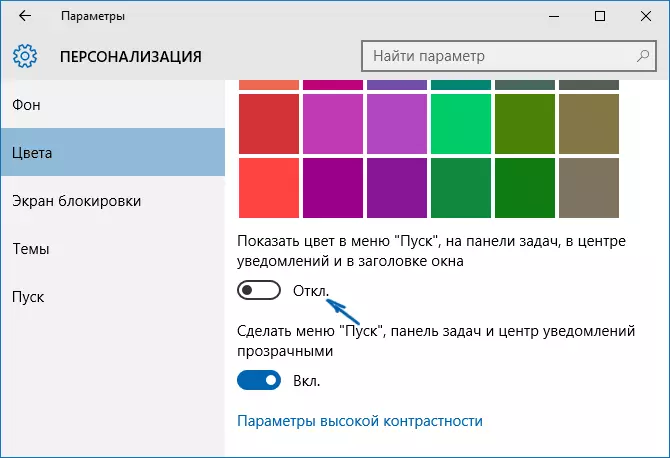
Select a color and turn on the "Show color in the Start menu, on the taskbar, in the notification center and in the window title." Ready. By the way, you can put an arbitrary color of the windows, as well as set the color for inactive windows. Read more: How to change the color of windows in Windows 10.
Maybe interest: new system features after updating Windows 10 1511.
For those who have updated with Windows 7 - Win + X menu
Despite the fact that this feature was already present in Windows 8.1, for users who updated to Windows 10 with seven, I consider it necessary to tell about it.When you press the Windows + x keys or with the right click on the "Start" button, you will see a menu that is very convenient for quick access to many elements of configuring and administering Windows 10, to start which earlier had to perform more actions. I highly recommend you get used to and use in work. See also: How to edit the Windows 10 Start Context Menu, new Windows 10 key combinations.
Secrets Windows 10 - Video
And the promised video, which shows some things from those described above, as well as some additional possibilities of the new operating system.
On this finish. There are some other low innovative innovations, but all the mains that may be interested in the reader, it seems mentioned. A complete list of materials on the new OS, among which you will be likely to find interesting available on the page all Windows 10 instructions.
