
In this manual - ways to correct this problem and return the display of thumbnails (sketches) to preview in Windows 10 explorer instead of file icons or those coarse squares.
- Enabling sketches in settings
- Windows 10 sketches reset
- Additional ways to turn on the show miniature
- Video instruction
Note: The display of the thumbnail is not available if in the folder parameters (right-click in the empty place inside the folder - the view) includes "small icons", display as a list or table. Also, thumbnails may not be displayed for specific image formats that are not supported by the OS itself and for video for which the codecs are not installed in the system (also this happens if the player you set sets your icons on video files).
Turning on the display miniature (sketches) instead of icons in the settings
In most cases, in order to enable the display of pictures instead of icons in folders, it is enough to simply change the corresponding settings in Windows 10 (they are present in two places). Make it easy. Note: If any of the above options turned out to be unavailable or not change, pay attention to the last section of this manual.
To begin with, check whether the miniature is turned on in the Explorer parameters.
- Open the Explorer, click on the "File" menu - "Change folder and search options" (you can also go through the control panel - Explorer Parameters).
- On the View tab, see if it is not enabled "Always display badges, not sketches".
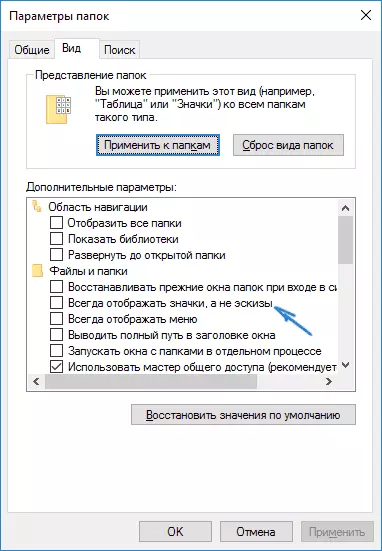
- If enabled, remove the mark from it and apply the settings.
Also, settings for displaying patterns of pictures are present in the system speed parameters. You can get to them as follows.
- Right-click on the Start button and select the "System" menu item.
- On the left, select "Advanced System Settings"
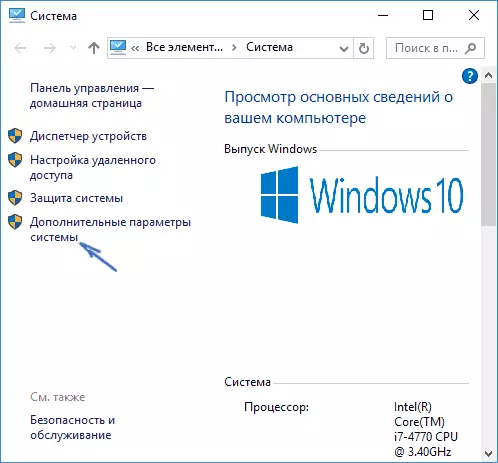
- On the Advanced tab, in the "Speed" section, click "Parameters".
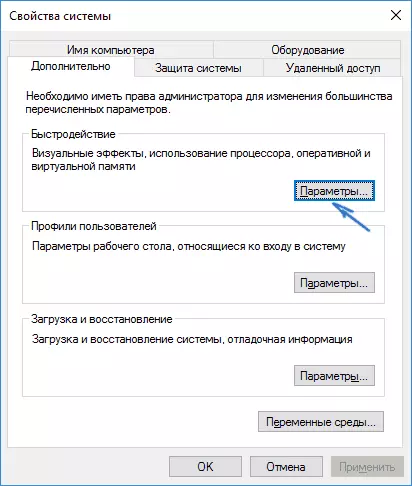
- On the Visual Effects tab, mark the "Sketch output instead of icons". And apply settings.
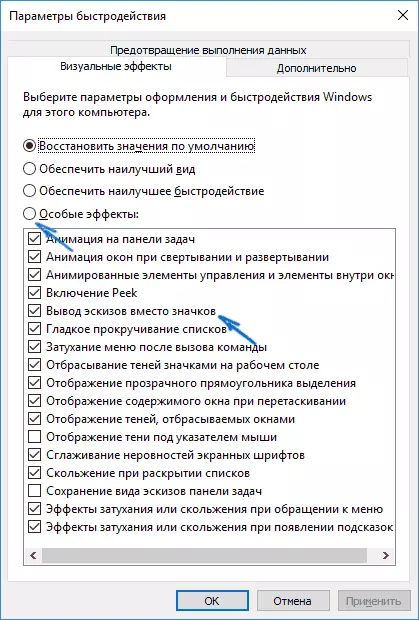
Apply the settings made and check whether the problem has been solved with the display of thumbnails.
Sketches Cache Reset in Windows 10
This method can help if the miniature in the conductor began to display black squares or something else, not typical. Here you can try to first remove the sketches cache so that Windows 10 has created it again.
To clean the sketches, follow these steps:
- Press the Win + R keys on the keyboard (Win - key with the OS emblem).
- In the "Run" window, enter Cleanmgr. And press ENTER.
- If a disk selection appears, select your system disk.
- In the disk cleaning window, at the bottom, mark the "Sketches" item.
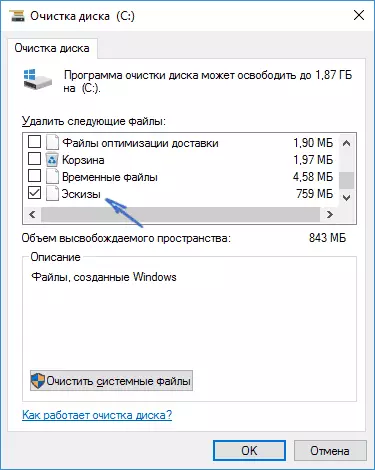
- Click "OK" and wait for sketches to be completed.
After that, you can check whether miniatures have been displayed (they will be created again).
Additional ways to turn on the show miniature
If in your case the thumbnails are not displayed only if you install large or huge icons in the "View" parameters, check that in the registry section
HKEY_LOCAL_MACHINE \ SOFTWARE \ Microsoft \ Windows NT \ CurrentVersion \ WindowsThe following parameters were with the following values, if they are absence or different values, change them:
"IconServiceLib" = "IconCodecService.dll" "DdeSendTimeout" = dword: 00000000 "DesktopHeapLogging" = dword: 00000001 "GDIProcessHandleQuota" = dword: 00002710 "ShutdownWarningDialogTimeout" = dword: ffffffff "USERNestedWindowLimit" = dword: 00000032 "USERPostMessageLimit" = dword: 00002710 "UserProcessHandlequota" = DWORD: 00002710 @ = "MNMSRVC" "DevicEnotselectedTimeout" = "15" "spooler" = "yes" "transmissionRetryTimeout" = "90"And in the registry section
HKEY_LOCAL_MACHINE \ SOFTWARE \ WOW6432NODE \ Microsoft \ Windows NT \ CURRENTVERSION \ WindowsThe following parameters
"IconServiceLib" = "IconCodecService.dll" "DdeSendTimeout" = dword: 00000000 "DesktopHeapLogging" = dword: 00000001 "GDIProcessHandleQuota" = dword: 00002710 "ShutdownWarningDialogTimeout" = dword: ffffffff "USERNestedWindowLimit" = dword: 00000032 "USERPostMessageLimit" = dword: 00002710 "UserProcessHandlequota" = DWORD: 00002710 @ = "MNMSRVC" "DevicEnotselectedTimeout" = "15" "spooler" = "yes" "transmissionRetryTimeout" = "90"And if these sections have parameters Loadappinit_dlls. and Appinit_dlls. That first should be equal to 0, and the second is empty.
And just in case, two more ways to enable the display of thumbnails in the explorer - using the registry editor and the Windows Local Group Policy Editor. In fact, this is one way, only different implementations.
To enable thumbnails in the registry editor, do the following:
- Open the registry editor: Win + R and enter regedit.
- Go to section (folders on the left) HKEY_CURRENT_USER \ SOFTWARE \ Microsoft \ Windows \ Currentversion \ Policies \ Explorer
- If in the right part you will see a value name Disablethumbnails Click on it twice and set the value 0 (zero) to turn on the display of the icons.
- If there is no such value, you can create it (right click in a blank area on the right - to create - DWORD32, even for X64 systems) and set the value of 0.
- Repeat steps 2-4 for SectionHKey_Local_machine \ Software \ Microsoft \ Windows \ Currentversion \ Policies \ Explorer
Close the registry editor. Changes should come into force immediately after change, but if this does not happen - try to restart Explorer.exe or restart the computer.
The same with the local group policy editor (available only in Windows 10 Pro and above):
- Press Win + R, enter gpedit.msc
- Go to "User Configuration" - "Administrative Templates" - "Windows components" - "Explorer"
- Double click the value "Disable sketch display and display only icons".

- Set the "Disabled" for it and apply the settings.
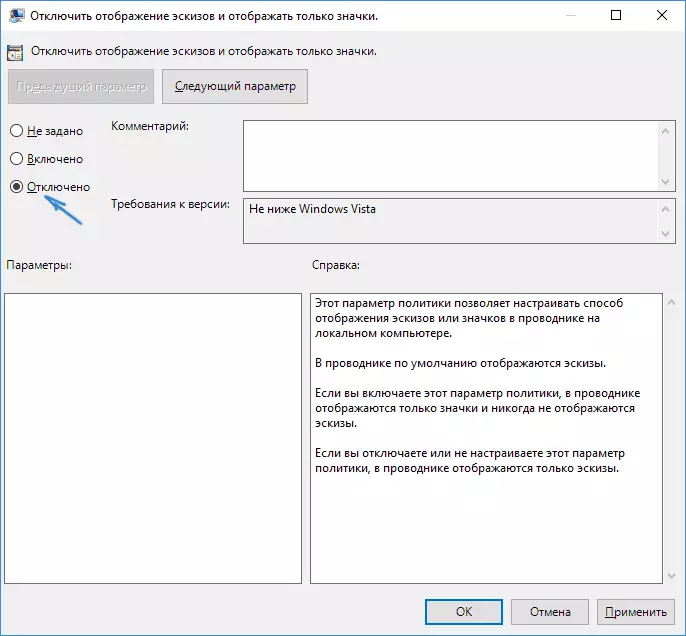
After this, the preview image in the conductor will have to be shown. Also note: If the problem has appeared recently, and you have system recovery points, they can help.
What to do if the sketches are not displayed in Windows 10 - video instructions
Well, if none of the described options has worked or the problem with icons is different from the described - ask questions, I will try to help. At the same time, consider that if we are not talking about standard file formats that Windows 10 supports the default, turn on the miniature display described by the methods will not work, however, after installing the corresponding viewers (for example, the best free programs for watching photos and images), editors or Players, miniatures for these formats may appear.
