
In this instruction, the steps described possible ways to correct the most common problems when the audio playback works incorrectly or simply disappeared the sound in Windows 10 after upgrading or installation, as well as simply during operation without visible reasons. See also: What to do if the sound of Windows 10 scrolls, hits, cracks or very quiet, no sound via HDMI, the audio service is not running.
Windows 10 sound does not work after upgrading to new version
If you have a sound after installing the new version of Windows 10 (for example, updates to 1809 October 2018 Update), first try the following two correction methods.
- Go to the Device Manager (you can via the menu that opens along the right click on the Start button).
- Open the "System Devices" section and see if there are devices with SST (Smart Sound Technology) in the title. If there is, click on this device by right-click and select "Update Driver".
- Next, select "Run the driver search on this computer" - "Select a driver from the list of available drivers on the computer."
- If there are other compatible drivers in the list, for example, "High Definition Audio Support Device", select it, click "Next" and install.
- Consider that the SST device can be in the list of system devices, follow the steps for all.
And one more way, more complicated, but also able to help in a situation.
- Run the command prompt on behalf of the administrator (you can use the search on the taskbar). And on the command prompt enter the command
- PNPUTIL / ENUM-DRIVERS
- In the list that the command is issued, find (if any) item for which the original name is intcaudiobus.inf and remember its published name (oemnnn.inf).

- Enter the PNPutil / Delete-Driver Oemnnn.inf / Uninstall command to delete this driver.
- Go to the Device Manager and select Action - update the hardware configuration.
Before proceeding with the steps described below, try to start the automatic correction of problems with the sound of Windows 10 by clicking the right mouse button on the speaker icon and selecting the "Troubleshooting Sound" item. Not a fact that it will work, but if you have not tried - you should try. Additionally: the sound of HDMI does not work in Windows - how to fix, errors "output audio device is not installed" and "headphones or speakers are not connected."
Note: If the sound is disappeared after easy installation of updates in Windows 10, then try to enter the device manager (through the right click on the start), select your audio board in audio devices, click on it right mouse button, and then on the Driver tab Click "roll back." In the future, you can disable the automatic update of the drivers for a sound card so that the problem does not occur.
Sound in Windows 10 after upgrading or installing the system
The most common version of the problem is the computer or laptop simply disappears. At the same time, as a rule, first consider this option), the speaker icon on the taskbar in the order, in the Windows 10 device manager for the audio board, it is written "The device works fine", and the driver does not need update.
True, at the same time, usually (but not always) in this case, the audio board in the device manager is called "High Definition Audio Support Device" (and this is a sure sign of the lack of installed drivers on it). This usually happens for Conexant Smartaudio HD, Realtek, VIA HD Audio, Sony and Asus laptops.

Install drivers for sound in Windows 10
What to do in this situation to correct the problem? Almost always working method consists of the following simple steps:
- Enter in the search engine model_notebook Support, or model_vash_Materin_The viewport. I do not recommend that you have speech in this instruction in this instruction, start searching for drivers, for example, from the site Realtek, first of all, look at the manufacturer's website not chip, but all the device.
- In the Support section find audio drivers for download. If they are for Windows 7 or 8, and not for Windows 10 is normal. The main thing is that the bit no difference (x64 or x86 must correspond to the bit of the system set at the present moment, see how to know the Bigness of Windows 10)
- Install these drivers.
It would seem that it would simply, but many write about what they already did, but nothing happens and does not change. As a rule, this is due to the fact that despite the fact that the driver installer holds you on all steps, in fact the driver for the device is not installed (it is easy to check, looking at the driver properties in the device manager). Moreover, the installers of some manufacturers do not report an error.
There are the following ways to solve this problem:
- Starting the installer in compatibility mode with the previous version of Windows. Helps most often. For example, to install Conexant Smartaudio and VIA HD Audio on laptops usually triggers this option (Windows 7 compatibility mode). See Windows 10 software compatibility mode.

- Pre-delete the audio board (from the "Sound, game, game and video devices" section) and all devices from the "Audio inputs and Audio Autodes" section through the Device Manager (right click on the device - delete), if possible (if there is such a mark), along with the drivers. And immediately after deletion, start the installer (including through the compatibility mode). If the driver is still not established, then in the device manager to select "Action" - "update the equipment configuration". Often works on RealTek, but not always.
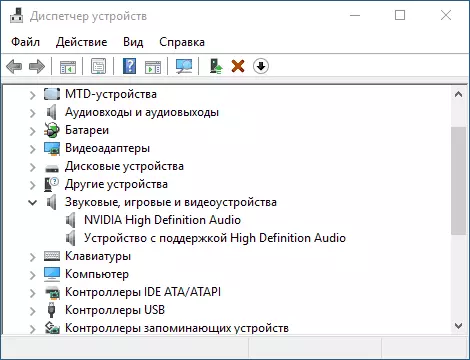
- If the old driver installed after that, right-click on the sound card, select "Update Driver" - "Run the driver search on this computer" and see if the newly installed drivers have appeared on the list (except the High Definition Audio support device) Compatible drivers for your sound card. And if you know its name, then you can see among incompatible.
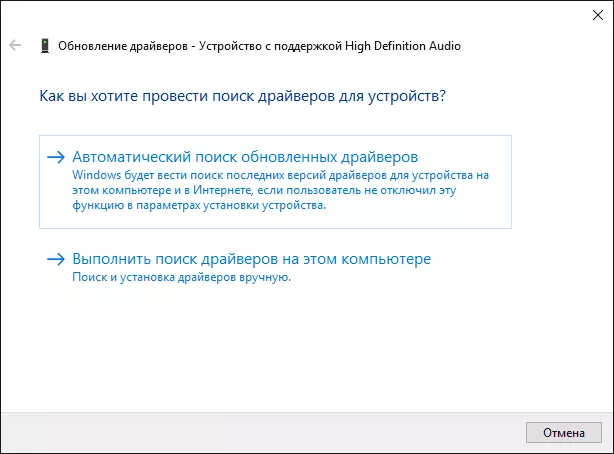
Even if you could not find official drivers, try the option with the removal of the audio board in the device manager, followed by updating the hardware configuration (paragraph 2 above).
Sound or microphone stopped working on ASUS laptop (may come for others)
Separately, I note the method for solutions for ASUS laptops with a VIA AUDIO sound chip, which most often problems with playback, as well as connecting the microphone in Windows 10. Solution path:- Go to the device manager (through the right click on the start), open the item "Audio inputs and audio outputs"
- Through the right click on each item in the section, delete it if you have an offer to delete and driver, do it too.
- Go to the "Sound, Gaming and Video Controls" section, delete them in the same way (except HDMI devices).
- Download the Via Audio driver from ASUS, from the official site under your model, for Windows 8.1 or 7.
- Run the driver installer in compatibility mode with Windows 8.1 or 7, preferably on behalf of the administrator.
I note why I point out the older version of the driver: It is noted that VIA 6.0.11.200 is workable in most cases, and not newer drivers.
Playback devices and their additional parameters
Some novice users forget to check the parameters of the sound playback devices in Windows 10, and it is better to do. How exactly:
- Right-click on the speaker icon in the notification area on the right below, select the Context Menu "Playback Devices". In Windows 10 1903, the path will be different: right click on the speaker icon - open the sound parameters - the sound control panel in the "Related Parameters" section, and in Windows 10 1809 and 1803: Right click on the speaker icon - "Sounds", and then Tab " Play. "
- Make sure the default playback device is installed. If not, click on the right mouse button and select "Use Default".
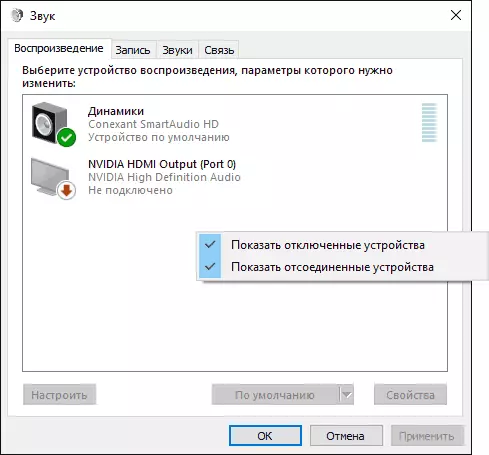
- If the speakers or headphones are required, are the default device, click on it right-click and select "Properties", and then go to the "Additional Features" tab.
- Check the "Disable All Effects" item.

After performing the specified settings, check if the sound earned.
The sound has become quiet, scrolls or automatically reduces the volume
If despite the fact that the sound is reproduced, there are some problems with it: it scrolls, too quiet (and the volume can change itself), try the following options for solving the problem.
- Go to the playback device by clicking the right mouse button on the speaker icon.
- Right-click on the device, with the sound from which the problem occurs, select "Properties".
- On the "Additional Features" tab, check "Disable all effects". Apply settings. You will return to the list of reproduction devices.
- Open the "Communication" tab and remove the volume decrease or disabling the sound when you do not need to install the action.

Apply the settings made and check whether the problem was solved. If not, there is another option: Try to select your audio board through the Device Manager, the properties - update the driver and install a native sound card driver (show the list of installed drivers), and one of the compatible, which Windows 10 can offer itself. In this situation, it sometimes happens that the problem does not appear on "not native" drivers.
Additionally: Check if the Windows Audio service is entered (press Win + R, type Services.msc and find the service, make sure that the service is executed and the start type is set to "automatically".
Finally
If nothing has been helped from the described, I also recommend trying to use some popular Pak driver, but to pre-check, and whether the devices themselves are working - headphones, columns, microphone: it happens that the problem with the sound is not in Windows 10, And in themselves.
