
Why can this be required? "I think everything is clear here: playing on TV with a large diagonal or watching a film is incomparably more pleasant than a small laptop screen. In the instructions, we will talk about both Windows laptops and Apple MacBook Pro and AIR. Among the connection methods - on HDMI and VGA, using special adapters, as well as information about the wireless connection. It can also be useful: how to fix poor image quality by HDMI.
Attention: Connecting cables is better on off and de-energized devices to avoid discharges and reduce the likelihood of disabling electronic components.
Connecting a laptop to a TV on HDMI - the optimal method

Inputs on TV.
Almost all modern laptops have an HDMI or MiniHDMI output (in this case, you will need an appropriate cable), and all new (and not very) TVs are HDMI input. In some cases, you may need adapters from HDMI on VGA or other, in the absence of one of the types of ports on a laptop or TV. Moreover, ordinary wires with two different connectors are usually not working at the ends (see below in the description of the problems of connecting the laptop to the TV).
Why the use of HDMI is the optimal solution for connecting a laptop to the TV. Everything is simple here:
- HDMI is a digital interface that supports high permissions, including FullHD 1080p
- When connected via HDMI, not only the image is transmitted, but also sound, that is, the sound you will hear through the TV speakers (of course, if it is not necessary, you can turn off). It may be useful: what to do if there is no sound via HDMI from a laptop on TV.

HDMI port on laptop
Connection itself does not constitute special difficulties: connect the HDMI port cable on a laptop with an HDMI input of your TV. In the TV settings, select the appropriate signal source (how to do it depends on the specific model).
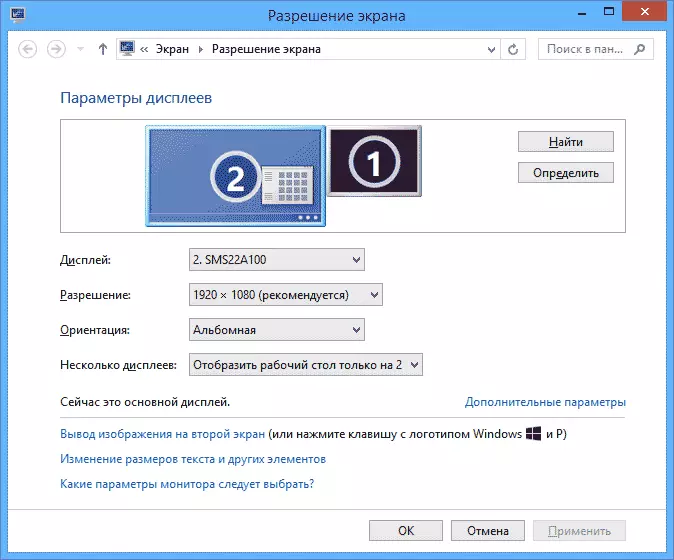
On the laptop itself (Windows 7 and 8. In Windows 10, a little differently - how to change the screen resolution in Windows 10), right-click on an empty desktop location and select "Screen Resolution". In the list of displays, you will see the newly connected monitor, here you can configure the following parameters:
- TV resolution (usually automatically determined optimal)
- Image output parameters to the TV - "Expand Screens" (Miscellaneous image on two screens, one is the continuation of the other), "duplicate screens" or display the image only on one of them (the second is turned off).
In addition, when connecting a laptop to a TV on HDMI, you may need to also configure sound. To do this, right-click on the speaker icon in Windows notifications and select "Play Devices".

In the list, you will see Audio Intel for Displays, NVIDIA HDMI OUTPUT or another option that matches the sound output by HDMI. Assign this device used by default by clicking on it with the right mouse button and selecting the appropriate item.
Many laptops also have special function keys in the top row to turn on the output to the external screen, in our case - the TV (if you do not work such keys, you are not installed all official drivers and manufacturer utilities).

It can be the Fn + F8 keys on ASUS, Fn + F4 laptops on HP, Fn + F4 or F6 on Acer, also met Fn + F7. Determine the keys easily, they have a corresponding designation, as in the image above. In Windows 8 and Windows 10, turn on the output to the external screen of the TV can also be keys Win + P (running in Windows 10 and 8).
Typical problems when connecting a laptop to a TV on HDMI and VGA
When you connect a laptop to a TV using wires using HDMI or VGA ports (or a set of them, when using adapters / converters), you may encounter the fact that all this works not as expected. Below are typical problems that can arise and solutions.No signal or simply images from a laptop on a TV
When this problem appears, if you have installed Windows 10 or 8 (8.1), try pressing the Windows keys (with the emblem) + P (Latin) and select the "Expand" item. Perhaps the image will appear.
If you have Windows 7, then through the right click on the desktop, go to the screen settings and try to define the second monitor and also set to "Expand" and apply the settings. Also, for all versions of the OS, try to set for the second monitor (provided that it is visible) such a resolution that they are accurately supported.
When the laptop is connected to the TV via HDMI there is no sound, but there is an image
If everything, it seems, it works, but there is no sound, while any adapters are not used, and this is just an HDMI cable, then try to check which default playback device is installed.
Note: If you use any option of the adapter, then consider that the VGA sound can not be transmitted, regardless of whether this port is from the TV or laptop. The audio output will have to tune in any other way, for example, on an acoustic system through the headphone output (do not forget to set the appropriate playback device in Windows, described in the next paragraph).
Right-click on the speaker icon in the Windows notification area, select "Playback Devices". Right-click on the device list scratch and turn on the display of disconnected and disconnected devices. Please note whether the HDMI device is in the list (may be more than one). Click on the desired one (if you know which one) right-click and install "Use by default".

If all devices are disabled or in the list, there are no HDMI devices (and there are also absent in the audio adapters section in the device manager), it is quite possible that you do not have all the necessary drivers for your laptop motherboard or for the video card, they should be taken from the official The site of the manufacturer of the laptop (for a discrete video card - from its manufacturer's site).

Cables and adapters when connected
It is also worth considering that very often problems with connecting to TV (especially if the output and input differ) are caused by poor-quality cables or adapters. And it happens not only in quality, but in misunderstanding that the Chinese cable with different "ends" is usually an inoperable thing. Those. You need an adapter, for example, such: HDMI-VGA adapter.For example, a frequent version - a person buys a VGA-HDMI cable, and it does not work. In most cases, for most laptops, such a cable will never work, you need a converter from an analog into a digital signal (or vice versa, depending on what is connected to). It is suitable only for cases when a laptop specially supported digital output via VGA, and there is almost no such.
Connecting Apple MacBook Pro and Air Laptops to TV
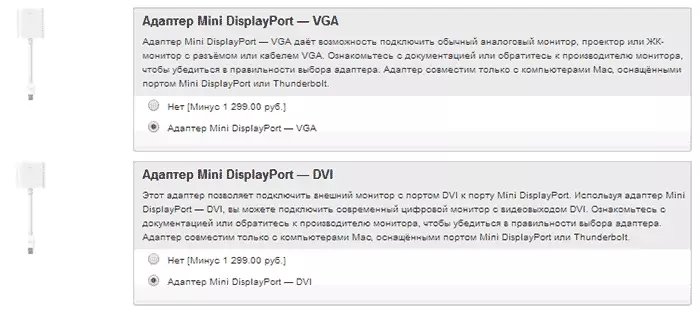
Mini DisplayPort Adapters in Apple Store
Apple laptops are equipped with a MINI DisplayPort type output. To connect to the TV, you will need to purchase an appropriate adapter, depending on which inputs are available on your TV. For sale on the Apple Store (you can also find other places) there are following options:
- MINI DISPLAYPORT - VGA
- Mini DisplayPort - HDMI
- Mini DisplayPort - DVI
Connect itself intuitive. All that is required, connect the wires and select the desired source of the image on the TV.
More wired connection options
In addition to the HDMI-HDMI interface, you can use other wired connection options to display the image from the laptop to the TV. Depending on the configuration, it may be the following options:- VGA - VGA. With this type of connection, you will have to separately take care of the sound with the audio to the TV.
- HDMI - VGA - If there is only a VGA input on the TV, then you will have to purchase an appropriate adapter for such a connection.
You can assume other options for wired connections, but all the most common, with which you are most likely to come across, I listed.
Wireless Laptop Connection to TV
Update 2016: I wrote a more detailed and current instruction (than what follows below) on the connection of the laptop to TV via Wi-Fi, i.e. Without wires: How to connect the NotBuk to TV on Wi-Fi.
Modern laptops with Intel Core i3, i5 and i7 processors can be connected to TVs and other wireless connection screens using Intel Wireless Display technology. As a rule, if you have not reinstalled Windows on your laptop, all the necessary drivers for this already have. Without wires, not only a high resolution image is transmitted, but also sound.

To connect, you will need either a special package for the TV, or support this technology by the TV receiver. The latter include:
- LG Smart TV (not all models)
- SAMSUNG F-SERIES SMART TV
- Toshiba Smart TV.
- Many SONY BRAVIA TVs
Unfortunately, I do not have the ability to test and demonstrate how it all works, but detailed instructions for using Intel WIDI for the wireless connection of the laptop and the ultrabook to the TV are on the official website of Intel:
http://www.intel.ru/content/www/en/ru/architecture-and-technology/connect-mobile-device-tv-wireless.html
I hope the methods described above will be enough so that you can connect your devices in the right way.
