
For what can be useful to disable sleep mode: for example, it is more convenient for someone that when you press the power button, the laptop or computer is turned off, and did not go to sleep, and some users after upgrading to the new OS collided with the fact that the laptop does not come out of sleep . One way or another, it is not difficult to do it.
Disable sleep mode in Windows 10 parameters
The first way, it is the easiest - use the new Windows 10 settings interface, to get into which can be used in the "Start" - "parameters" or by pressing the Win + I keys on the keyboard.
In the parameters, select "System", and then - "Power and Sleep Mode". Just here, in the Sleep section, you can configure the operation of the sleep mode or disable it separately when powered by a network or battery.
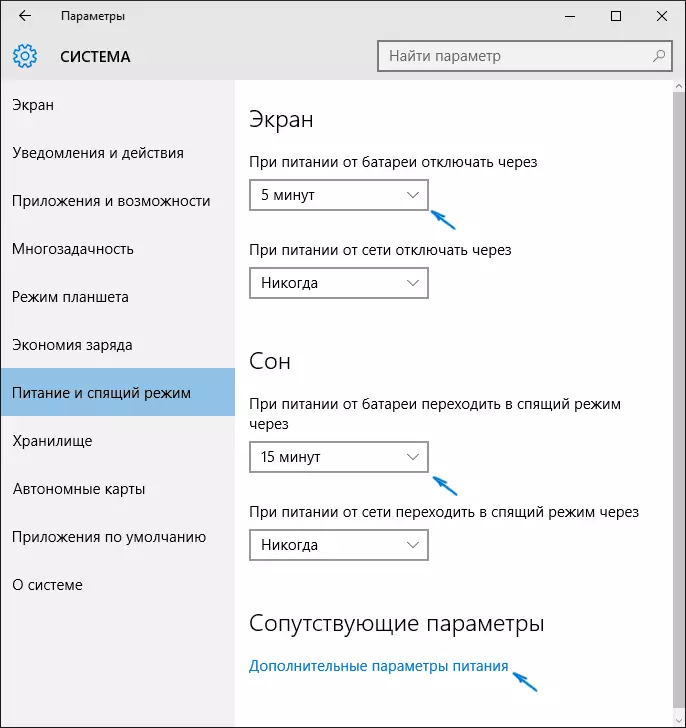
Here you can configure the screen shutdown options if desired. At the bottom of the power settings and sleep page there is an option "Advanced power parameters", in which you can also disable sleep mode, and at the same time change the computer's behavior or a laptop when you press the shutdown button or closing the cover (i.e., you can disable sleep and for these actions) . This is the next section.
Sleeping mode settings in the control panel
If you go to the power settings in the manner described above or through the control panel (ways to open the Windows 10 control panel) - power supply, then there you can also disable sleep mode or customize it, while doing this more precisely than in the previous version.
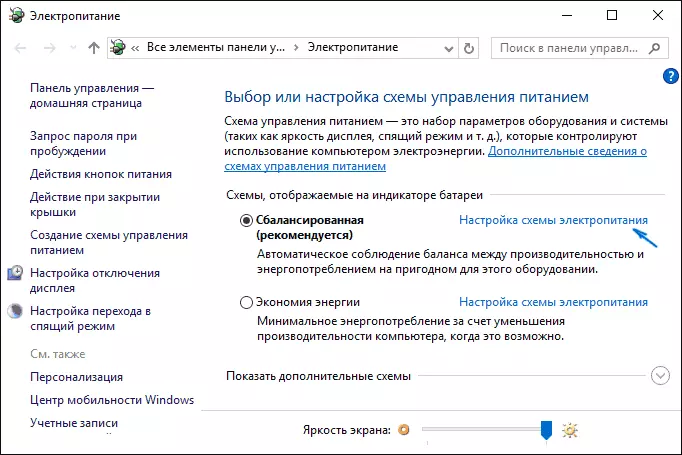
Opposite the active power circuit, click "Setting the Power Scheme". On the next screen, you can configure when you transfer the computer to sleep mode, and by selecting the "Never" item, turn off the sleep of Windows 10.
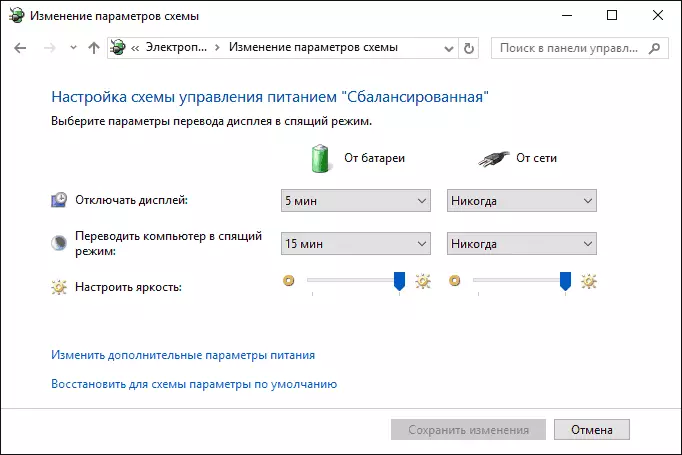
If you click on the "Change Advanced Power Settings" item below, you will fall into the detailed settings window of the current schema. Here you can separately set the behavior of the system associated with the sleep mode in the Sleep section:
- Set the transition time to sleep mode (value 0 means turn off it).
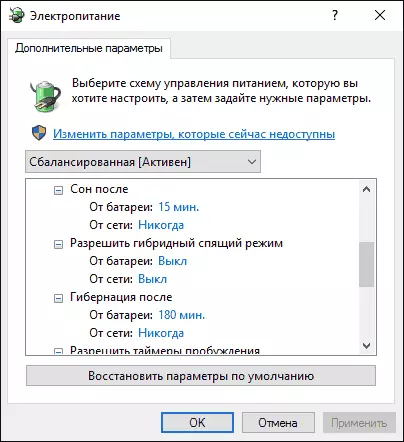
- Allow or disable a hybrid sleep mode (is an option of sleep mode while saving memory data on a hard disk in case of power loss).
- Allow awakening timers - it is not necessary to change anything here, except when you have a problem with spontaneous turning on the computer immediately after turning off (then we turn off the timers).
Another settings of the power supply scheme, which relates to the sleep mode - "Power buttons and a cover", here you can separately set actions to close the laptop cover, pressing the power button (default for laptops - sleep) and the action for the sleep mode buttons ( I do not even know how it looks like, I have not seen).
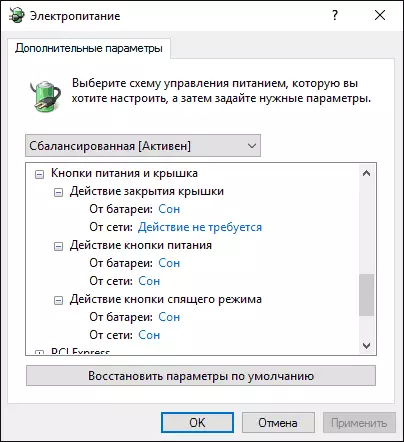
If necessary, you can also specify the hard disk shutdown parameters at easy (in the "Hard Disk" section) and a shutdown or shut-off parameters (in the screen section).
Possible problems with the work of sleep mode
And now typical problems with how the sleep mode works Windows 10 and not only it.
- Sleep mode is disabled, shutting down the screen too, but the screen turns off the same time after a short time. I am writing this to the first point, because most often they appealed with such a problem. In search of the taskbar, start typing "Screensaver", then go to the screensaver parameters (Screensaver) and disconnect it. Another solution is described further, after the 5th point.
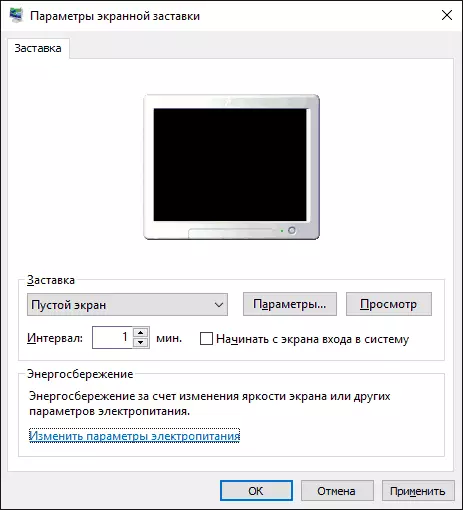
- The computer does not go out of sleep mode - either shows the black screen, or simply does not respond to the buttons, although the indicator is that it is in sleep mode (if there is such) is on. Most often (oddly enough) this problem is caused by video card drivers installed by Windows 10. Solution - Delete all video drivers using Display Driver Uninstaller, then install them from the official site. An example for NVIDIA that will be fully suitable for Intel and AMD video cards are described in the article Installing NVIDIA drivers in Windows 10. Attention: For some laptops with Intel graphics (often on Dell), you have to take the last driver from the manufacturer of the laptop itself, sometimes for 8 or 7 and install in compatibility mode.
- A computer or laptop immediately turns on after turning off or transition to sleep mode. Noticed on Lenovo (but it can meet on other brands). Solution - in the additional power parameters, as described in the second section of the instruction, turn off the wake-up timers. In addition, you should prohibit the awakening from the network card. On the same topic, but more details: Windows 10 does not turn off.
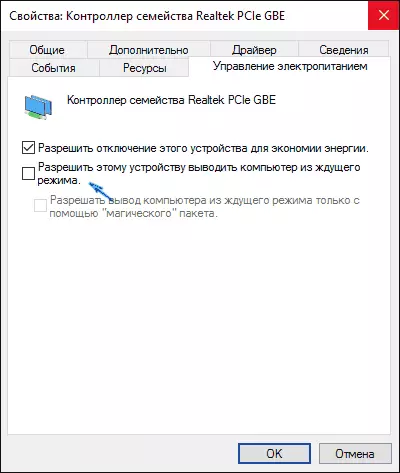
- Also, many problems with the operation of the power circuits, including sleep, on Intel laptops after installing Windows 10 are related to the Intel Management Engine Interface installed automatically by the driver. Try to delete it through the Device Manager and install the "old" driver from the manufacturer of your device.
- On some laptops it was noted that the automatic decrease in the brightness of the screen up to 30-50% at a simple screen turned off. If you are struggling with such a symptom, try in the Additional Power Parameters in the "Screen" section Change "screen brightness in a reduced brightness mode".
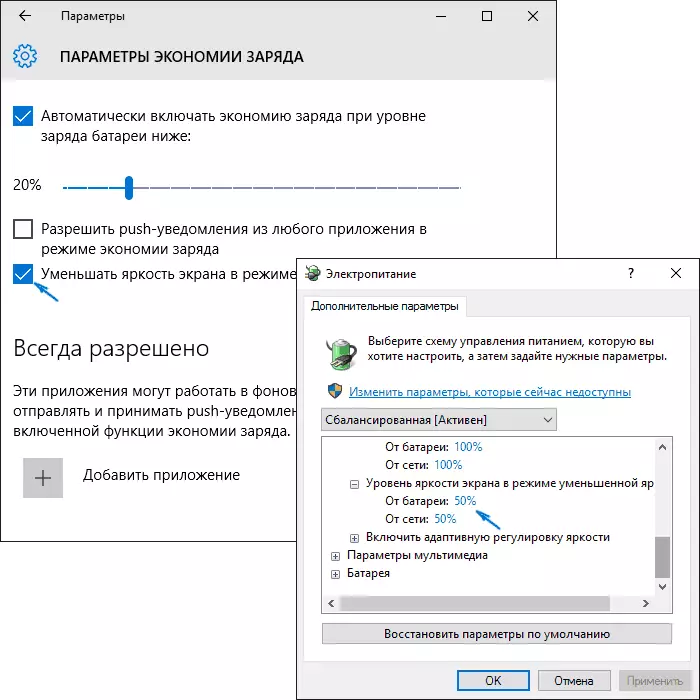
In Windows 10, there is also a hidden item "Waiting time for automatic transition system to sleep mode", which, in theory, should work only after automatic awakening. However, in some users it triggers and without it and the system falls asleep after 2 minutes, regardless of all settings. How to fix it:
- Run the registry editor (Win + R - Regedit)
- Go to HKEY_LOCAL_MACHINE \ SYSTEM \ CURRENTCONTROLSET \ CONTROL \ POWER \ POWERSETTINS \ 238C9FA8-0AAD-41ED-83F4-97BE242C8F20 \ 7BC4A2F9-D8FC-4469-B07B-33EB785AACA0
- Double click the attributes value and set the 2 to it.
- Save the settings, close the registry editor.
- Open the additional parameters of the power circuit, section "Sleep".
- Specify the desired time in the "Waiting time of the system automatic transition to sleep that appears."

That's all. It seems, told on such a simple theme even more than necessary. But if you still have any questions about the sleeping mode of Windows 10, ask, we will understand.
