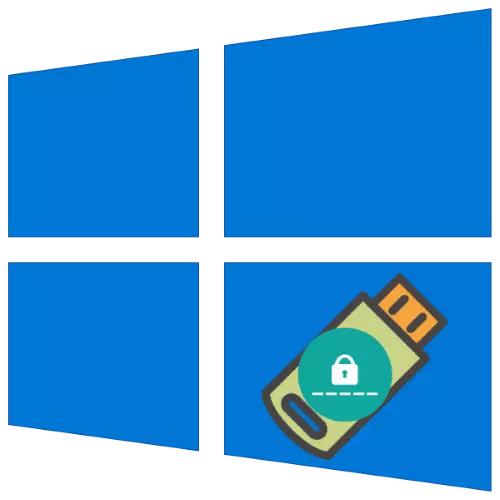
Fir Sécherheetszwecker gëtt d'Benotzer e Passwuert schaarf astellen fir en Zougank zu sengem Accord zu Fassieren 10. Natierlech ze kréien, awer d'nëtzlech Funktioun a Form an engem Code uliven Disk. Loosst eis den Algorithmus berücksichtegen fir sou e Drive ze kreéieren.
Erstellt e Passwuert Entladung Disk
Zënter Windows 7, eng agebauter Utility ass am System präsent, wat d'Fäegkeet d'Aufgab léisen.
- Connectéiert d'Zil Flash Drive op de Computer. Nächst, offen d'Féierung ", gitt d'Kontrollpanel an et a klickt op de Resultat fonnt.
- Weist "Kontrollpanel" Schalter op "Close-up" Modus, benotzt dann de Benotzerkonten.
- An de Säitenmenu, klickt op de "E Passwuert zréckgesat Resetatioun".
- Den "Master vun der vergiesse Passwierder" heescht lancéiert ginn, klickt op einst ".
- Wielt d'Zilmeldung am Flack-Uschäin op der entlawlech Menü, dann kënnt Dir "Next" Ni "Virend".
- Weider ze goen, musst Dir dat aktuellt Passwuert aginn.
- Waart bis den Disk opgeholl gëtt, klickt duerno "Next".
- An der leschter Fënster, klickt op "komplett" an läschen de Drive.
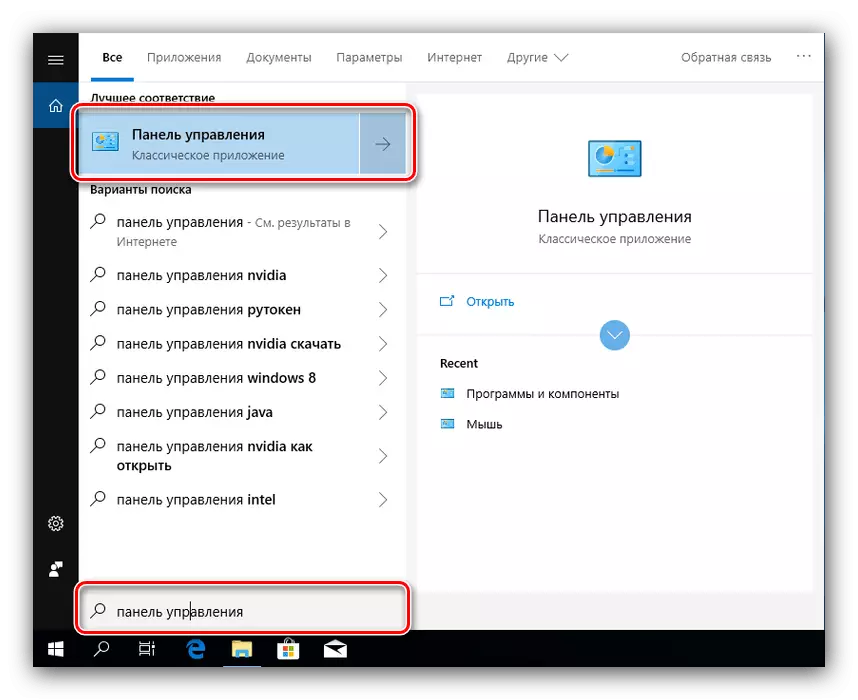
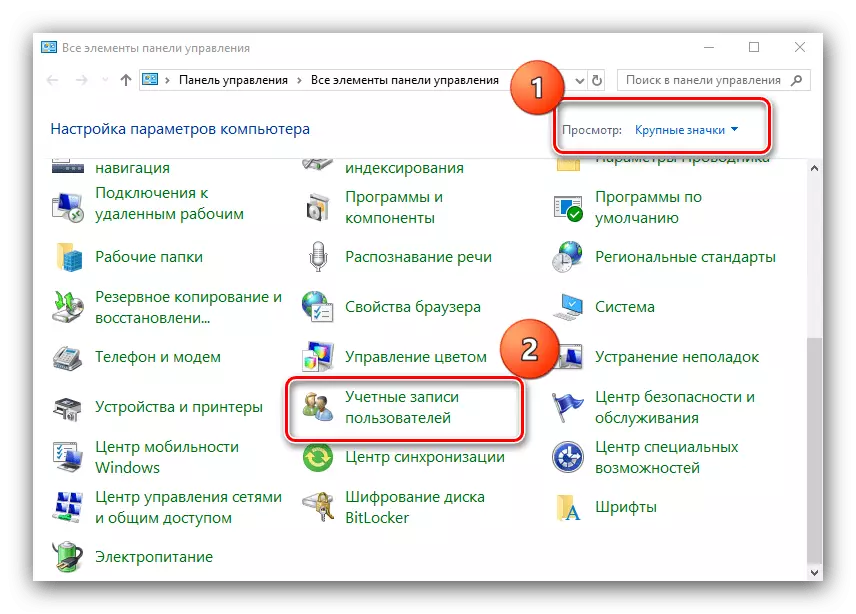
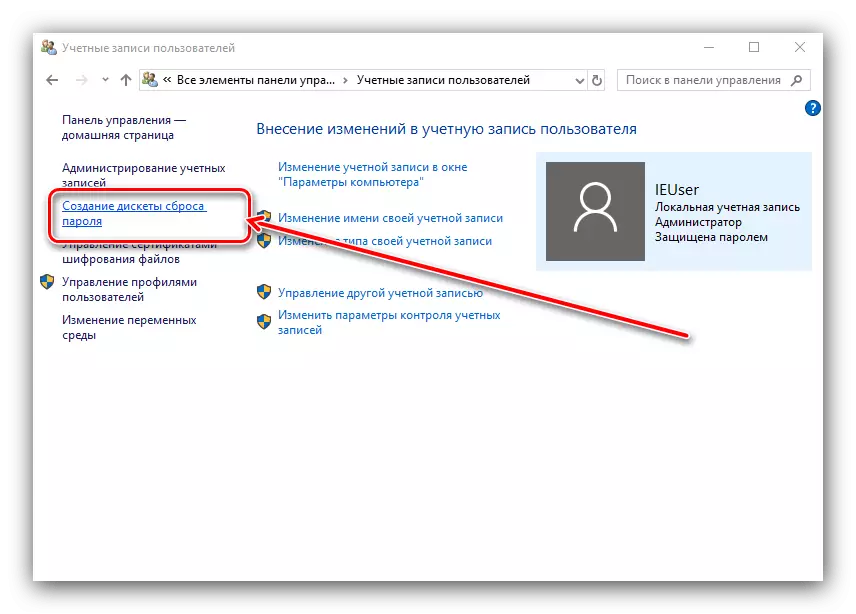
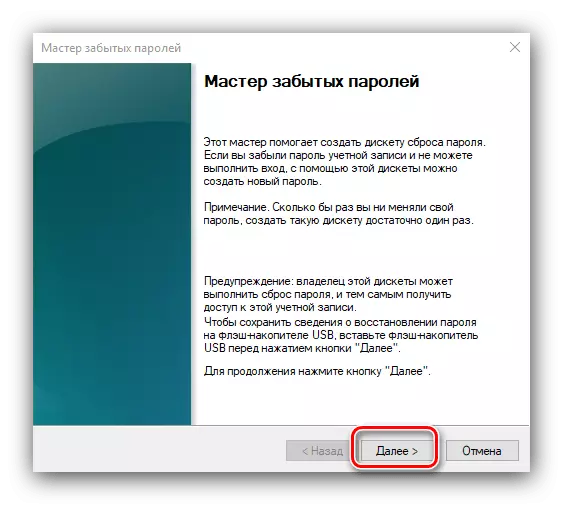
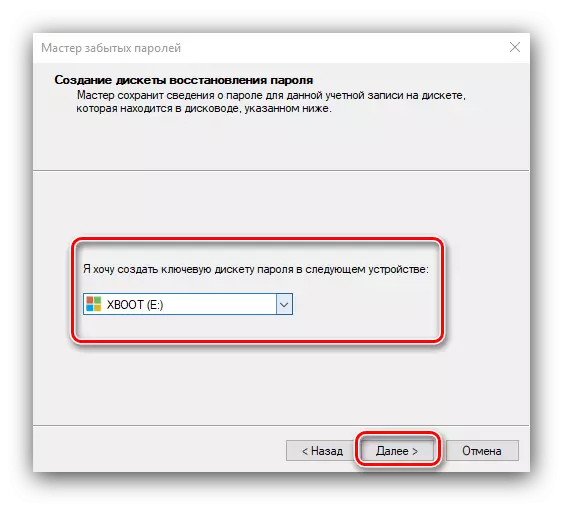
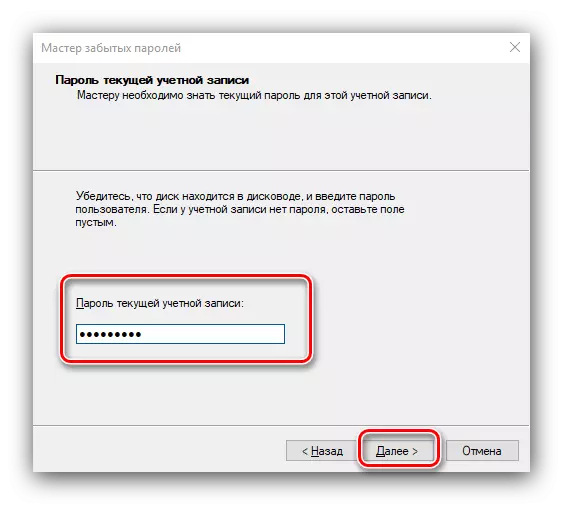
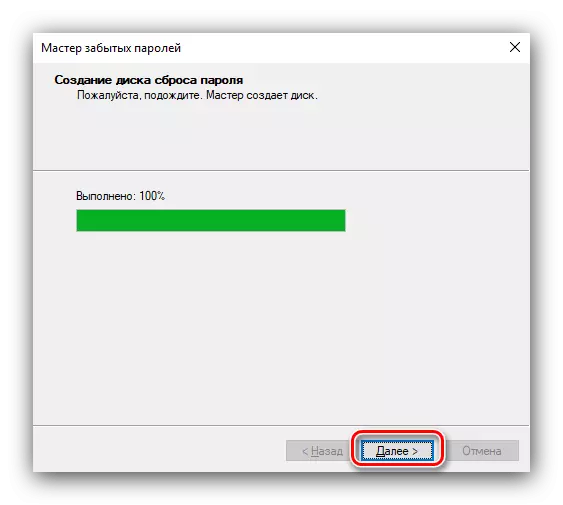
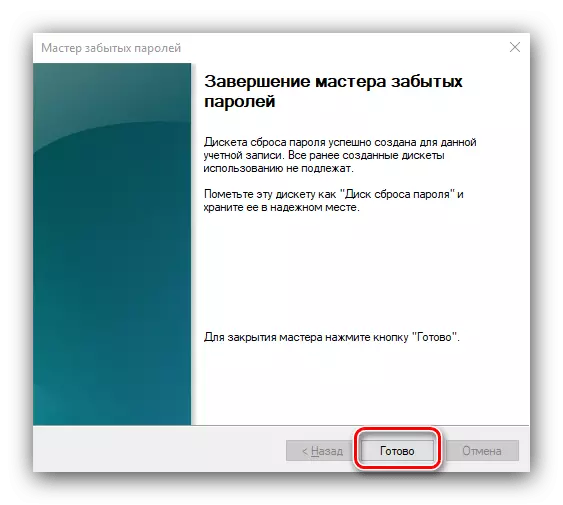
Wéi Dir kënnt gesinn, e Ufängerbenotzer wäert mat dësem Déngscht ëmginn.
Benotzt Passwuert zréckgesat Tool
D'Method fir den opgeholl Disk ze aktivéieren ass wéi follegt:
- Op dem gespaarten Écran, gitt dat falsch Passwuert, nodeems de "zréckgesat Passwuert" Link erschéngt, klickt op et.
- Connectéiert d'Medien déi virdru mam Computer opgeholl goufen a klickt "Next" am "Erhuelung Wizard ...".
- Wielt d'Erhuelungsdisk duerch d'Dropdown-Lëscht.
- No enger Zäit (bis zu 5 Minutten), eng Fënster erscheint an deem dat neit Passwuert an de prompt fir et.
- Klickt "Komplett".
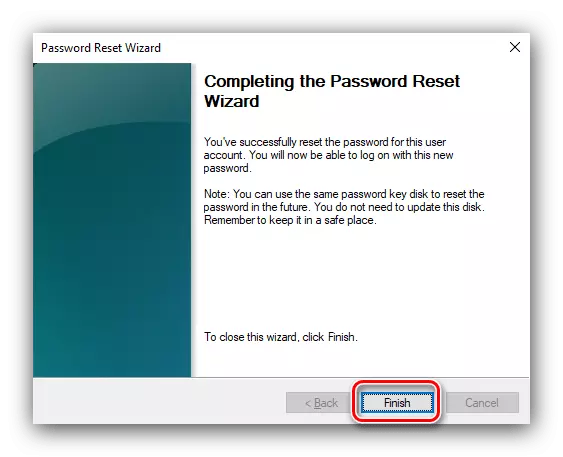
Dir kënnt zréck an d'Spär Fenster, an deem Dir en neie Code Ausdrock gitt fir op de Kont ze kommen.
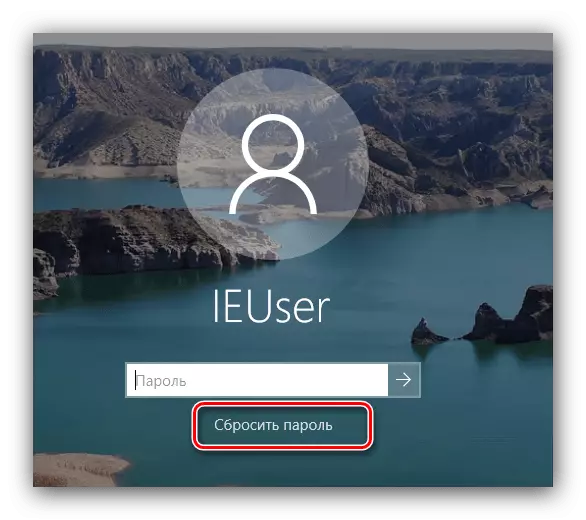
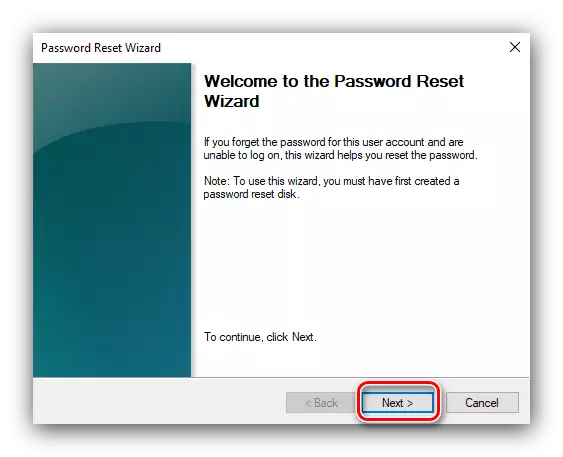
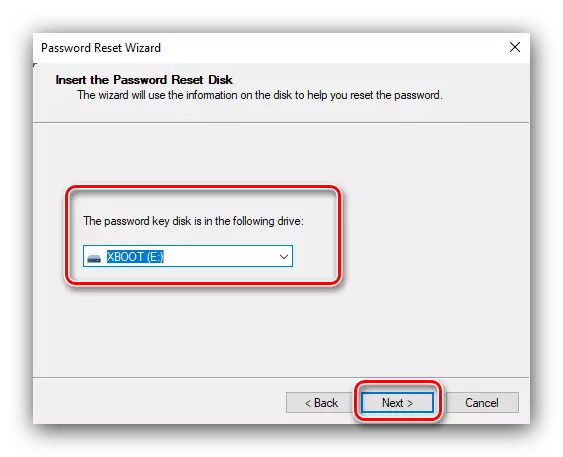
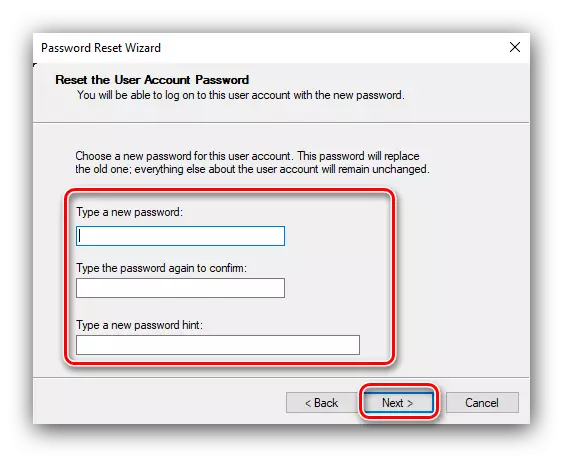
Elo wësst Dir, wéi Dir e Passwuert kloer trëfft diskretion sisk am Windows 10 an wéi ech et fir dës Ziler ze benotzen. Vuifizéiert: och esou engem Drive hëlleft Iech och wann Dir schonn dëst Passwuert op eng Passwuert vergiess hutt.
