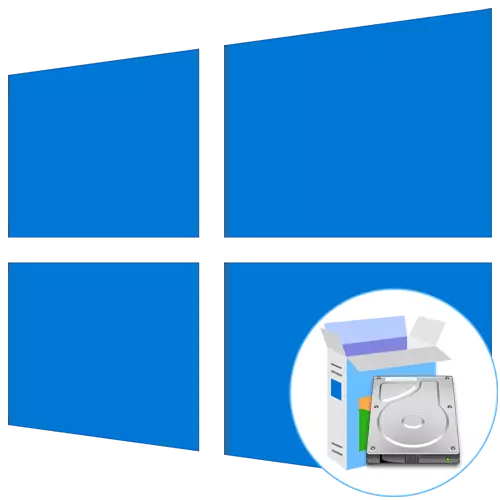
E puer Benotzer hunn d'Fäegkeet fir e bootbare Flash Drive oder Disk ze kreéieren fir d'Fensteren 10 Operatiounssystem ze installéieren mat sou Träger. Wéinst dësem, si sinn d'Aufgab konfrontéiert d'Harddisk Partition, déi als Bootbar mat enger agespaarter Dateien am Viraus involvéiert sinn. ASFalschaftlechkeet vun den Om ass net geduecht fir d'Wierkung wéi Dir musst e puer Virbereedungsaktimorativ virzestellen, dat och diskutéiert ginn ass.
Schrëtt 1: logescht Tom preparéieren
All dëssteprochung vun der Virbereedung vun engem siweg logesche Volumen, deen weider gëtt vun der Operatiounsystemer Institutioun opgeholl ginn. Et gëtt duerch Standardfunktioune vun all Versioun vu Fënstere duerchgefouert a gesäit aus.
- Open den "Start" a lokaliséiert d'"Kontrollpanel" View duerch d'Sich.
- Hee gaangen op d'"Administratioun" Verwaltung.
- Wielt "Computer Management".
- Duerch de lénksen Menu, réckelt op d'"Diskgestioun" Kategorie.
- Leet déi existent Sektioun op deem et genuch Betrag vu gratis Kompressiounsraum gëtt. Klickt op et riets-klickt an fannen den Artikel "presséiert Tom" am Kontextmenu.
- Erwaarden d'Squenzufro ze kompletéieren. Dëse Prozess hëlt wuertwiertlech e puer Sekonnen.
- Elo musst Dir de Wäert an der String "d'Gréisst vum kompressiblen Raum änneren (MB)" fir de passenden Wäert. All OS Dateien besetzen net méi wéi 10 GB, sou datt Dir aus dem existente Diskbild mat Windows 10 kritt.
- Kee méi Parameter mussen geännert ginn. Klickt op "Kompressioun" an da maacht d'aktuell Fënster zou. Unsaed Raum erschéngt an der "Diskgestioun". Klickt op de PCM drop a wielt "Erstelle" en einfachen Volumen ".
- Am Kapitalement Wizard, klickt op "Next" fir an de nächste Schrëtt weiderginn.
- Verfollegt déi éischt Astellunge no perséinleche Wënsch, an dann formatéiert d'Sektioun an NTFs a setzt en arbiträr Label fir et.
- Ier d'Kafe klickt op "Fäerdeg", spillt sécher datt all ParaceeFuerin ausgausaft ginn, fäerdeg ze maachen an d'Fair Vafe vum Volumen ass.
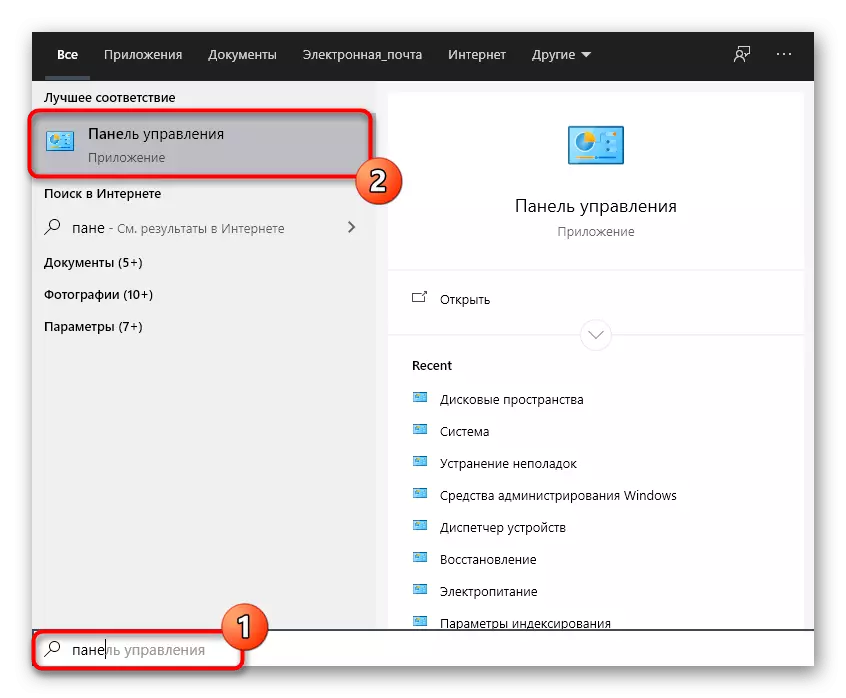
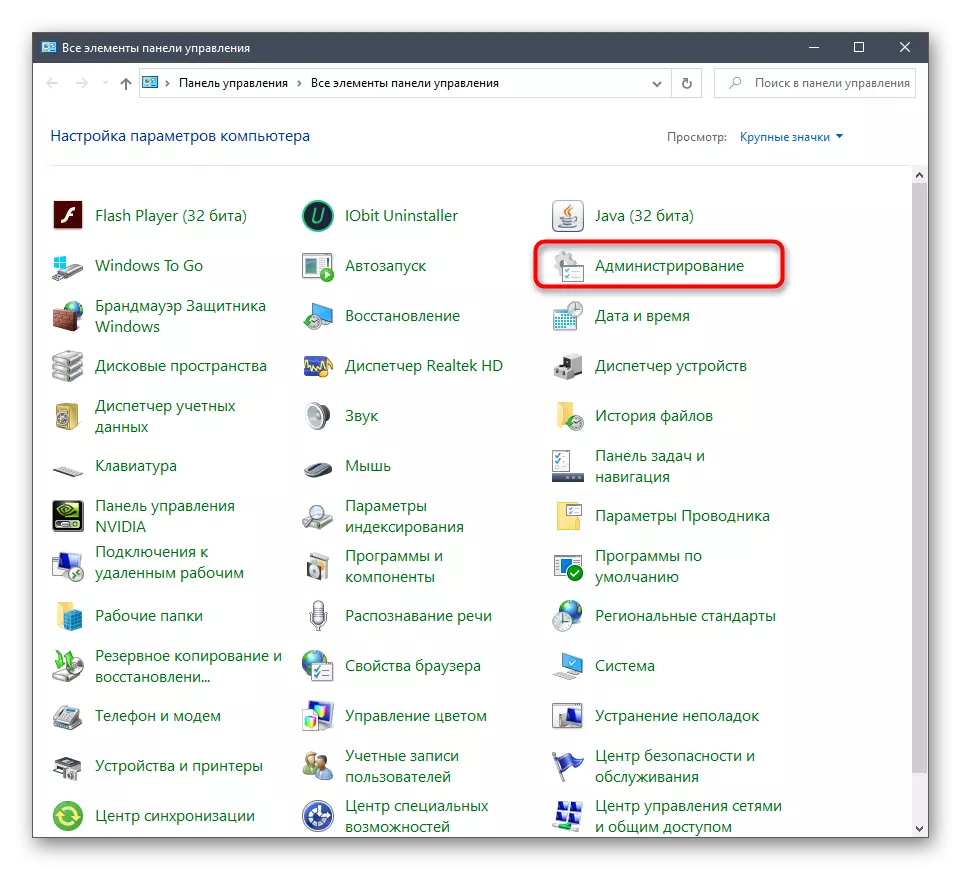
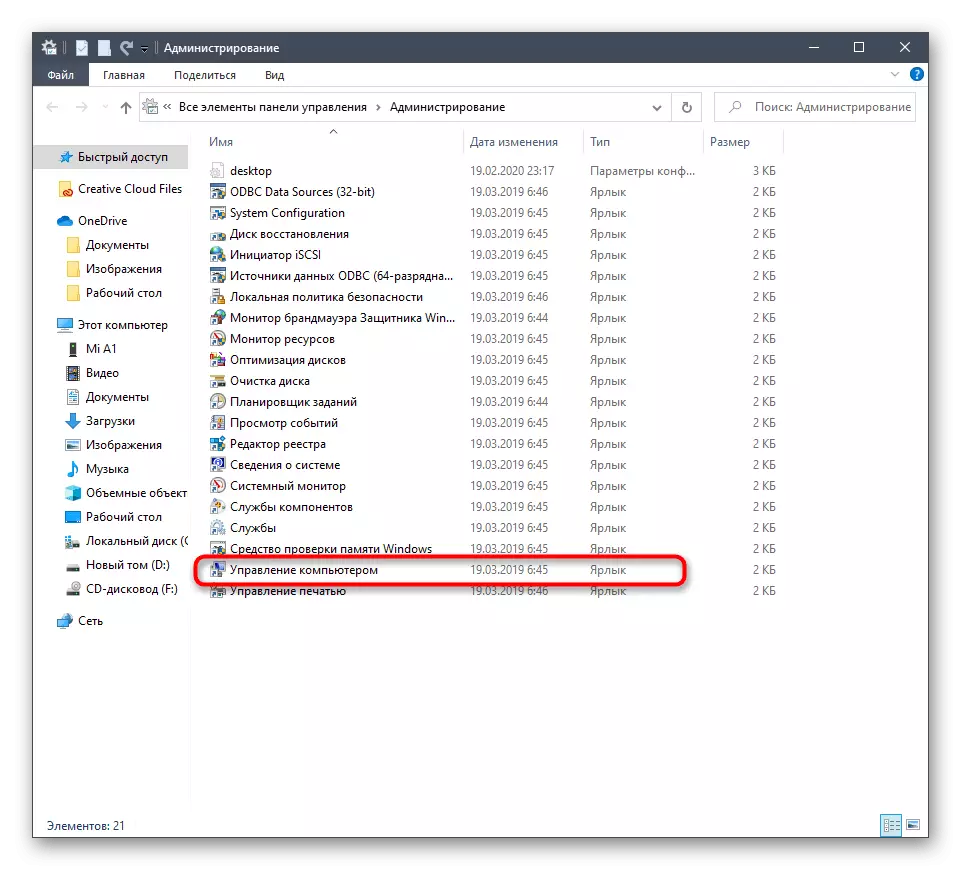
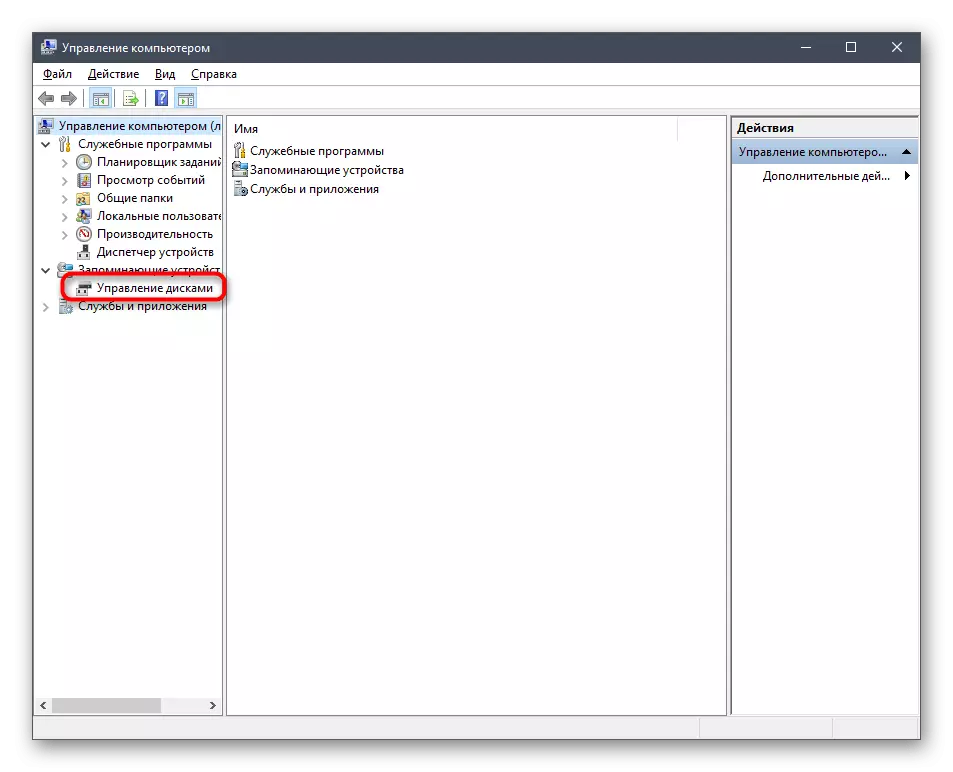
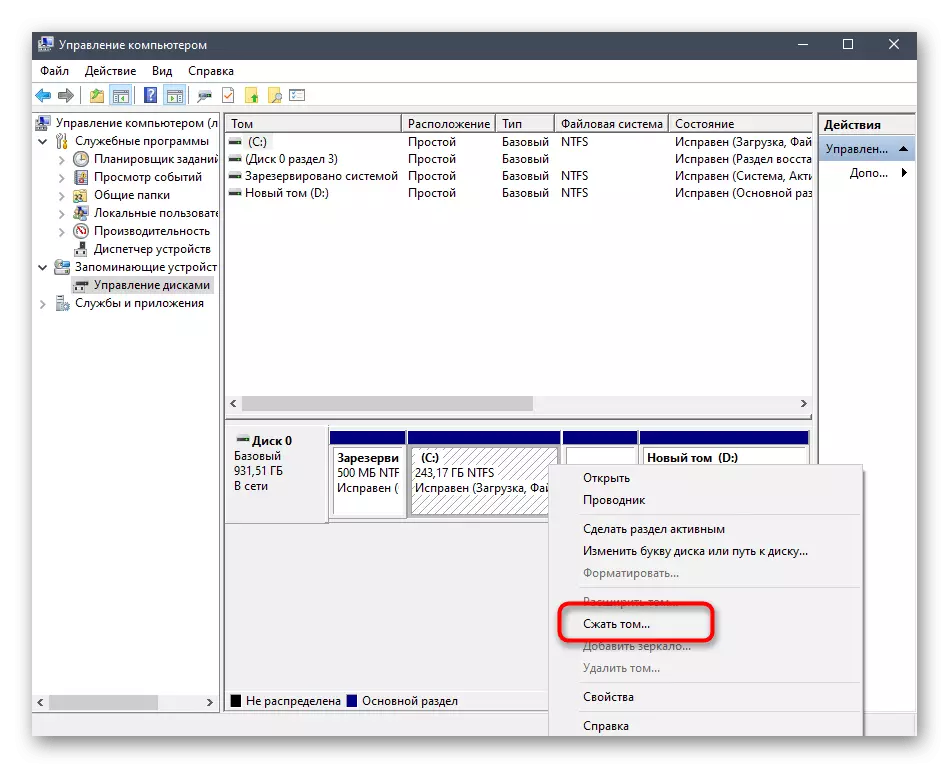
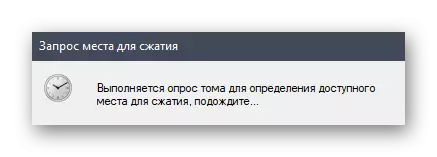

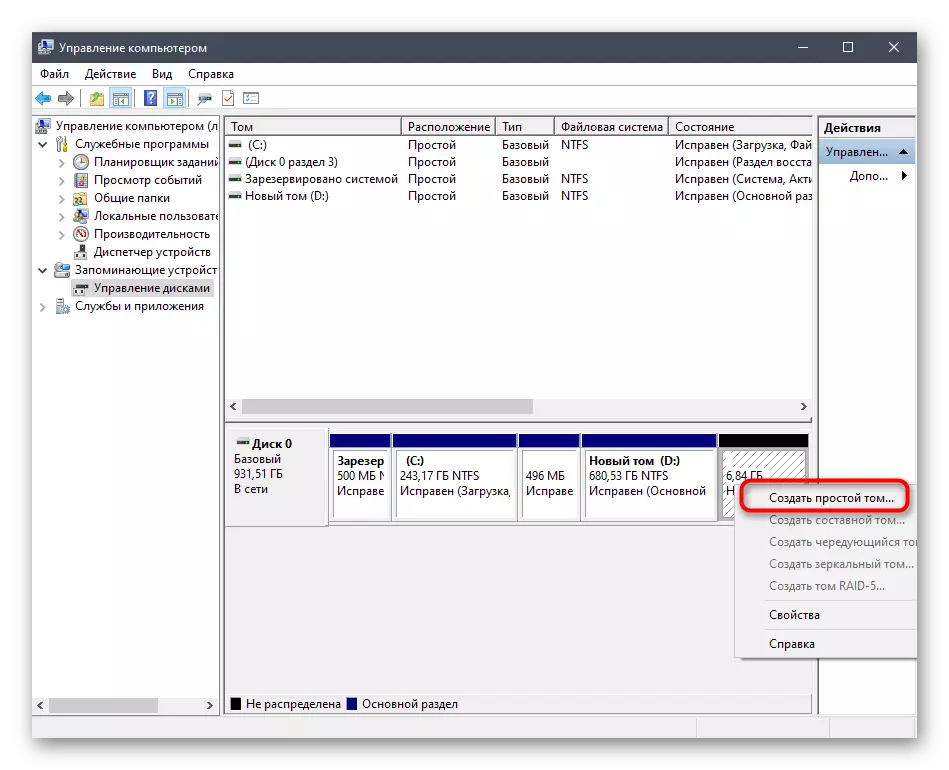
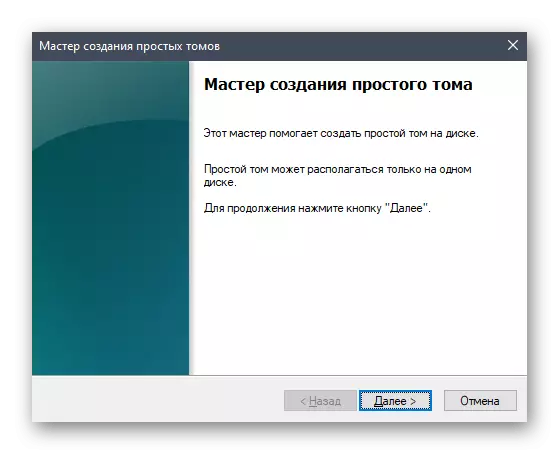

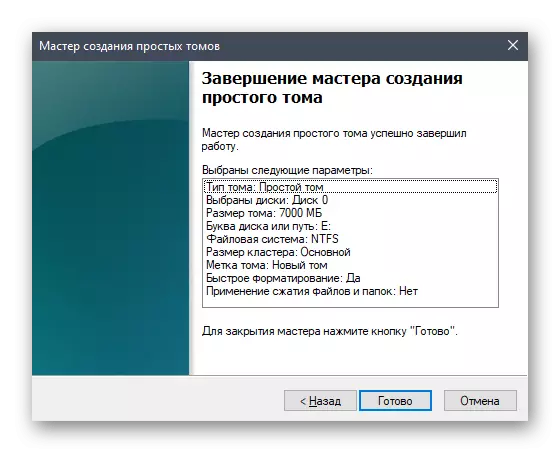
Elo sollten déi nei logesch Sektioun am "Computer" Menu erschéngen. Gitt sécher datt et ass an da gitt an den nächste Schrëtt.
Schrëtt 2: Preparéieren ISO-Bild
Wéi bekannt ass, all Betribssystem ass op engem PC mat engem ISO Bild installéiert. Wa mir schwätzen iwwer e Laden Flash Drive ze kreéieren, da gëtt sou en Objet do mat speziell Programmer geschriwwen. An Ärem Fall ass d'Bild selwer duerch all éischterustlermat opzemaachen, fir e Archiver oder déi entspriechend Widderstauung fir mat virtueller benotzt. Liest méi iwwer dëst aus dem folgende Link. No erfollegräicher Ouverture, bewegt all Dateien do fir déi nei erstallt Partition vun der Hard Disk. An dësem ass dës Etappen als erfollegräich ofgeschloss.
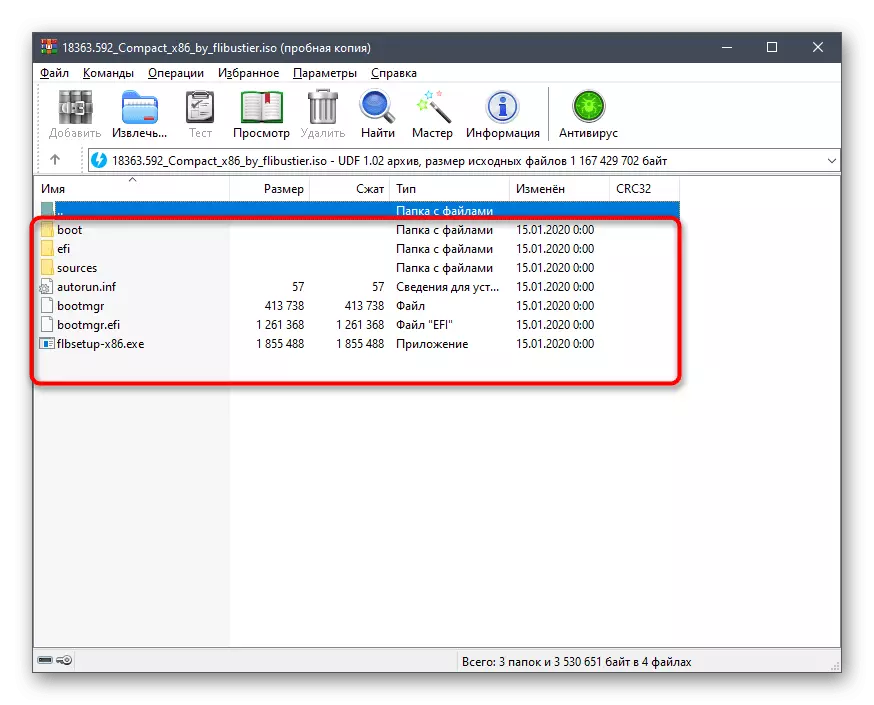
Liest méi: Unpacken Biller an ISO Format
Schrëtt 3: Erstelle e Bootrekord
Op der leschterzäit hunn all dës Dateie déi mir just an enger neier logescher Volumen vum Harddisk geplënnert sinn kann direkt op den Os starten, well de Loader selwer net erfuerdert. Elo musst Dir e Probleme schafen, déi de Benotzerkont kritt huet fir datt wann e Computer de Computer erstallt huet, op der Installatioun vum neien. Dir kënnt dëst maachen andeems Dir ee gratis Programm benotzt.
Eroflueden Easccd vum offiziellen Site
- Fir unzefänken, benotzt de Link hei uewen fir an der offizieller Websäit vum EasybcD Programm ze goen an d'In-Gewënnversécherung eroflueden andeems se d'Umeldung ofginn.
- Duerno mécht et eng Standard Installatioun an leeft.
- An der Programmfenster, klickt op de add Record Knäppchen.
- Duerch d'Kategorie "erausgefällablo) an der Rei Medien", réckelt op déi "Winpe" Tab.
- Hei gëtt sécher dass de Schüdeg Typel vum Rammdisk) "as Bild" gesat.
- Als Bestéierung Numm, setzt en arbitäre Numm, dat gëtt an der Zukunft mat dem direkten Start vum Computer ugewisen.
- Elo klickt op e speziell designéierte Knäppchen fir weider op de Wee Auswiel ze goen.
- Déi stet Ofgrersten Opléisleldung ass op, op d'Wurz vum Dossieres matten och mat den Uspder an Ännerungen op dës Aart a Spezifiznaier ".
- Et bleift nëmmen fir op de Knäppchen an der Form vun engem Plus ze klicken fir en Entrée ze addéieren.
- Selbst schéckt e PC op e Reboot oder maacht et mat der Easccd Interface.
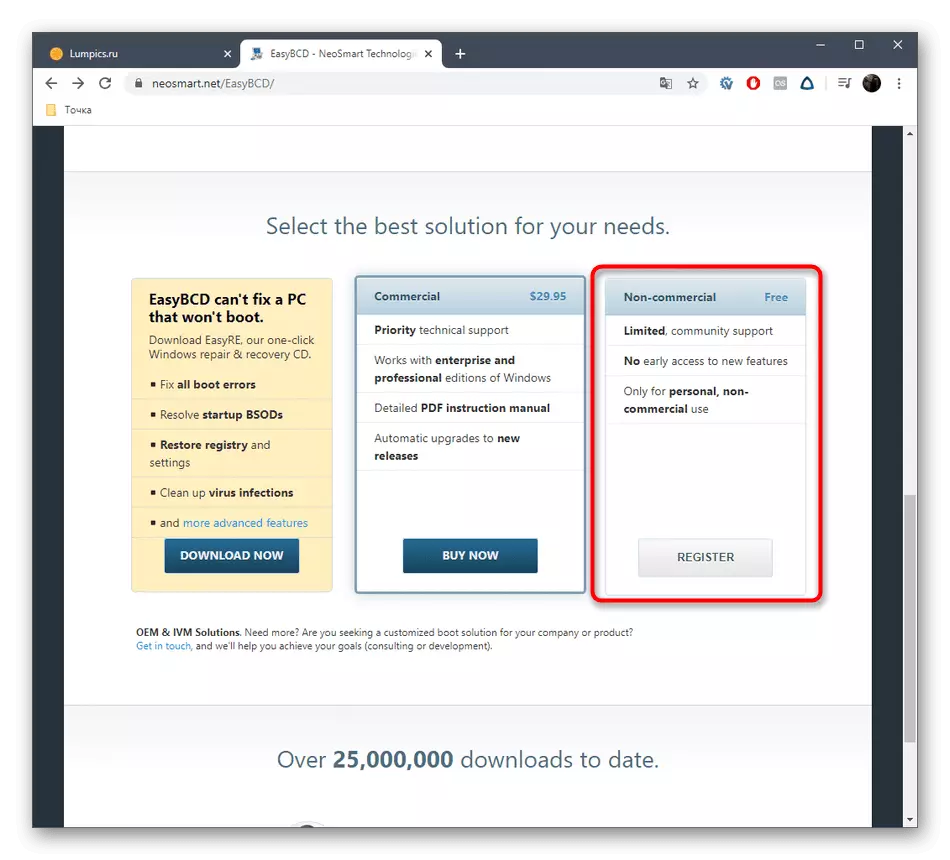
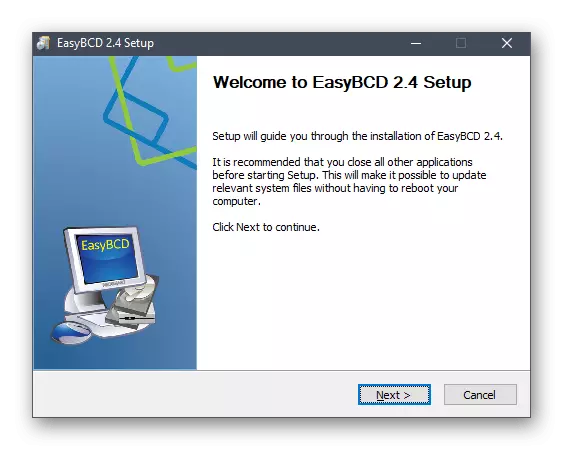
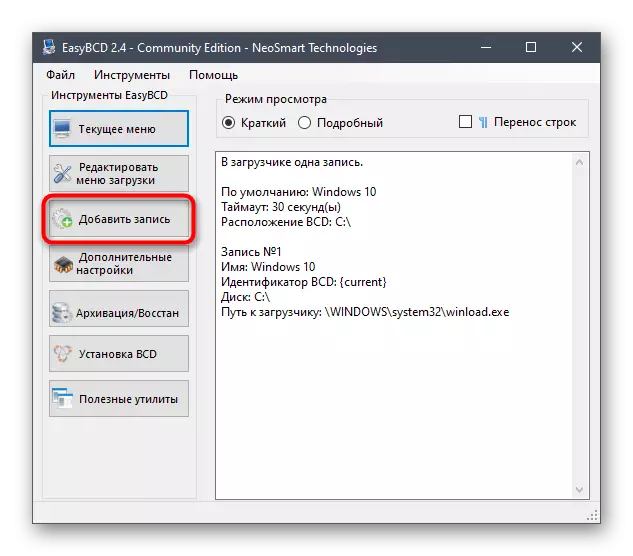
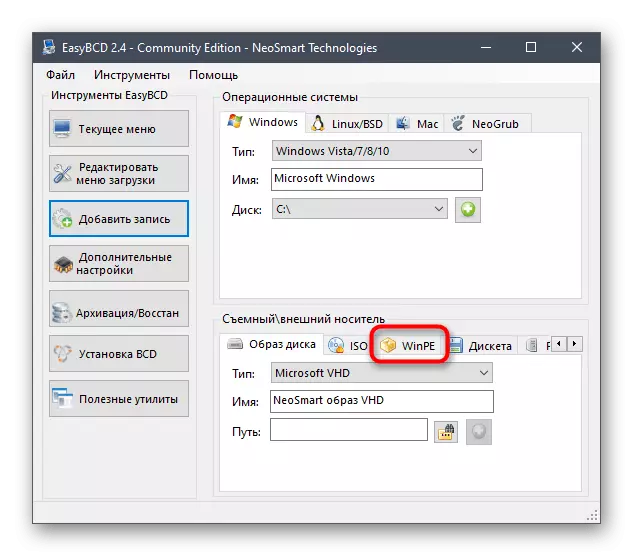
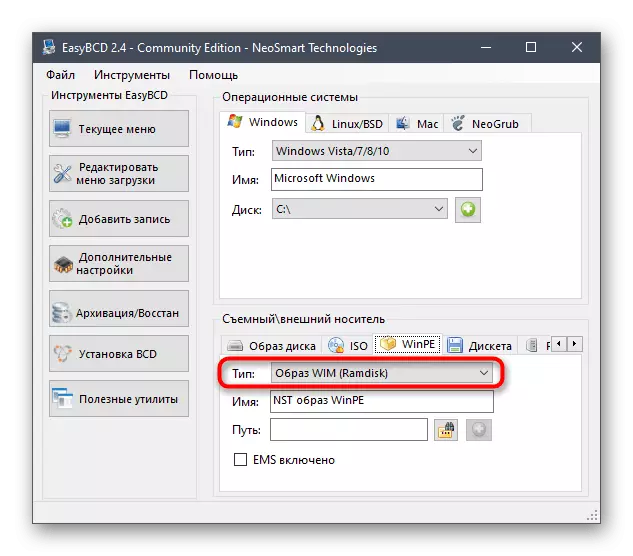
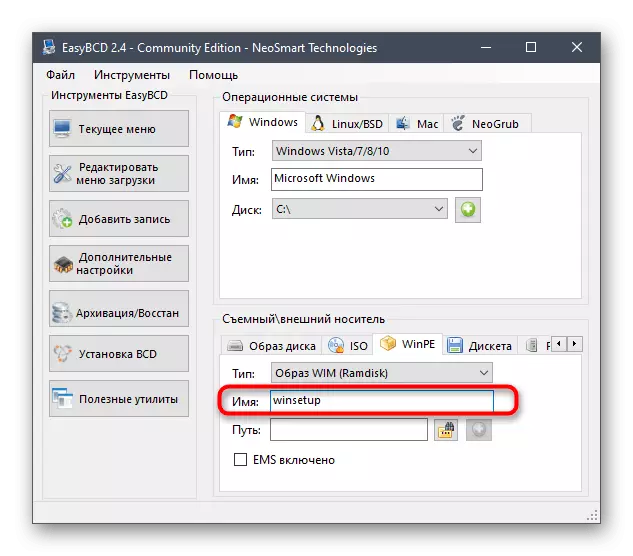
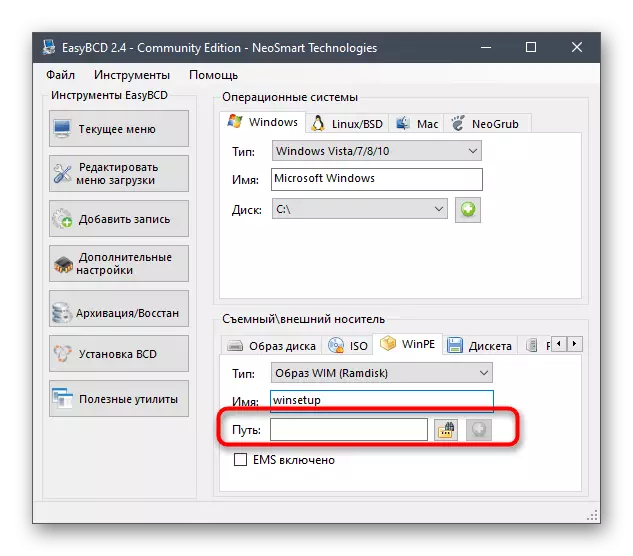
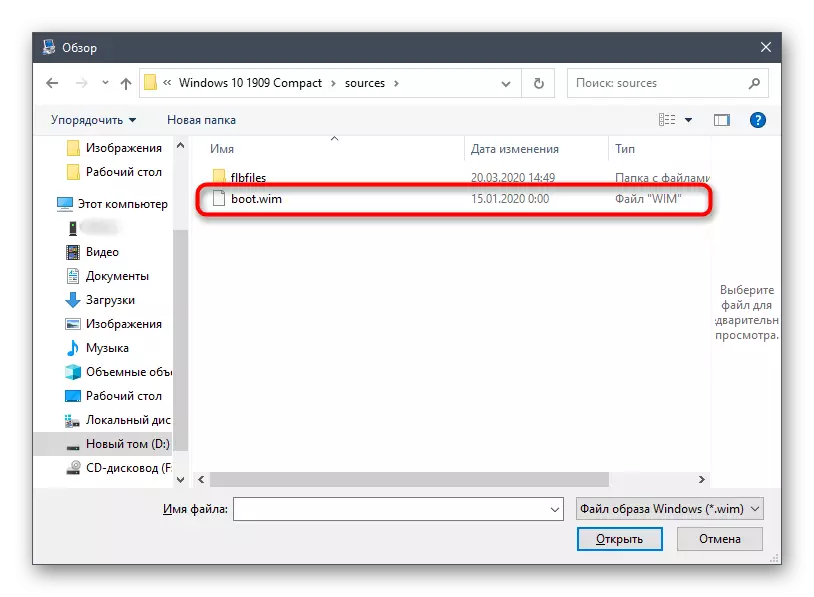
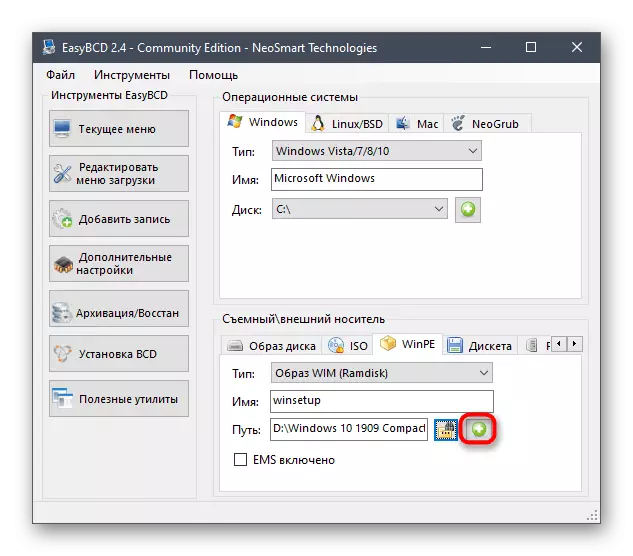
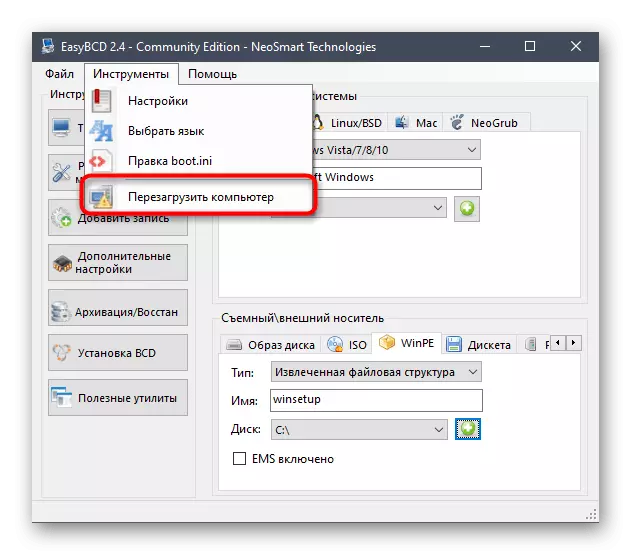
Duerfir gëtt d'Virbereedung an den Haapt Prozess vum Installatioun ufänkt, starten d'Operatiounsmatch ufänken, déi mir iwwergoen an Analyse ze schwätzen.
Schrëtt 4: Installéiere Windows 10 aus Hard Disk
Loosst eis op déi wichtegst Etapp reduzéieren, fir déi all déi frendlech Aktiounen duerchgefouert goufen. Et besteet an den direkten Start vun der Installatioun vum Betribssystem aus der Festplack. Fir unzefänken, op de Computer opmaachen an um Auswiel-Bildschierm op der Tastatur ze soen, gitt den Numm mam Titel, deen mir an der Bühnrekord erstallt hunn.
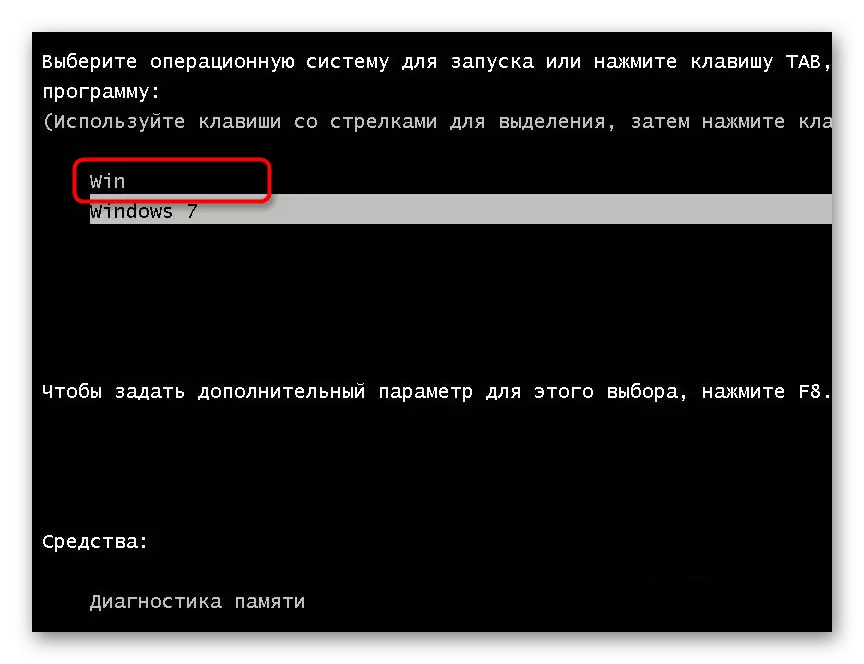
Elo ass de Standuert Dowendromden 10 Installatiouns Fënster op läit. Wann Dir Virschafe geännert hunn, gitt d'Instruktioune vum Scausagement ugewineren. Mir beroden noovice Benotzer fir op déi entspriechend Gestioun op eiser Websäit ze referenzéieren andeems mir op de Link op de Link drënner klickt.
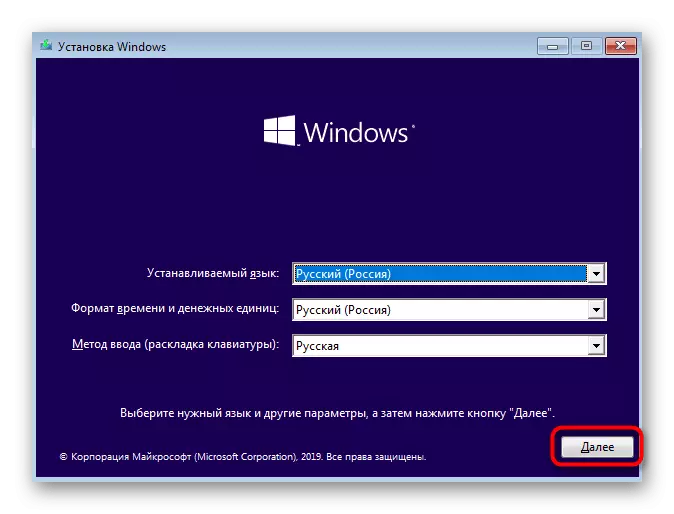
Liest méi: Installatioun Guide Windows 10
No der Haaptstad vun der Installatioun ass ofgeschloss gin, bleift et just wann Dir op den éischte Luede vum Fuedem System ugesinn sidd an op dëser Hafergaberklärung ugesinn. Déi existent Boot Sektioun gëtt net gläich gebraucht, sou folscht da lossen dat existéierend Sekteuren. All déi néideg Instruktiounen fir mat Windows 10 ze interagéieren, kann an enger getrennter Kategorie op eiser Websäit fonnt ginn. Dëst wäert hëllefen mat der Basis Astellunge ze këmmeren an Probleemer ze léisen wann esou opstinn.
