
- This NVIDIA graphics driver is incompatible with this version of Windows.
- This graphic driver did not find compatible graphic equipment.
- Other installation programs work. Complete other processes and try again.
- Additionally, you can see messages on the topic "This DCH Driver Package IS Not Compatible With This Version of Windows" or "This Standard NVIDIA Graphics Driver Is Not Compatible With This Version of Windows"
In this instruction, it is detailed why the NVIDIA driver can not be installed on a computer or laptop and how to correct the problem in various situations.
- Standard (Standard) and DCH drivers NVIDIA
- Installing video card drivers after complete removal
- Additional solutions and error options
- Video instruction
Standard and DCH NVIDIA Drivers
Note: If the driver was installed, but changed to the Microsoft basic video adapter after the RAM Upgrade, BIOS updates or similar actions related to the equipment before continuing, pay attention to the 2nd item in the "Additional Solutions" section.
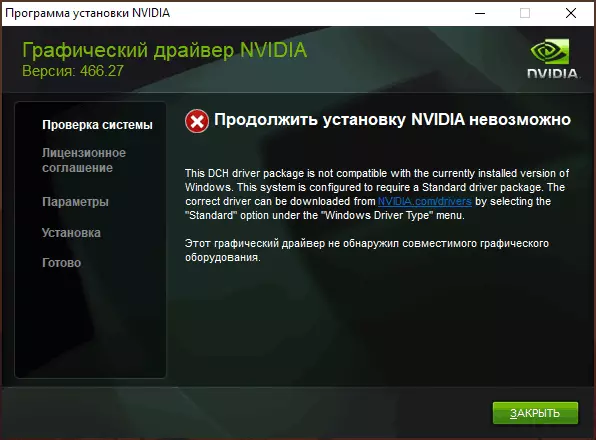
The NVIDIA GeForce video cards drivers are supplied in two versions - DCH drivers that will not be installed on old versions of Windows 10 and previous versions of the system, and standard drivers, which in some cases are not installed on systems with already installed DCH drivers - often from the laptop manufacturer or automatically Installed Windows 10.
In this case, besides the message that you cannot continue installing NVIDIA You will receive the above messages: "This DCH Driver Package IS Not Compatible With This Version of Windows" or "This Standard NVIDIA Graphics Driver IS Not Compatible With This Version of Windows" .
Determine the current installed driver (provided that it is set) in the following way:
- Open the NVIDIA control panel, for example, by right-clicking on the desktop and selecting the appropriate item of the context menu.
- In the NVIDIA control panel menu, open "Help" - "System Information".
- View information in the Driver Type field.
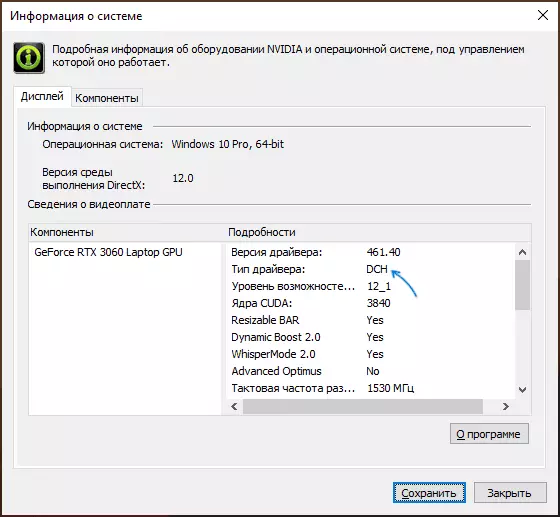
A simple solution for such a case that is usually (but not always) works - download the driver of the same type that is already installed. You can do this in the following way:
- Go to the extended search page of NVIDIA drivers https://www.nvidia.com/download/find.aspx (it can not work very quickly, but know: nothing hung and should boot after some time).
- Specify, for which video card you need a driver and for which operating system.
- In the Windows Driver Type field, specify the type of driver and click the SEARCH button.

- Download the desired type driver you need and try it.
Installing video card drivers after complete removal
In simple cases, the above method is triggered, but not always. In such a situation, in addition to downloading the desired and suitable drivers (remember that you should not download DCH drivers for old versions of Windows), you should try to delete already installed NVIDIA drivers and only to try to install. You can remove in two ways:
- Windows 10, 8.1 or Windows 7
- Using third-party software - Display Driver Uninstaller (DDU)
The first way often works properly, so if you do not want to contact a third-party software, you can start with it (ATTENTION: the image may be lost - in this case, a low resolution will be installed almost guaranteed):
- Download the desired version of the NVIDIA video card driver.
- Disable the Internet on your computer or laptop so that Windows itself does not install drivers after deleting.
- Open the Device Manager, for this you can press keys Win + R. on the keyboard, enter Devmgmt.msc. And press ENTER, and in Windows 10 - right-click on the "Start" button and select the desired context menu item.
- In the "Video adapter" section, right-click on the NVIDIA video card, select Delete Device, and in the next window, check the "Delete Driver Programs for this device" item and click the Delete button.

- After that, it is advisable to restart the computer and, if you automatically connect the Internet, do not let it make it.
- Run the installation downloaded on the 1st Step Driver.
If the proposed approach has not worked, the following option is to use Display Driver Uninstaller, better - in safe mode, but usually works without it:
- Download the installer of the desired NVIDIA driver so that it is on the computer.
- Download DDU from the official page https://www.gur3d.com/files-details/display-driver-uninstaller-download.html and unpack the archive.
- Turn off the Internet.
- Run the DDU and set the parameters as in the screenshot below - delete the video card driver, NVIDIA, the remaining settings are usually not required to change.

- Click "Delete and Restart".
- After rebooting, without connecting to the Internet, run the installation of the previously downloaded NVIDIA driver.
Additional solutions and error options
If the solutions proposed above did not help, you can try the following options for various scenarios. "Continue installing NVIDIA is impossible," sometimes - with an indication of incompatibility with the current version of Windows, sometimes with other messages:
- If this is a laptop or corporate computer, and the availability of the latest driver version is not critical, check if the video card driver will be installed available on the manufacturer's website for your model of a laptop or PC (on the official website it can be called VGA Driver).
- If the driver "flew" after updating the hardware or BIOS, it is displayed as a standard video adapter (Microsoft Basic Video Adapter) and the driver is not installed that you do not do, try this option: Open the Device Manager, right-click on the video adapter and select "Update Driver" . Then click "Find drivers on this computer" - "Select a driver from the list of available drivers on the computer." Uncheck the "Only Compatible Devices" mark and see if there is a NVIDIA list and driver of your video card. If there is - try it despite the warnings.

- If the drivers in the list are not, try the following method: Unpack .exe NVIDIA driver installer using the archiver: This is exactly able to 7-zip and, it is possible that WinRar. After unpacking, as in the previous case, get to the "Select the driver from the list of available drivers on the computer", click "Install from the disk" and specify the path to the file nv_dispi.inf. (located in the display.driver folder with unpacked drivers), confirm the driver installation.
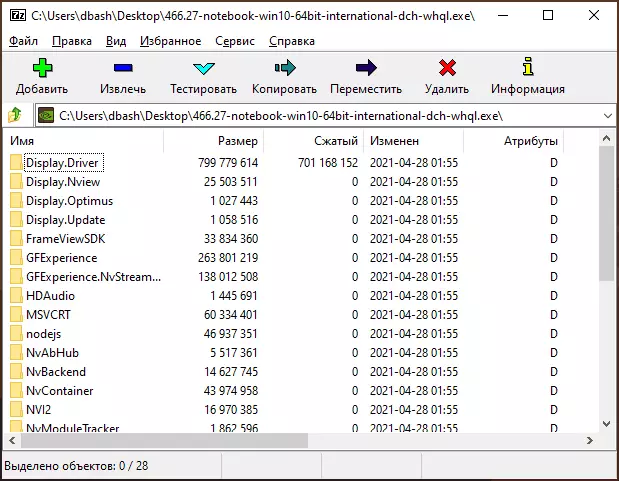
- Before installing the NVIDIA driver, set the remaining drivers, in particular: integrated graphics and, manually, original chipset drivers and, if there is power control from the device manufacturer. For example, faced with a situation where the NVIDIA driver was not installed until problems were resolved with Intel Serial IO devices in the device manager.
- The message "Other installation programs" usually says that you really launched the installer several times may not wait for the reaction after the first launch. " Solution - close all NVIDIA Install Application processes in Task Manager, start the installation.

- It happens that the user downloaded from the NVIDIA site driver, which is really designed not for its video card or operating system. If you are not sure - recheck and, if necessary, download the driver again using the enlarged search for driver search on the official website.
Video instruction
If one of the proposed options helped to correct the problem and successfully install the drivers, I would be grateful to the commentary as the situation as the situation and what exactly the approach was workable: perhaps it will help someone else.
