
Notiz: Nächste kucke mir e puer Uwendungen vun de bekanntste Software Entwéckler déi sech ënner de Benotzer stëmmt, stoppt komplett a revised Akeef an agebaute Kaf. Si hunn béide méi einfach a méi fortgeschratt Analogs, awer den Nodeelungsliount fir déi Zäit als Zäit als Zäit als Iwwerfloss vun der Reklamm an / oder eng Verdeelung oder eng Verdeelung.
Method 1: Apple Apple
Dir kënnt d'Ersatzskonten eralten an den Titel vum Titel léisen an Uwendungen vun Drëtten Entwéckler ze installéieren - et ginn néideg Fongen an der iOS selwer.Optioun 1: Kalenner
Dem Apple säi Kalenner net wann net mat sou breet Méiglechkeeten ass, als ähnlecht Produkt vu Google, awer fir eng Erënnerung ze kreéieren wäert net schwéier sinn.
Eroflueden Apple Kalenner vum App Store
- Run d'Standard Kalenner Applikatioun. Wann et aus engem Grond gëtt, gëtt et geläscht, benotzt de folgende Link op d'Installatioun.
- Markéiert den Datum un deem Dir eng Erënnerung wëllt setzen, a klickt op de "+" Knäppchen an der ieweschter rechter Ecke.
- Gitt d'Erënnerung un.

Wann néideg, füügen eng Plaz.
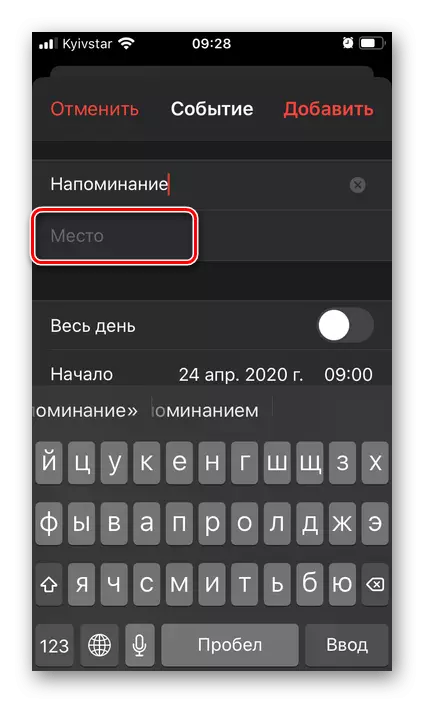
Dir kënnt et manuell aginn, wielt déi aktuell Geautioun oder eng vun de leschte Plazen.
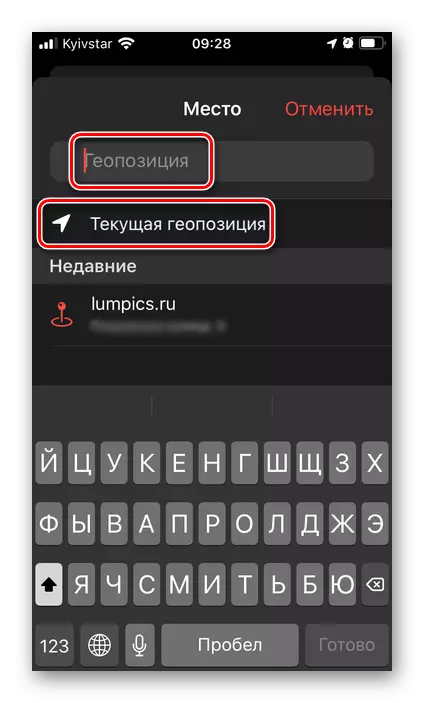
Nächst, bestëmmt ob d'Erënnerung houfreg aktiv wäert sinn,
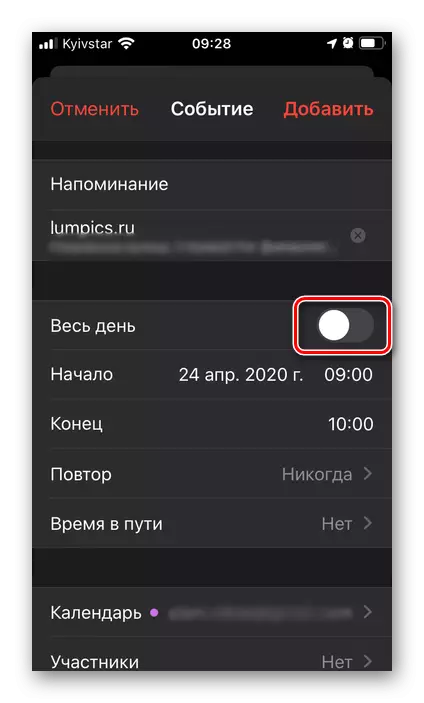
oder manuell den Ufank an d'Enn vu senger Ausféierung uginn,

Béid den Datum an der Zäit setzen.
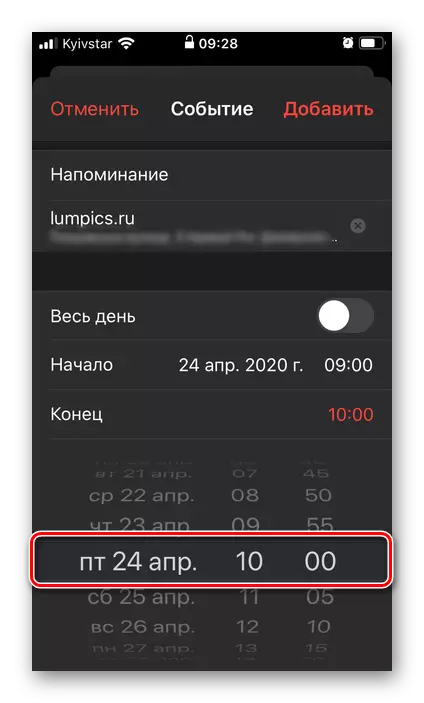
Notiz: D'Enn vum Event ass net néideg ze weisen.
Wielt ob d'Notifikatioun widderholl gëtt,
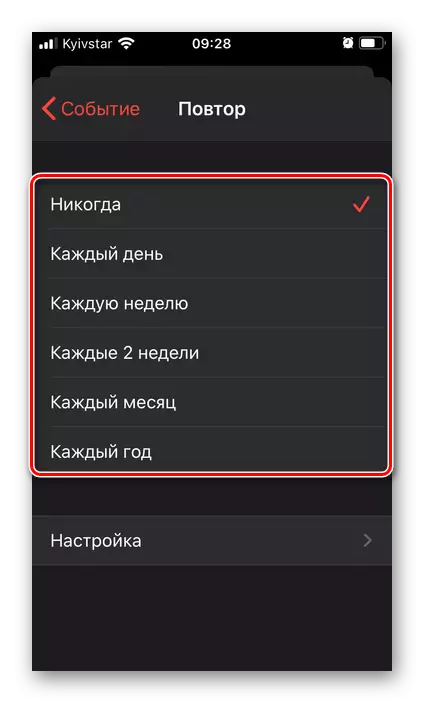
A wann esou, da wiers de dat Datum.

Wann d'Entrée op der Plaz gebonnen ass, kënnt Dir "Zäit op de Wee" derbäi ginn ",
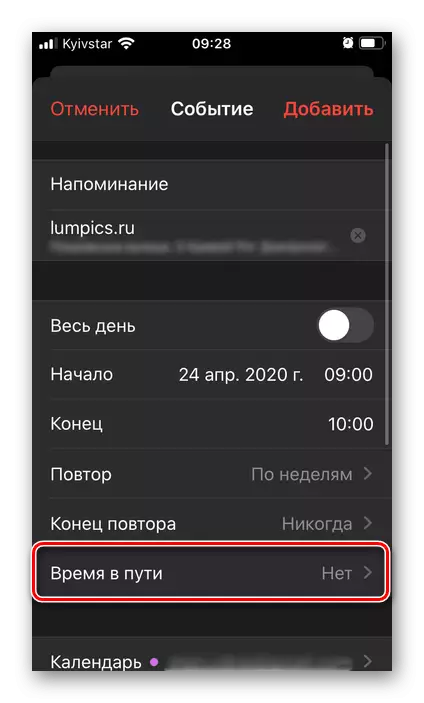
Zousätzlech, notéiert déi "initial Geautioun".
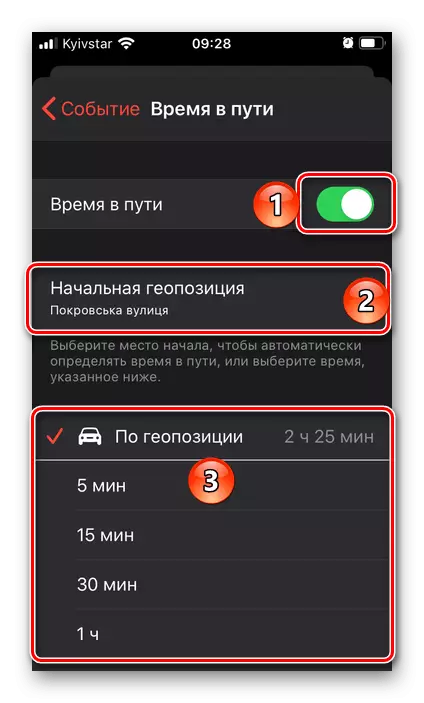
Dir kënnt och wielen, déi d'Opname bäikommen, gëtt derbäigesat zu engem Kalenner. Dëst ass relevant fir béid perséinlech an d'Famill an / oder schafft Fäll.
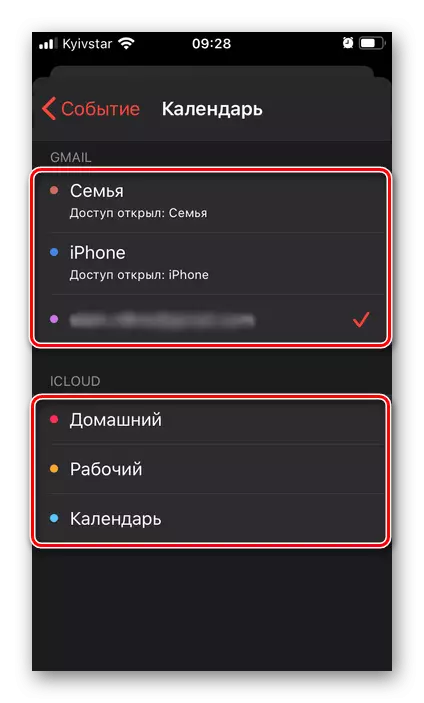
D'Haapt Saach ass datt Dir sollt an eisem Fall uginn - dëst ass eng "Erënnerung", dat ass, déi Zäit Dir eng Notiz kritt.
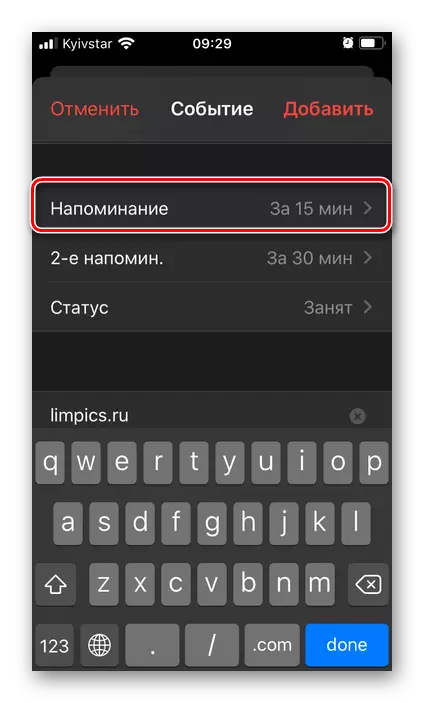
Verfügbar Optiounen: "Zu der Zäit vun Eventer" oder e bestëmmten Intervall ier et. Fir méi Effizienz, et ass méiglech eng zweet Erënnerung ze installéieren.
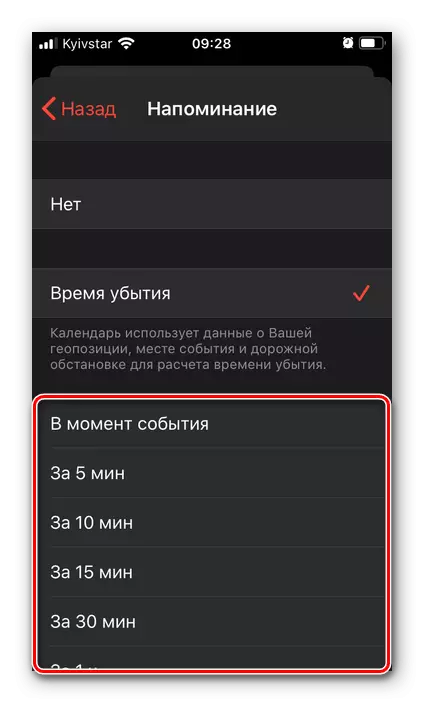
Bei aneremee kann d'Urrsprooch fir de Rekord bäigesat ginn.
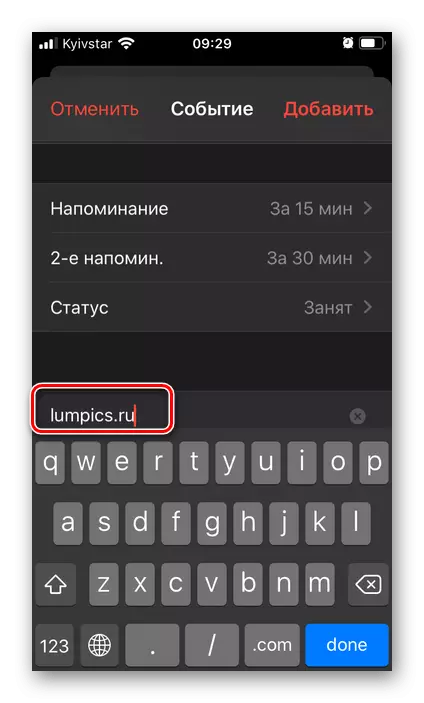
an Notizen.
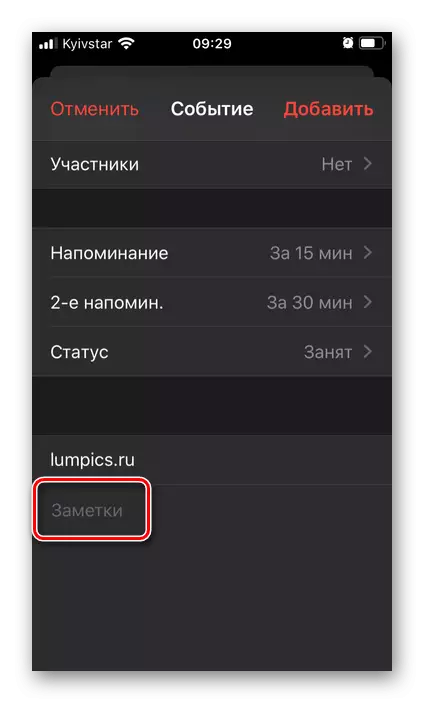
Nom Ofschloss vun der Schafung, tippt op der Inskriptioun "derbäi",
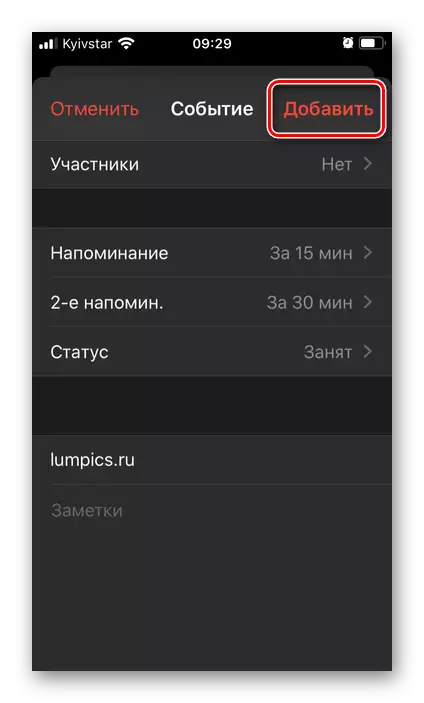
Duerno erschéngt den Event direkt am Kalenner um Datum deen Dir uginn hutt,

wou kann et gekuckt ginn

"Änneren"
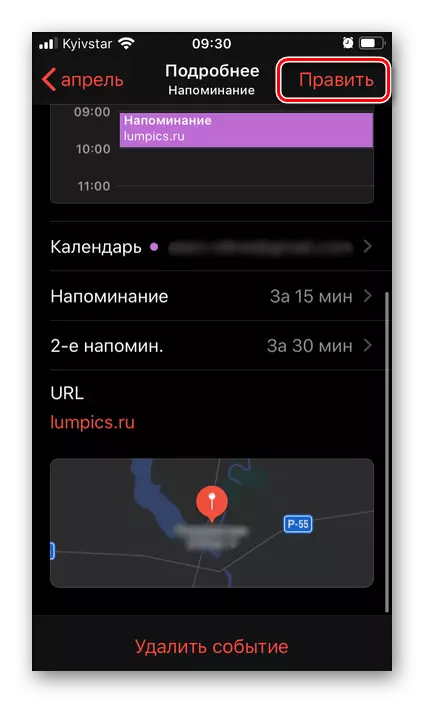
(mécht Zougang zu déiselwecht Parameteren wéi wann Dir en neit Evenement erstellt)

Oder läschen.
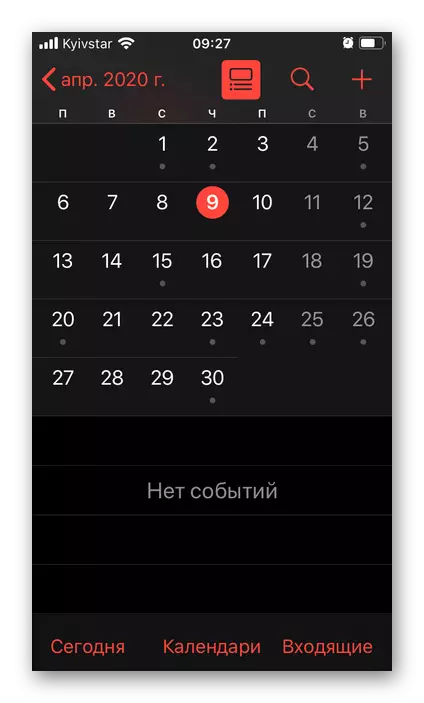
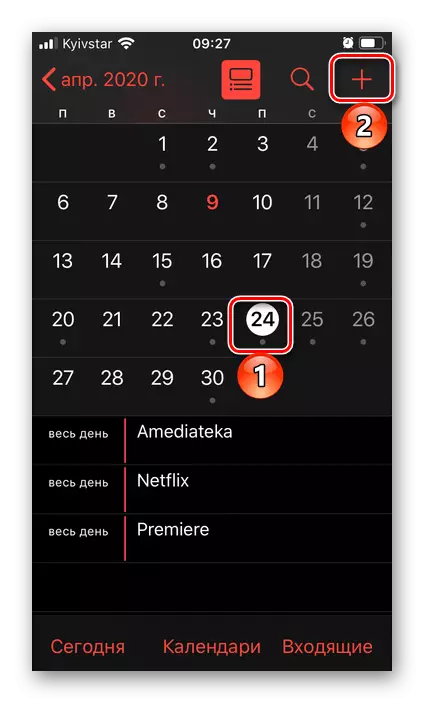

Dem Appel säi Kalenner ass gréissten ähnlech ähnlech wéi déi eemoleg Léisung vu Googe, a wat kommt ëmmer nëmme fir personaliséiert an Iech fir de Gegesquange ze passen.
Optioun 2: Erënnerungen
Wann d'Iwwerraschend ausgesinn fir Iech net déi passendst UNO fir d'Erënnegung ze kreéieren, kënnt Dir déi besser offensichtlech Léisung benotzen, och am IOS installéiert, an IOS.
Luet Apple Erënnerungen aus dem App Store erof
- Wann d'Applikatioun zoufälleg oder speziell vum iPhol geläscht gouf, installéiert et mat dem Link op den Download Säit hei uewen a leeft.
- Tippen op déi uewe genannte Inscriptioun "Füügt Lëscht",
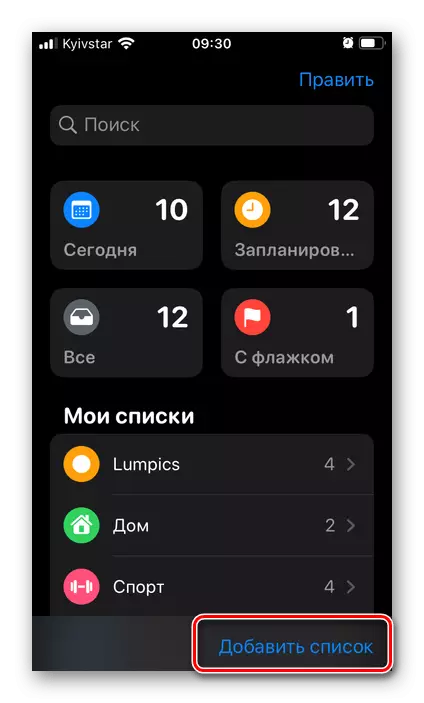
Komm mat him Numm

Wielt Faarfdekoratioun
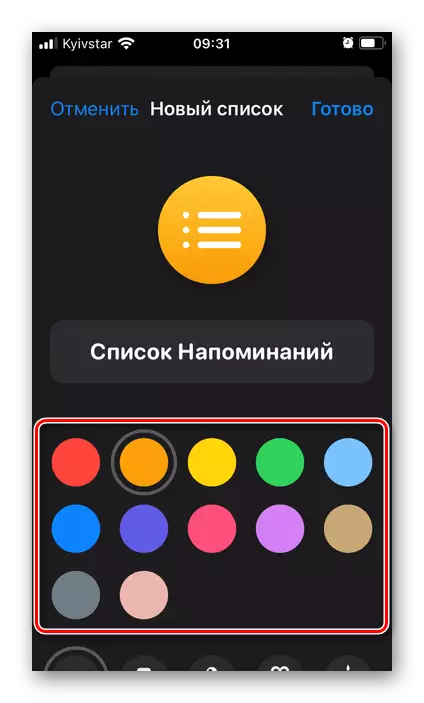
an Logo,
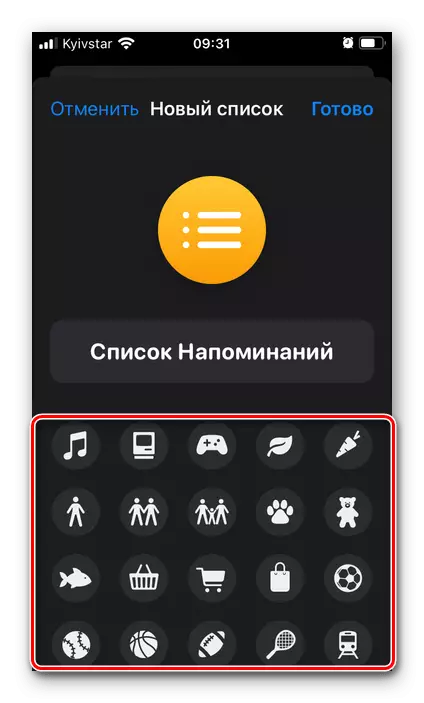
Da klickt op "Finish".
- Wielt d'Lëscht déi Dir am Haaptapplikatiounsfënster erstallt hutt,
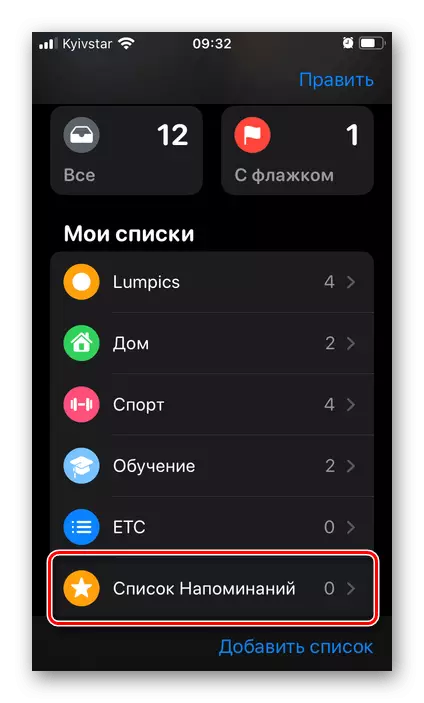
Beréiert d'Inskriptioun "nei Erënnerung"

A gitt et un.
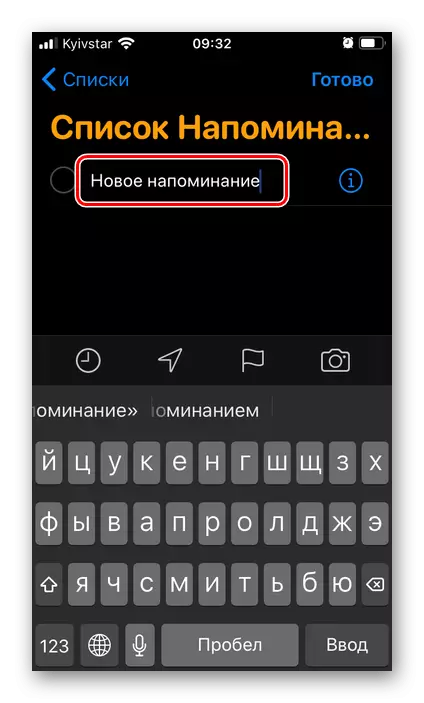
Mat Hëllef vun den Templateoptiounen, bestëmmen déi Zäit
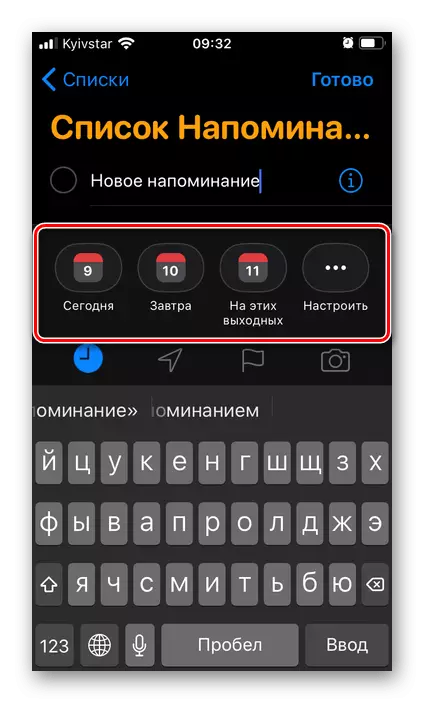
a Plaz vun Evenementer.
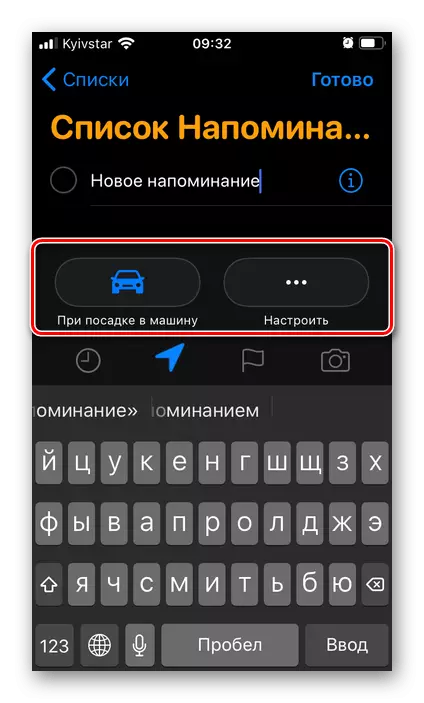
Wann Dir braucht, bezeechent seng Wichtegkeet fir de Fändel
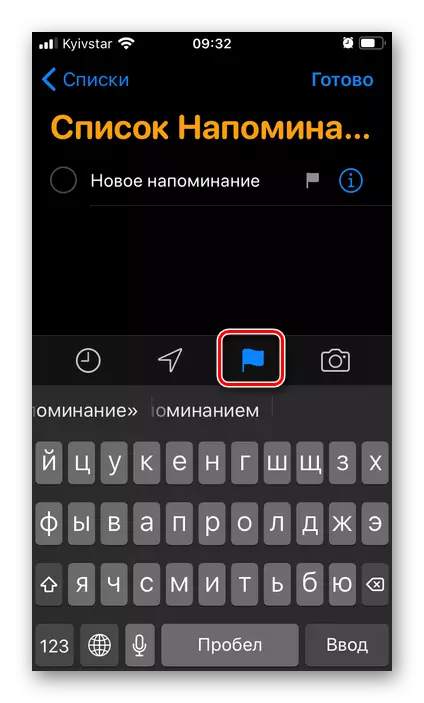
An eng Mediendatei addéieren.
- Fir eng feinste Erënnerung Astellung, tippt op de Knäppchen am Bild ënner dem Knäppchen, deen d'Fäegkeet liwwert.
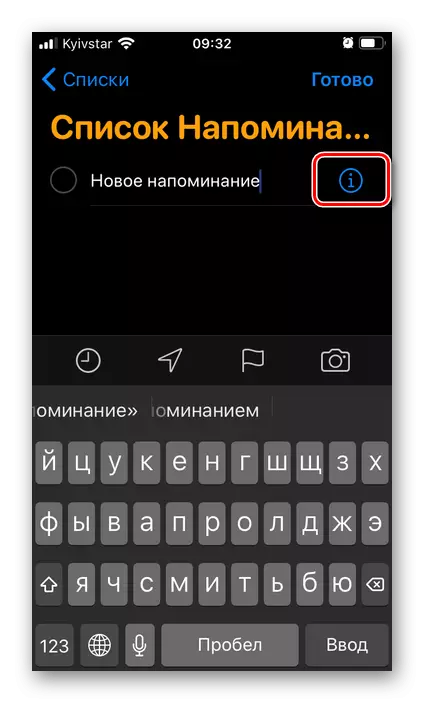
Füügt Notiz als gewënscht
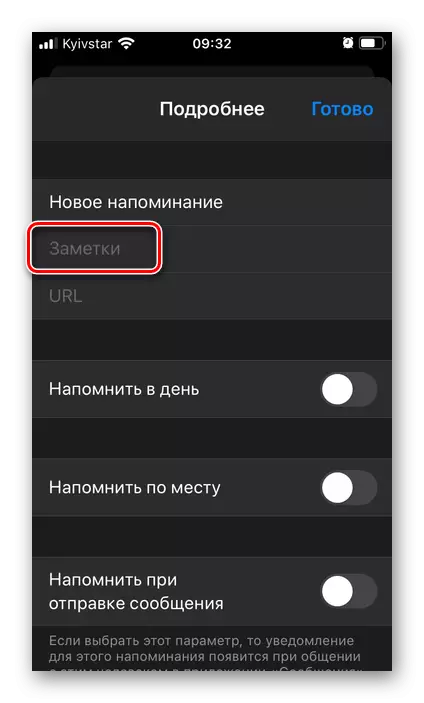
an URL.
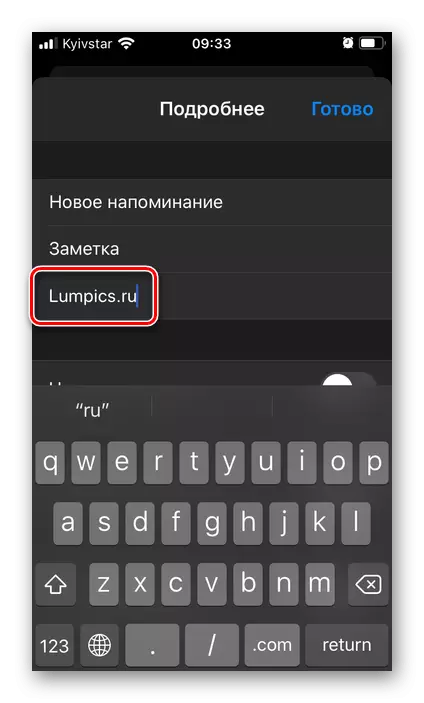
Spezifize den Datum
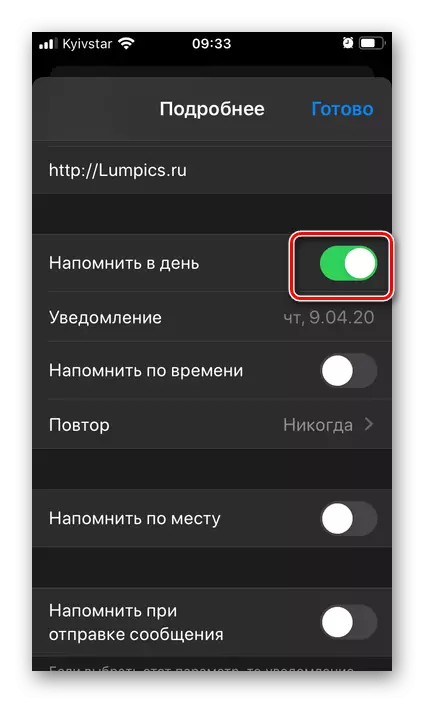
Pre-Transfert op déi aktiv Positioun déi "erënnert un den Dag" Schalter,
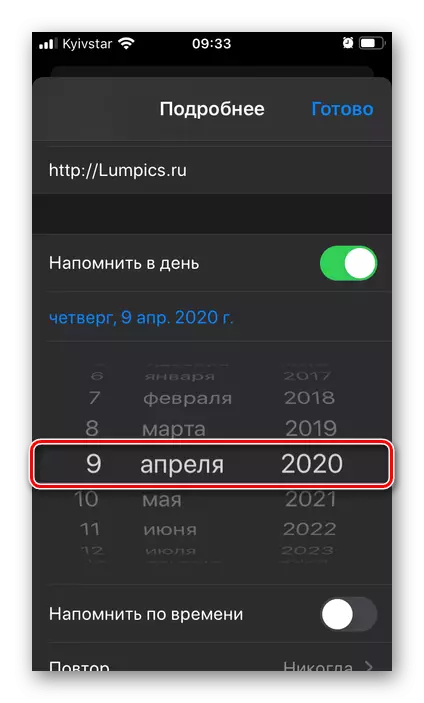
An d'Zäit ass "erënnert un Zäit."
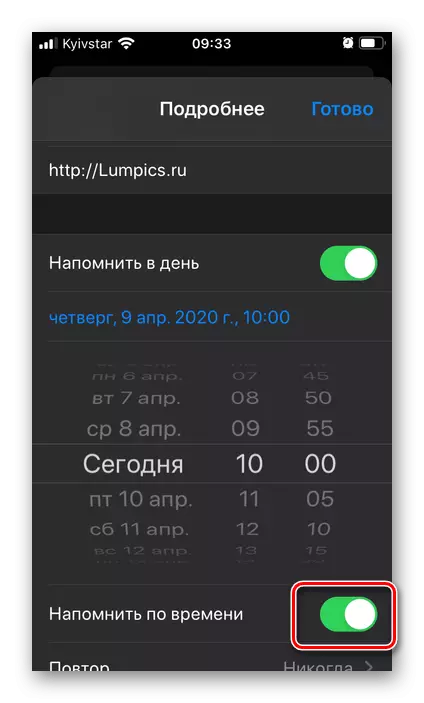
Wann néideg,
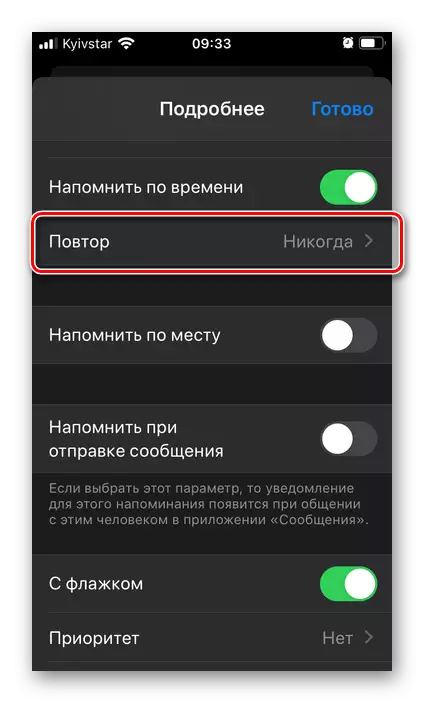
Bestëmmen d'Frequenz vun der Widderhuelung vum Event.

Am Fall wou déi zougänglech Informatioun op der Plaz befestegt ass, aktivéiert de entspriechende Schalter
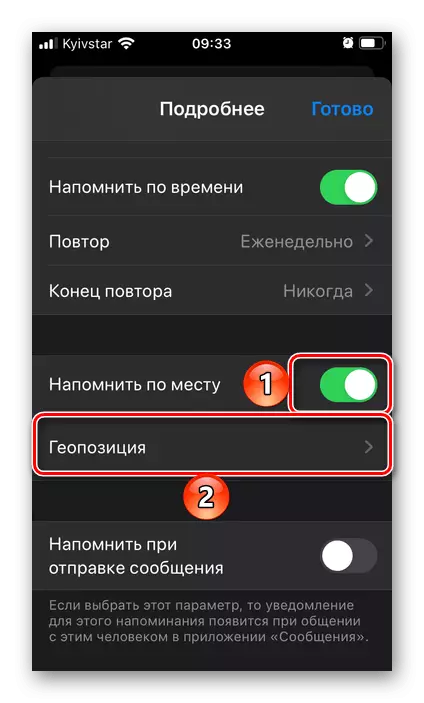
a präziséiert Geiouns,
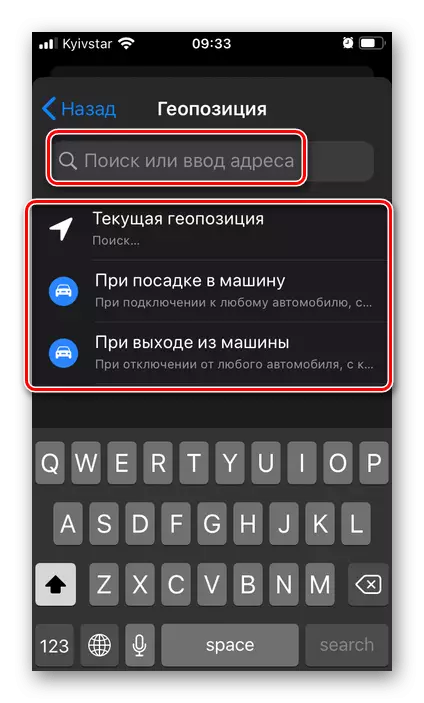
Andeems Dir dës erfuerderlech Erlaabnes ubitt.
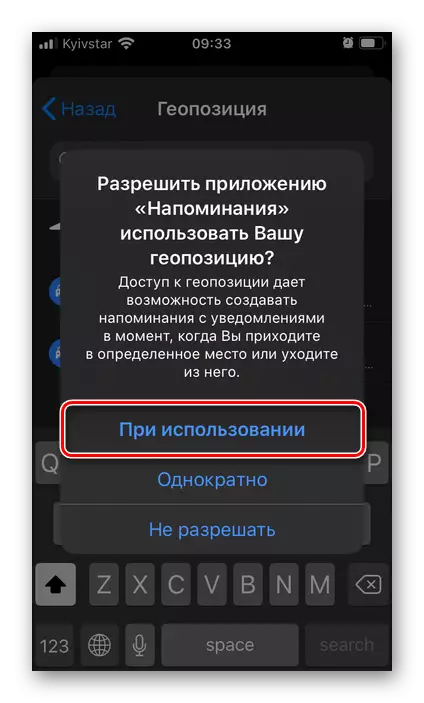
Wann en Evenement mat engem spezifesche Benotzer verbonne ass, da kann et gemaach ginn, fir datt d'Erënnerung erschéngt wann Dir et op de Message schéckt.
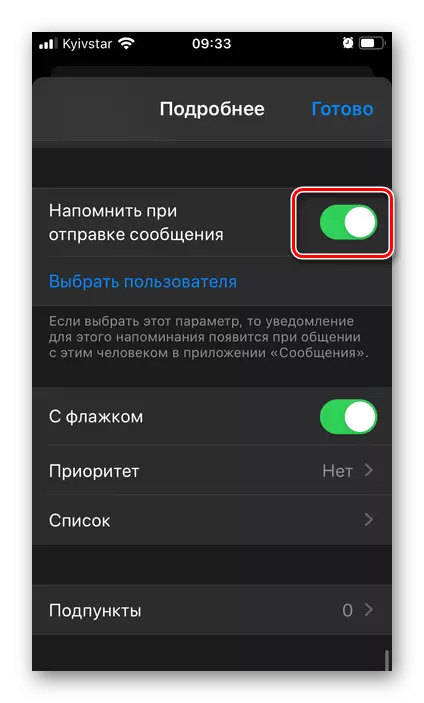
Fir dëst ze maachen, einfach dat entspriechend Element aktivéieren, an wielt dann déi gewënschten Persoun aus dem Adressbuch.
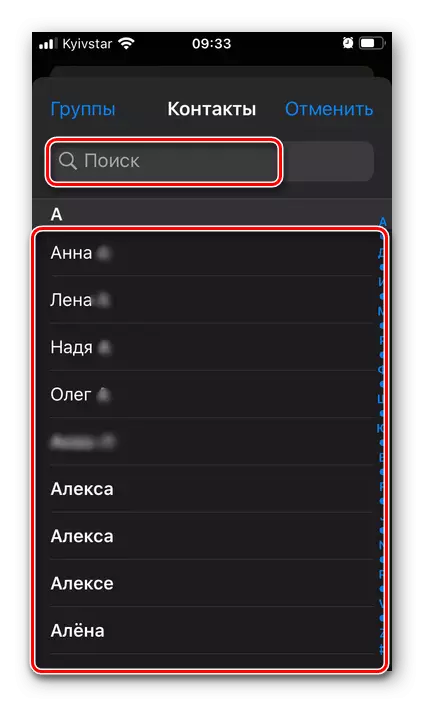
Och verfügbar Definitioun
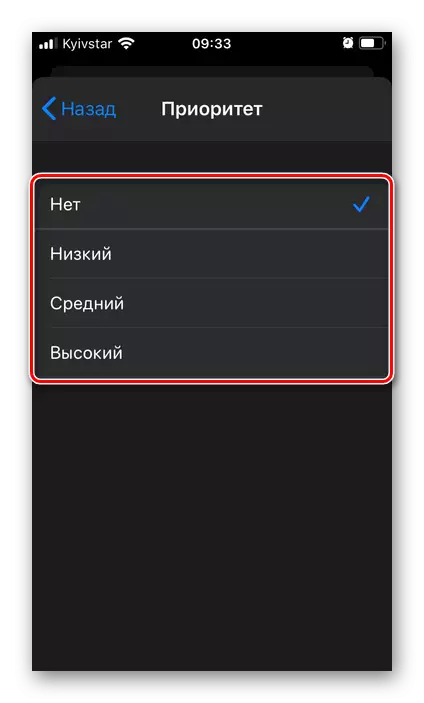
an d'Lëscht an där et gerett gëtt.
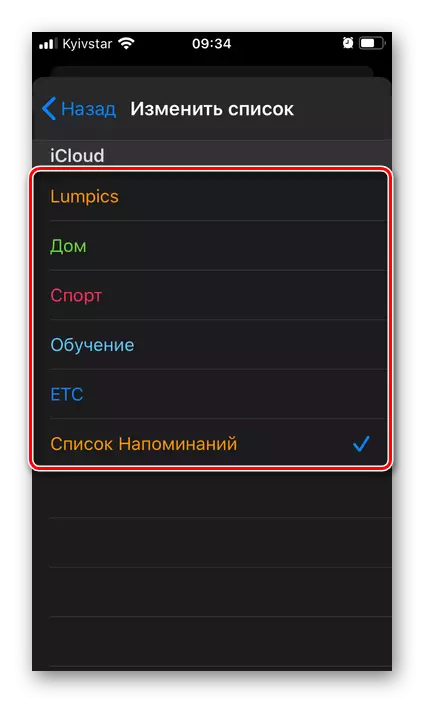
Zousätzlech zu Opname kënnt Dir Subaparphase bäidroen
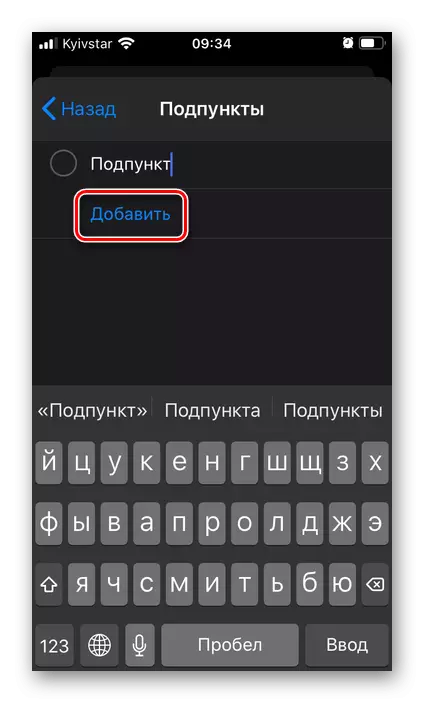
a Biller -
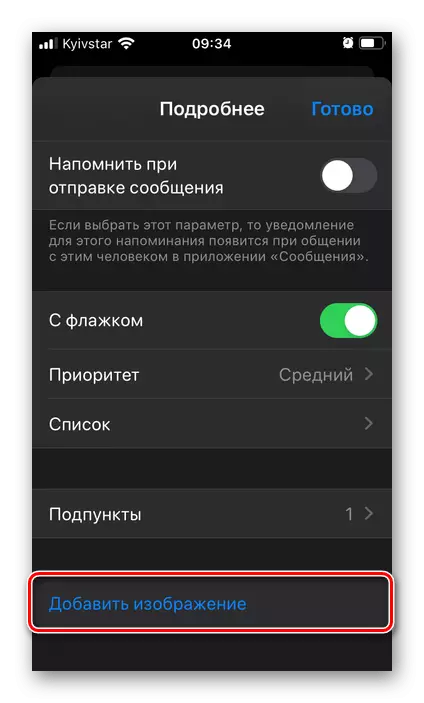
Fotoen oder Scans vun Dokumenter.
- D'Erënnerung déi Dir erstallt hutt erschéngt an der gewielter Lëscht,
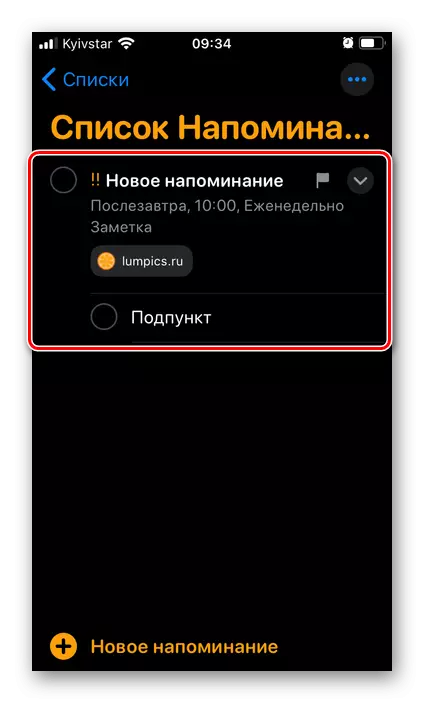
wou et kann geännert ginn, gesinn
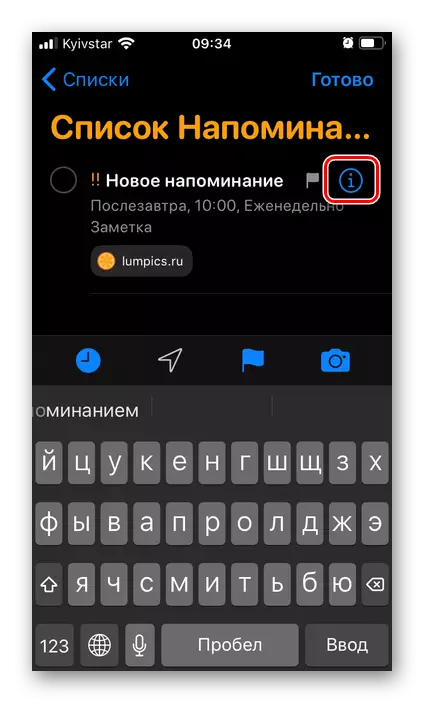
a markéiert wéi gemaach.
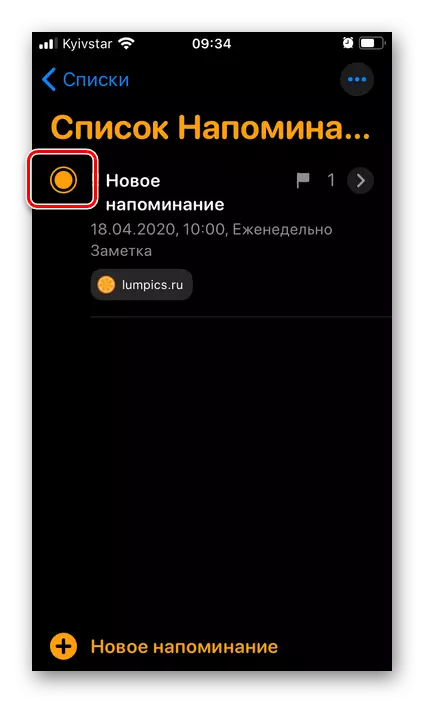
Fir eng Entrée ze läschen, et ass genuch fir d'Swipe op et zu riets lénks ze kompletéieren, klickt "läschen" an bestätegen Är Intentiounen.
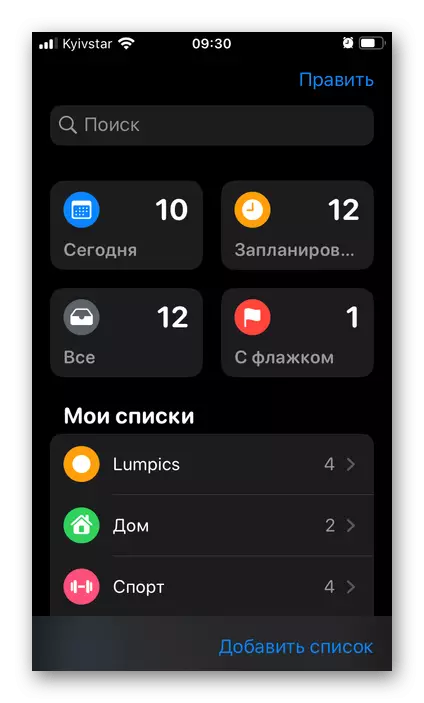
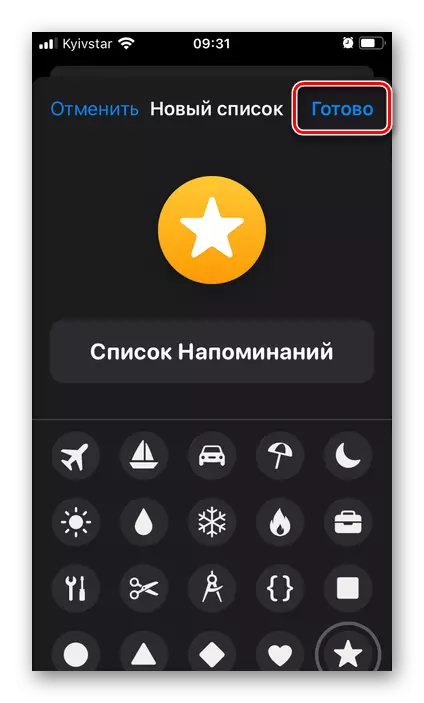
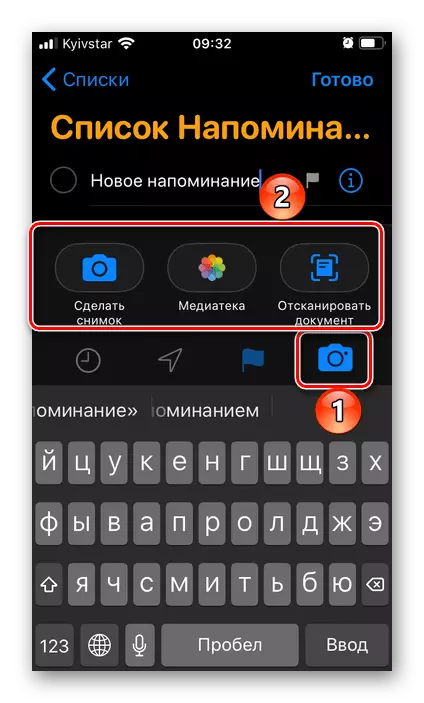
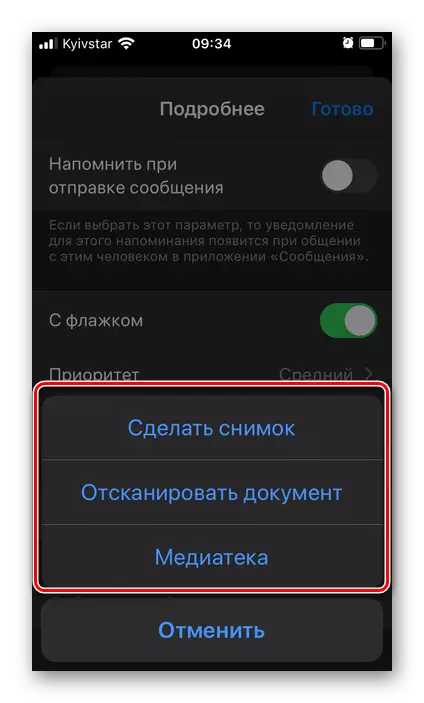
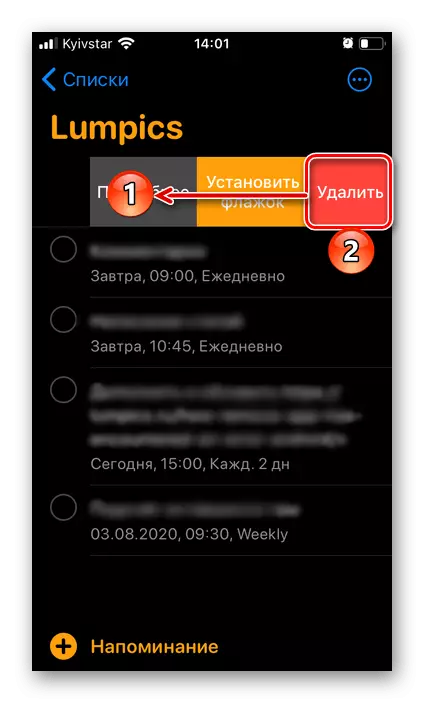
Merci an eng zimlech grouss Zuel vu Kreditt, déi héchst Erminen Ofhängegssikuder ass eng vun de batifizéierende Fall ass besonnesch, ausser dem Ofkont ass net zënter deemol installéiert sinn.
Optioun 3: Siri
Wann Dir d'Stëmm Assistent aginn hutt an Apple Geräter ze benotzen, wësst Dir wahrscheinlech datt Dir sécher hutt, kënnt Dir verschidden Aktiounen matenee maachen an an hinnen. Zënter Standard "Erënnerungen" integréiert an iOS, erstellt eng nei Entrée mat Siri net schwéier.
- An all praktesch Manéier, rufft d'Siri a sot hatt "erënnert mech un ...", an dann huet dat opgedréckt wat Dir drun erënnert musst.
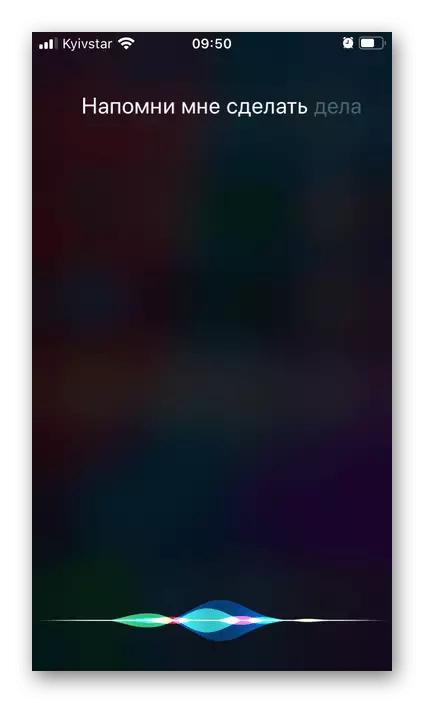
Berodung: Méigenvongen: Wann wärend der Diktatiouns Aufgab fir eng spezifesch Zäit oder Period ze nennen (zum Beispill "am Mëttegiessen" oder am Owend "), gëtt et direkt an d'Erënnerung bäigefüügt.
- Préift de opgeholl Rekord. Et gëtt direkt an d'Standard Applikatioun dobäigesat, d'Standardlëscht. Wann alles passt, just, just den Dialog mat engem Vood Assistent ze passen, da fléissendem op den "Ännerung" Knäppchen.
- Schreift op wéi Dir wëllt korrigéieren oder eng Erënnerung addéieren oder et manuell maachen.
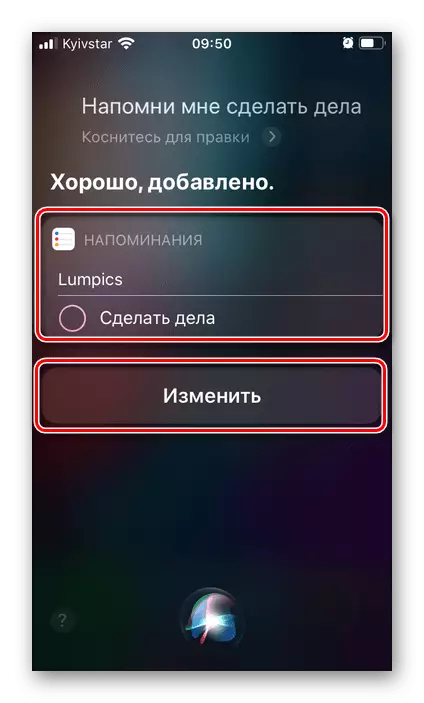
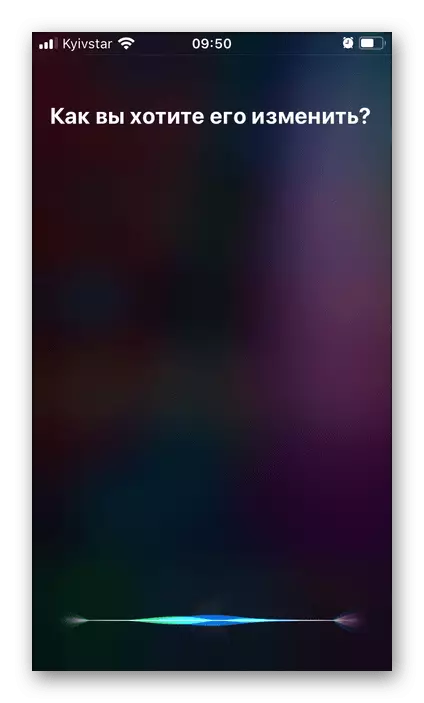
Äer eppes no, kommen Dir en neien Entrée fir de Kalenner eist Saach eppes anescht wéi een Event fir déi néideg Virschléi mat dësem Virschléisst.
Method 2: Google Apps
Google gëtt vun der ganzer Uwendungen a Messagen entwéckelt, awer net vill manner mat enger gewëssenspuerzgeschicht Et ass gespaart. Awer et ass extrem onwahrscheinlech datt esou wéi eng traureg Fäerdeg op déi Offere waart déi der Aufgab am Titectitel stëmmt an och nach weiderzesinn.Optioun 1: Kalenner
De Googing Caleewend ass aktiv am Koperment vun der Aarbechtsblo goen, well se eng imvant Virdeel mécht. Trotzdem bewegt net et net sou ze benotzen fir méi e modernen Aufgaben - d'Erënner ze léisen.
Luet Google Kalenner erof vum App Store erof
- Installéiert d'Applikatioun aus dem Geschäft mam Link hei uewen, lafe se an aloggen op Äre Google Kont. Gitt Zougang zum Standard Kalenner um iPhone, tippt "erlaabt".
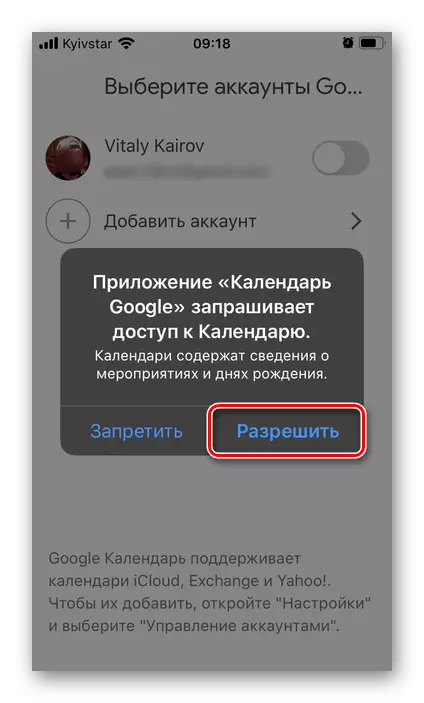
Wann de Google Kont net um Apparat ass, am Kalendar gëtt d'Wënsch ze wielen, da gëtt roportéiert et ze wielen (et ass néideg an d'aktiver Positioun vis-à-vis vum Wiessel) Et gëtt och d'Fäegkeet fir e Kont ze "derbäi".
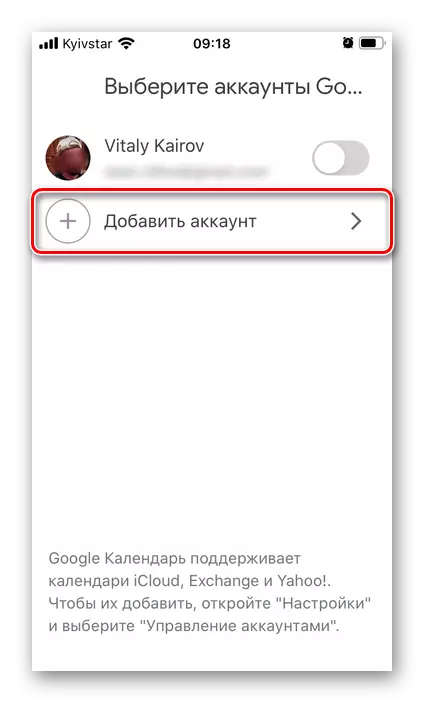
Nächst "Erlaabt" Zougang zu Kontakter
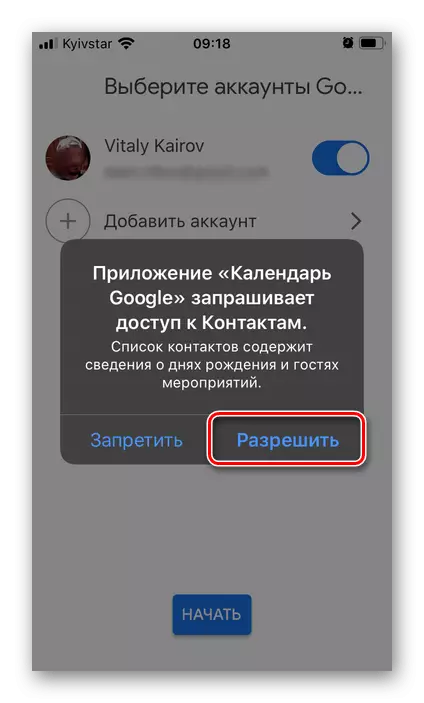
a schéckt Notifikatiounen.
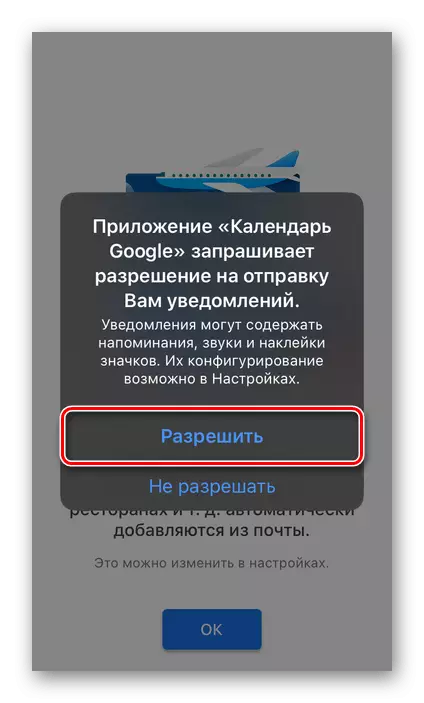
Nodeems Dir d'Basisfunktioune vun der Uwendung gelies hutt, klickt "Start" an dann "Ok".
- Mat Hëllef vum Menü oder den Dropdown-Lëscht genannt andeems Dir um Numm vum Mount klickt, wielt den Datum Dir wëllt eng Erënnerung bréngen.
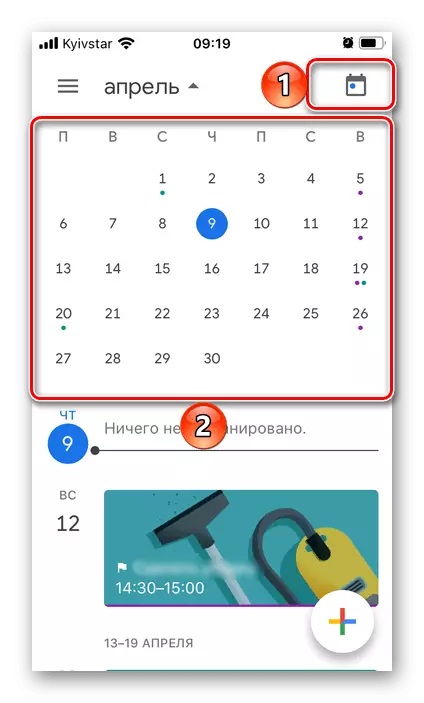
Alternativ, Dir kënnt direkt op de Knäppchen tippen fir en neie Rekord ze addéieren an eng "Erënnerung" wielt.
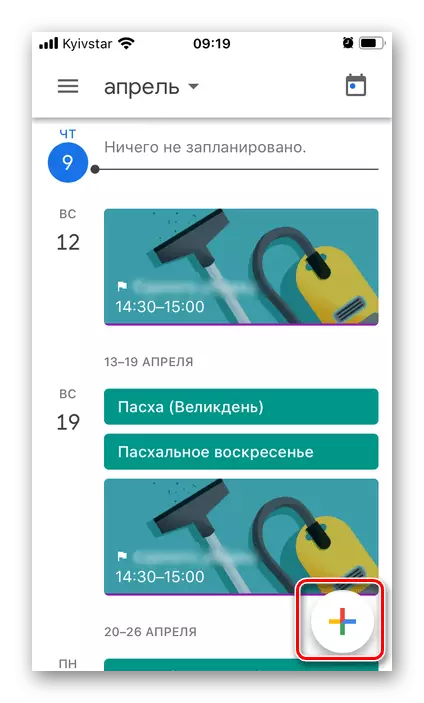
Mir kucken op dës Method aus, well se impleet wéi e Paramlene representéiert.
- Schreift wat Dir musst drun erënneren.
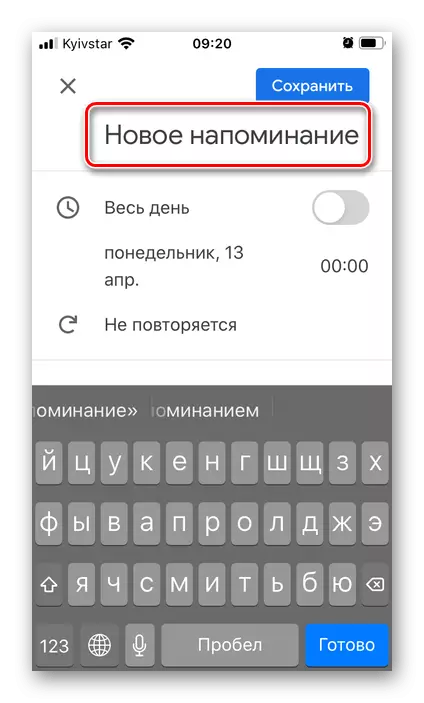
Wielt ob d'Erënnerung relevant "de ganzen Dag relevant ass, beweegt sech an eng aktiv Positioun vis-à-vis vun der entspriechender Punktschalter.
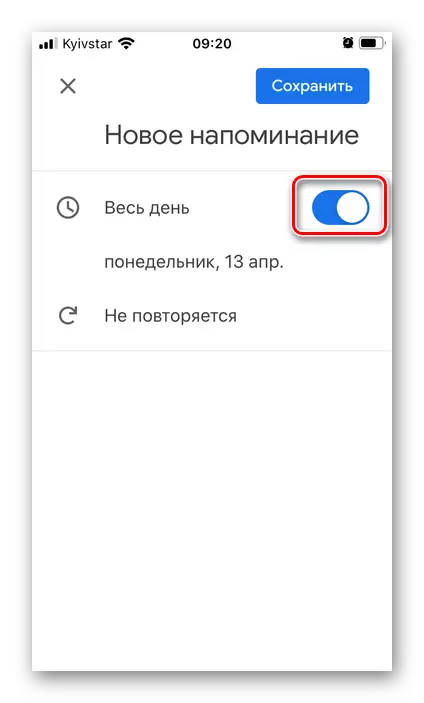
Oder onofhängeg spezifizéiert Spezifizéierung

An Zäit sinn.

Nächst, bestëmmt ob d'Notifikatioun ze widderhuelen (Artikel "net widderhuelen" Erlaabt Iech Frequenz ze wielen).
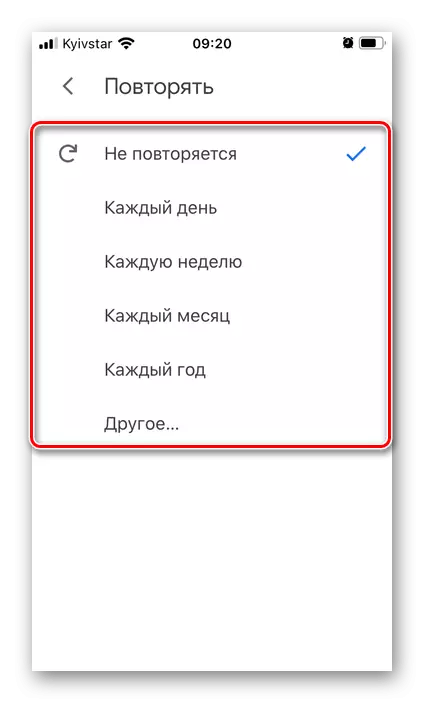
Wann Dir fäerdeg sidd, klickt "Späicheren".
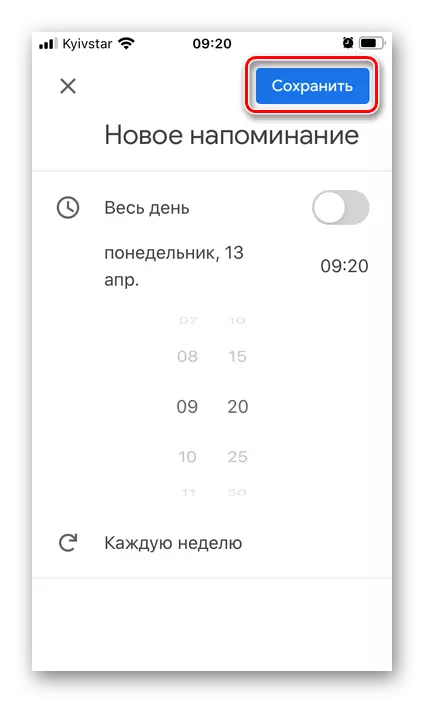
Eng nei Erënnerung gëtt erstallt an huet dem Kalenner derbäigesat.
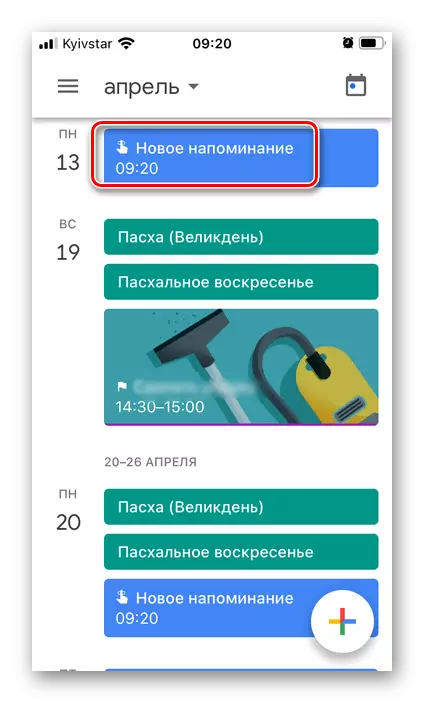
Wann néideg, et kann "geännert ginn",
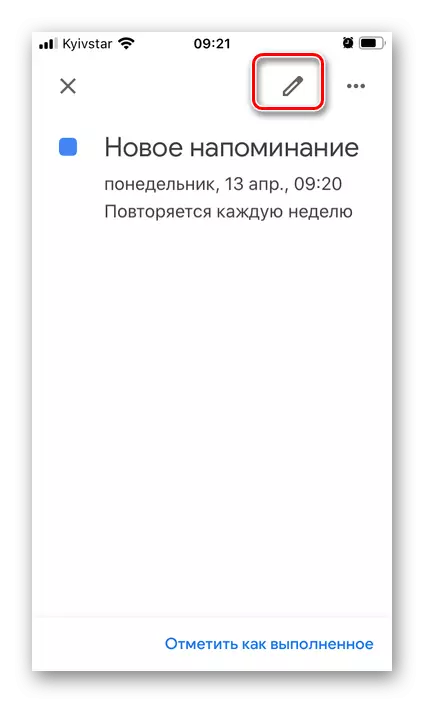
"Läschen"
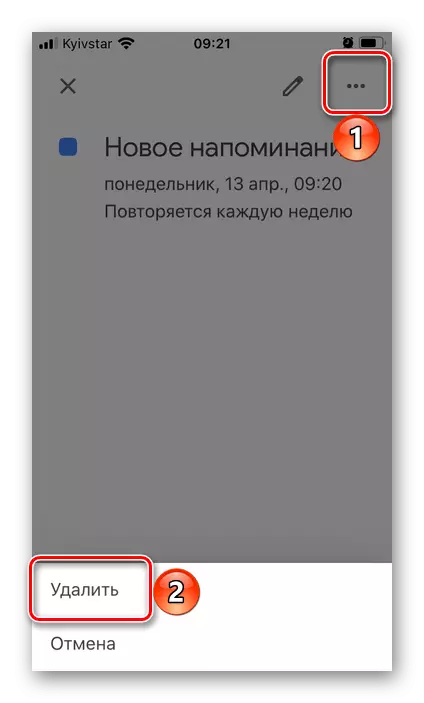
An natierlech, natierlech, "Notiz als gemaach."
- D'Applikatioun installéiert mat bei de Link uewe presentéiert, fänkt un "Start Aarbecht",

Gitt Erlaabnis Notifikatiounen ze schécken ("Erlaabt" an der Pop-up Fënster ze schécken)
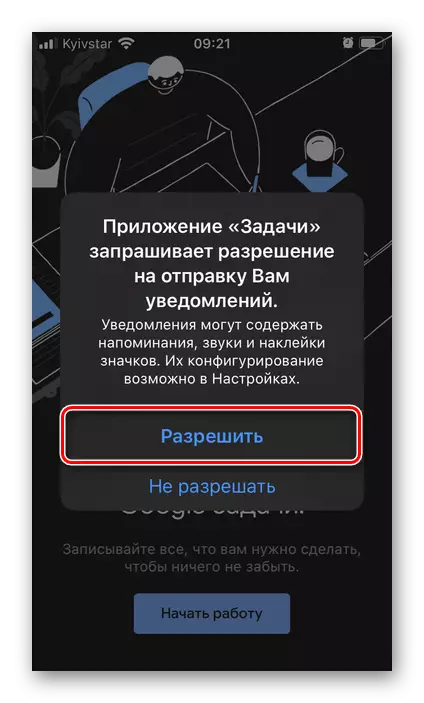
A gitt Äre Google Kont an.
- Klickt op de Knäppchen fir eng nei Aufgab an der ënneschter Regioun ze addéieren,
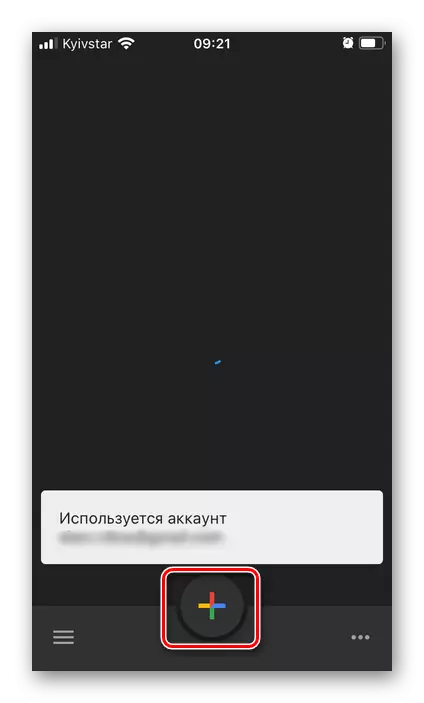
Wielt d'Lëscht un déi et derbäi gëtt. 1. sinn dëst Facationkomm "iren "sinn" Meng Aufgab ", awer Dir kënnt" erstellen an hien äreneng.
- Schreift wat Dir musst drun erënneren
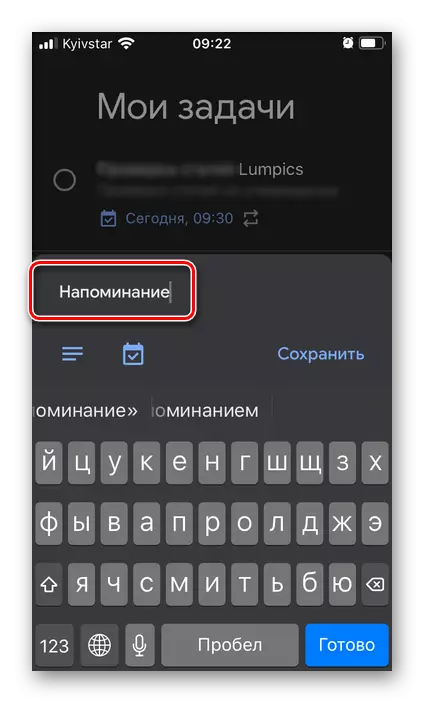
Wielt en Datum, tippt op de Kalennerbild,
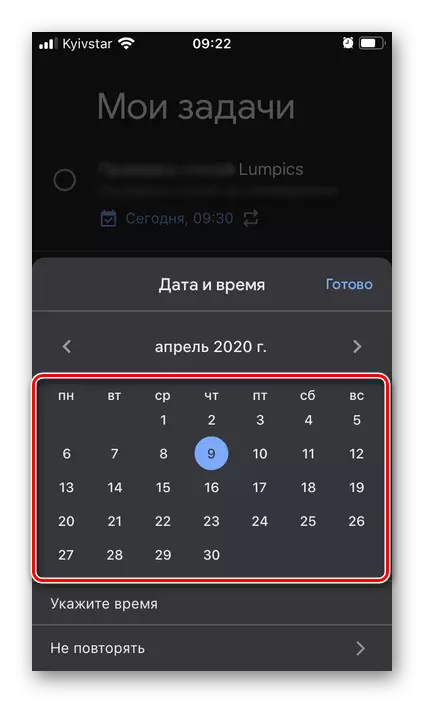
SPIP op eng Zäit

a bestëmmen d'Frequenz vu Wiederholungen, wann néideg (Artikel "net ze widderhuelen").
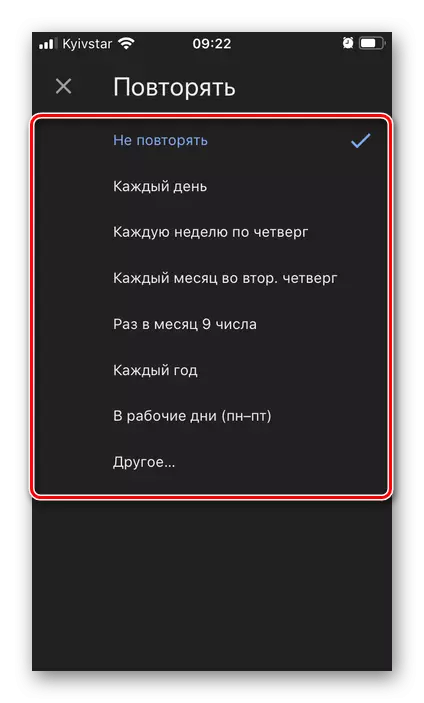
Du kanns zousätzlech Informatioun un de Opname benotzen - Titier ze erstallt - Tatsächlech ass d'Notiz.

Nom Schafe vun der Schafe vun enger Erënnerung, klickt op de "Retten" iwwer déi virtuell Tastatur.
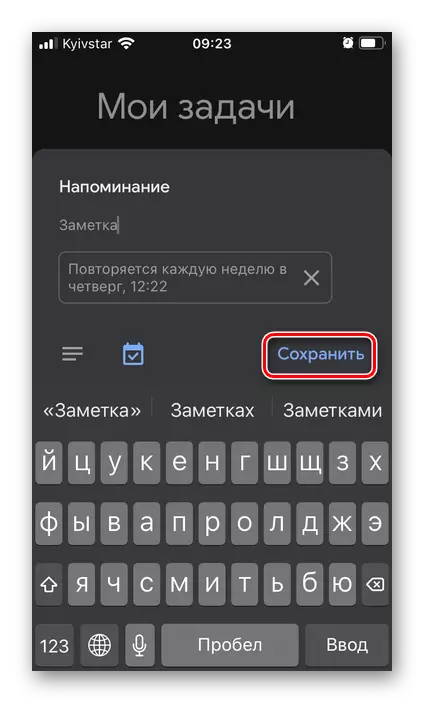
All Aufgaben déi Dir bäigefüügt hutt ginn an der Haaptapplikatiounfenster ugewisen,
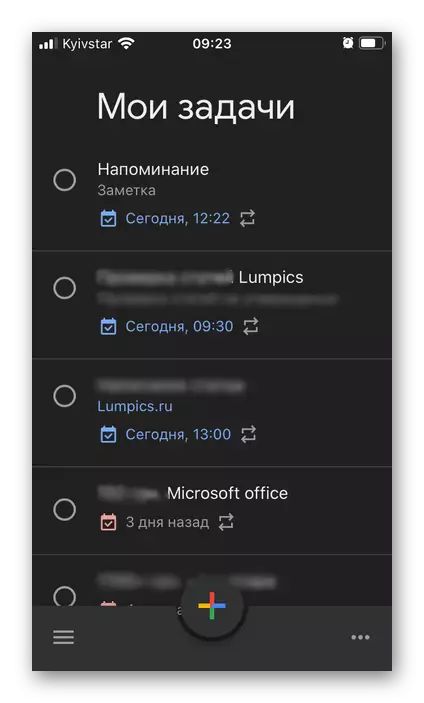
wou se kënne vun "per Datum" oder "a menger Bestellung zortéiert kënne ginn."

Fir d'Aufgab ze markéieren wéi opgefouert ass, ass et genuch fir laanscht déi uewe genannte Checkbox ze maachen, setzt d'Mark derbäi.
- Profitéiert vum Link presentéiert hei uewen, installéiert d'Applikatioun an leeft et. Log op Ärem MUSSBUBLEKIPKUELKKO Autocokollkontafen squberéieren a d'Passwuert aus, oder, souz nimools kënnt nacher.
- Klickt op d'Inskriptioun "erstellt eng Lëscht" ënner

Gitt den Numm un

A wielt d'Faarf vum Design.
- Direkt nom deem, d'Fäegkeet fir eng Aufgab ze addéieren "wäert optrieden.
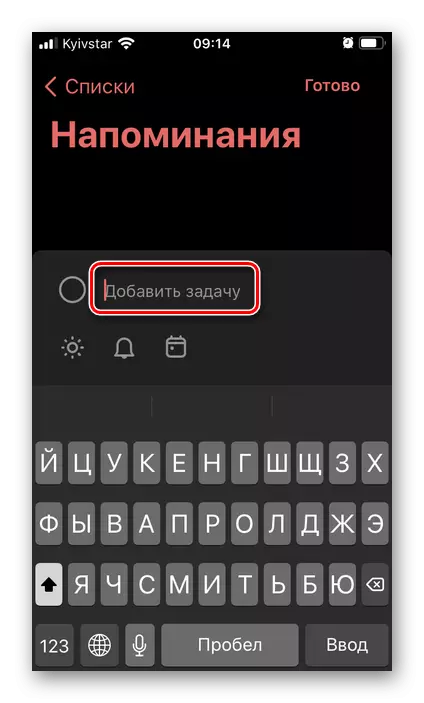
Schreift et erof, wann Dir wëllt, Plaz am "Meinden" View et an der Haapt Applikatiounssektioun ze gesinn.
- Tippen op d'Bild vun der Bell Tile fir d'Zäit an den Datum vun Erënnerungen ze spezifizéieren.
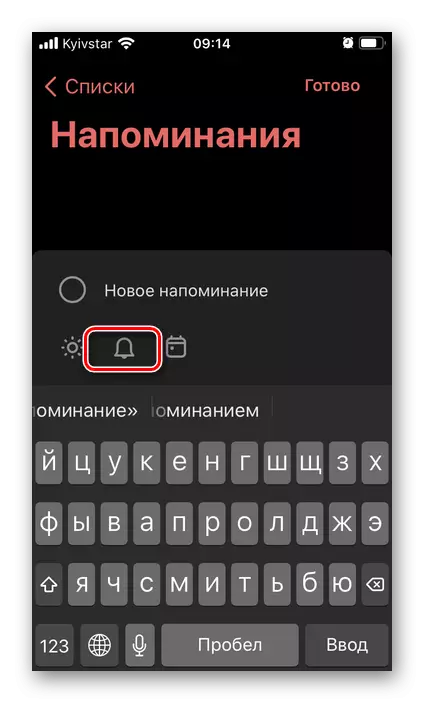
Hei sinn esou e Schablounwäerter wéi "muer" an "d'nächst Woch" an d'Fäegkeet fir den Datum an der Zäit "ze wielen"
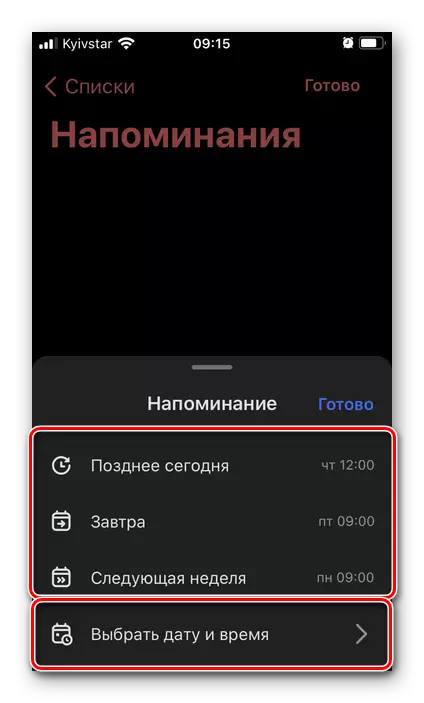
Engem Kalenner benotzt
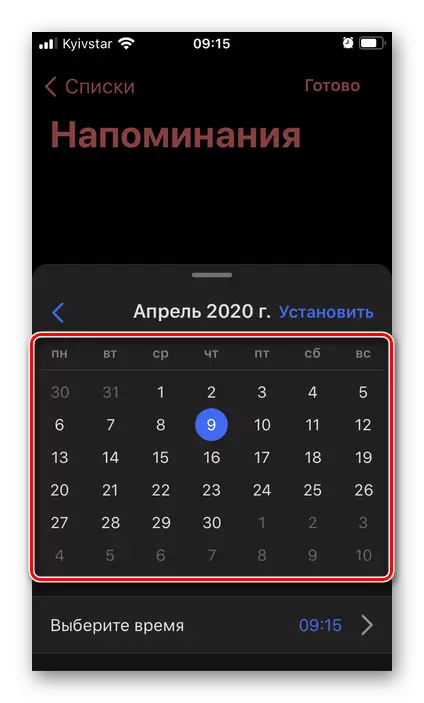
A virtuell Stonnen.
- Wann Dir déi néideg Informatioun uginn, klickt op Finish.

Eng nei Erënnerung gëtt erstallt an op d'Lëscht gesat an ass bäigefüügt.
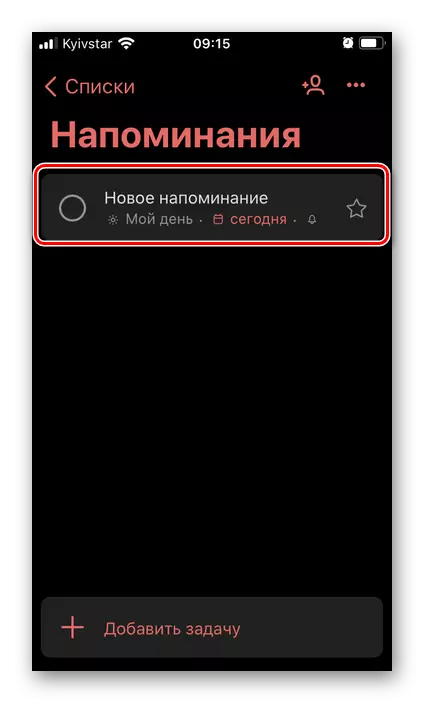
Et kann "wichteg gemaach ginn", tippen op eng Stärebild
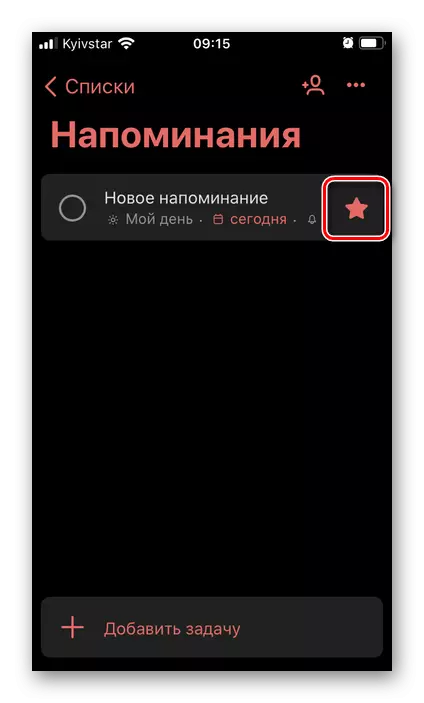
a änneren
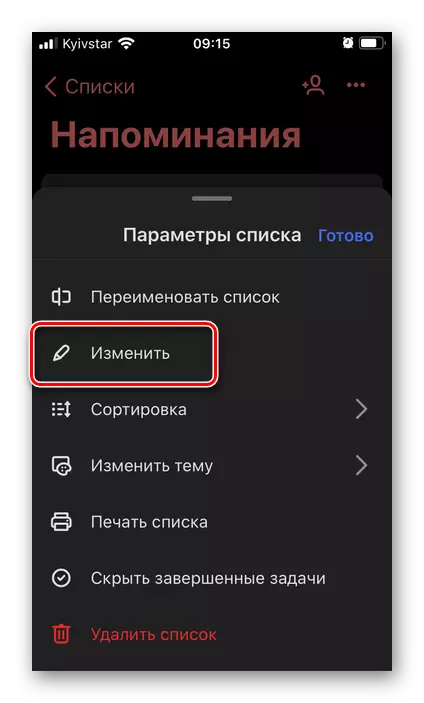
De passenden Menu ruffen.
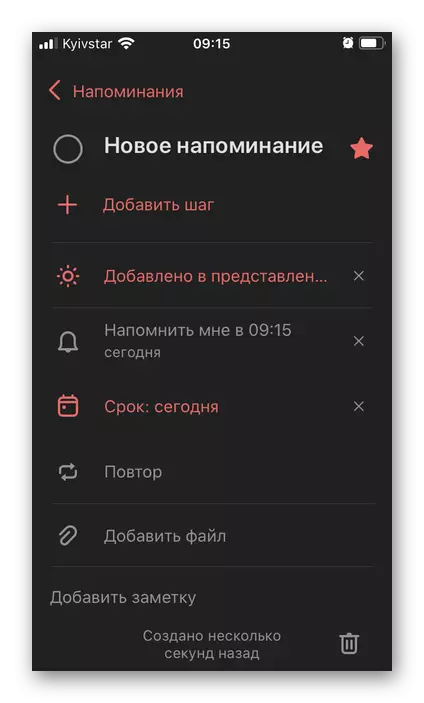
Fir Iech z'erënneren kann eng Notiz derbäi ginn,

Dateien
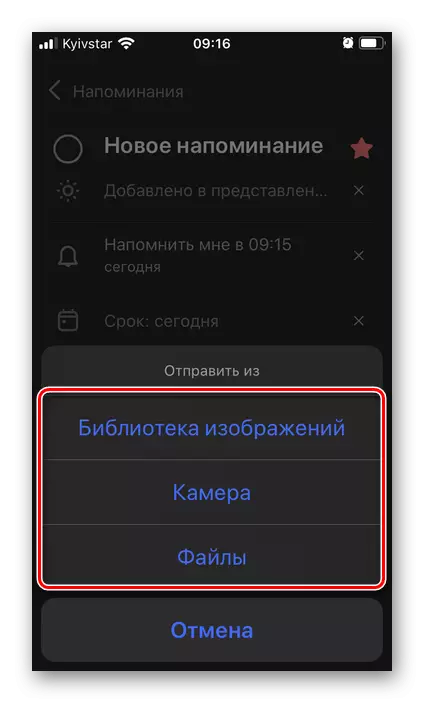
An och d'Frequenz vun der Widderhuelung uginn.
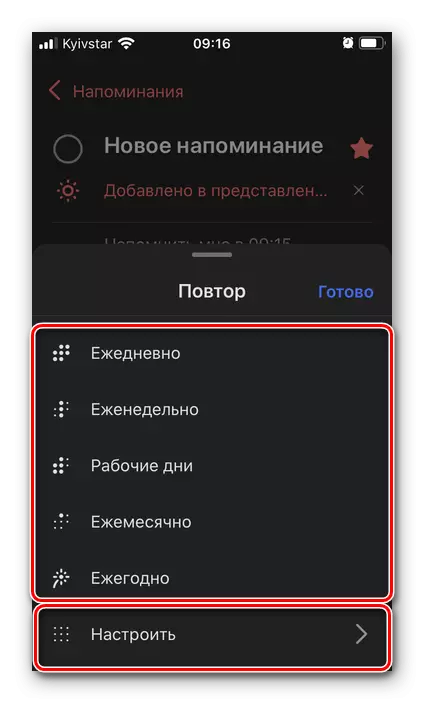
Zousätzlech verfügbare Kreatioun vun Ënnerbriechungen (Schrëtt).
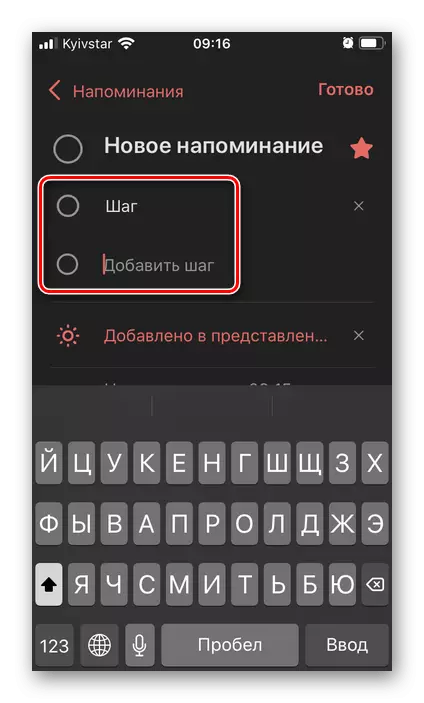
Zousätzlech op der Plaz, hänkt un der Stuf vun der Stuf vun der Campert an / oder änneren, déi erstallter Erënnerung, an dem "Mypeschen Dem" My Dag "Iesse bäigefüügt, wou Dir fréier Ééierung" Awir no "Mission" geschriwwen ginn
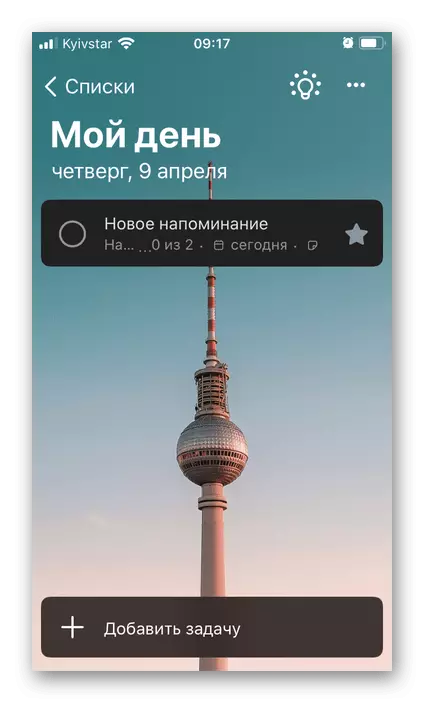
"WICHTEG",

"Geplangt."
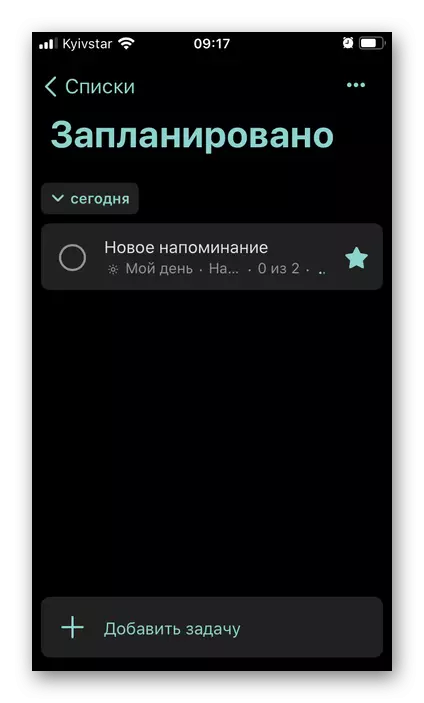
All Lëscht kann eng onlimitéiert Zuel vu records enthalen. Wann Dir wëllt, daVinnek (Lëschten, Dir kënnt egativ ginn an de Beispill zerwéieren (zousätzlechen d'Hannergrondbild, addéierend Bild), addéiere
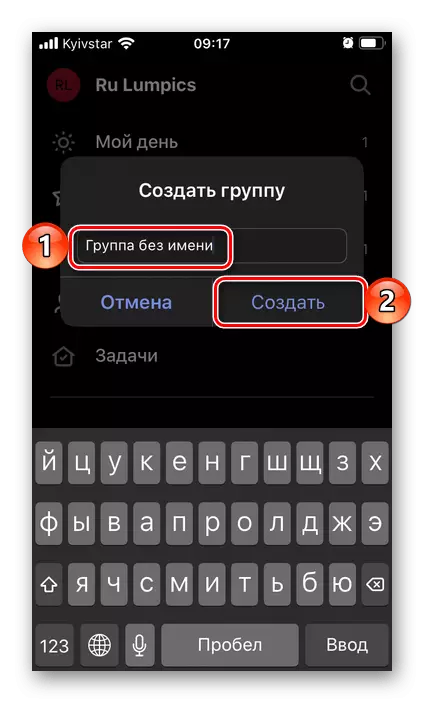
D'Kreatioun vun deem mat dem entspriechende Ikon op der ënneschter Panel duerchgefouert gëtt.
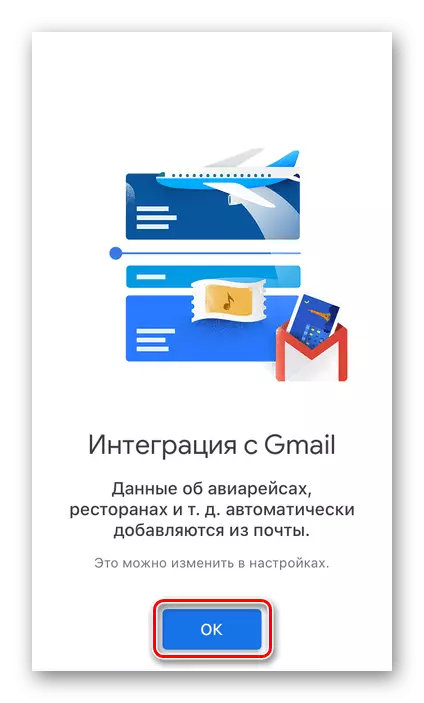

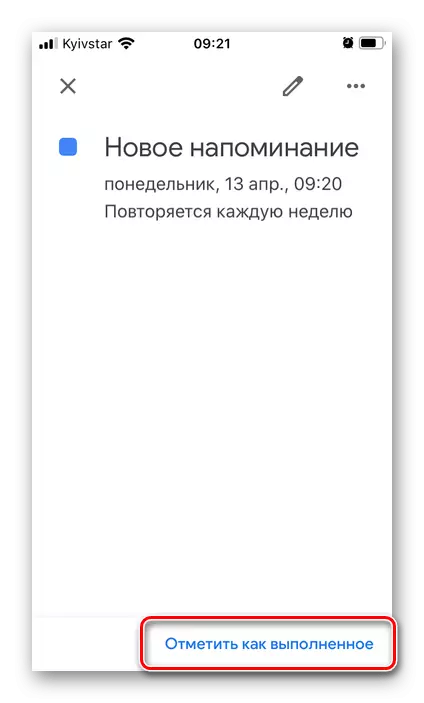
Fir d'Errecken ugewisen an de Kalenner, gitt sécher datt se an der Event Lëscht fir de Kont gezeechent sinn - Dëst gëtt an der Applikumen.
Optioun 2: Aufgaben
Déi relativ nei Google Applikatioun ass super fir einfach Ermierksamkeet ze kreéieren, sech opliewäert vun Fäll ze kreéieren, gëtt et nach méi aFayscondestektéiert.
Download Google Aufgaben vum App Store
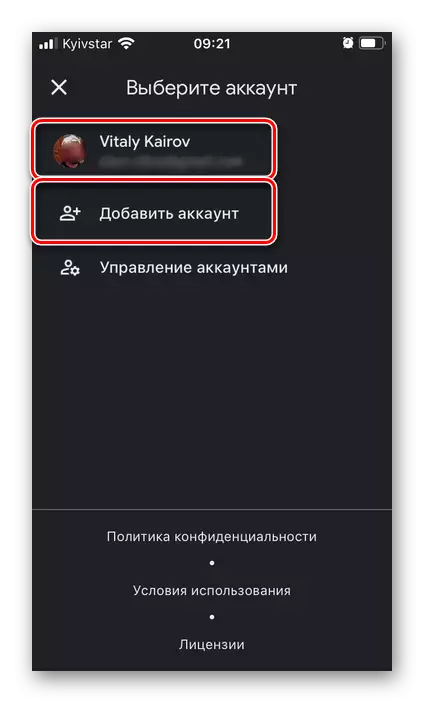
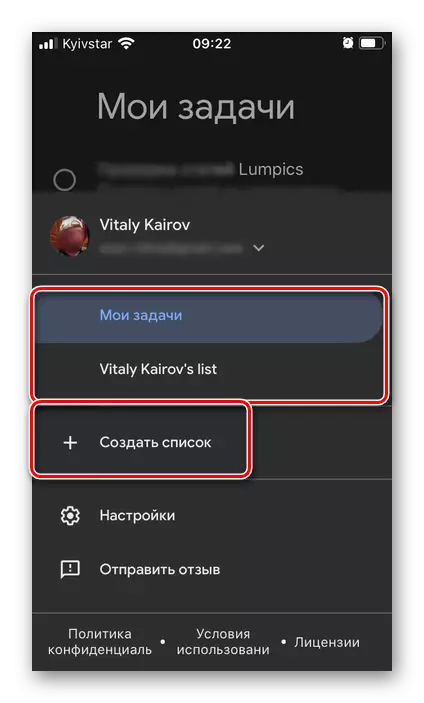
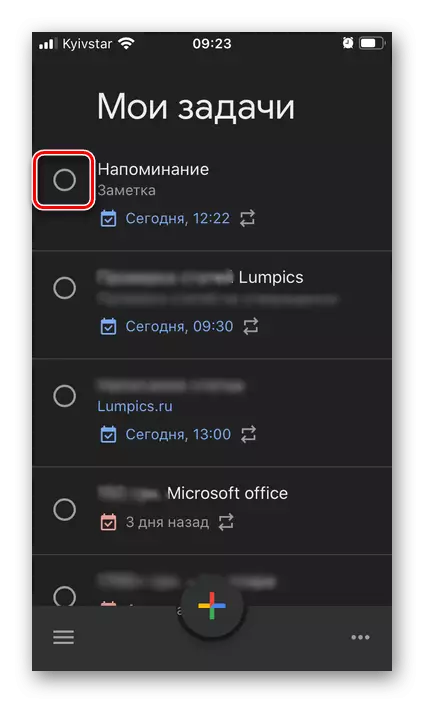
De Kalenffarnis vir deen hei uewe passen, as sech dofir dofir, ënnerreiteien, ënnerrevenend - Ëmgéigend ass méi exzellent, awer bei der selwechter Zäiterläit ginn. Mat deem eenzegen an Aarbechts- a Betrib wäert sinn, awer gläichzäiteg d'Léisungen mat aneren Service-Entwéckler Servicer.
Method 3: Microsoft fir ze maachen
Fir Microsoft ze dinn - de populäre Wemblaslolutistplaner ersat ze ginn, gëtt d'Ënnerstëtzung vun deem den Datum ofgeschloss. Op gläichzäiteg ginn all Invitatioun vu kenge Fäll vu se zur Ausféierung iwwerden, déi mir spéider Betriber wäerte stoën - fir dësen en praktesche Mëttel vun importéiert gëtt.
Download Microsoft fir aus dem App Store ze maachen
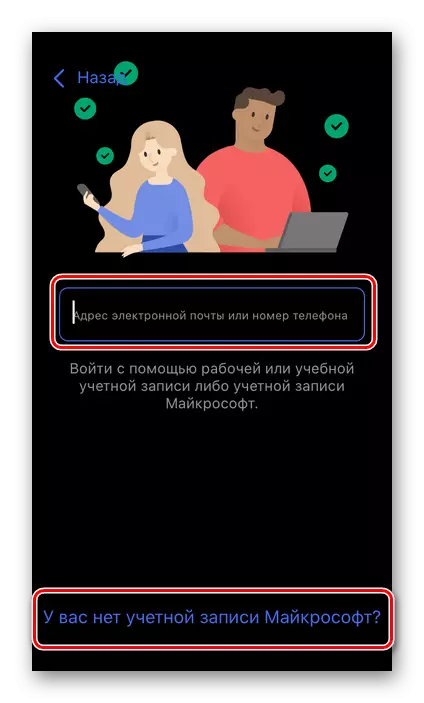

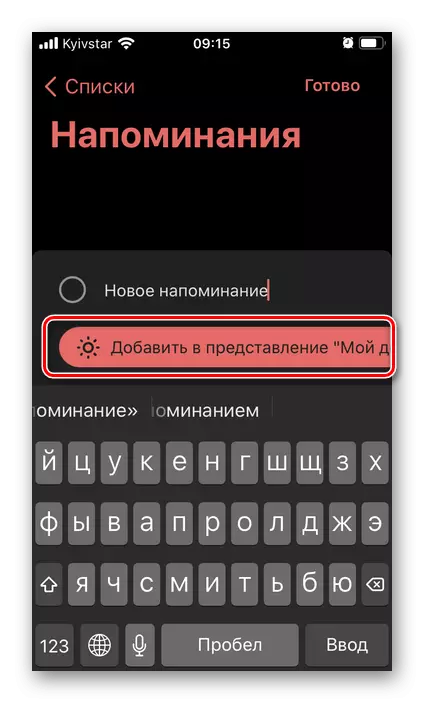
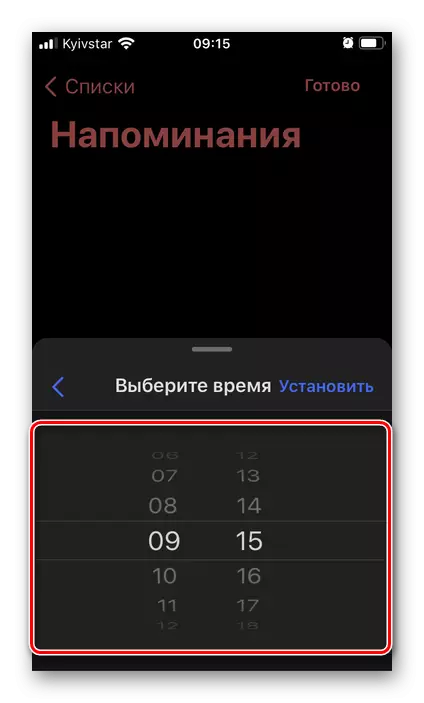
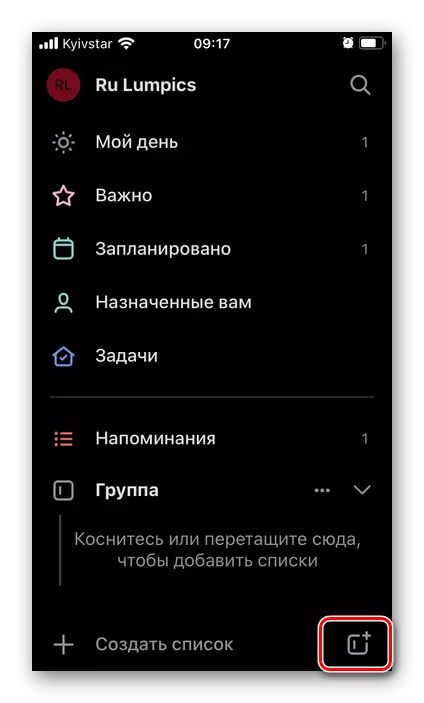
Microsoft fir ze maachen ass eng exzellent Applikatioun fir einfach Errächen an Aufgab Lëschten an eng komfortabel Organisatioun vun engem vollstännege Wierkung.
