
In this manual, details about connecting DualShock from PlayStation 4 in Windows 10 cable or Bluetooth, as well as how to make the gamepad emulate the Xbox 360 controller and whether it may be necessary.
- Connect DualShock 4 to computer
- Use Gamepad PlayStation for games in Windows 10
- Ds4windows
- Inputmapper
Connect DualShock 4 to computer or laptop
Connect the controller You can simply USB cable - it will be automatically defined as "Wireless Controller" in the Device Manager and in the Device List in the "Parameters".
The second method is a Bluetooth connection. To do this, follow these steps:
- Click the Share button on the controller and holding it down, press and hold the "PlayStation" button. After some time, the gamepad will go into the pairing mode by Bluetooth, and the indicator will flash on it with white.
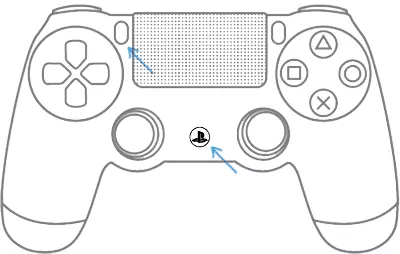
- In Windows 10, go to parameters - devices - Bluetooth and other devices and add a new Bluetooth device named Wireless Controller. If the code request appears, enter 0000 (four zero).
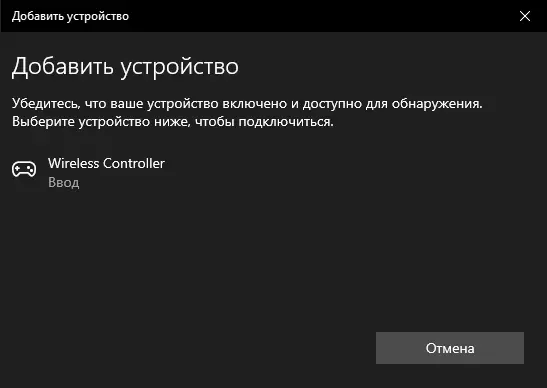
After that, DualShock 4 will be connected to Windows 10 via Bluetooth. Attention: According to Bluetooth user reviews, the connection with DualShock on a computer or laptop does not always work stable. Sometimes it helps to install the original BT adapter drivers and disabling the power saving functions for the controller in its properties in the device manager (in the Bluetooth section and HID devices), but not always.
Use gamepad from PlayStation for games in Windows 10
In some cases, some additional configuration of DualShock 4 may not be required: for example, the GEImpads from PS4 are supported and configured in Steam. Some console emulators allow you to configure control from the connected gamepad in the appropriate control parameters (it happens that the setup successfully passes with a USB connection, but does not work on Bluetooth). But in some other PC games and emulators, the connected DualShock 4 may simply be visible, but the pressed is not registered.In this case, the emulation of the Xbox 360 gamepad will help us. If we do so that the games "believed", which is connected to the Xbox gamepad, then most of them will start working with the controller, provided that they basically support this type of management. To emulate the Xbox gamepad on DualShock 4, you can use various third-party programs. The most popular and efficient - ds4windows and inputmapper.
Ds4windows
Free DS4Windows program is available for download on the official old man https://github.com/jays2kings/ds4windows/releases. After downloading, unpack the program at a convenient location, run the ds4windows.exe file (the following action is better to turn off the gamepad from the computer):
- After starting, the question will be asked where to save the parameters - in the folder with the program or AppData. Choose at your discretion, but I recommend the folder with the program.
- When you first start, you will be offered to install the DS4 driver for Windows 10, 8.1 or Windows 7 (button at the top of the window), and for Windows 7 - a separate Xbox 360 controller driver will also need. Install the required drivers.
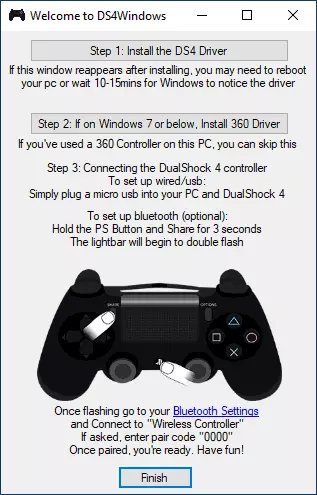
- Connect your DualShock 4 via USB or Bluetooth, as described at the beginning of the instructions.
- If everything went successfully, in the main DS4Windows window you will see the status of connecting your controller and, in general, it will already be ready to work with the default profile. And it can be used in games and emulators.
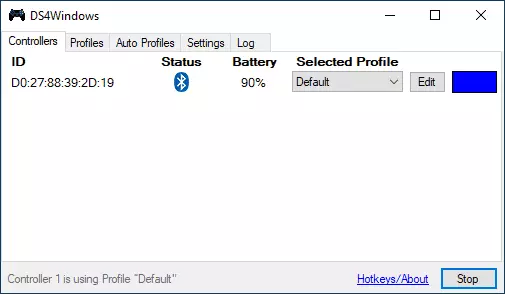
- The Device Manager will appear the Xbox 360 controller for Windows.
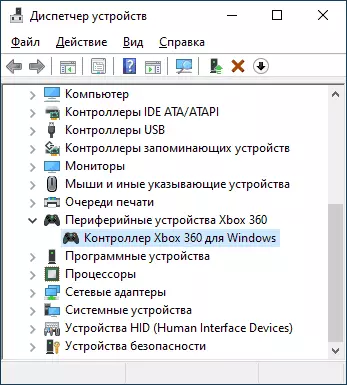
- If you wish, you can configure the control profile in DS4Windows, create multiple profiles, change the backlight parameters and other settings. If the settings are not clear to you, it is usually enough to leave the default values.
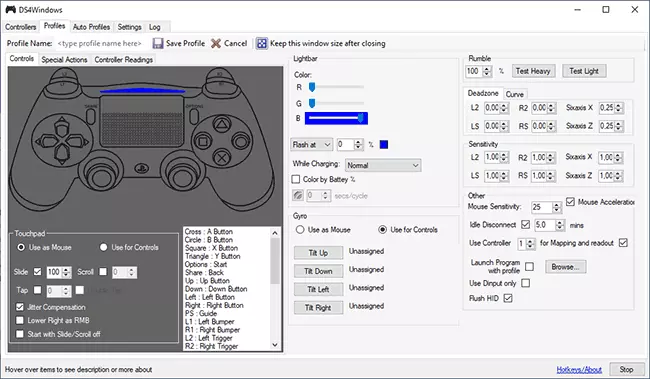
Consider that when closing the program (by default, it does not close, but turns into the Windows notification area) gamepad ceases to be an "Xbox 360 controller", and becomes the usual DualShock 4.
Inputmapper
INPUTMAPPER (official website https://inputmapper.com/) is more advanced, but it may seem more difficult for some users. In general terms, its initial setup is as follows:
- Install the program, run it.
- If DualShock 4 is connected, you will see a message that a new supported device has been found. Click the "Begin Configuration" button.
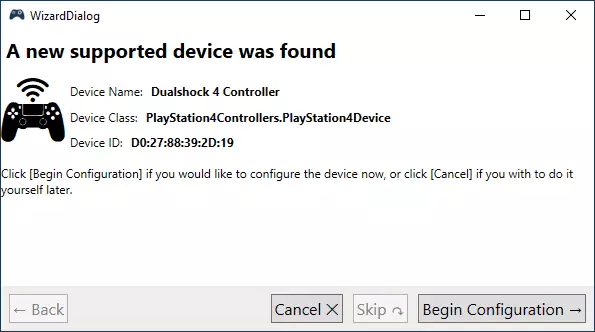
- In the next window, you will need to choose which device will be emulated. For most games, you need to select 360 Controller (but, if you wish, you can emulate the keyboard and mouse on your DualShock 4, such an item is available and in some cases, for example, for games that do not support gamepads may be useful).
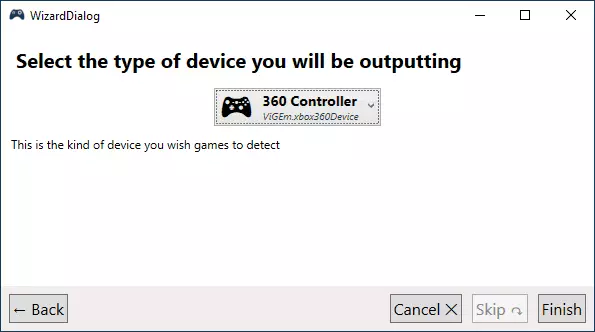
- This process will be completed, in the main inputmapper window you will see your gamepad and the profile used by it. While the program is running or rolled into the notification area, your gamepad will work as an Xbox controller.
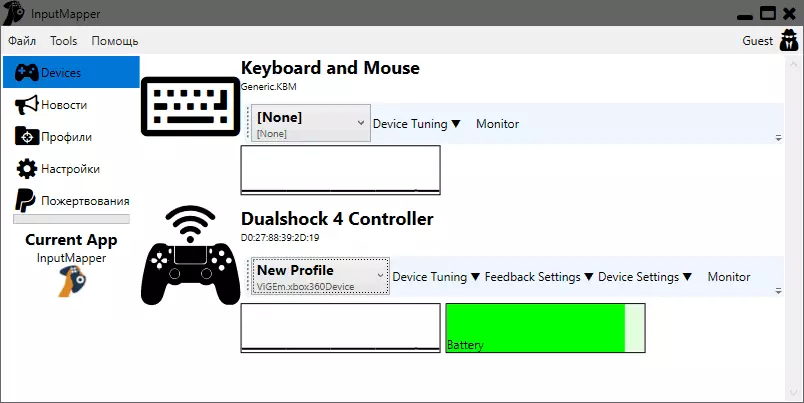
- Setting the existing profiles (reassign the buttons and control elements of the gamepad) or the creation of new can be made in the appropriate section of the program.
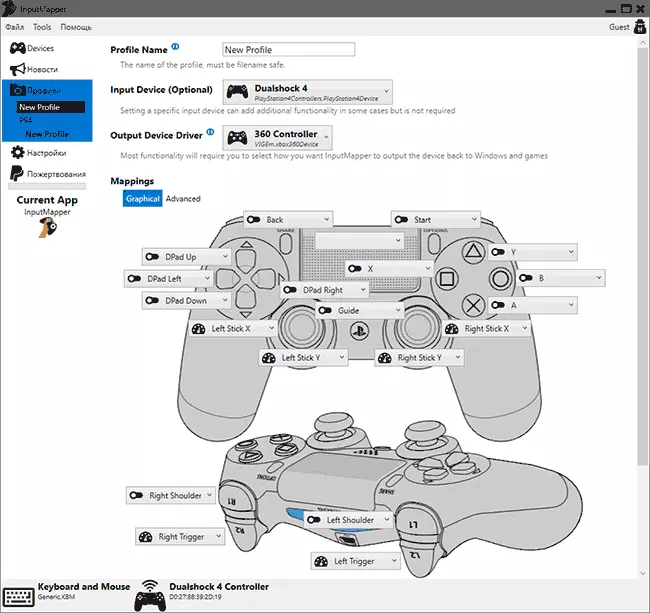
In my test, both options have been working properly and any problems when connected by DualShock 4 as a cable and using Bluetooth did not occur.
If the instruction has proved useful and everything works as expected, share in the comments, in which you play, via Bluetooth or USB connected, were there problems and how they were solved. If you have questions, ask them - we will try to find an answer.
