
In this instruction, details about the options for setting up widgets on the iPhone screen, how they can be added and removed, as well as the possibility of full disabling the iPhone widgets on the lock screen (which can be useful in terms of privacy).
- Setting up widgets on home screen (add and delete)
- How to disconnect the widgets on the iPhone Lock Screen
- Video instruction
Setting up widgets on home screen
In order to go to the list of available wise rooms, remove unnecessary or add new ones on the iPhone home screen. Follow these steps:
- Go to the swipe widgets screen from left to right.
- At the bottom of the widget list, click the Edit button.
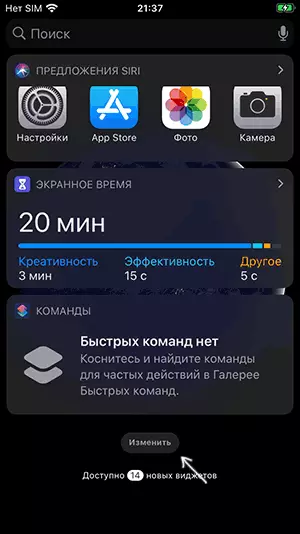
- You will see a list of available widgets: At the top - included on your iPhone at the moment, in the bottom - those that can be enabled.
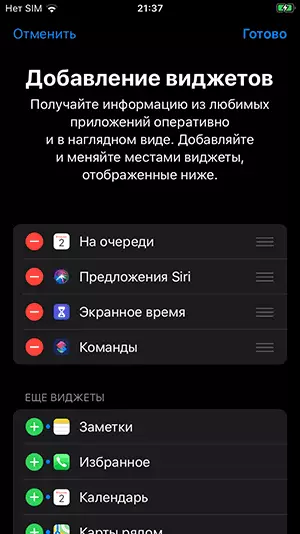
- You can remove or add widgets by pressing the corresponding Plus and Minus buttons (after that it will also be necessary to click "Delete".
- To change the order of the widgets, use the movement of the string with the help of three strips in the right-hand side.
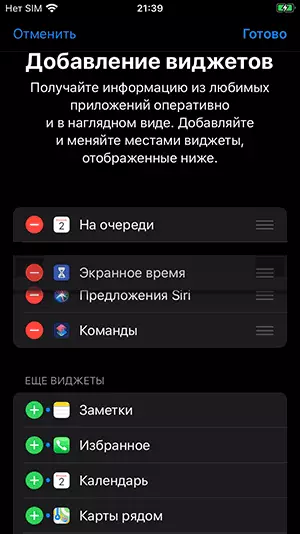
- At the end of the changes, simply click "Finish" in the upper right corner.
- Another way to add an application widget, which has such functionality - a long retention of the application icons on the home screen, then the selection of the Add Widget item.

As new applications are set (or removal of old), the list of available widgets can change - new and disappear old. If you delete all widgets in the settings, the screen on the left of the home screen will not disappear anywhere - it will still remain the "Change" button and the search string. Fully remove it will not work.
How to disconnect the widgets on the iPhone Lock Screen
Widgets on the lock screen can be convenient, but not always safe if the iPhone turns out to be in someone's hands. If necessary, you can disable the display of the widgets on the lock screen:
- Go to Settings - Touch ID and Password Code, enter your password.
- Scroll down to the section "Access with the screen lock".
- Disconnect the item "Today". If necessary, you can turn off other elements so that they are not displayed on the locked screen.
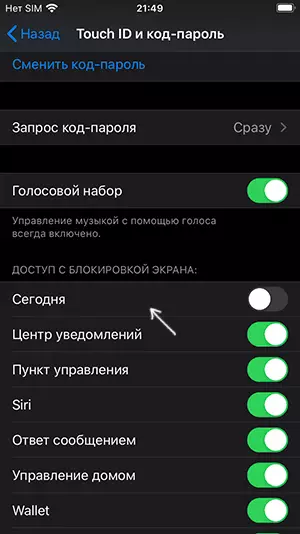
After the actions made, the screen widgets "Today" will stop displaying on the lock screen.
Video instruction
As you can see, everything is simple. By the way, maybe there are any particular useful iPhone widgets that you regularly use? It will be great if you share in the comments. And: You knew that you can use the phone as a remote control for TV?
