
In this manual, it is detailed about two ways to restore bookmarks in the Chrome browser after they are removed or loss in a different way. Before proceeding, I strongly recommend saving backup bookmarks In case, if something goes wrong: for this, in Chrome on PC or Mac in the settings, open the bookmark manager, in it, click on the menu button and select "Export bookmarks".
Restoring Chrome Bookmarks by repeated sync from another device
If you delete the Chrome bookmarks on one device - a computer or laptop, Android or iPhone, with you included synchronization with account Google And you did not have time to remove them on some other device from the same account, then when connecting this second device to the Internet and start the browser on it, the changes will be synchronized (i.e., bookmarks will be deleted and on it) .Onto, While this did not happen, we can use the bookmarks available there for recovery. The procedure for the situation may be as follows.
If both devices, both with preserved and remote bookmarks, are a computer or laptop (i.e., the usual table versions of Google Chrome) are installed on them):
- Do not start chrome, disable the Internet on the second device, without allowing it to perform synchronization.
- Run the chrome on the second device without accessing the Internet and open the bookmark manager with the Ctrl + Shift + O keys (or in the bookmarks menu - Bookmark Manager).
- In the Bookmark Manager, click on the menu button and select "Export Bookmarks". Specify the location of the bookmarks.
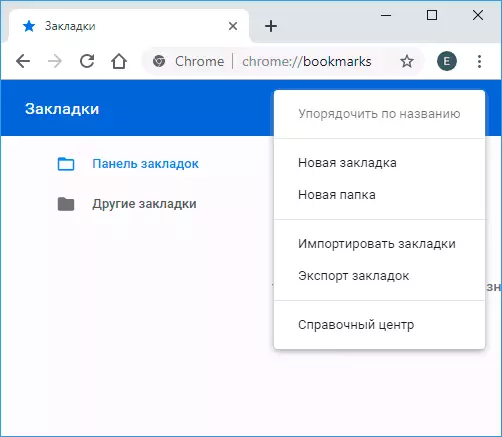
- Copy the saved file to the first of the computers (where the bookmarks disappeared), open the bookmarks manager and select "Import Bookmarks" in its menu. Perform the import file from the 3rd step.
If the first or second device is a smartphone or tablet:
- On the device with intact bookmarks just in case, disconnect the Internet (if you are talking about the phone - and mobile and Wi-Fi). After that, you can look without the Internet in Chrome and see whether the bookmarks deleted on the source device are preserved. If yes, you can continue.
- On the device where the bookmarks disappeared, go to the https://chrome.google.com/sync page
- On the specified page, click the Stop Synchronization button. At the same time, bookmarks and other data will be deleted from Chrome servers (but then we can restore them from the "untouched" device).
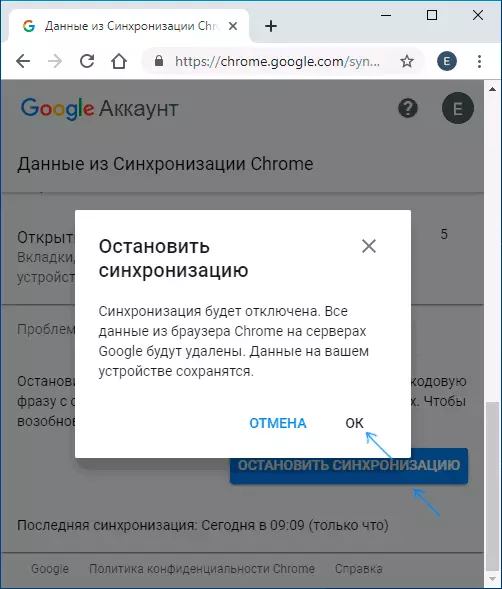
- After deleting data on the Google server, turn on the Internet on the second device with the preserved bookmarks and run the Chrome browser. If necessary, log in and enable synchronization (usually not required) and wait for synchronization to complete (it may take a few minutes). If synchronization fails, you turn off the synchronization in the CHROME settings, and then turn on again.
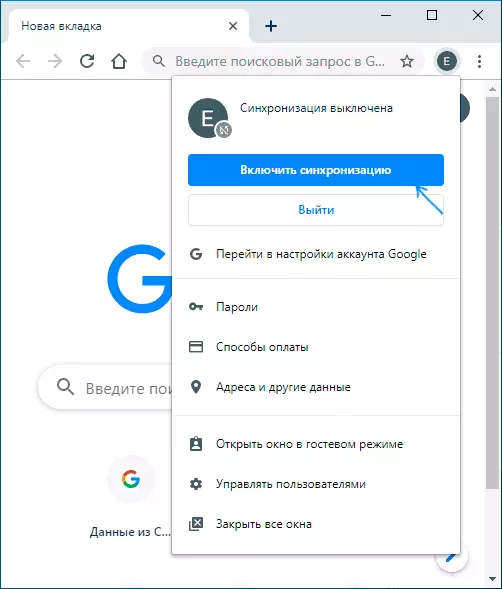
- Turn on the synchronization on the device where the bookmarks originally disappeared. Wait for the end of synchronization. If synchronization fails for a long time, disconnect it (exit the account in Chrome), and then turn on again.
As a result of the bookmark from the second device will be placed on Google servers, and then synchronized with the Google Chrome browser on the device where they were in one way or another are lost.
Restoring bookmarks from backup file with bookmarks (on computer only)
Google Chrome for Windows and Mac stores the automatically created file with a backup bookmarks that can be used to restore.
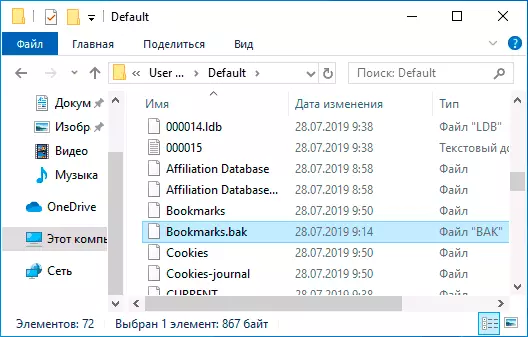
In Windows, this file is in the folder (APPDATA folder is hidden)
C: \ Windows \ Users (Users) \ user_name \ APPDATA \ LOCAL \ Google \ Chrome \ User Data \ DefaultMac OS Location The following:
Users \ user_name \ Library \ Application Support \ Google \ Chrome \ DefaultIn the specified folders you will find two files - bookmarks and bookmarks.bak. First - bookmarks in Chrome at the moment of time. The second is a backup of bookmarks. With them you can do this:
- Close Google Chrome if it is running.
- Move the Bookmarks file to another location (in case you have to correct the results of the described actions).
- Rename the bookmarks.bak file in just Bookmarks.
- Run Google Chrome again.
As a result, bookmarks from the backup will be downloaded in Chrome. However, to predict (except by the date of the backup file and its size), whether the bookmarks you need will not work in it.
