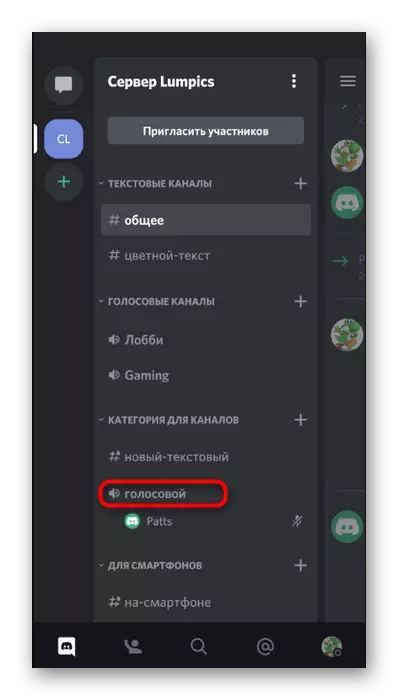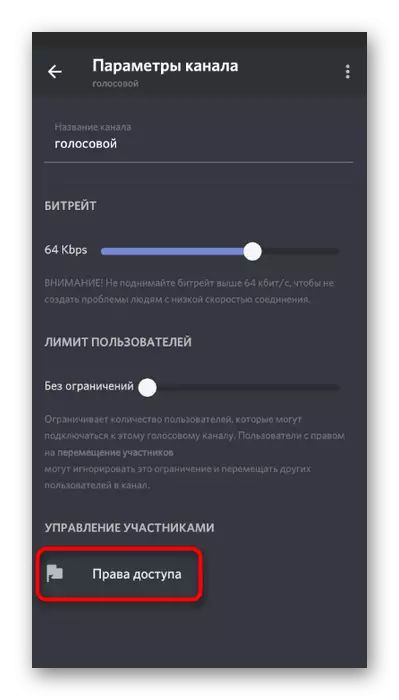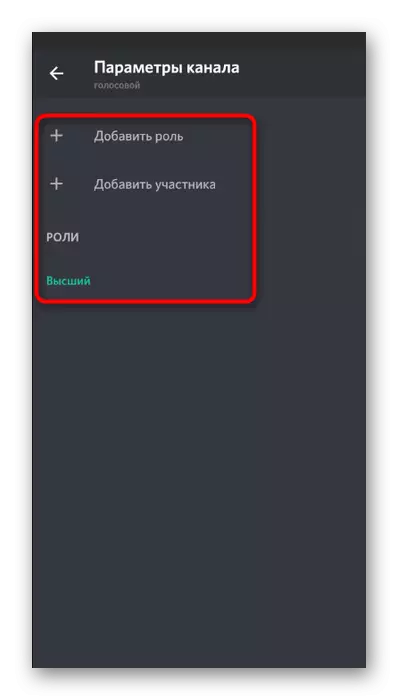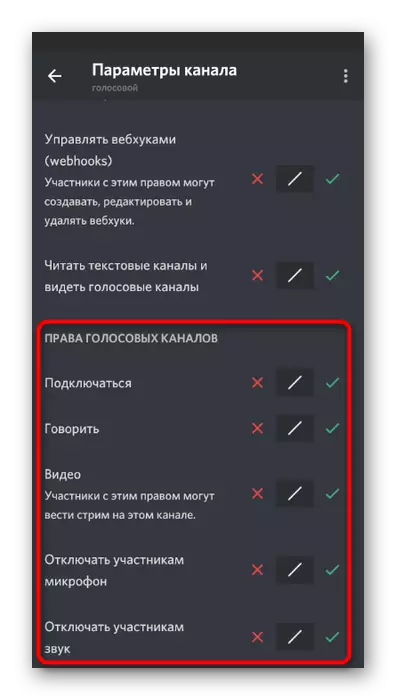Optioun 1: PC Programm
De Besoin fir Tounmanagement an Diskord déi meescht dacks aus de Benotzer vu Computeren oder Laptops entloossen, déi virdru vun der Desktop Versioun vun dësem Messenger erofgeluede ginn. Dëst ass wéinst der Tatsaach datt bal ëmmer ëmmer Kommunikatioun an de Stëmm Chats leeft, leeft dëse Programm am Windows oder aner OS. Loosst eis all déi wichtegst Aspekter analyséieren iwwer d'Inklusioun an Tounfäegkeet.Kont Astellungen
Als éischt, betruecht d'General Konta Astellungen, wou et e puer wichteg Astellunge ginn, déi verantwortlech sinn op den Tréimung op den Toun, säi Volumen a Selektioun vum Ausgabe vum Ausgabe. Bal huet bal e Standard installéiert, d'Parameteren déi richteg sinn, awer Dir kritt net de Volumen oder d'Noutwendegkeet fir d'Ausgab fir Ausut ze änneren.
- Fir d'Astellungen ze kontrolléieren, klickt op d'Gangkonfo riets fir d'Recht vun Ärem Avatar op der ënneschter Panel.
- An enger neier Fënster, déi op der Säit direkt op Richtung oppen, wou zu "Uwendungsstellungen" Block "Block" wielt déi "Steng a Video op der Video" Funktioun ".
- Den Input Apparat ass de Mikrofon an et gëtt getrennt ugepasst. Mir hunn iwwer dës Ausrüstung an engem aneren Artikel op eiser Websäit geschwat mat deem Dir op de Link op de Linkdown klickt.
Liest méi: dréit op de Mikrofon an der Diskord
- Den zweeten Block huet "Output Gerät" genannt gëtt just verantwortlech fir System Kläng an Uwendung kléngt.
- Wann Dir d'Lëscht mat Geräter opstellt, ass et proposéiert d'Optioun ze wielen wou den Toun gefaange gëtt, ofhängeg vun de verbonnee Spideairen oder Kopfhemen.
- Drënner ass de Slider fir den optimale Volumenwäert ze wielen.
- Zousätzlech, opmierksam op déi "Mute Uwendungen" wärend engem Gespréich oder lauschtert aner Participanten. Andeems Dir de Schieber bewegt, wielt Dir de Prozentsaz vum Plug wärend dem Mikrofon Gespréich, deen Iech erlaabt Iech déi wichtegst ze verpassen.
- Doboléien an den Haaptfenster, vum Iwwergang zu der Astellunge lafen, et sinn zwee Knäppche Grënn fir de Sound a Mikroof ze verwéckelen. Benotzt se fir ze brauchen an ze vergiessen net zréckzekommen.
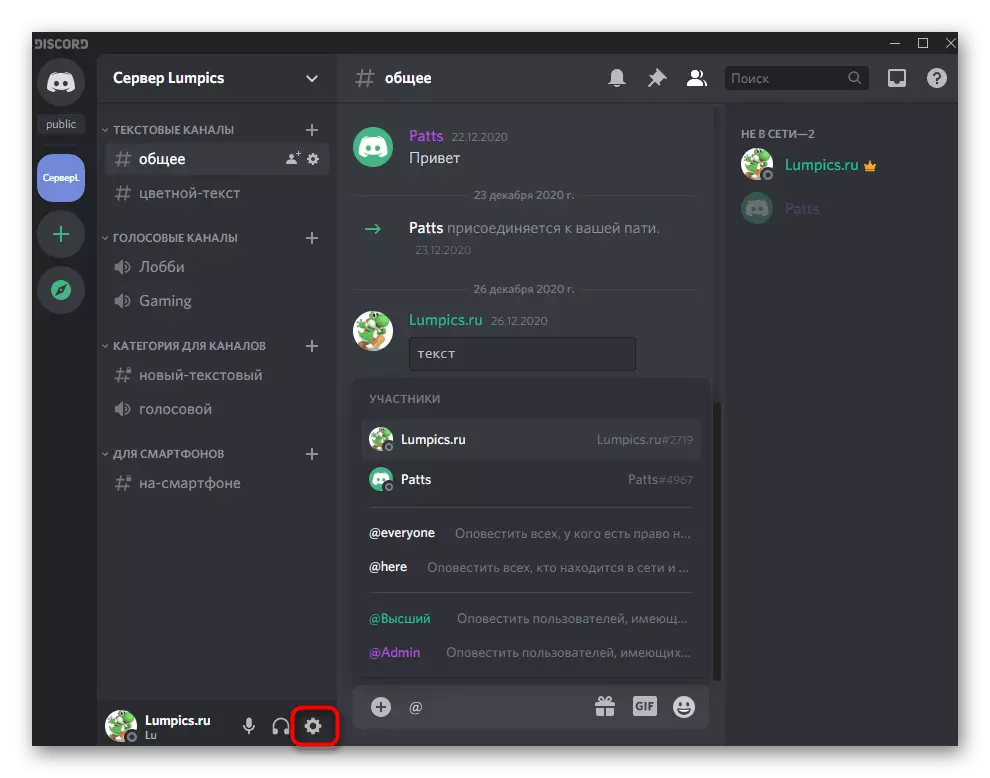
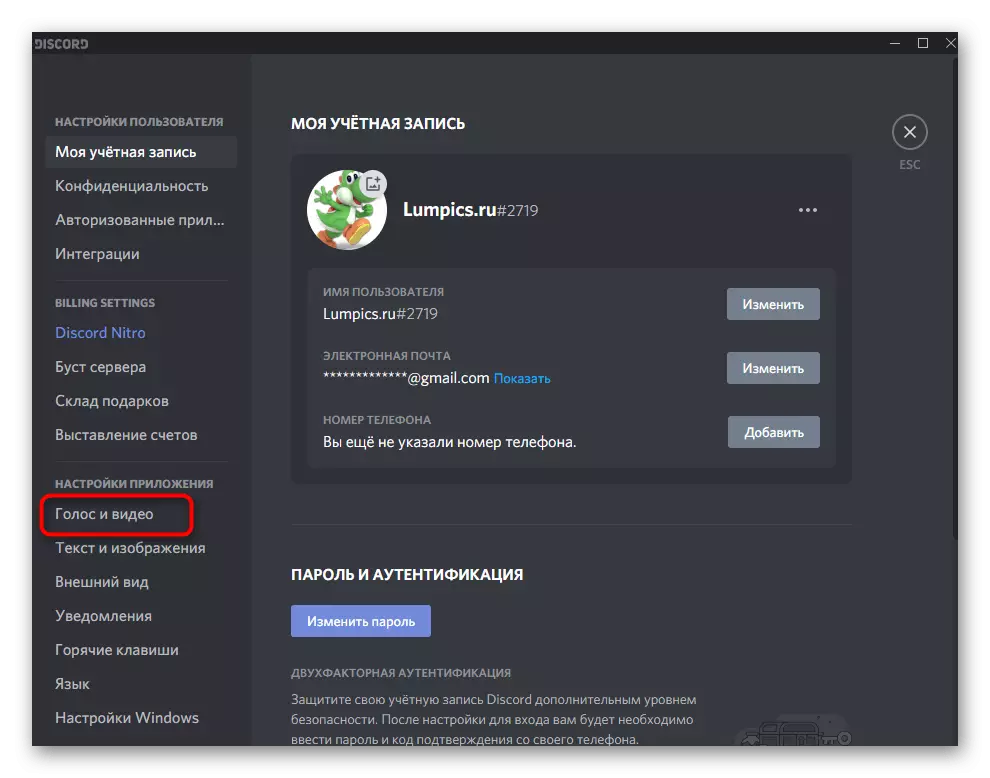
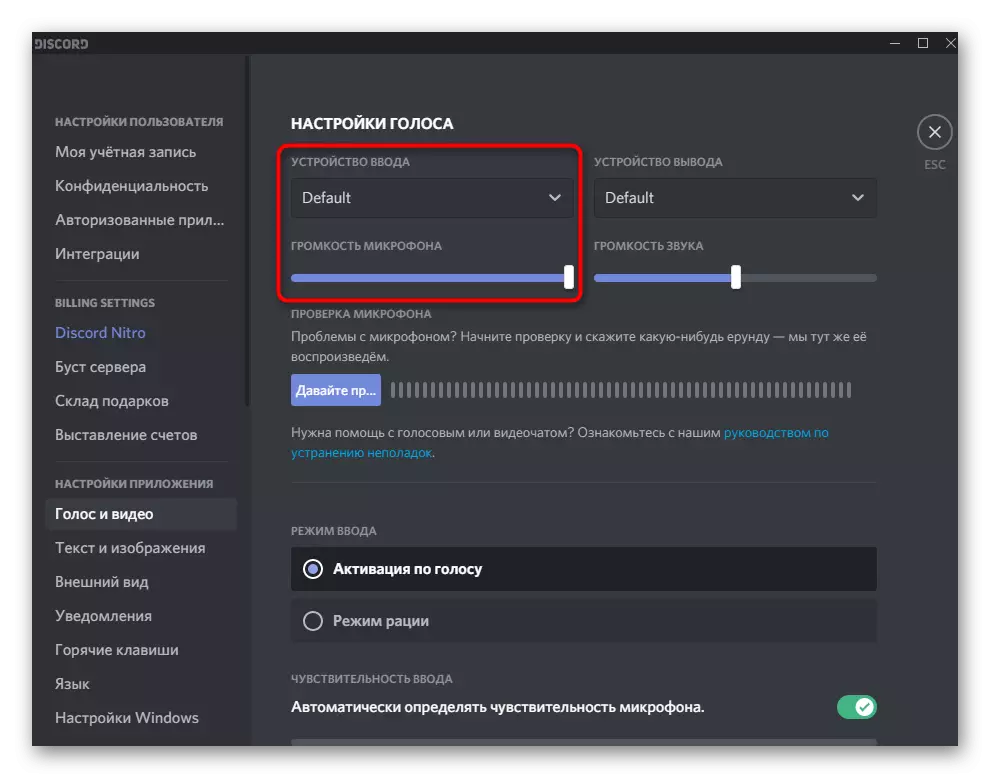

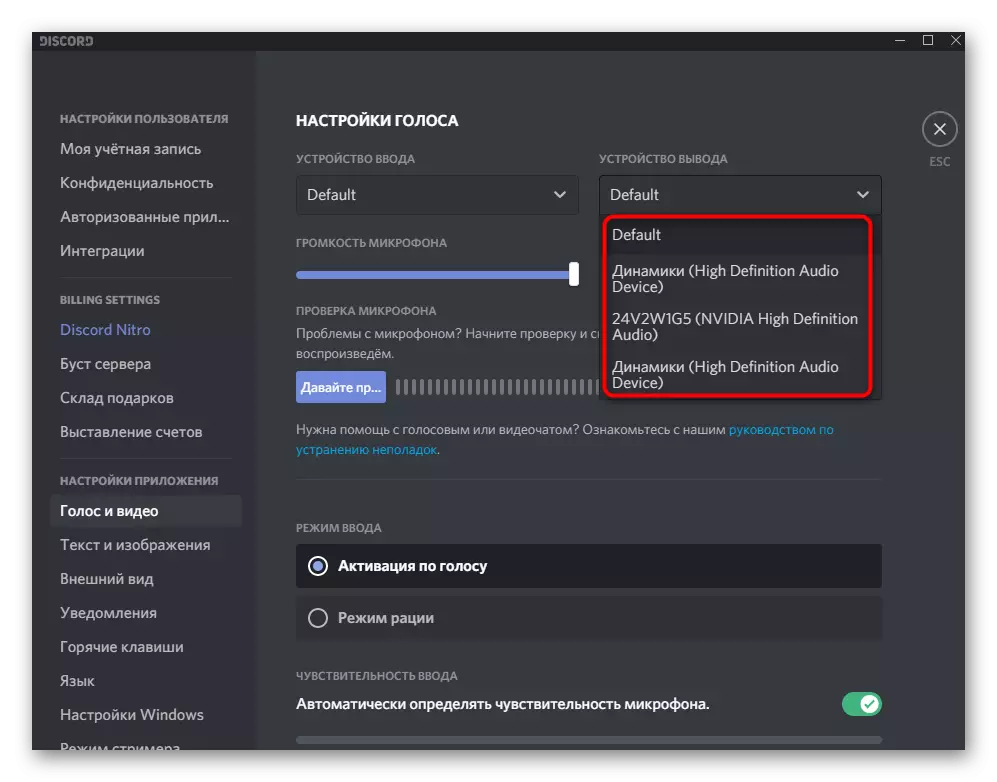
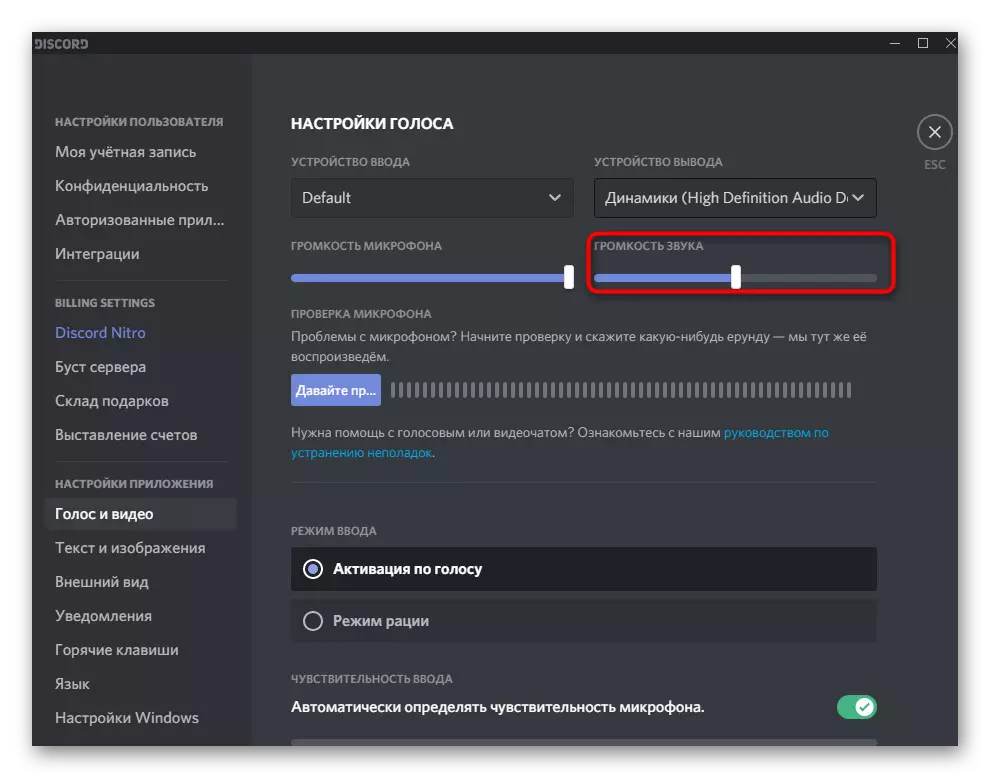
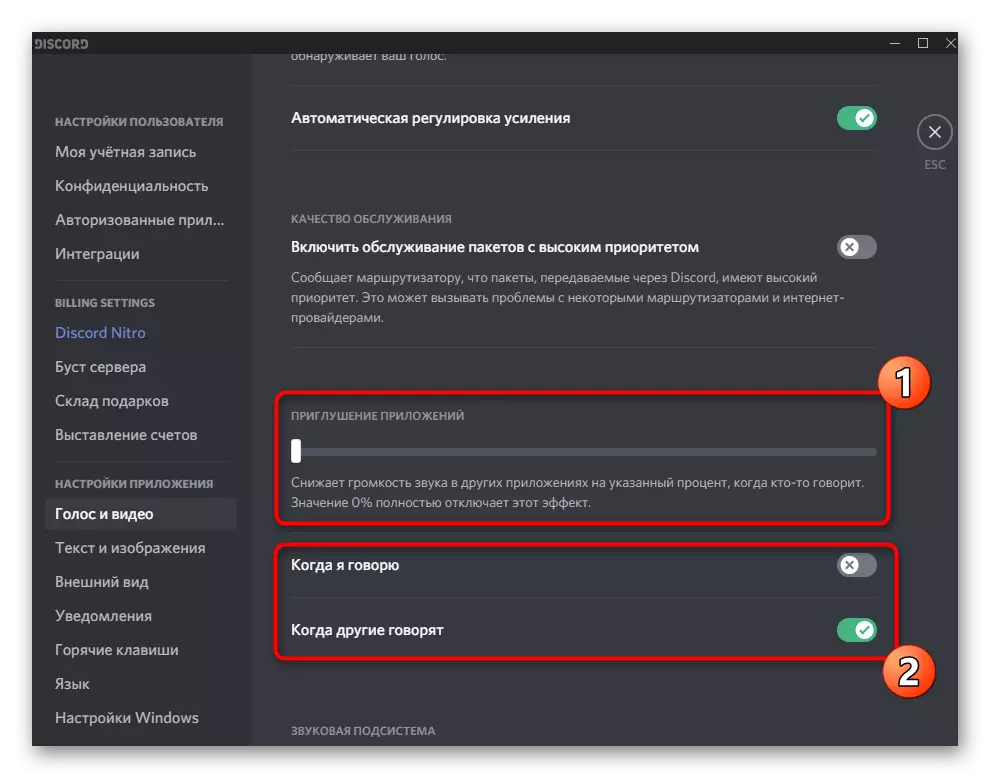
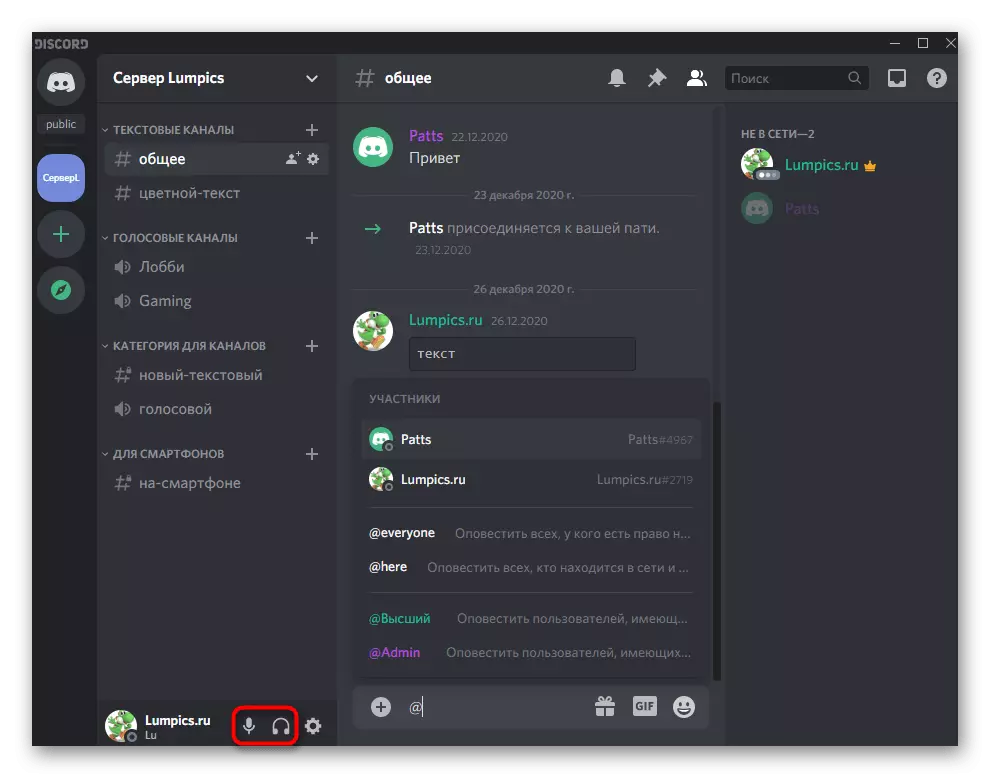
Wann Dir en Ausgangsapparat wielt, da kënnt et schwéier ze verstoen, wéi eng vun den aktuellen Optioune fir Installatioun ze léisen. Mir bidden d'OS Parameter ze benotzen fir den Numm vun der Ausrüstung ze fannen déi elo benotzt gëtt an dann an der Diskord.
- Fir dëst ze maachen, klickt op de Start Knäppchen a gitt op "Parameteren".
- De System Sektioun opmaachen.
- Duerch den Abléck eleng op der lénkser Säit huet op dat "Sort" Récktraktie goen.
- Ënnert der Inskriptioun "Wielt den Outputapparat" weist, wat a Spriecher elo benotzt gëtt.
- Wann Dir en Toun duerchsiichtung ass op de Slider "Total Volumen" Dir wäert en dynamesche Sträifen gesinn, datt Iech et erlaabt ze verstoen ob den Apparat den Toun faasst.
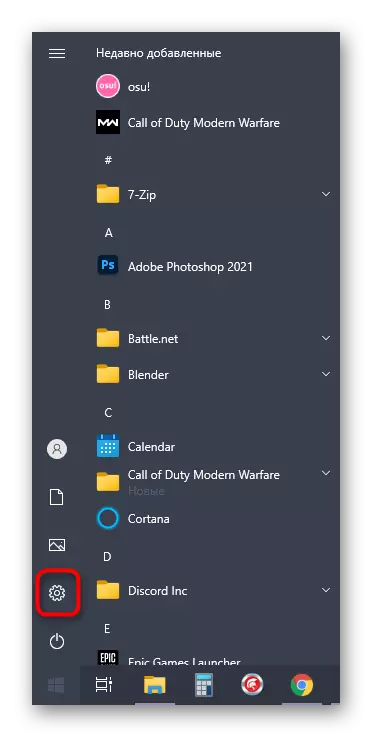
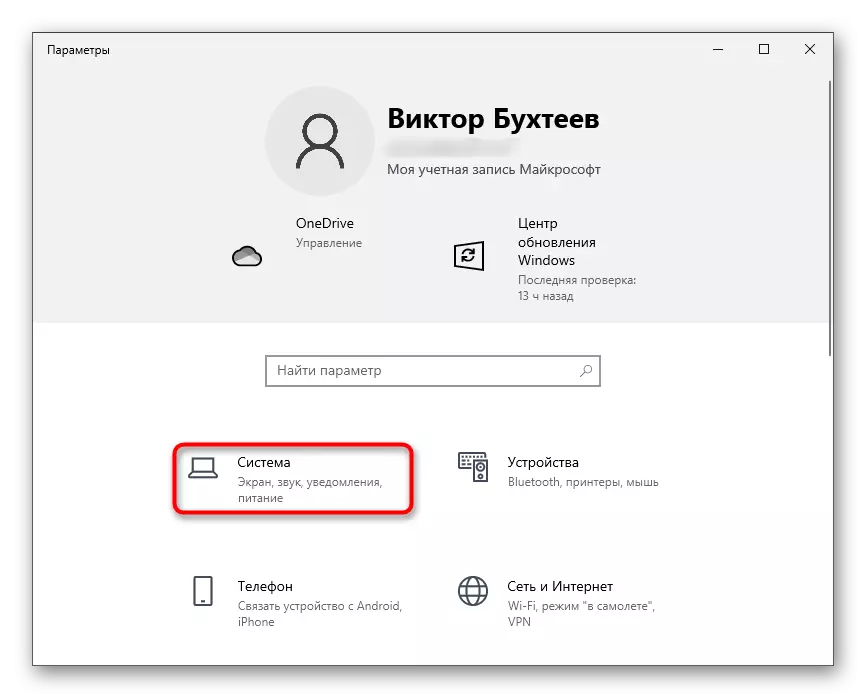
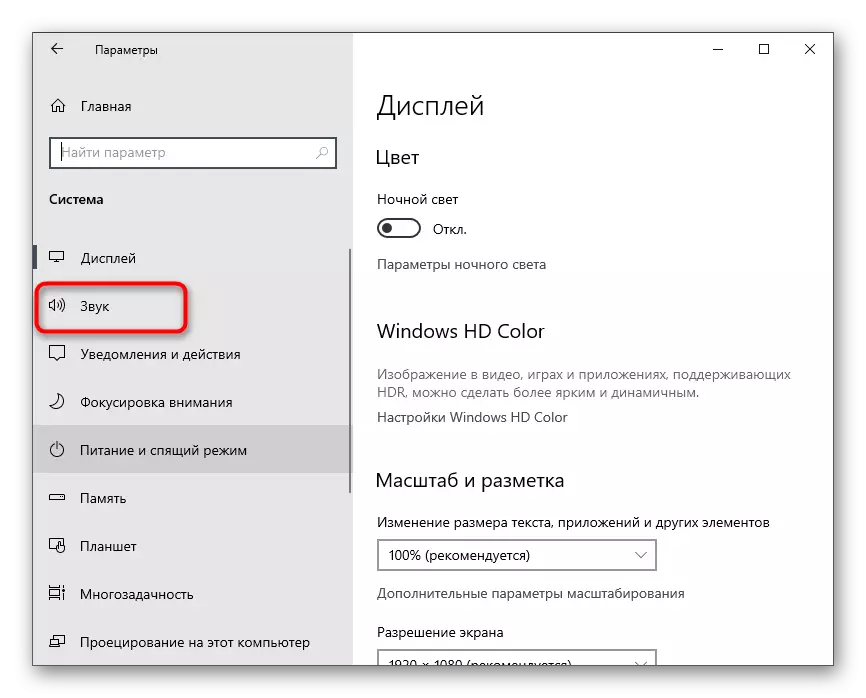
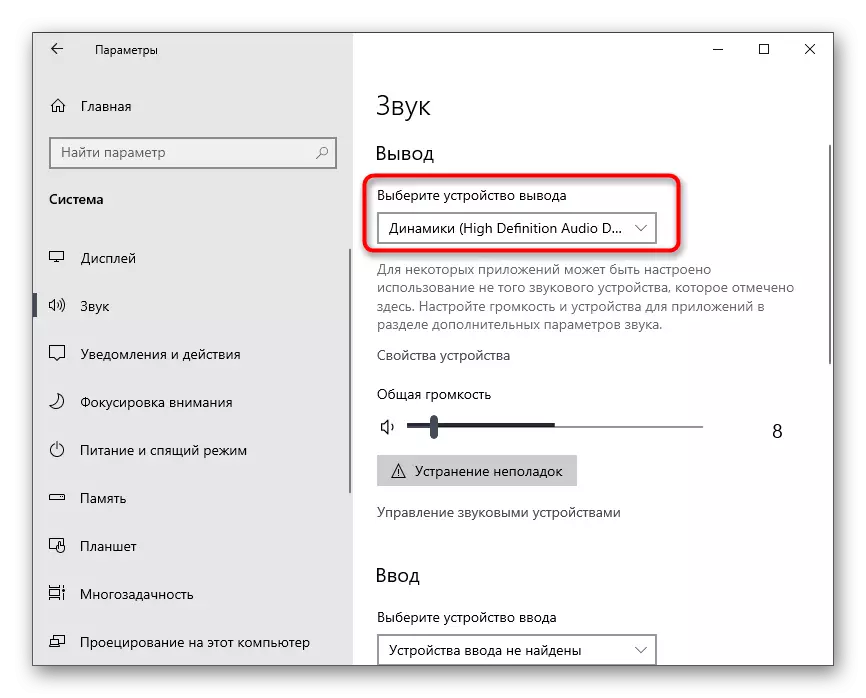
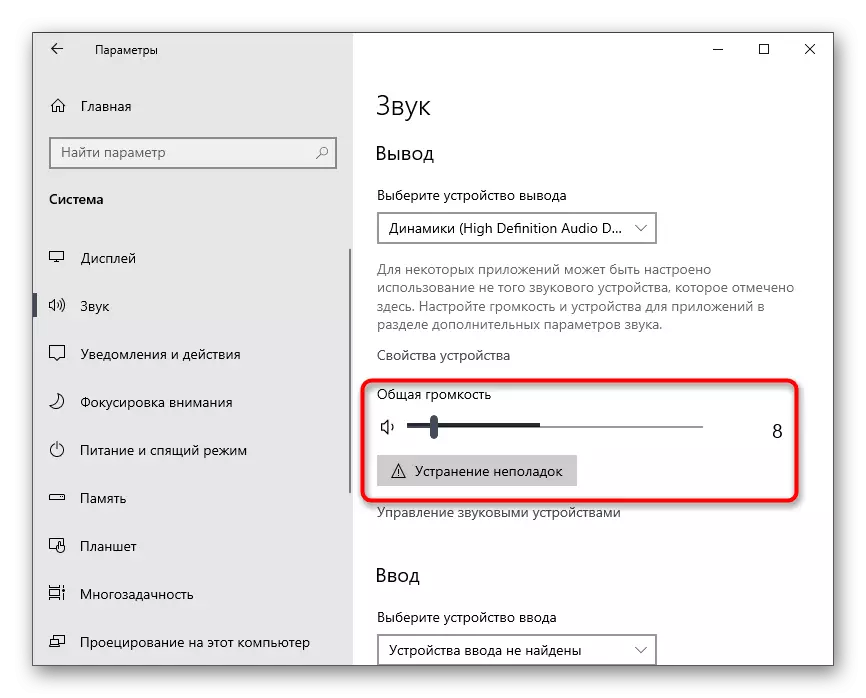
Nodeems Dir d'Basisstellasteller erausfonnt hutt, kënnt Dir op déi nächst Schrëtt goen an den Toun goen wann Dir den Écran oder Äre perséinleche Gespréich mat de Benotzer ugewannt hutt.
Toun Astellung fir Rollen
Dës Chlock vun eisen Artikel wëllzevill enzevill Akti ofhalen, beaflosst dëst Spillplazen, déi nëtzlech sinn ausrgänglechen oder d'Adrofen oder Administrateuren. Wann Dir wësst, fir all Roll Dir kënnt Är Rechter konfiguresch konfiguréieren, wou hir Rechtersafftegkeet vun engem Sënn mécht. All Roll getrennt zougewisen fir e Mikrofon ze benotzen oder mat engem Webcam ze kommunizéieren.
- Wann Dir de Schëpfer vum Server sidd oder déi passend Rechter hutt fir Rollen ze managen, follegt weider Instruktiounen bis zum Schluss, fänkt un op de Server Numm ze klicken.
- An der Lëscht déi erschéngt, Dir sidd interesséiert un der Server Astellungen.
- Eng nei Fënster op déi verfügbar Optiounen wou Dir "Renden wielt".
- Klickt op den Numm vun der existent Roll oder erstellt en neien fir et separat ze konfiguréieren, an da gitt Dir op de Server un d'Participanten zougelooss.
- D'Recht fanne eng Lëscht mat all verfügbar Rechter, wou Dir musst op d'"Stand vu" Stëmmen Kanole "bloussen oder ze schwätzen oder ze bezuelen ouni Video ze schwätzen oder benotzen.
- Artikele "trennen de Mikro Participanten" an "desaktivéiert Toun d'Participanten" d'Benotzer fir d'Voice Channelen ze managen.
- Wann eng konfureg Block net erfuerdert zënter op Servere verbonne sinn, op d'Server "d'Sektioun".
- Dréckt op de Knäppchen an der Form vum Plus op de richtege am Numm vum Kont.
- Füügt eng Roll fir déi Aschränkungen oder Privilegien just gewielt hunn.
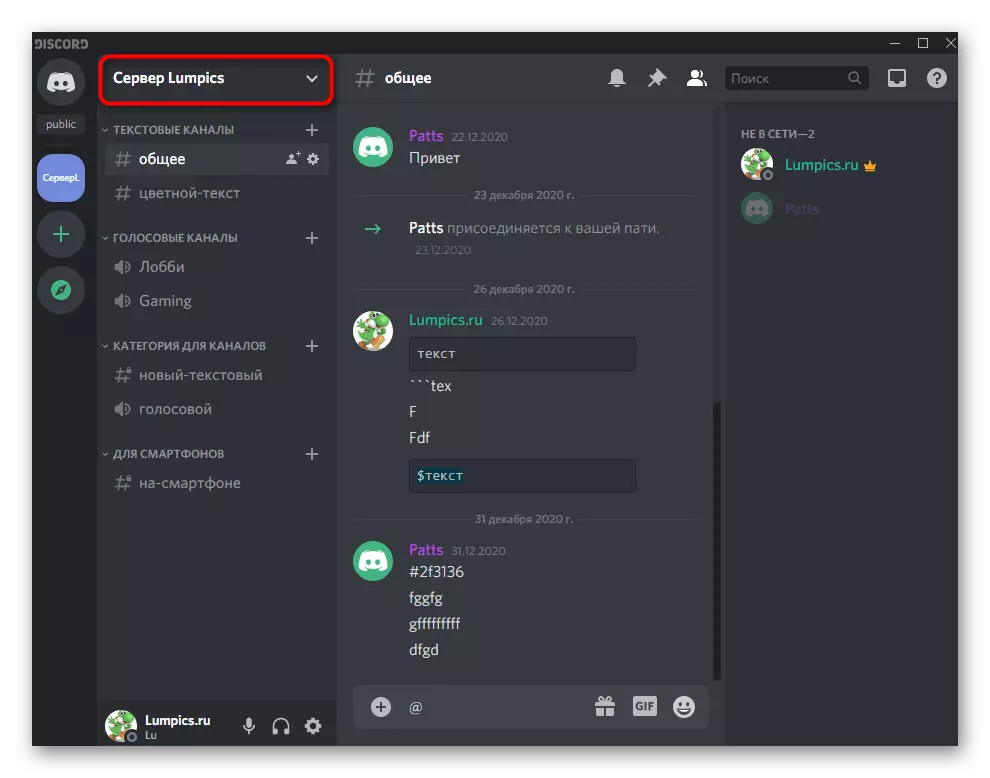
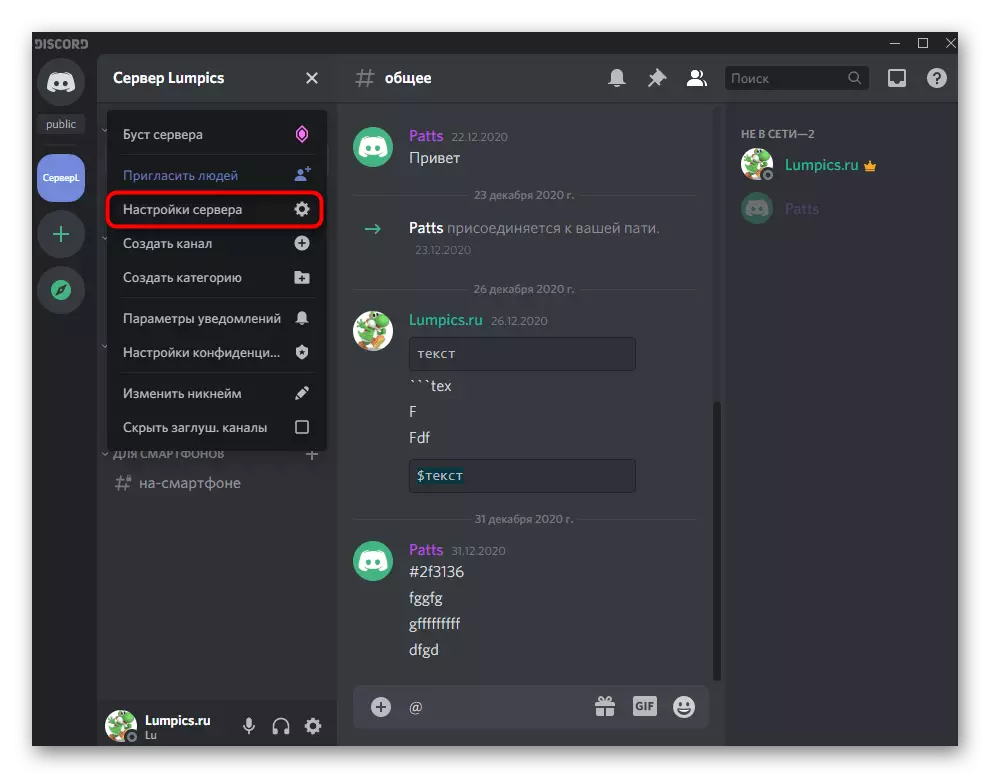
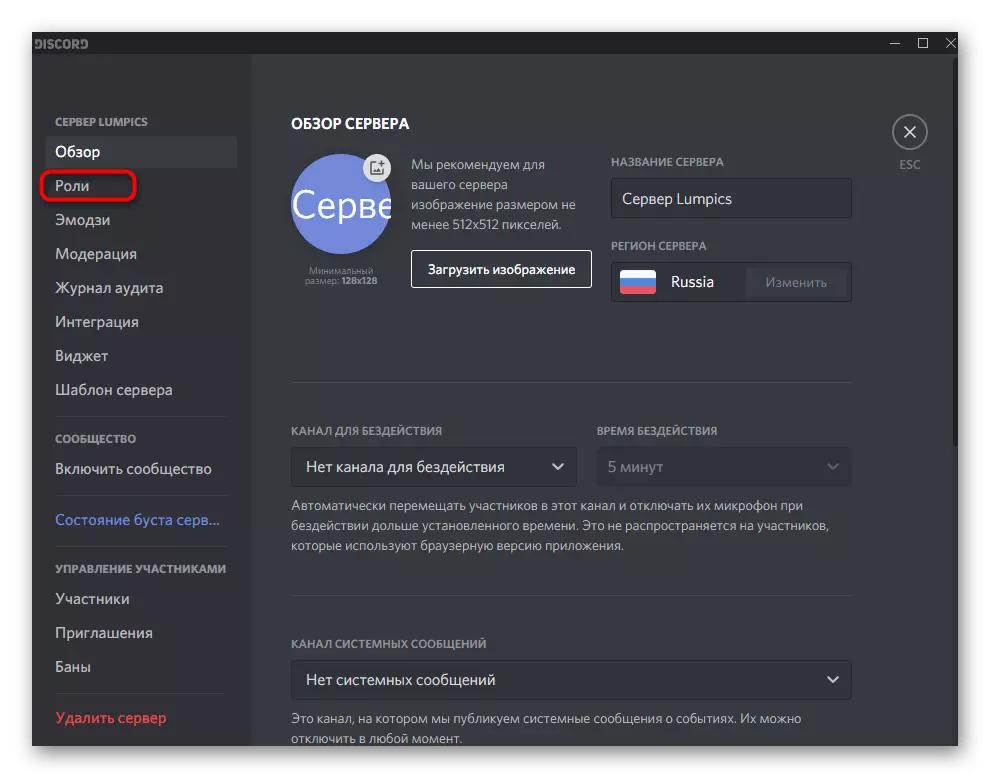
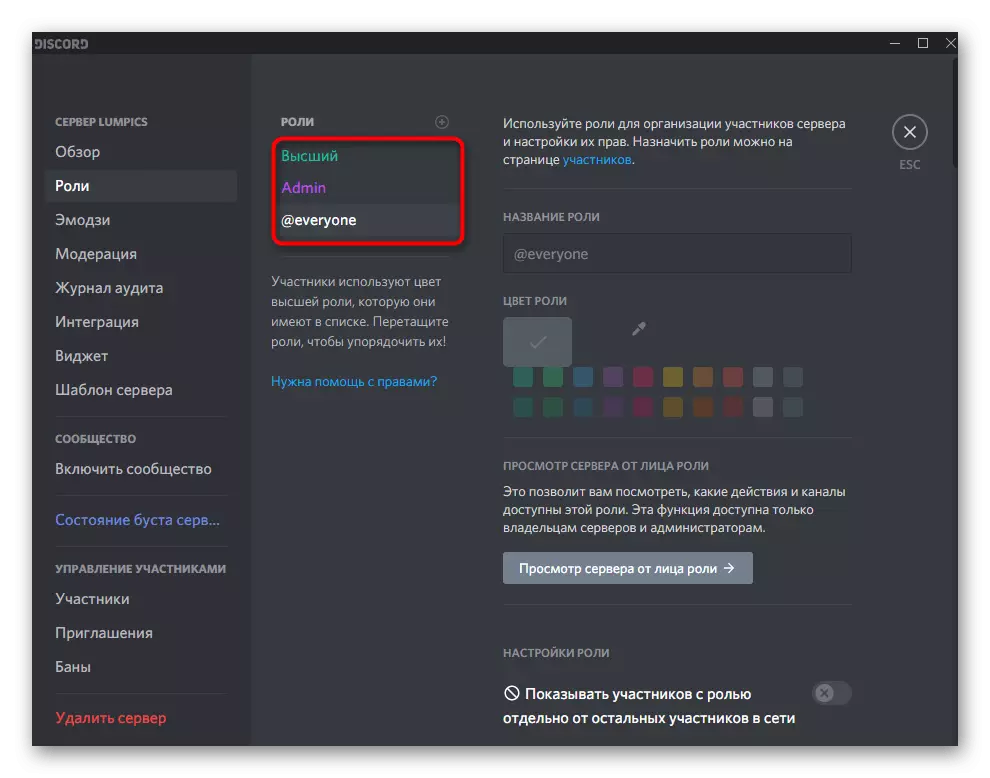
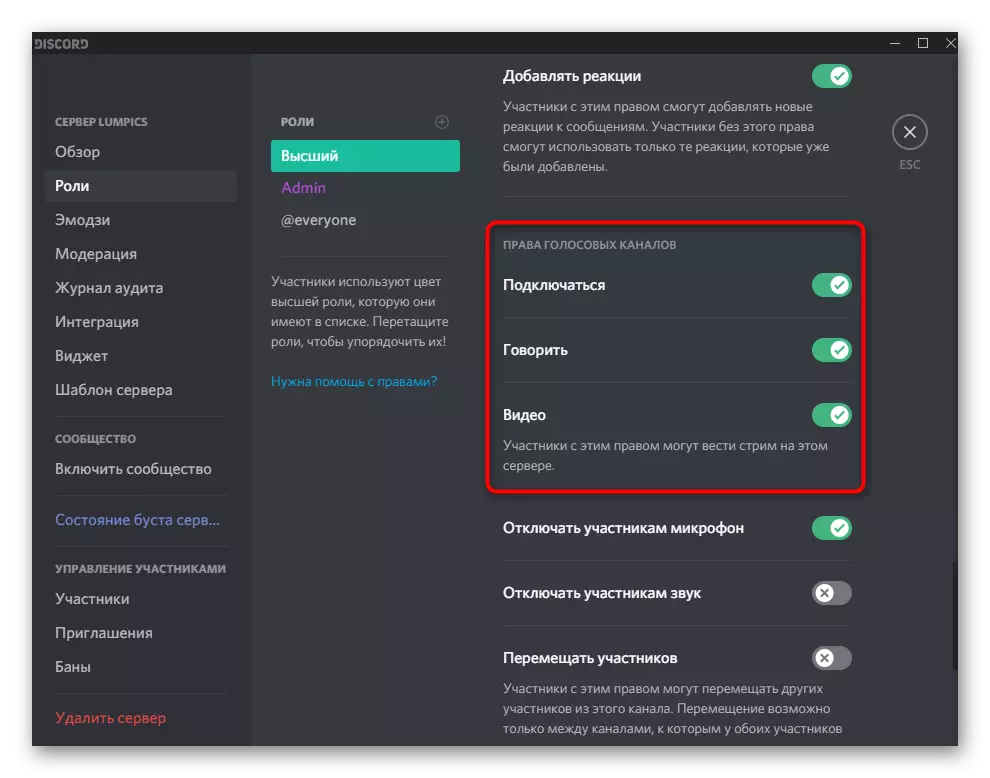
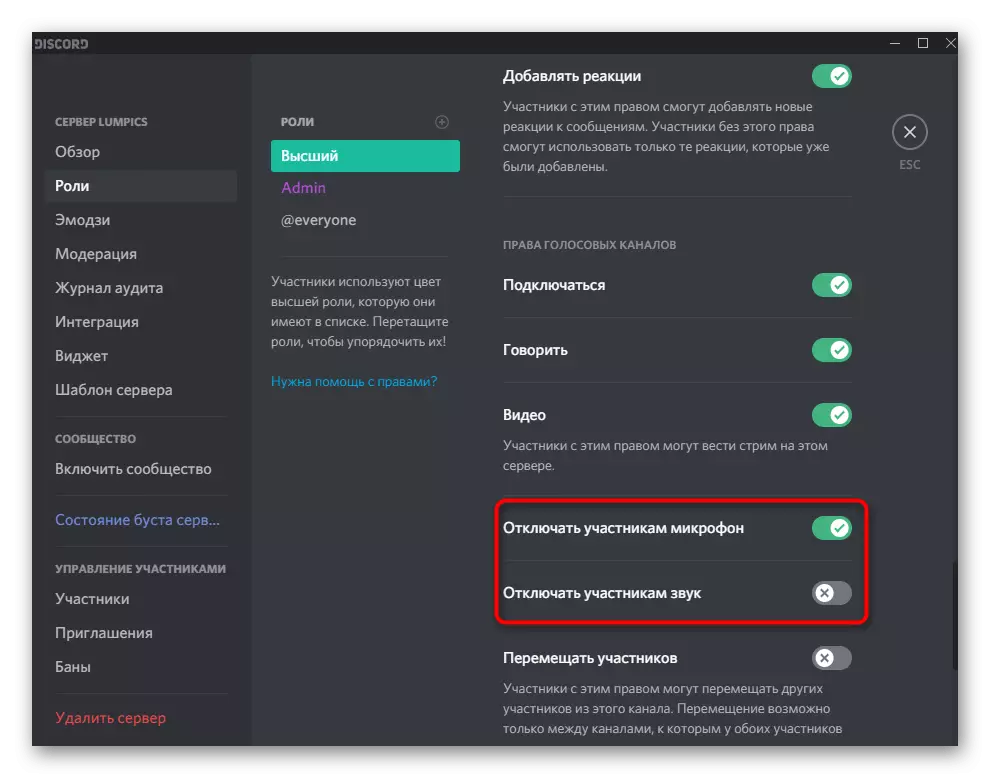
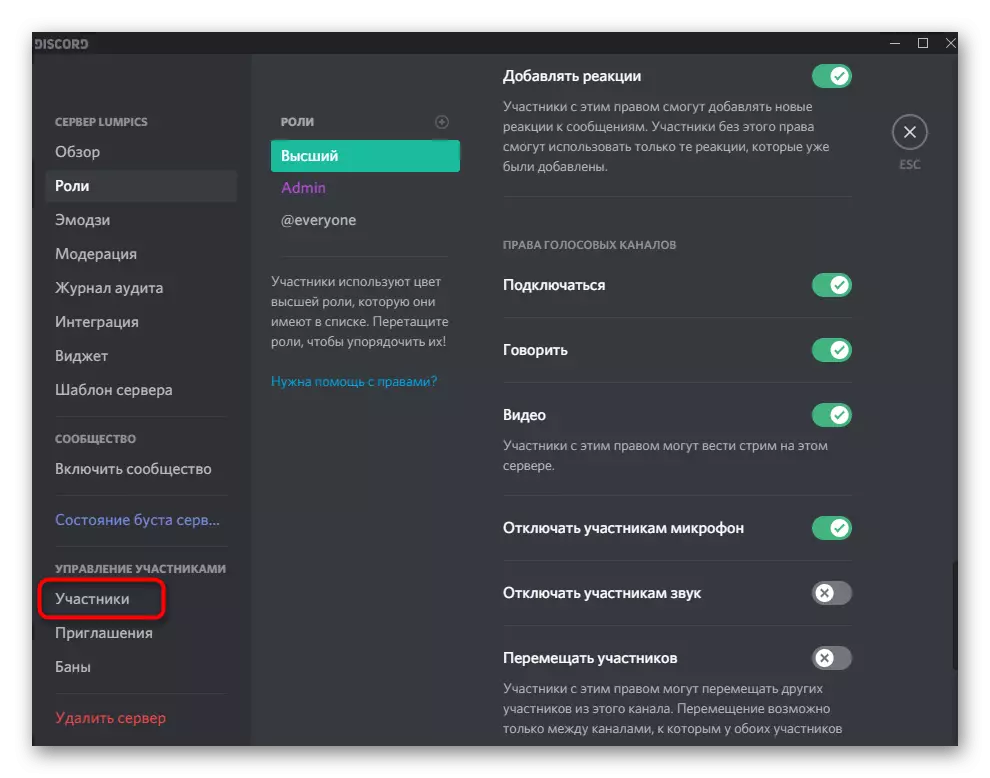
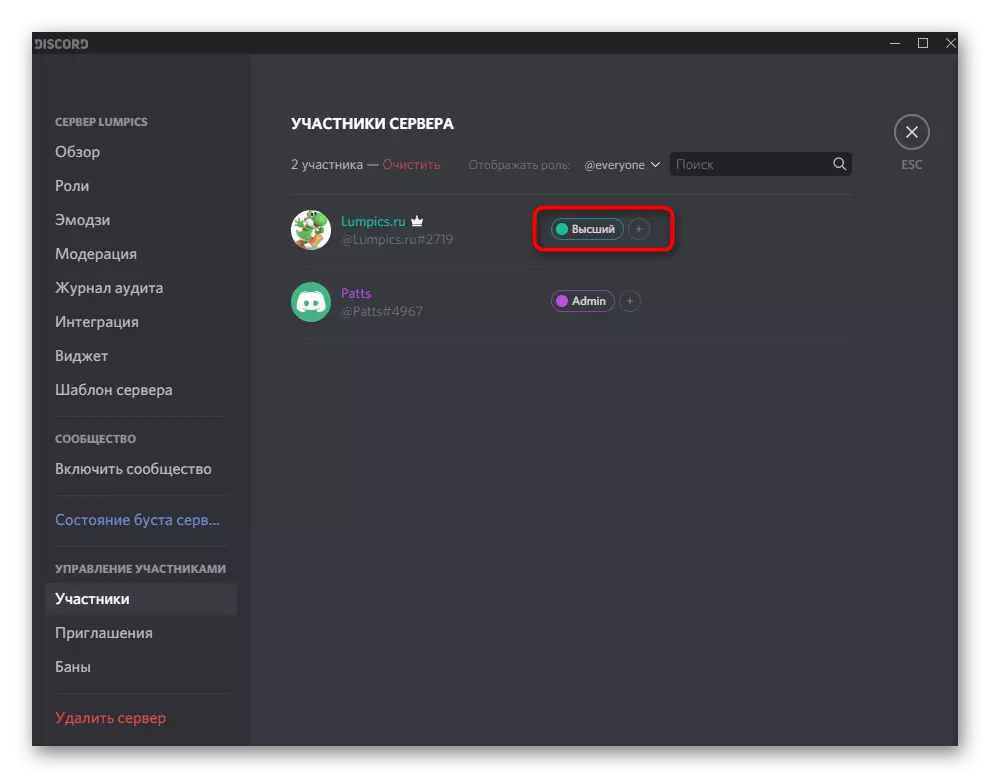
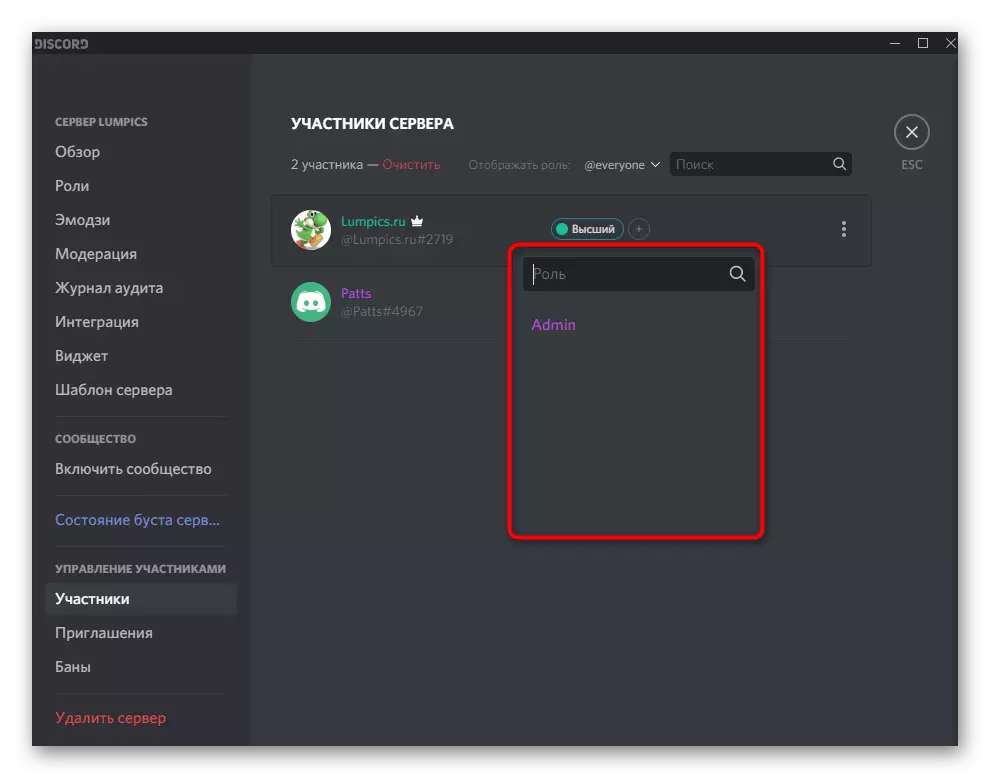
Fir weider Informatiounen iwwer wéi d'Schafe subs, déi eis mat engem detailléiert ginn vun all verfügbaren Link fuert, andeems Dir an engem folgenden Fettungshatite geklickt, andeems mir an engem Kontinette agreabel ginn op dee Fall op engem folgende Landdoen.
Liest méi: Wéi erstellen a verdeelen Rollen an Diskord
Sound Gestioun op Stëmmkanlelen
Eng aner nëtzlech Informatioun déi nëtzlech fir Creatoren an Serveradministrateuren am Gossrechtsadministrateuren ass. SäiVIPVIPT Astellungen op Stëmmen Channgenë erlaabt Iech individuell Rechter oder de Participanten, watd soll ugeweldt sinn. Dëst ass relevant wann Dir wëllt op esou Kanäl iwwer eng Kanceller iwwerschwemken oder einfache Konten op spezifesch Konten ubidden.
- Gitt de Cursor zum erfuerderleche Voice Channel Server a klickt op de Gang Ikon fir op d'Astellungen ze goen.
- Open de "Access Rechter" Kategorie a liest d'Artikelen am Zesummenhang mat der Toun Permissiounen. Si korrespondéieren der selwechter Saach, déi mir geschwat hunn, wann se d'Rollen setzen.
- Vergiesst net e Participant ze wielen oder d'Roll fir déi Dir passend Ännerunge maache wëllt. Wann Dir Rechter kopéiert, de "Synchroniséiert" Knäppchen gëtt nëtzlech.
- Zousätzlech, kënnt Dir mat all Kanal Participant interagéieren andeems Dir op Riets klickt op de Spëtznumm.
- E Kontext Menu gëtt erschäit, gëtt an der Mikmosphär ausgeschalt an wann den Toun mat all eisee Serve ausgeschalt huet an um ganze Server.
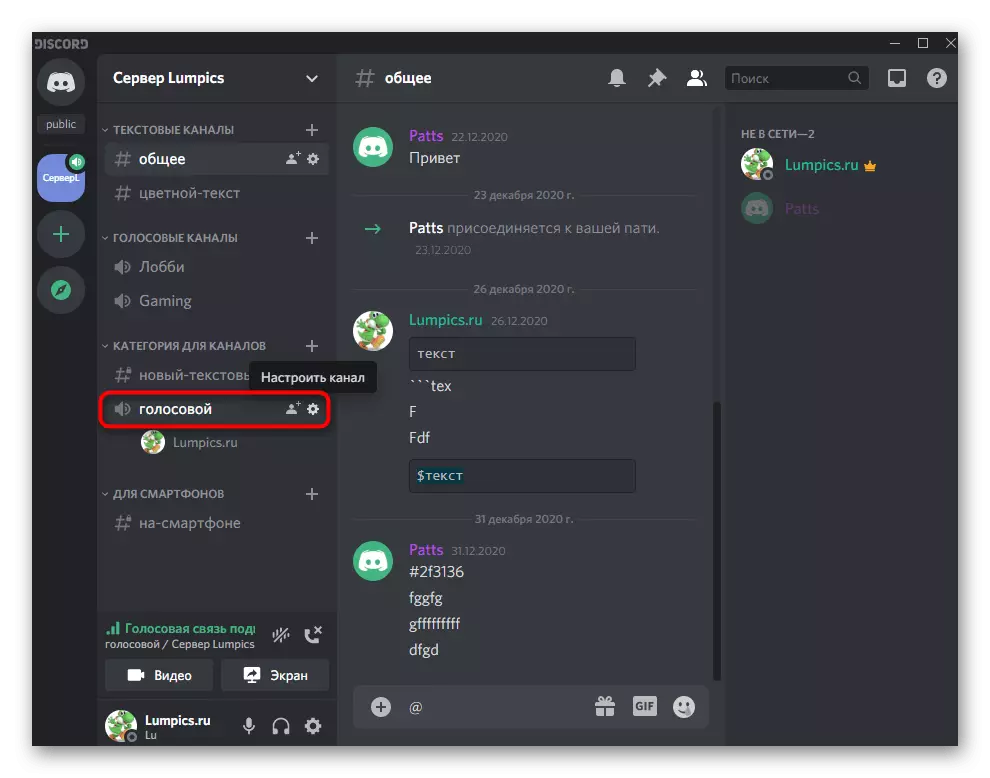
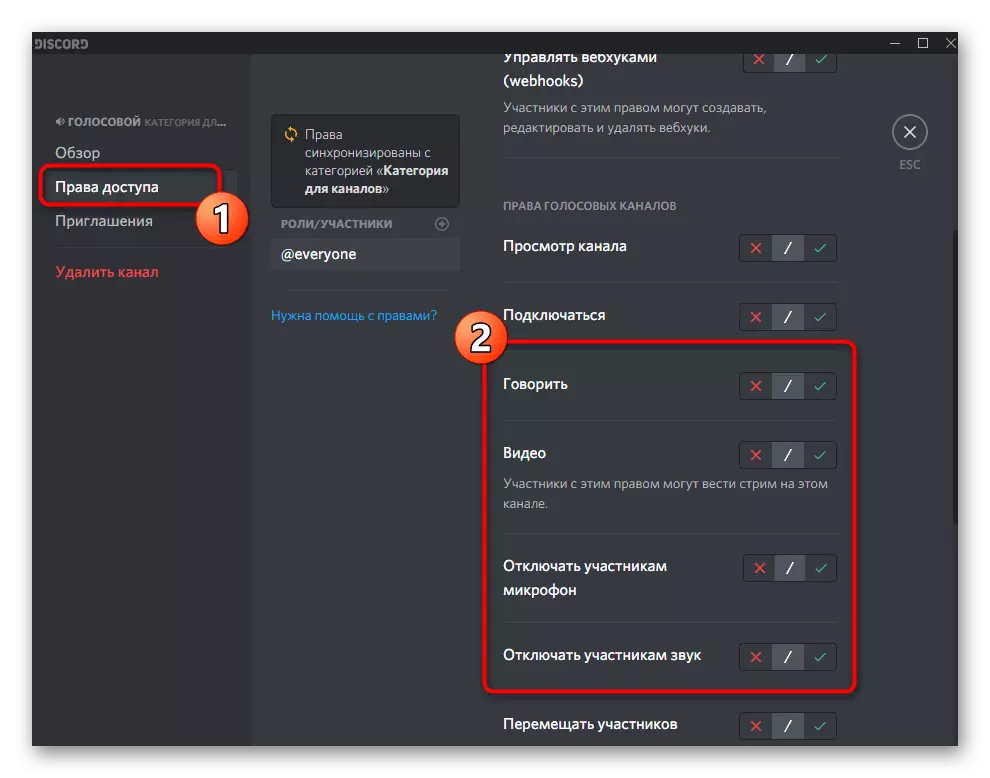
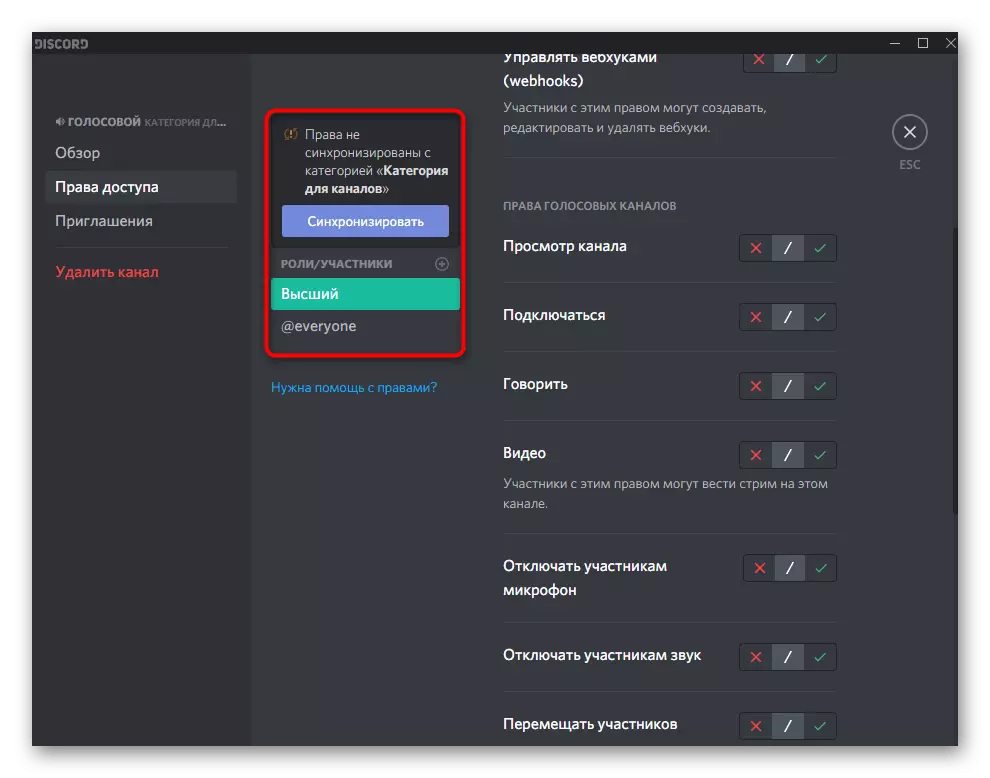
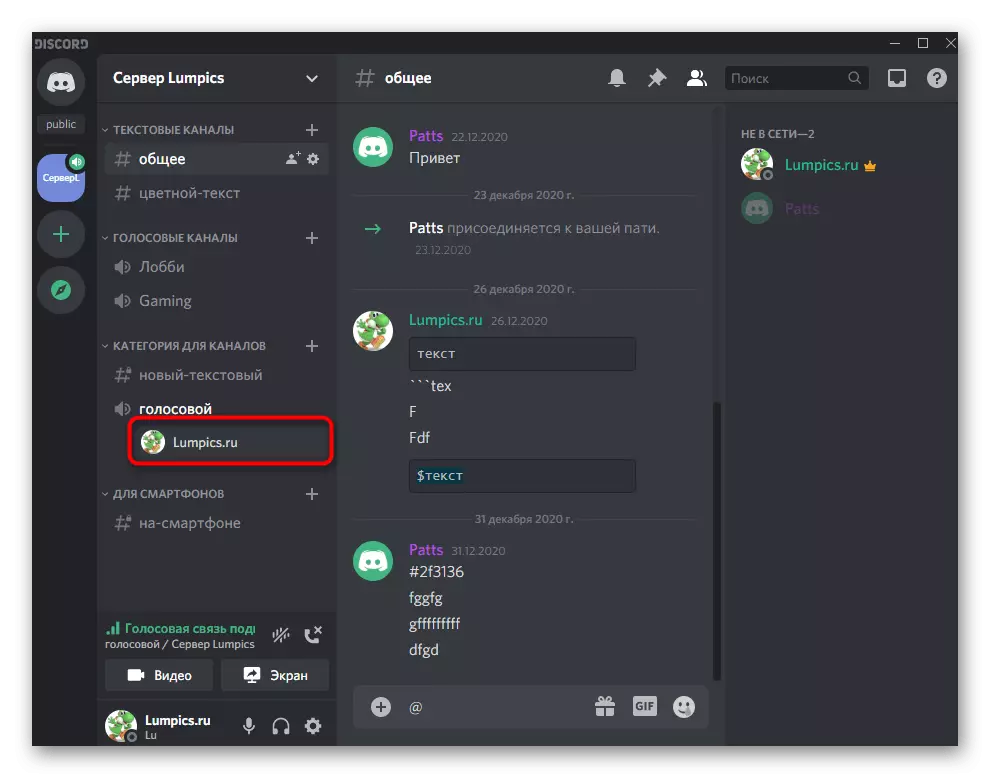
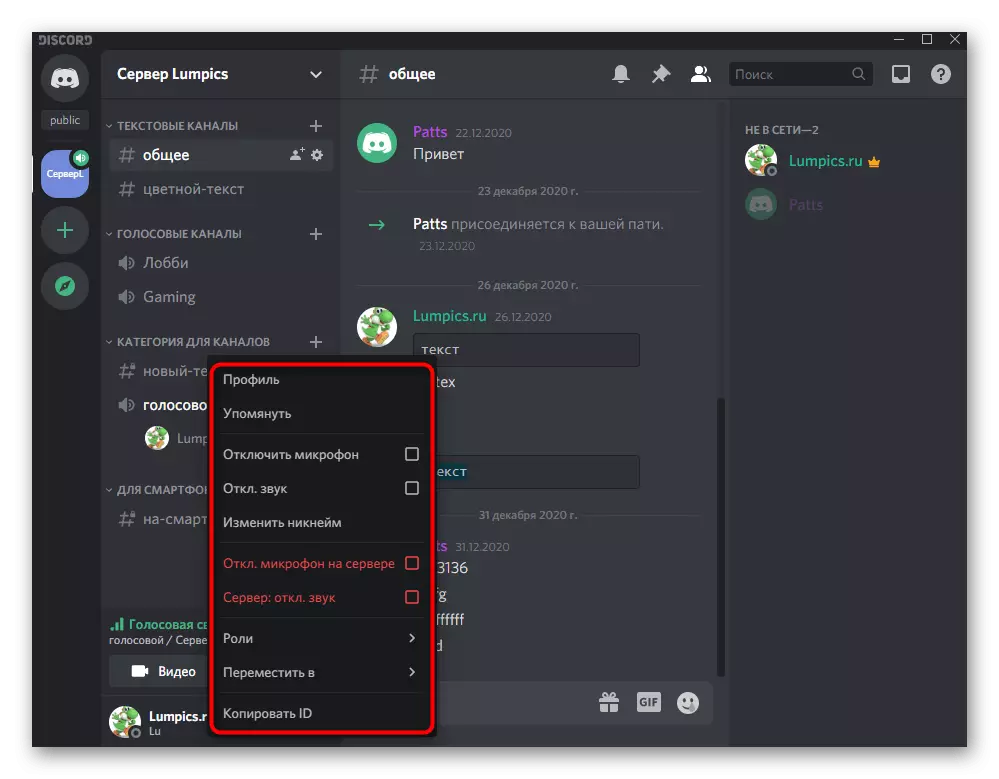
Sound Kontroll mat Stëmm Kommunikatioun
A komplett, betruecht wéi den Toun kontrolléiert gëtt wann de Kommunikatioun vun de Kanäl oder an engem perséinleche Benotzer Dialog kommunizéiert gëtt. Fir dëst ze maachen, et gëtt eng einfach Kontrollzuch, wou all noutwendeg Manschipulatioun ausgeduecht.
- Als éischt mécht e perséinleche Uruff un de Benotzer oder verbënnt un de gewënschten Stëmm Chat.
- Maacht den Écran Demonstratioun of oder aktivéiert d'Webkammer fir d'Call Kontrollfenster ze gesinn.
- Duebel Klickt op der Virschaufenster, déi riets erschéngt.
- An et kann een e Webcam managen, erfëllen an Toun. Wann Dir den Ausgangsapparat muss änneren, klickt op de Pfeil no der Mikrofon Ikon.
- Eng Lëscht vun verfügbaren Apparater erschéngen, wou de passenden Marker markéiert. Wéi wann d'Equipement bedentegt gëtt, hu mir schonn an engem vun den fréiere Simatioune vum Artikel geschwat.
- Genau datselwecht gëtt mat engem perséinleche Gespréich mam Benotzer duerchgefouert wann d'Urufffënster iwwer d'Messagen ugewisen gëtt.
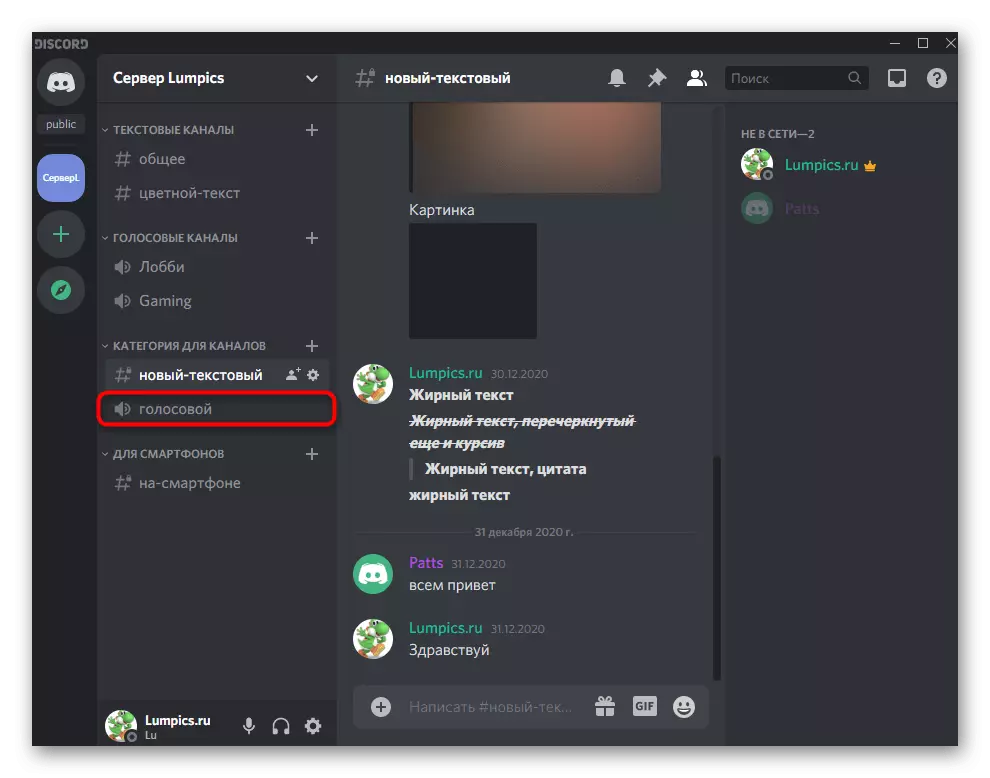
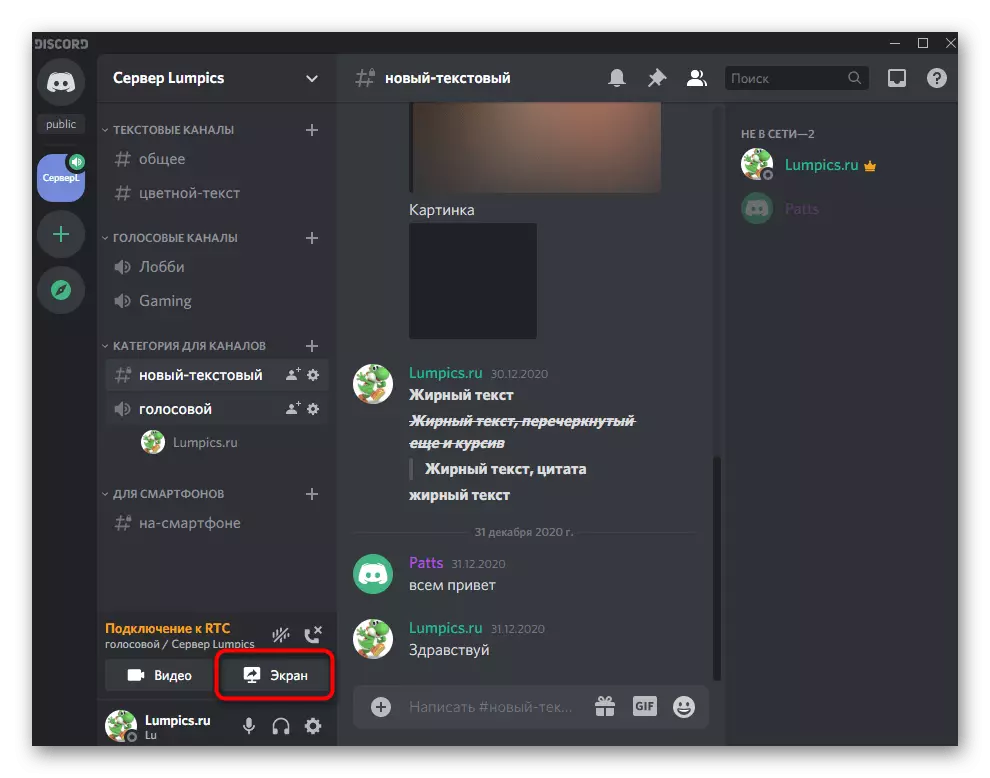
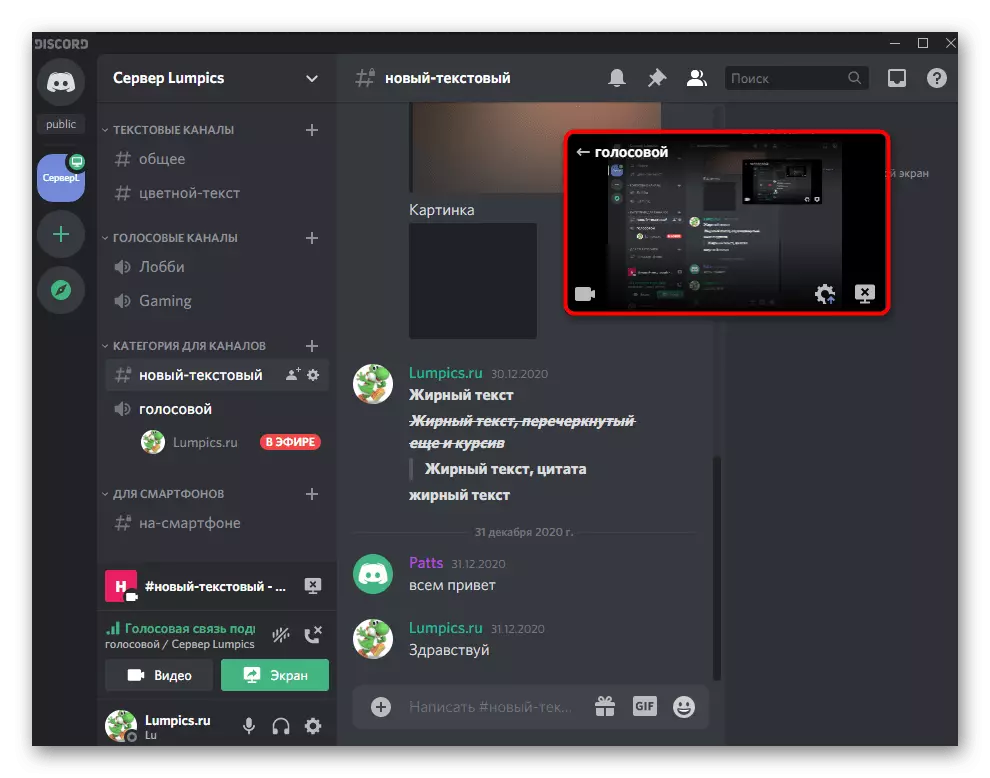
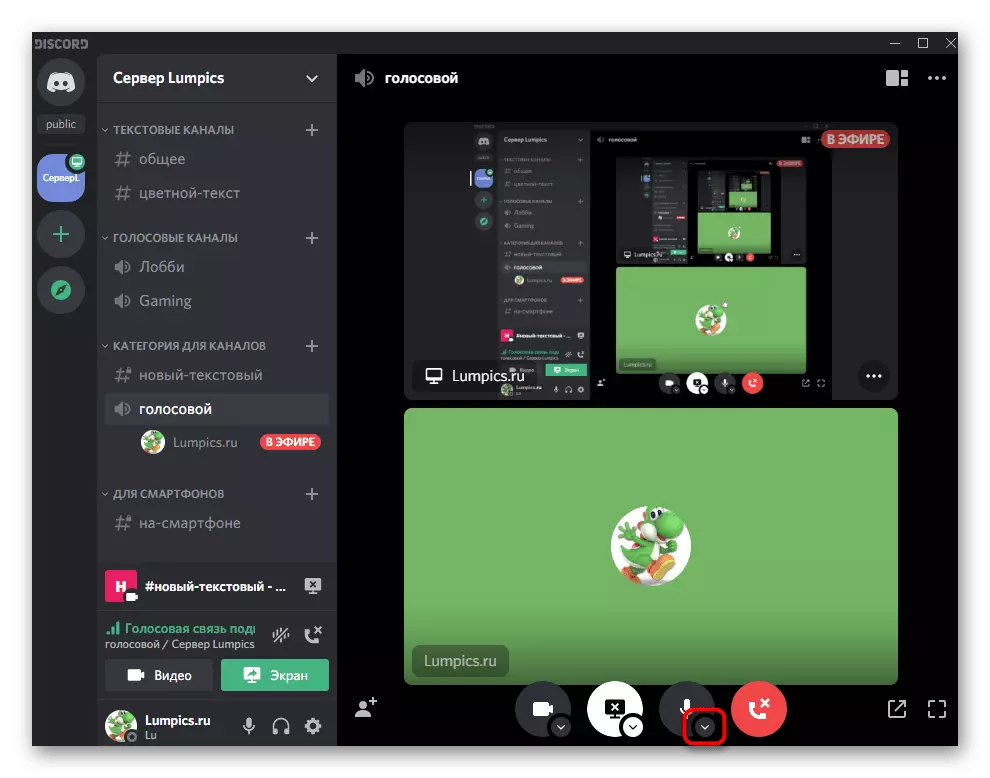
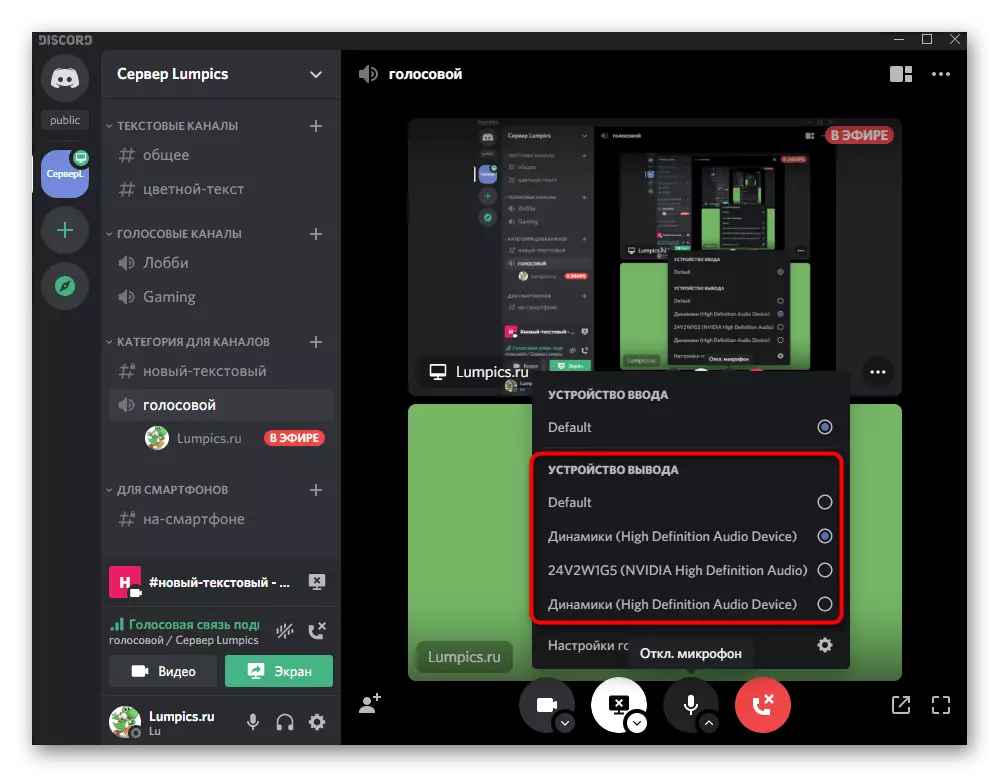
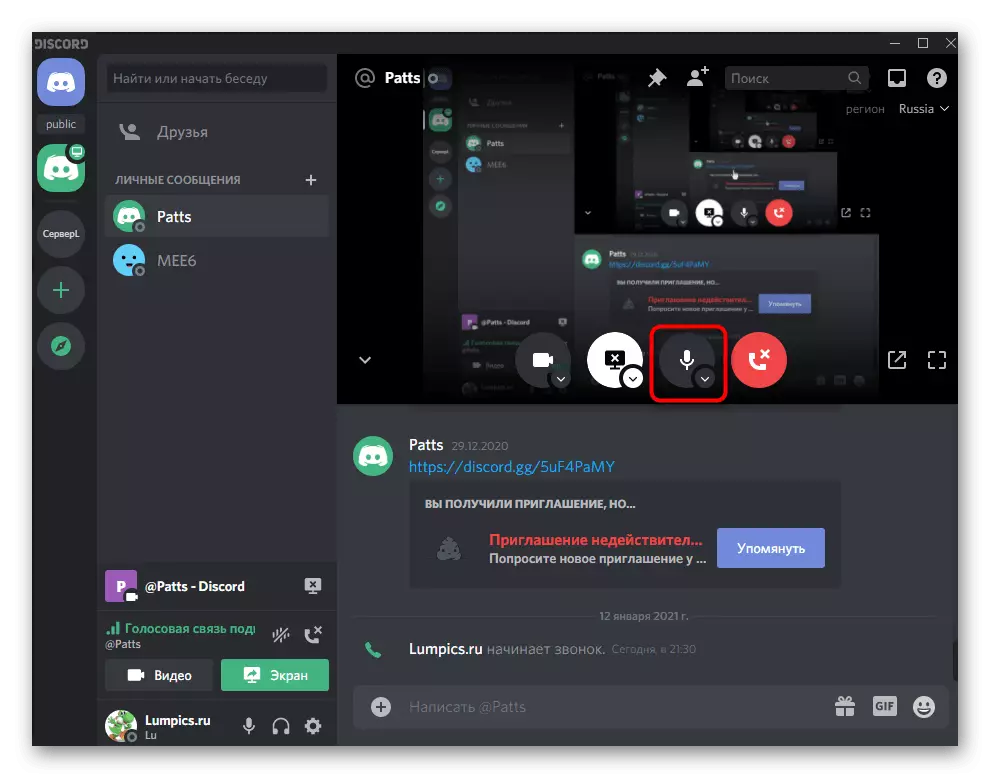
Wann Dir interesséiert sidd fir aner Astellungen ze maachen wann Dir e Écran an engem Hiszords weist oder sech an engem histitesche Guide weist, da kontaktéiert Iech Bescheed op eiser Websäit.
Liest méi: Aktivéiert Écran Demonstratioun an der Diskord
Optioun 2: mobil Uwendung
D'DreCRR ass gutt Uwendungsied Benotzer verhënnert fir en Niveau ze testellen, wann Dir Do wëllt Spiiter méi am Detail op Detail an Detailprése mat fannen, fannen.Allgemeng Profil Astellunge
Wëllt Dir mat Kondel beim Konditioune ufänken mat dem General- akaafslëschten un wou et e puer wichteg Parameter beim Zesummenhang mat den Tounfeld. Meit Dir jiddereen ignoréiert fir dës Saache kennen ze léieren, sou datt et keng Probleemer an der Zukunft sinn wann Dir Upassungen maache musst.
- Op der ënneschter Panel, klickt op Ären Avatar fir de Kont Management Menu opzemaachen.
- An der "Applikatioun Astellunge" Block Dir braucht en Element "Stëmm a Video", op deem et sollt getippt ginn.
- Änneren d'Gesamtputpolvolume andeems Dir de passenden Schieber beweegt.
- All Aner Parameter déi nëmmen op de Mikrofon uwenden, also liest sech un hinnen am uewe genannten Material.
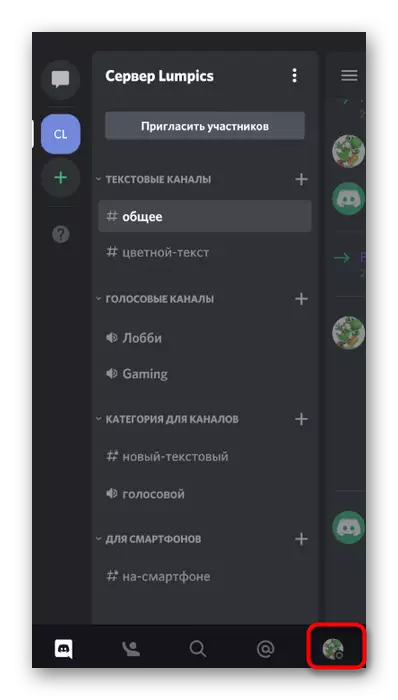
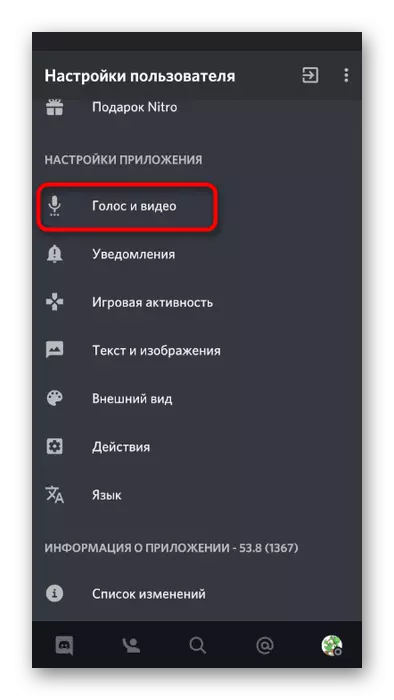
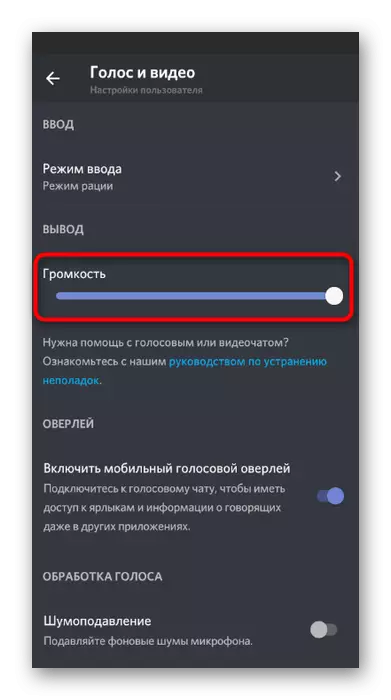
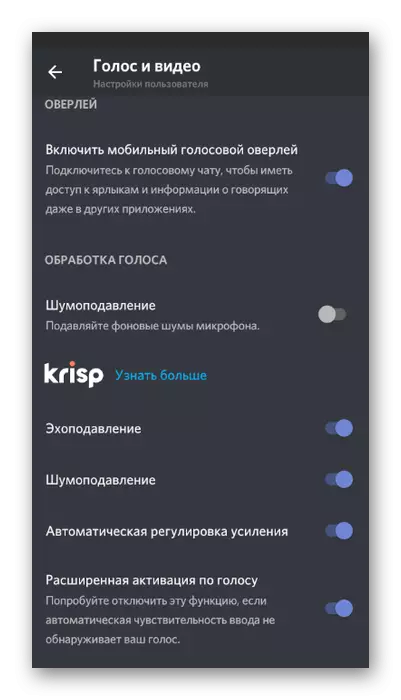
Sound Gestioun op Stëmmkanlelen
Mir ginn iwwer d'Basis Momenter vun der Neeserwagagagannelefränner Applikatioun, wat d'Kommunikatioun mat der Hëllef vu Stëmmbunnels op der Kommandoe ass An dësem Fall huet de Benotzer e System Diskschtlech Méiglechkeet fir hiert Toun an Mikophone vun aneren Participanten.
- Wielt Stëmmkanal a verbënnt derbäi, schreift no sengem Numm.
- E klenge Menü erschéngt an deem op, klickt op "Maacht de Voice Channel".
- Klickt op de Speaker Ikon fir Ausgabapparater ze wielen.
- Hei kënnt Dir béid den Telefon selwer uginn, dat ass, säi gebaute Spriecher, an déi verbonne Kaddoe.
- Wann Dir den Toun vun engem anere Kanal Member wëllt aktivéieren oder et auszeschléissen, maacht en Tap op sengem Spëtznumm.
- Gene soll d'Menu stellen nach nach eng Kéier op, wou erëm op de Spëtznumm vum Uginn.
- Reduzéieren de Volumen vun hirem Mikrofon oder schalt et guer net.
- De Schëpfer oder Server Administrator kann op et de Mikrofon gefuer sinn oder aner Kläng auszeschléissen.
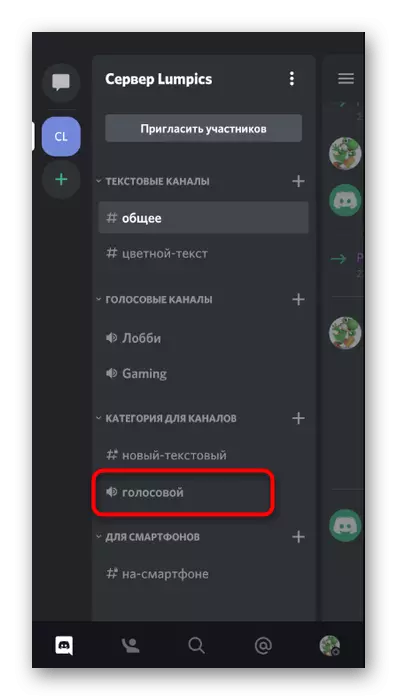
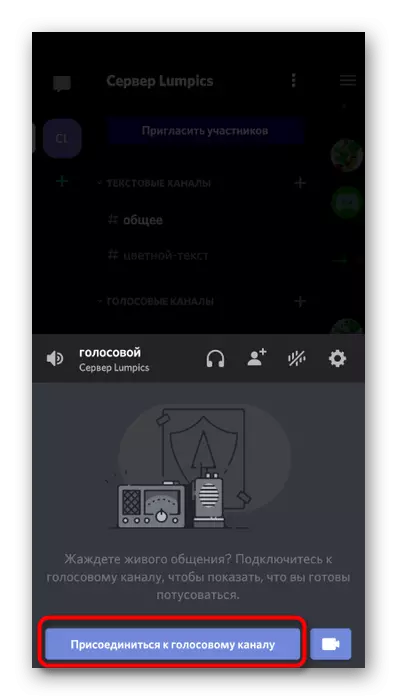
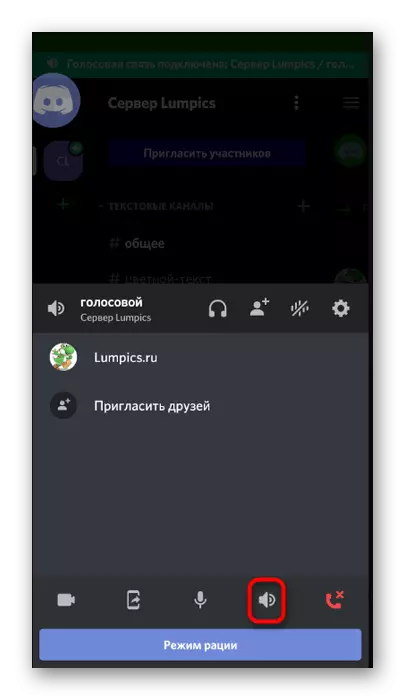
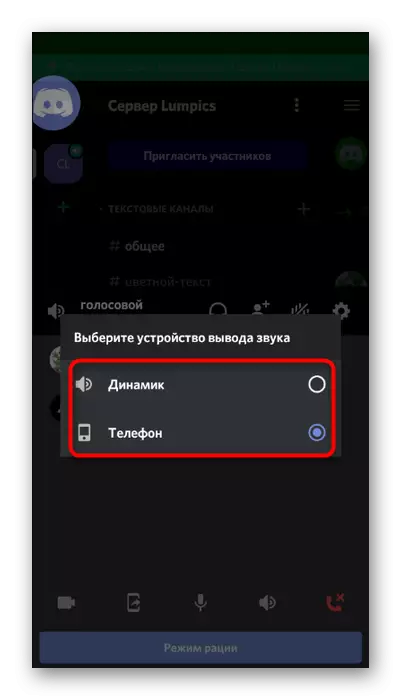
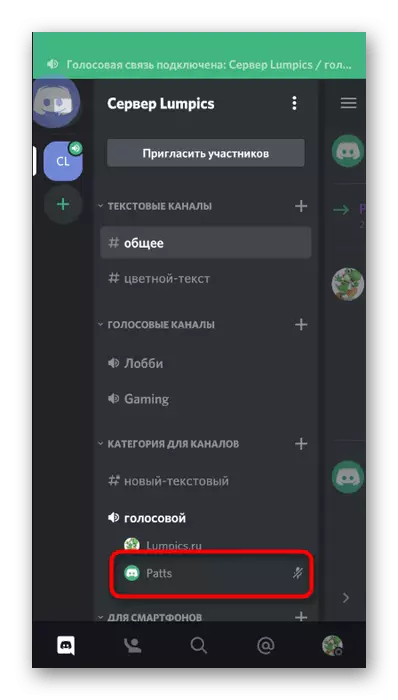
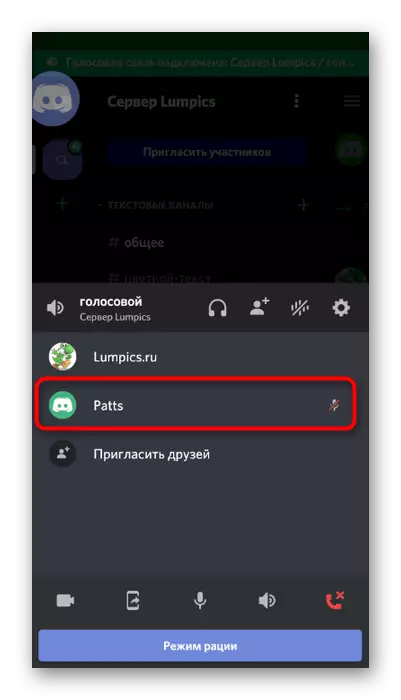
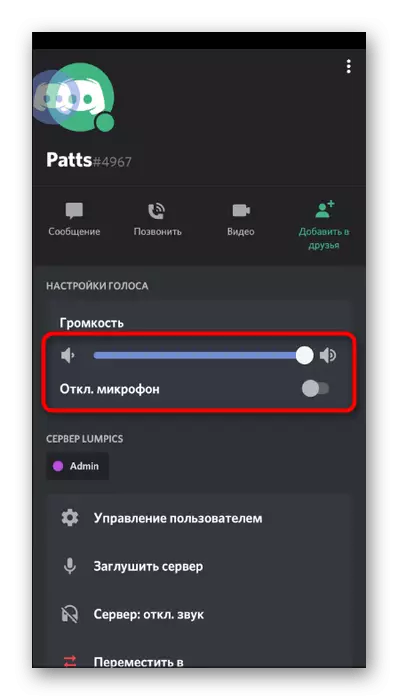
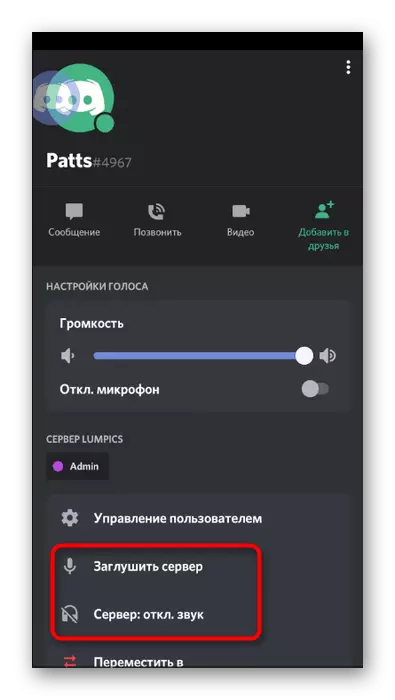
Sound Kontroll duerch Overlay
Wann Dir mat engem Victo Kanal iwwer Mobile Applikatioun verbonne sidd oder e perséinleche Fachlinn matmaachen, erschéngt, wat Dir de Sound kontrolléiert gëtt.
- Roll de Diskord a klickt op seng Ikon, déi op der lénker Säit op der lénker erschéngt.
- Am Iwwerleeungskontroll Menü, tippt op d'Dynamik fir auszeschalten oder den Toun auszeschalten.
- Wann Dir zréck an en Uruff zréck, ausschalten iwwerliewen andeems Dir op de selwechte Knäppchen klickt.
- Erweidert den Uruffkontroll Menü andeems Dir e Fanger opginn.
- Benotzt den "Change Toun Output Gerät" Knäppchen.
- Elo kënnt Dir déiselwecht Parameteren hei uewen erwiermt ginn.
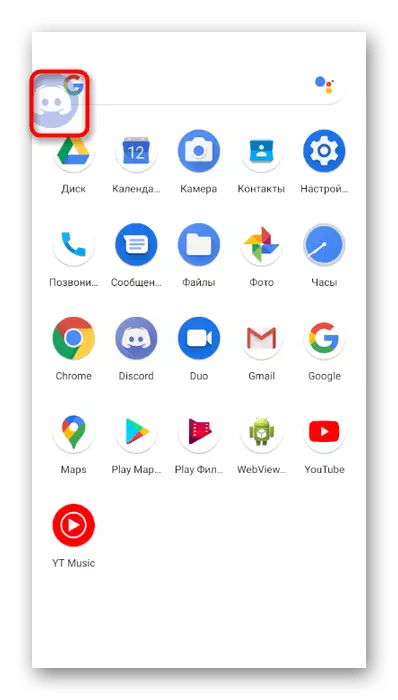
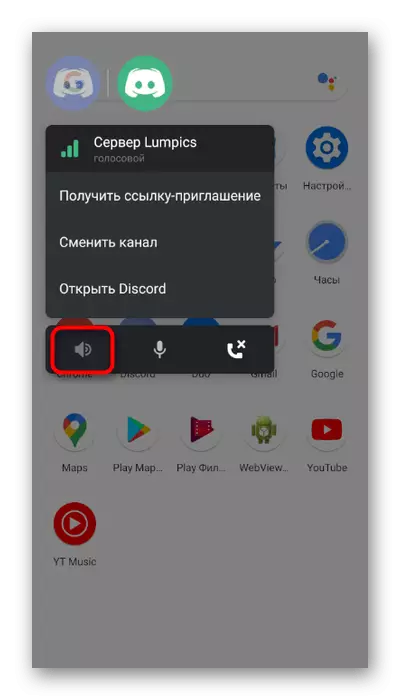
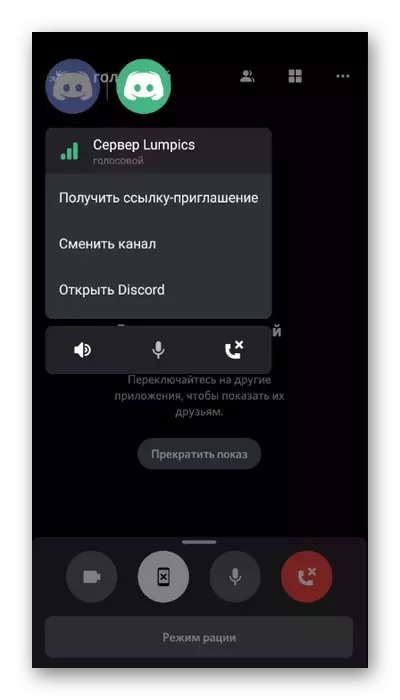
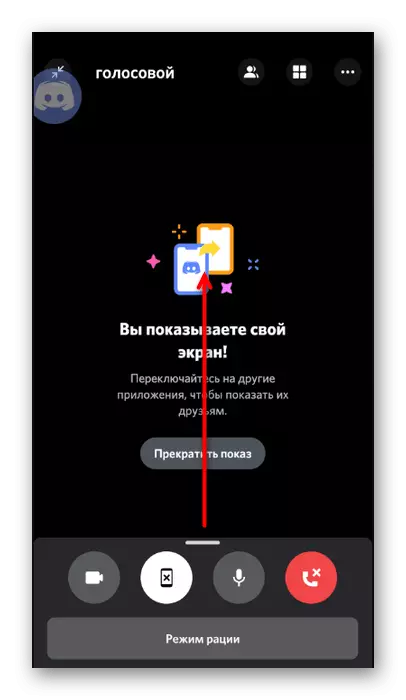
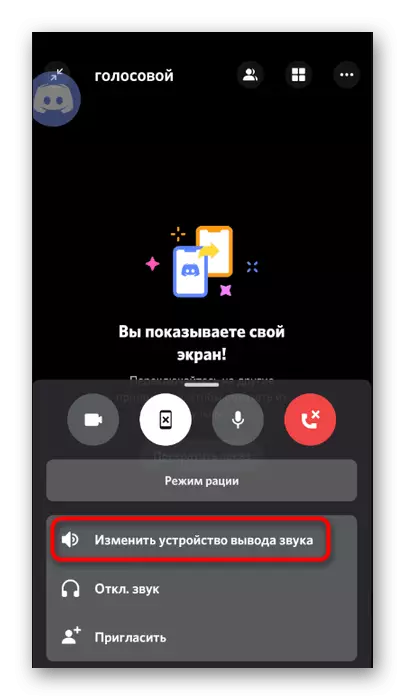

Permissiounen fir Ënnerdréckung konfiguréieren
Wann, wann Dir probéiert e Stëmm Uruff ze maachen, da sidd Dir mat der Tatsaach ze maachen datt de Mikrofon net optrieden oder Dir hutt d'Kläng vun anere Benotzer, déi meescht wahrscheinlech, dëst ass wéinst der néideger Verbuet fir d'Applikatioun muss annuléieren.
- Fir dëst ze maachen, d'Ausbau vum Schalung mat Notifikatiounen ausbauen an op den Apparat Astellungen.
- Wielt déi "Applikatiounen an Notifikatiounen" Sektioun.
- Fannt an der "Diskord" Lëscht a tippt op säin Numm.
- Open d'Permissiounen Lëscht fir dës Applikatioun.
- Browst d'Block "verbueden" an, wann et e Mikrofon oder Spriecher ass, klickt op eng vun den Artikelen.
- Préift de Markerartikel deen d'Benotzung vum Apparat erlaabt an d'selwecht fir all aner Permissiounen ze maachen.
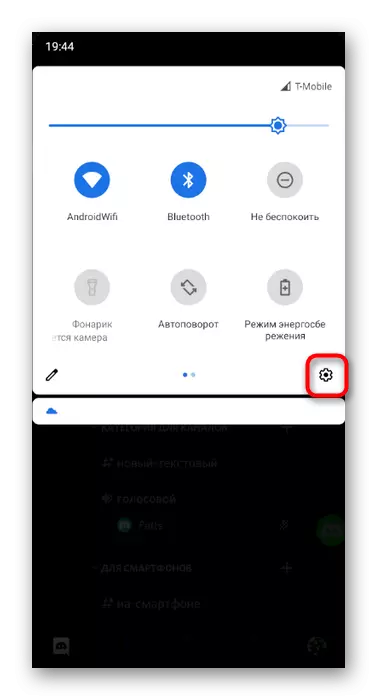
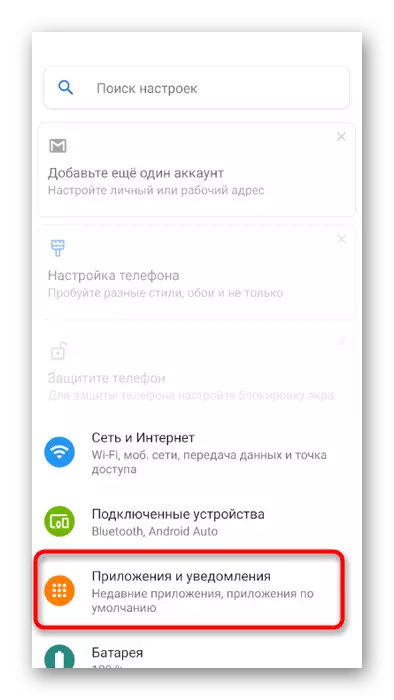
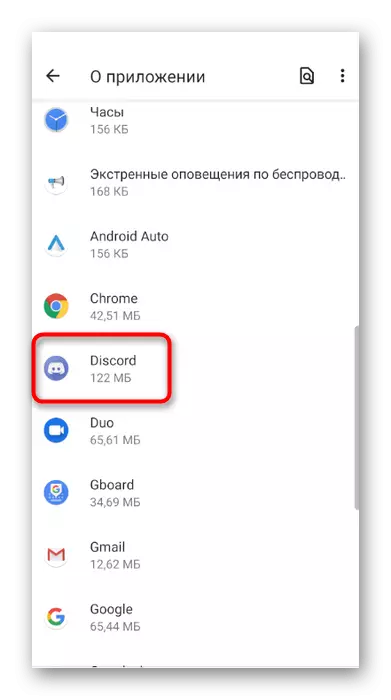
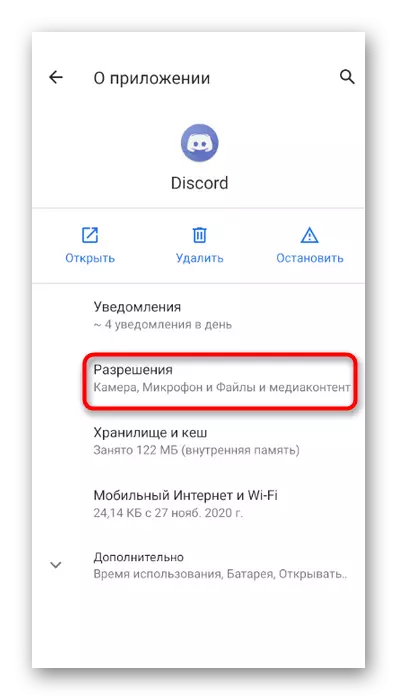
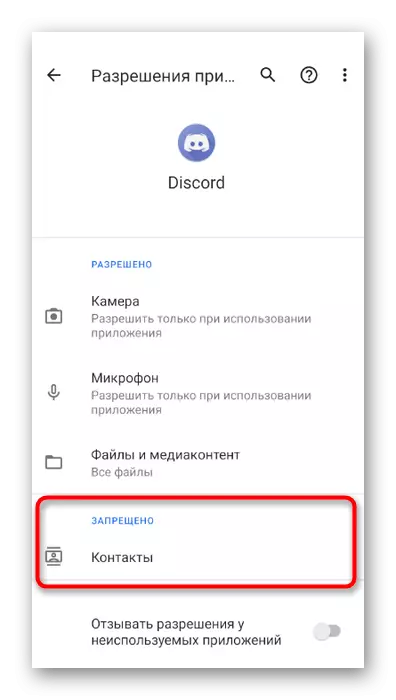
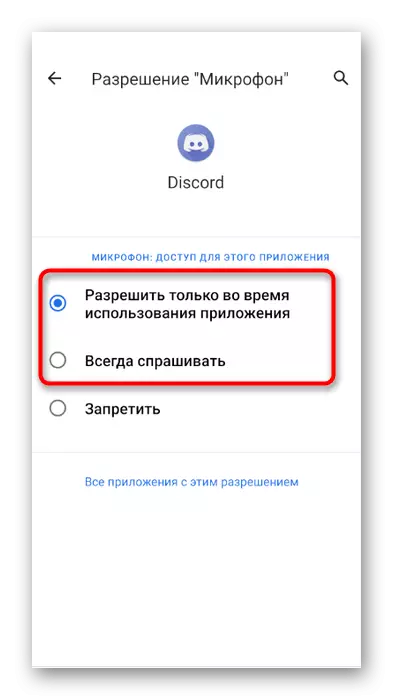
Management vu Rollen a Stëmm Channels um Server
Schliisslech lee mir d'Situatioun wann de Administrateur oder Aarbechten vum Server oder d'Bannrenge betrëfft, en Neelminzekollegen fir S-Stéierpabeier ze benotzen. An dësem Fall ginn et zwou méiglech Méiglechkeet: visifizéieren d'Rechter vun der Roll oder de genéisse Spillerespannerleounen iwwer déi mir nächst aacht maachen.
- Fir d'Rechter vun de Rollen duerch de lénksen Panel z'änneren an Äre Server opzemaachen a klickt op säin Numm.
- Am Menü deen erschéngt, sidd Dir interesséiert an Astellungen "Knäppchen.
- Nom Virgank fir déi allgemeng Parameter, drippt op d'Startpartneragement "Block a wielt Rollen.
- Erstellt eng nei Roll oder wielt e scho existent fir d'Redaktioun.
- Fannt d'Optioun "Stëmmekanéitrechter" a kontrolléiert d'Kräizer déi d'Rechter duerch déi Rechter kontrolléiere wëllt, déi Dir d'Besëtzer vun dëser Roll ubitt wëllt.
- Zréck op de viregte Menu an tippt op de "Participanten" dës Kéier.
- Klickt op de Spëtznumm vum Benotzer dee muss eng nei Roll zougewisen ginn.
- Mark et mat engem Scheckmark an zoumaachen den aktuellen Menu.
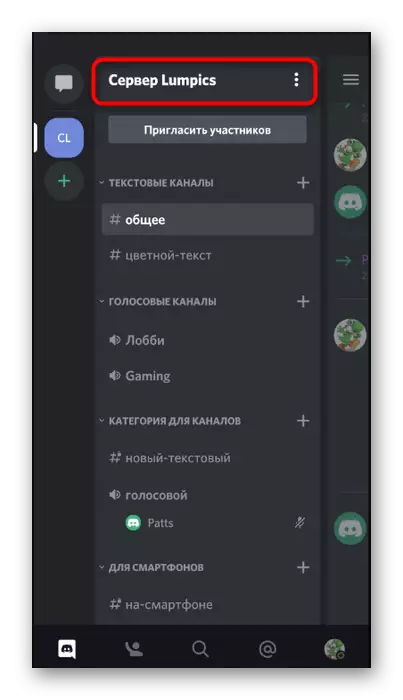
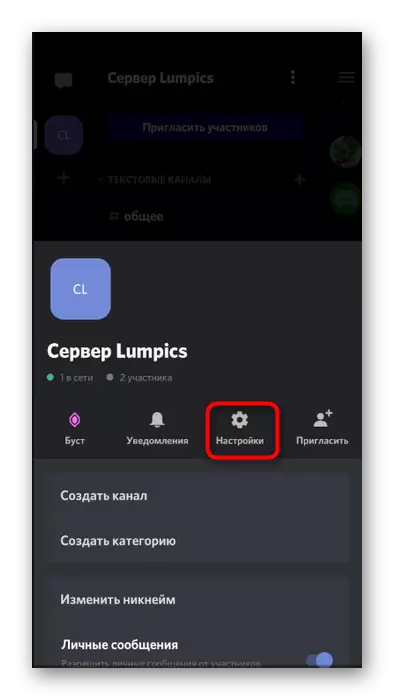
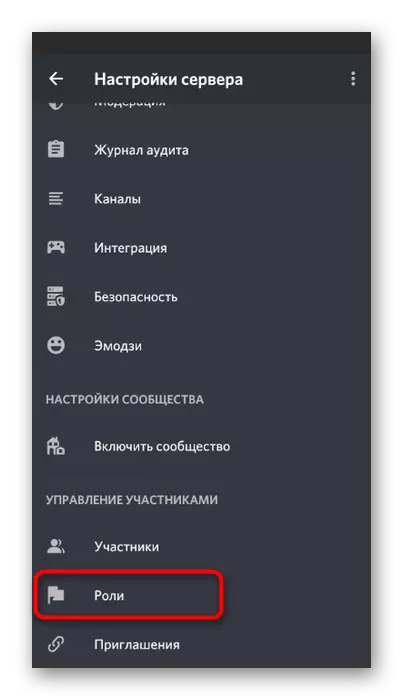
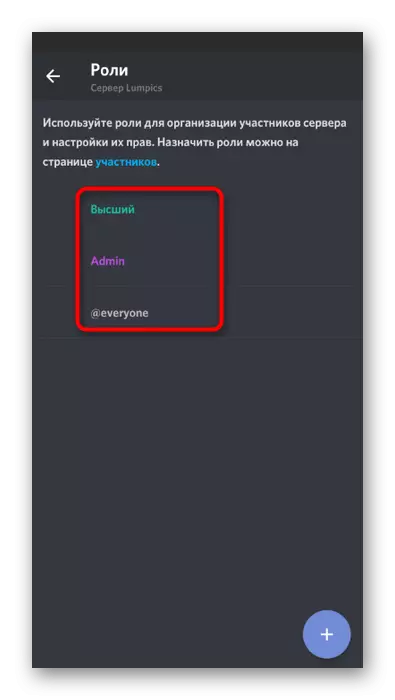
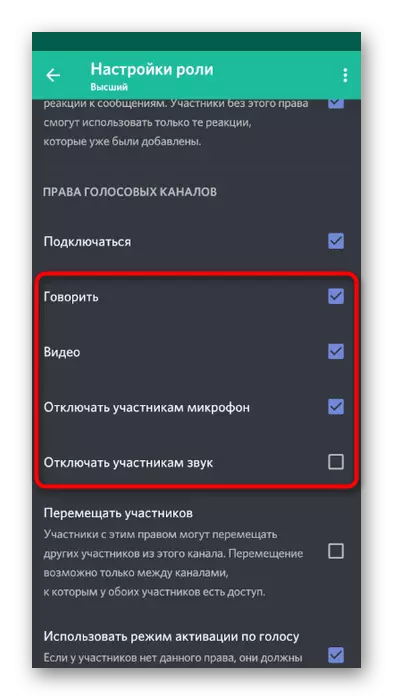
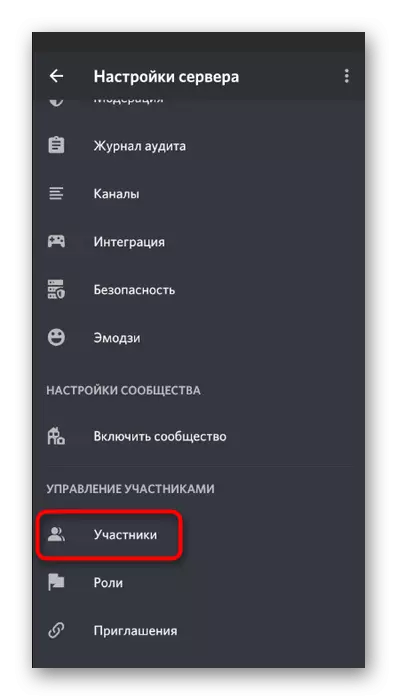
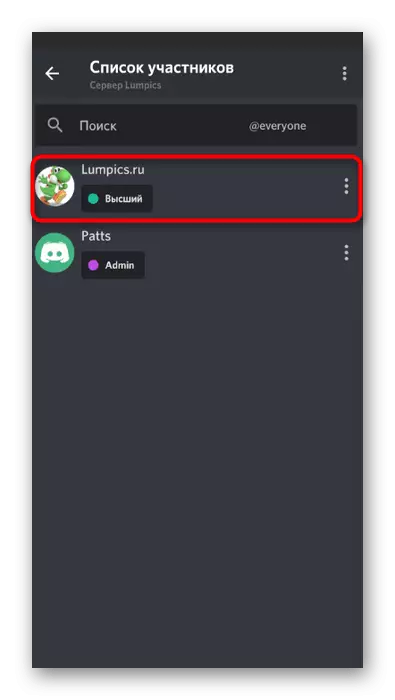
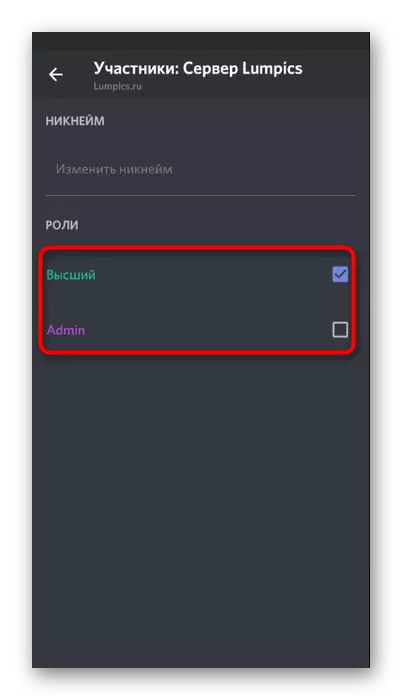
Méi Informatioun iwwer wéi d'Rollen op der Server gelongen sinn, huet mir an déi rechter Sektioun vun der viregter Versioun geschwat, also wann Dir wëllt, da kënnt Dir Iech mat all déi néideg Informatioune klammen. Lofs mir betruecht wéi d'Rechter vum Rechter op spezifesche Volleksableise koum.
- Maacht e laange Krunn no sengem Numm fir d'Astellunge opzemaachen.
- Do klickt op "Access Rechter".
- Wielt eng Roll oder Member fir déi Dir Permissiounen ausléisen oder Verbriechen ze maachen.
- Préift all Elementer an de "Rechter vu Stëmmkanancelen". Wann Dir gewësse Permissiounen wëllt aktivéieren, verbidden se oder loosst se am Aklang mat de Relevante zougewisen Rollen.