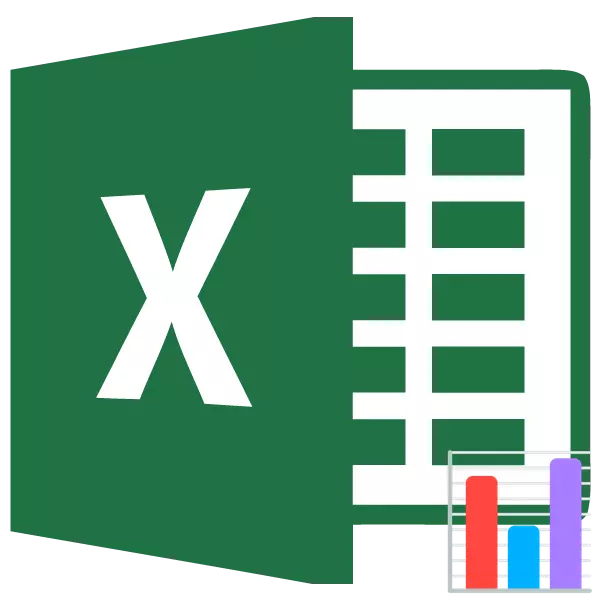
Den Histogramm ass eng exzellent Dateitevization Tool. Dëst ass eng visuell Depart mat déi Dir op déi meescht Situatiounskäschten hutt, kuckt just nach, ouni d'Zuel vun den Tame am Dësch ze studéieren. Microsoft Excel huet e puer Tools geduecht fir Historien vu verschiddenen Zorten ze droen. Loosst eis kucken op verschidde Weeër vum Gebai.
Lektioun: Wéi en Histogram am Microsoft Word erstellt
En Histogramm bauen
Den Histogramm an Excele kann op dräi Weeër erstallt ginn:- Mam Tool dat an der Grupp "Charts abegraff ass;
- Benotzungsdatum Formatéierung;
- Mat Hëllef vun der Iwwerstrukturéierung, d'Analysepresse.
Et kann als getrennten Objet geformt ginn an wann Dir Conditiounsformatioun benotzt, en Deel vun der Zell ze sinn.
Method 1: Erstellt en einfachen Histogram an der Chartblock
Déi üblech Histogramm ass am einfachsten ze dinn, mat der Funktioun an der "Chart Toolbar" Funktioun.
- Mir bauen en Dësch deen d'Donnéeën an der zukünfteger Diagramm enthält. Huele mer déi Kolonnen vum Dësch of, fir op d'Histogramm Axen ugewisen ze ginn.
- An der "Insert" Tab ze sinn andeems Dir op de "Histogram" Knäppchen klickt, wat um Band an der "Chart Toolbar" Block "klickt.
- Bei der Ëffnung Lëscht, wielt eng vu fënnef Aarte vu méi einfache Charthen:
- bar Grafik;
- Volume;
- zylindresch;
- Konzentesch;
- Pyramidal.
All einfach Diagrammer sinn op der lénker Säit vun der Lëscht.
Nodeems de Choix gemaach gëtt, huet e Histogog op der Exklusioun geformt.

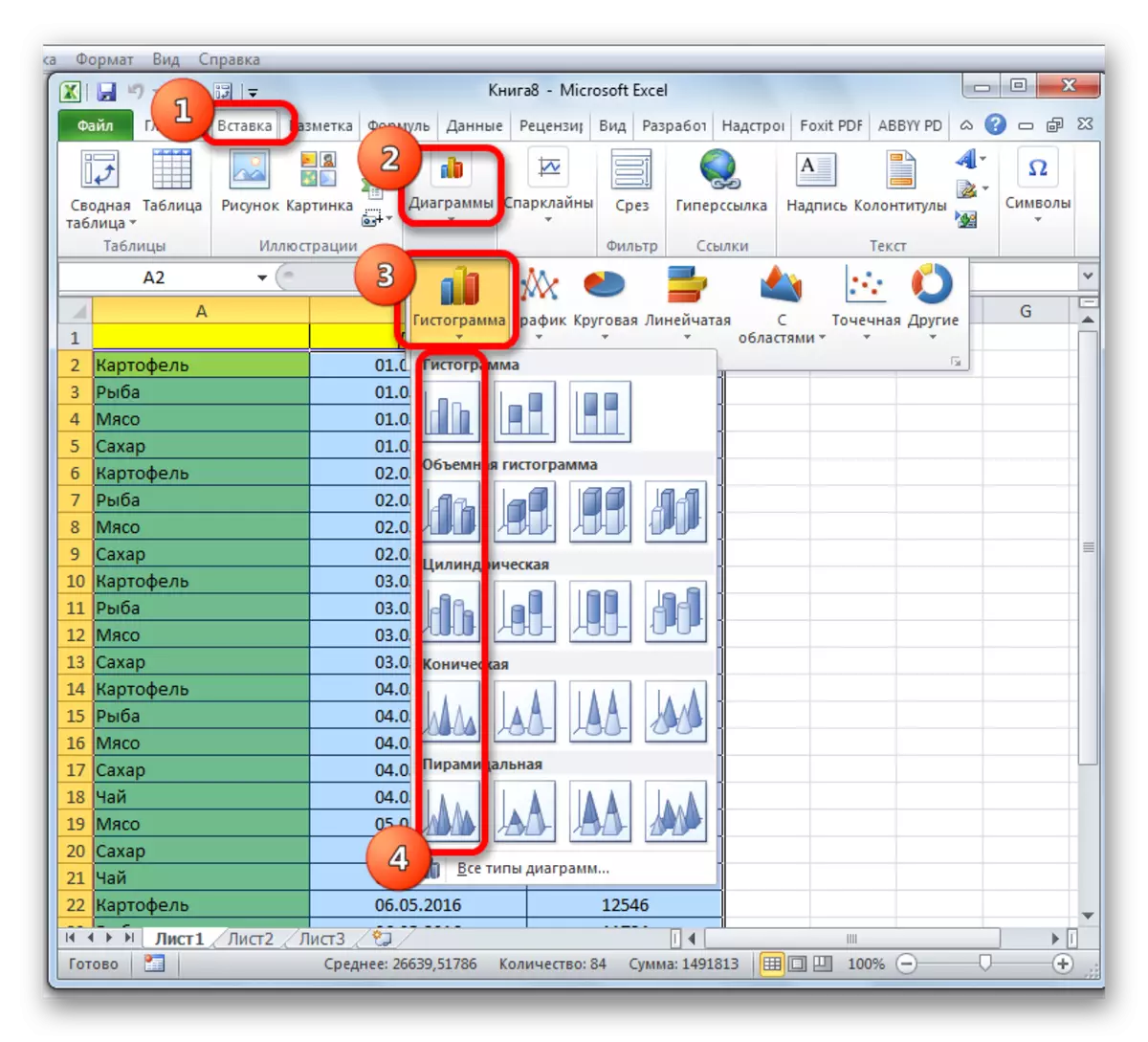
Mat den Tools an der "Aarbecht mat Charts" Tab ze benotzen, kënnt Dir den resultéierend Objet änneren:
- Kolonn Stiler änneren;
- Ënnerschreift den Numm vum Dievas als ganz, an seng individuell Axen;
- Den Numm änneren an läschen Legend, asw.

Lektioun: Wéi een eng Charts am Excel mécht
Method 2: Baut en Histogram mat Akkumulation
D'Akkumulatiouns Histogramm enthält Kolonnen déi e puer Wäerter gläichzäiteg enthalen.
- Ier sech un d'Schafe vun engem Vanerti mat Akkierke besser, wou fir déi extrem lénks lénks Kolonn # am Kader ginn nët. Wann et e Numm gëtt, gëtt et geläscht ginn, soss muss d'Konstruktiounen vum Chartier f net.
- Hu mir den Tabriicht op der Basis ofhlight op deen den Histogramm gebaut gëtt. Am "Insert" Tab, klickt op de "Histogram" Knäppchen. An der Lëscht vun den Diesen ass kuckt, wielt all Typ iwwerd Hist hirem Akkumulatioun, déi mer braucht. All vun hinnen sinn op der rietser Säit vun der Lëscht.
- No dësen Aktiounen, déi den Histogramm um Blat erschéngt. Et kann mat der Hëllef vun de selwechte Tools geännert ginn, déi d'Gespréich duerno war wann Dir déi éischt Method vum Bau beschreift.



Method 3: Gebai mat "Package vun der Analyse"
Fir d'Method ze benotzen fir en HistzBent ze Formréieren ze bilden, musst Dir dëse Package aktivéieren.
- Gitt op de "Datei" Tab.
- Klickt op den Numm "Parameter".
- Gitt op Subsektioun "Addstruktur".
- An der "Management" Block, mir rëm op den "Excel addéierend" Positioun.
- An der Fënster huet een doduerch op den "Analysep Package" Artikel geluecht, mir setzen en Tick a klickt op de "OK" Knäppchen.
- Mir plënneren op déi "Daten" Tab. Mir klicken op de Knäppchen op der Band "Datanalyse".
- An der klenger Fënster, déi opgeet, wielt "Histogramm". Klickt op de "OK" Knäppchen.
- Eng Histogram Astellunge fenken op. Am "Inputinvalvalval vum" Inputival "Feld gitt an d'Adress vun der Zellen vun Zellen, wiem säi Histogram wëlle mir weisen. Gitt sécher d'Këscht an der Punkt "Konklusioun vun de Grafiken" ze setzen. Input Parameter, Dir kënnt uginn wou den Histogramm ugewise gëtt. Par défaut - op engem neie Blat. Dir kënnt uginn datt den Output op dësem Blat a bestëmmte Zellen oder an engem neie Buch duerchgefouert gëtt. No all Astellunge ginn aginn, klickt op de "Ok" Knäppchen.


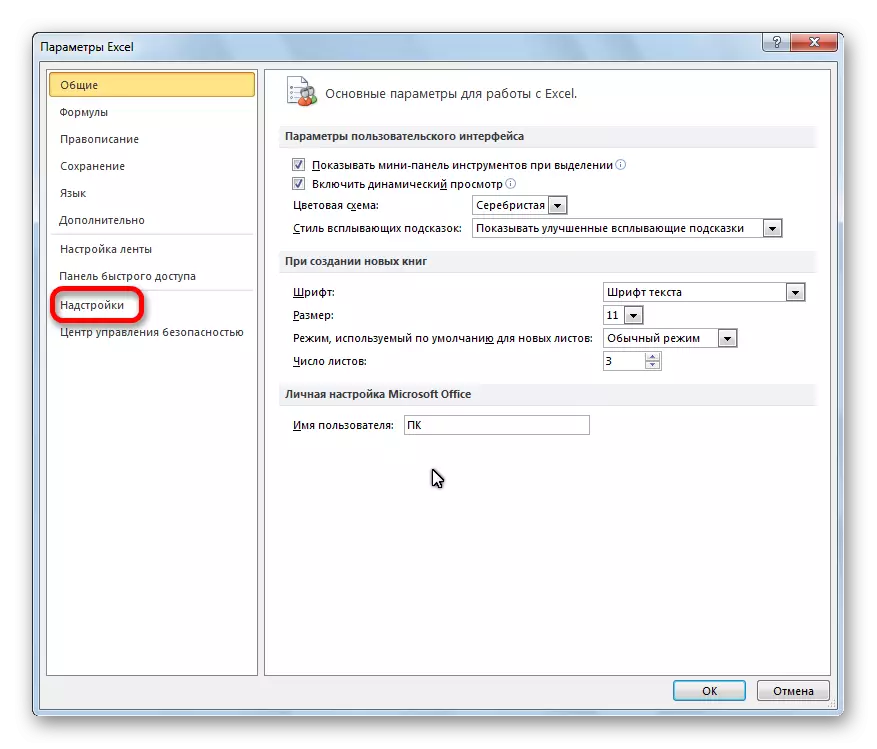





Wéi Dir kënnt gesinn, den Histogramm gëtt an der Plaz déi Dir uginn hutt.

Methode 4: Histogramme mat enger bedingungsméiglechkeeten
Histogramme kënnen och mat enger bedeitend Formatéierung vun Zellen ugewisen ginn.
- Mir Highlight Zellen mat Daten déi mir als Histogramm formuléieren wëllen.
- Am "Heem" Tab op der Band drécken mir de "bedingten Formatéieren" Knäppchen. Am Dropdown-Down Menu Klickt op den "Histogram" Element. Op der Lëscht vun der Lëscht, d'Histzitéit mat engem festen an bescheidenenfëllen mat wielt déi déi méi relevant fir méi relevant.

Elo, sou wéi mir gesinn, an all formatéiert Zell gëtt et en Indikator, deen a Form vun engem Histogsaktive charakteriséiert huet de quantitive Gewiicht vun den Donnéeën an et.

Lektioun: Konditioun Formatéierung am Excel
Mir waat zesummen sécher sin datt den Exquroe Ofkalze Prozess informéiert fir sou e praktesche Traditioun iwwer d'Wierkerzepagen, starten. D'Benotzung vun dëser interessanter Feature mécht Datenanalyse vill méi visuell.
