
An e puer Fäll, wa Fotoe am Photoshop veraarbecht kënne ginn, kënne mir komplett "Dammen" vu Pixel vum Contour vum Objet verschafft ginn. Déi meescht dacks geschitt et mat enger staarker Erhéijung, oder kleng Elementer schneiden.
An dëser Lektioun kontrolléieren mir verschidde Weeër fir de Pixel am Photoshop ze kontrolléieren.
Smoothing Pixel
Also, wéi mir virdru scho geschwat hunn, ginn et dräi verschidden Optiounen fir shoothing Pixel. Am éischte Fall ass et eng interessant "SMAT" Funktioun, am zweete - en Amyging "Fanger", an den drëtten - "Fieder".
Mir féieren Experimenter mat sou engem witzegen Charakter aus der Vergaangenheet:

No der Erhéijung, mir kréien eng super Quell fir Training:

Method 1: Funktioun "Gitt de Rand"
Fir dës Feature ze benotzen, musst Dir fir d'éischt de Charakter markéieren. An eisem Fall ass dat "schnell Allokatioun" ass perfekt.
- Huelt den Tool.
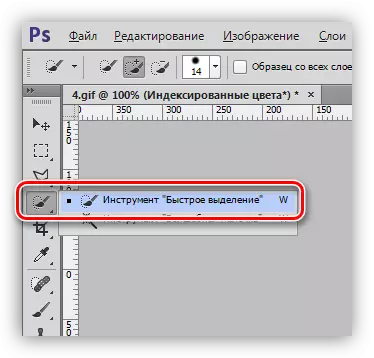
- Allocate Merlin. Fir Kamoudheet, kënnt Dir d'Skala mat der Ctrl an + Schlësselen ausginn.
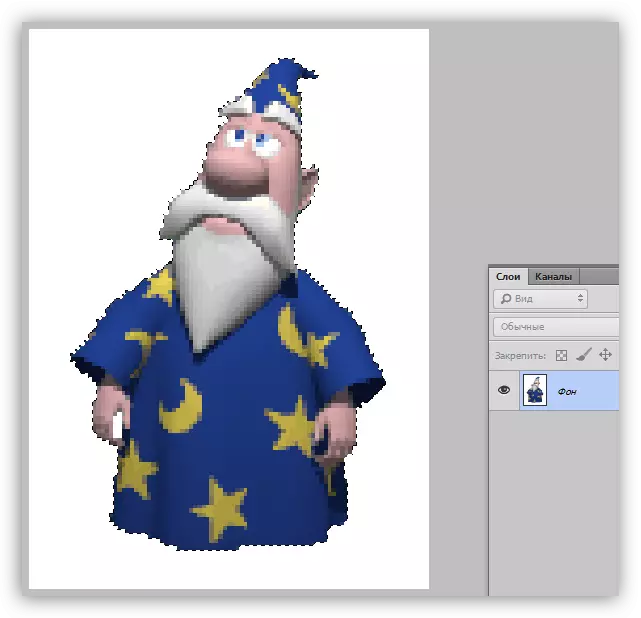
- Mir sichen e Knäppchen mat der Opschrëft "klürt de Rand" uewen op der Interface.

- Nodeems Dir op d'Astellunge opluänkt, geet d'Astellungsfënster op wéi een deen éischtens ass, et ass noutwendeg eng praktesch Vue ze setzen:
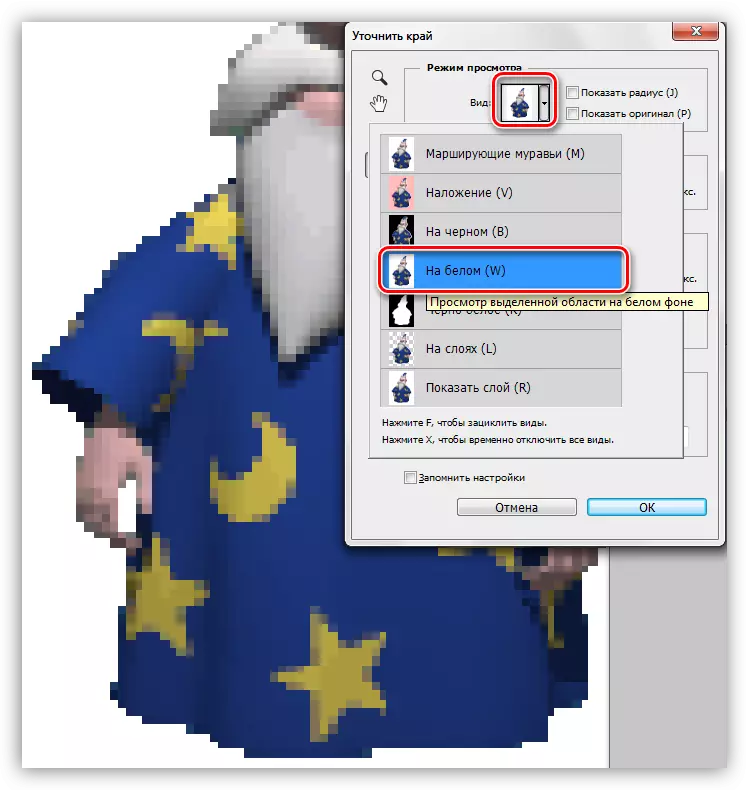
An dësem Fall ass et méi bequente ze ginn op engem wäisse Bannergrond - Fir datt mir direkt gesinn wéi d'Finalbild wéi d'Finalbild wéi gesäit.
- Personaliséiere déi folgend Parameteren:
- De Radius muss ongeféier 1 sinn;
- De "glat" Parameter ass 60 Eenheeten;
- Kontrast erhéijen bis zu 40 - 50%;
- Displacéiere vum Rand lénks vun 50 - 60%.
D'Wäerter hei uewen sinn nëmme passend fir dëst bestëmmt Bild. An Ärem Fall kënne si anescht sinn.
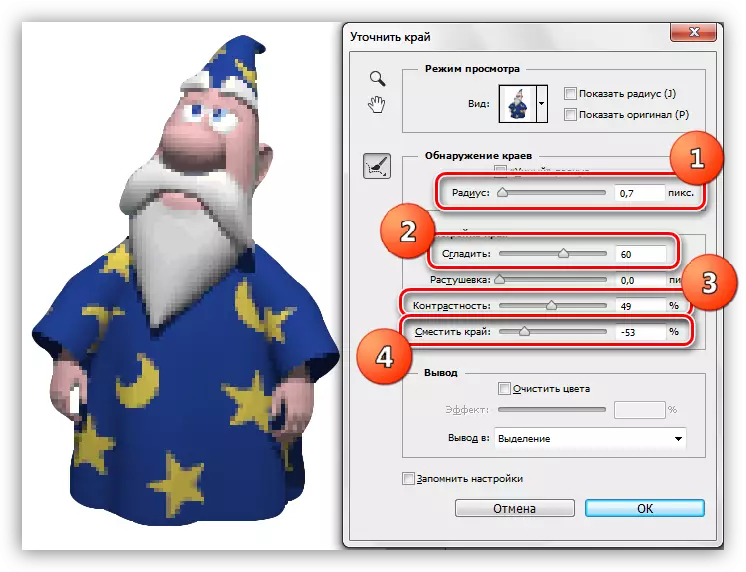
- Um Enn vun der Fënster, op der Dropdownë, wielt de Slagepell mat enger Déiheet Gläichzäiteg, an dréckt op der Funktioun Parameteren.
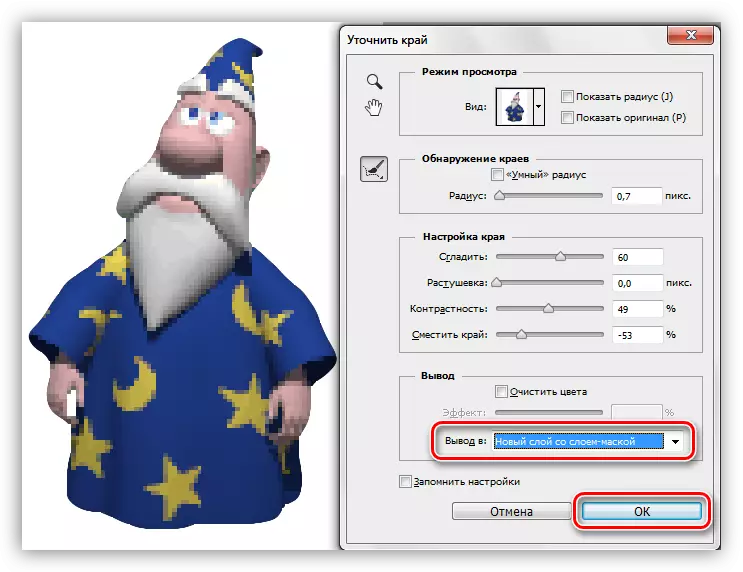
- D'Resultat vun allen Aktiounen si sou glatten (eng Schicht mat engem wäisse Fill gouf manuell erstallt, fir Kloerheet):

Dëst Beispill ass et gutt passend fir Pixel vun de Kontore vum Bild ze läschen, awer si sinn um Rescht vun de Rubrik bliwwen.
Method 2: Fanger Tool
Mir schaffen mat de Resultater virdrun.
- Erstellt eng Kopie vun alle sichtbare Schichten an der Palette mam Ctrl + Alt + Shift + e Schlësselen. Déi iewescht Schicht soll aktivéiert ginn.
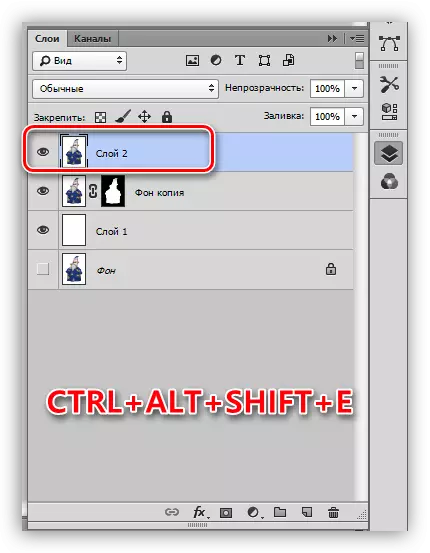
- Wielt "Fanger" op der lénker Pane.
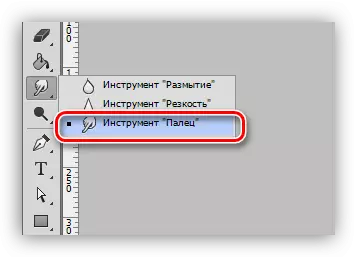
- Astellunge ginn ouni Ännerungen, d'Gréisst kann mat quadratesche Klammern geännert ginn.

- Sent sanft. Schwéierpaktementer gi mir laanscht d'Kontore vun der gewielter Regioun (STRES). "Streck" Dir kënnt net nëmmen den Objet selwer, awer och déi Hannergrondfaarf.
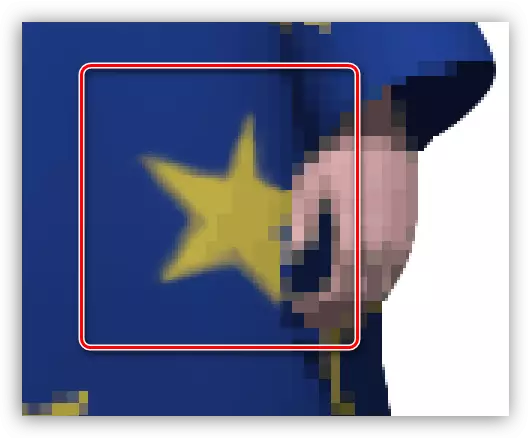
Mat enger Skala vun 100%, d'Resultat gesäit zimmlech wäert:
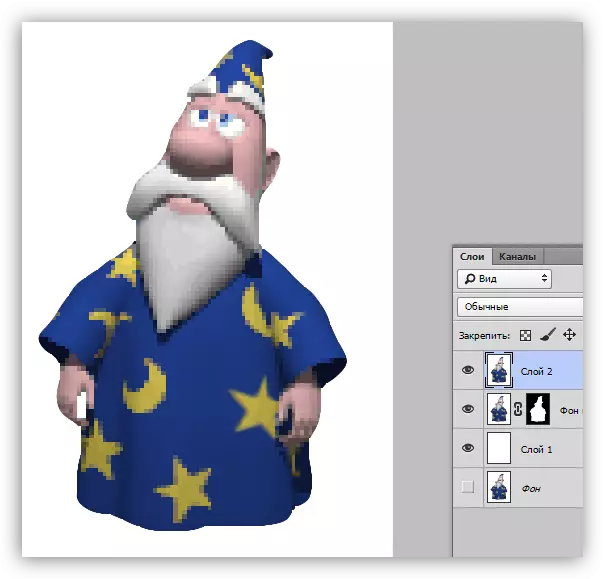
Et ass derwäert ze bemierken datt d'Aarbecht "Fanger" ganz gepackt ass, an den Tool selwer ass net korrekt, sou datt d'Method gutt fir kleng Biller gëeegent ass fir kleng Biller.
Method 3: "Fieder"
Iwwer de Pen Tool op eisem Site gëtt et eng gutt Lektioun.
Lektioun: Pen Tool am Photorshop - Theorie a Praxis
De Pen gëtt ugewannt wann Dir onbedéngt onnéideg Pixel stieche musst. Dir kënnt dat bannen ganzer Kontur an op sengem Komplott maachen.
- Aktivéiert "Fieder".
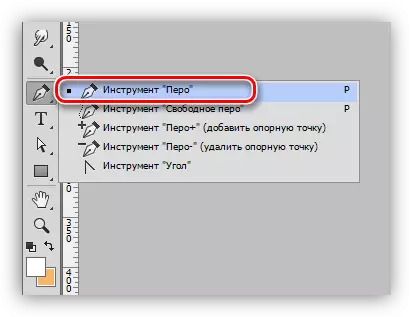
- Mir liesen d'Lektioun a liwweren d'gewënschten Sektioun vum Bild.
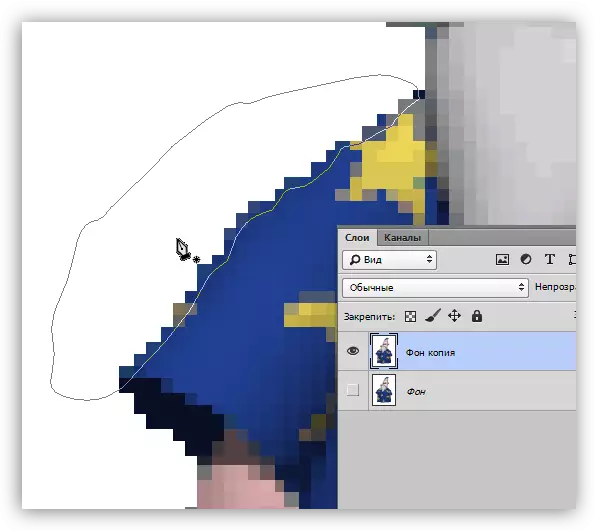
- Klausel PCM iwwerall an de Canvas, a wielt den Artikel "Form eng engagéiert Regioun".
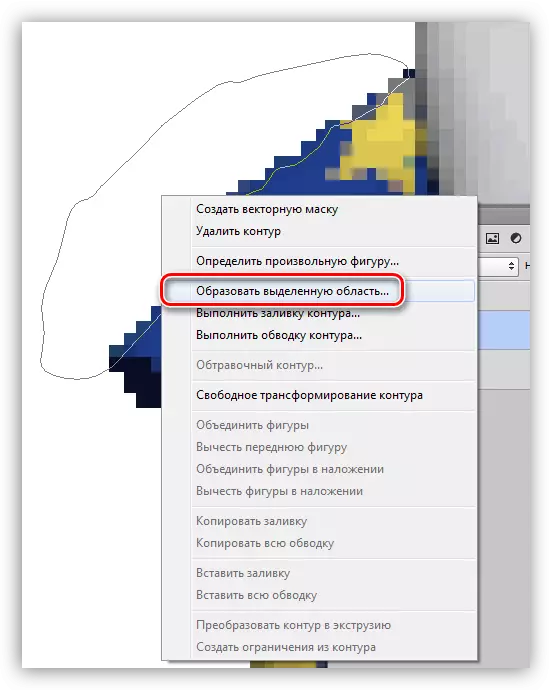
- Nom "Marging Seots" erschéngen, einfach en onnéideg Komplott mat der "schlechter" Pixel mat dem läschen Schlëssel. Am Fall wou de ganzen Objet gekräizt war, da gëtt d'Auswiel noutwendeg (Ctrl + Shift + I).
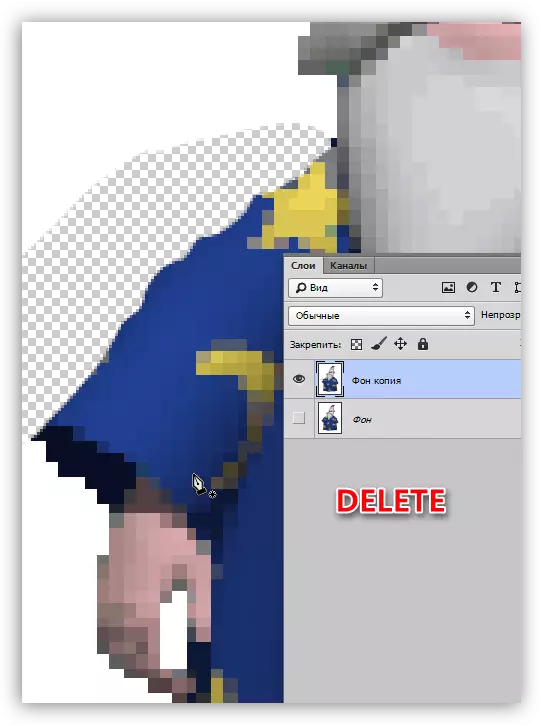
Dëst waren dräi zimmlech bezuelbar an einfach Weeër fir de Pixel an der Photoshop ze notzen. All Optoe mussen d'Recht ze existéieren, wéi a verschiddene Situatiounen benotzt.
