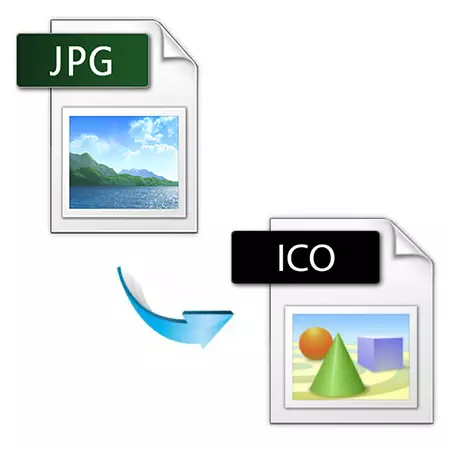
Ico - бул 256 пикселдин өлчөмү 256 пикселдин өлчөмү бар сүрөт. Адатта, сүрөтчөлөрүн түзүү үчүн колдонулат.
Кантип сиз JPGге которулса болот
Андан кийин, тапшырманы аткарууга мүмкүндүк берген программаларды карап көрөлү.1-ыкма: Adobe Photoshop
Adobe Photoshop өзү көрсөтүлгөн узартууну колдобойт. Бирок, бул формат менен иштөөгө акысыз icoffat plugin бар.
Расмий сайттан idleformat plugin жүктөп алыңыз
- Жүктөп алгандан кийин, маалымат каталогуна көчүрүлүшү керек. Эгерде система 64 биттик болсо, анда ал ушул дарек боюнча жайгашкан:
С: \ Программанын файлдары \ Adobe \ Adobe Photoshop CC 2017 \ Plug-Ins \ Файл форматтары
Болбосо, Windows 32 бит, толук жол мындай көрүнөт:
C: \ Программа Файлдары (X86) \ Adobe \ Adobe Photoshop CC 2017 \ Plug-Ins \ Файл форматтары
- Көрсөтүлгөн жерде болсо, файл форматтары папкасына жетишпесе, аны түзүү керек. Муну жасоо үчүн, Explorer менюсундагы "Жаңы папка" баскычын чыкылдатыңыз.
- "Файл форматтарынын" аталышын киргизиңиз.
- Photoshop булагы Image JPG ачыңыз. Бул учурда, сүрөттүн чечилиши 256x256 пикселден ашпашы керек. Болбосо, плагин иштебейт.
- Негизги менюда "Сактоо" баскычын чыкылдатыңыз.
- Файлдын атын жана түрүн тандаңыз.
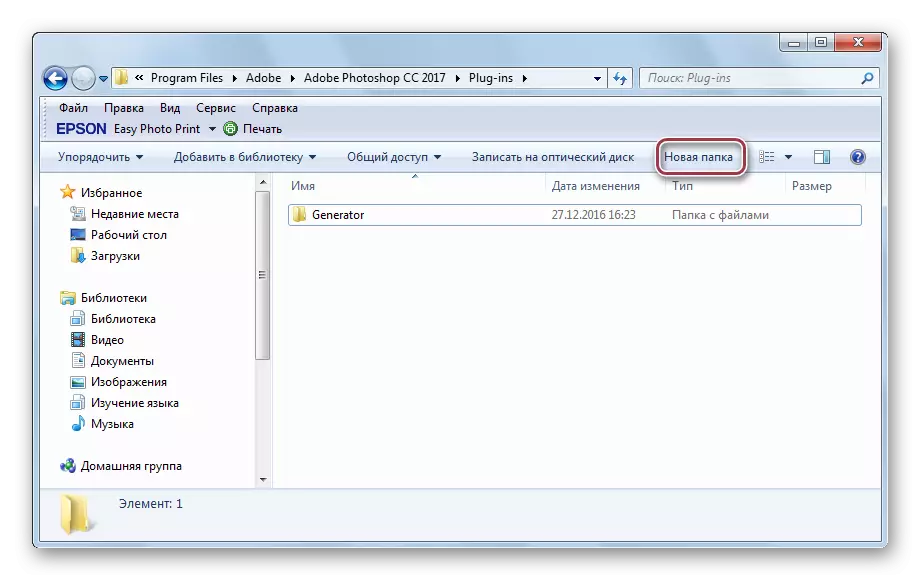
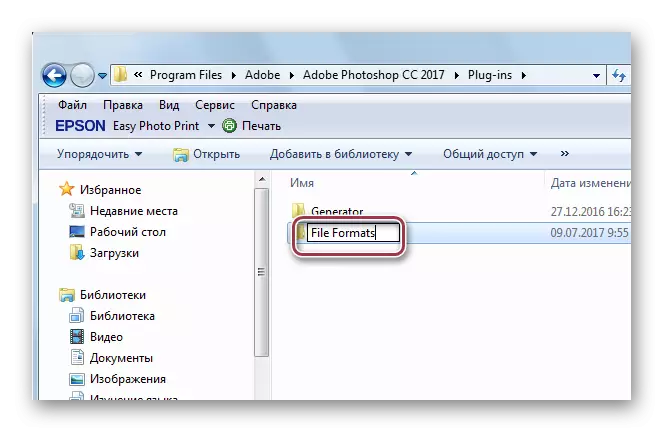

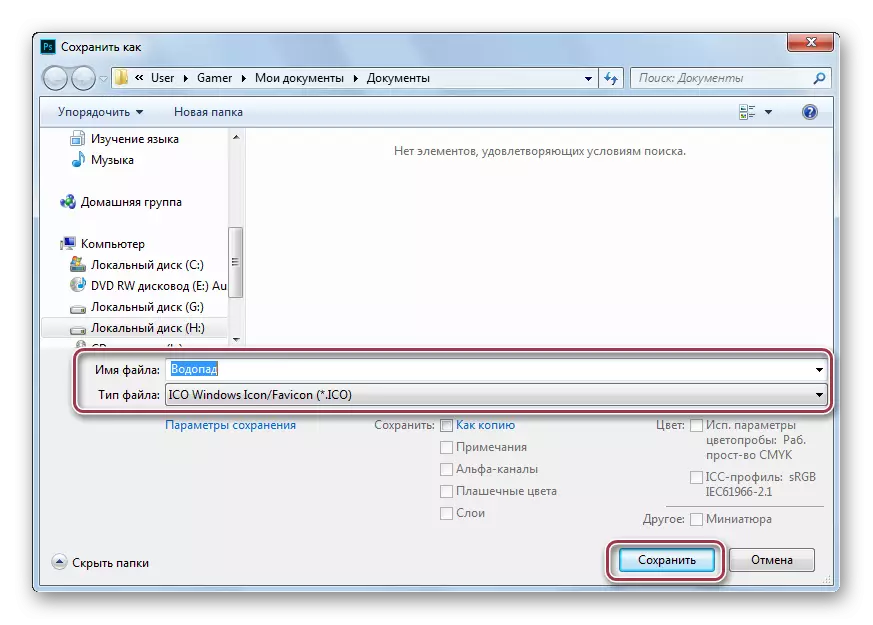
Форматты тандоону ырастаңыз.
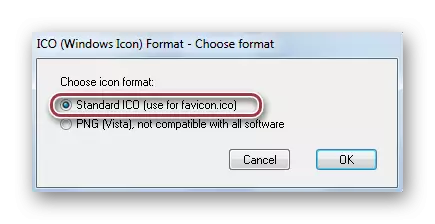
2-ыкма: Xnview
XNView - бул каралып жаткан форма менен иштей турган бир нече фотосүрөттүн бири.
- Биринчи Open JPG.
- Андан кийин "Файл" ичинде "Сактоо" дегенди тандаңыз.
- Чыгуу сүрөтүн аныктоонун түрүн аныктайбыз жана анын атын өзгөртүү.
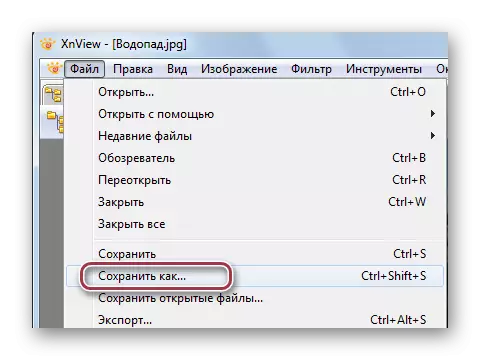
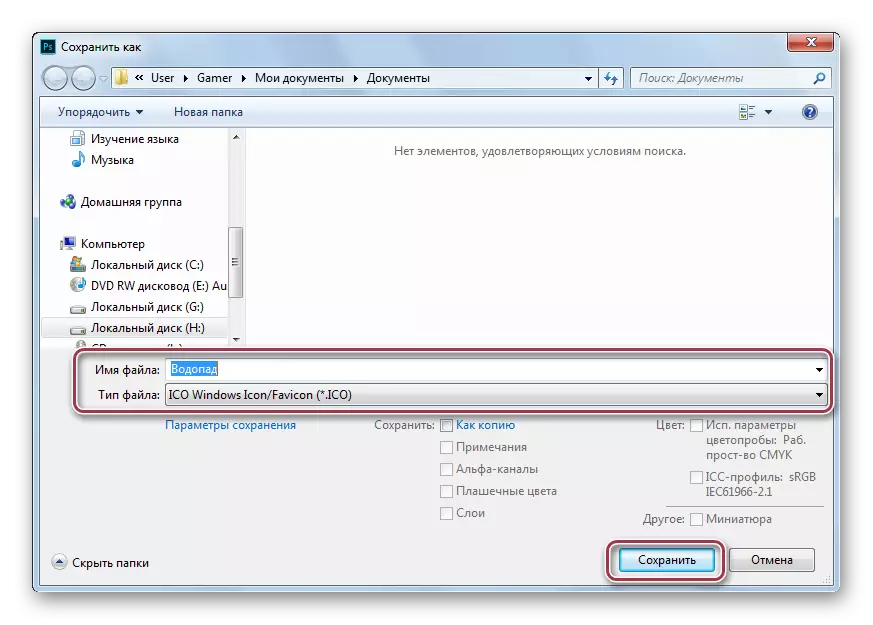
Автордук укуктун жоголушу жөнүндө отчетто "OK" баскычын чыкылдатыңыз.

3-ыкма: Paint.net
Paint.net акысыз ачык булак программасы.
Анын сыңарындай, фотошоп, бул колдонмо ico форматына тышкы плагин аркылуу өз ара аракеттениши мүмкүн.
Плагин расмий колдоо форумунан жүктөп алыңыз
- Даректердин биринде плагинди көчүрүңүз:
C: \ Программа файлдары \ Paint.net \ Файлдар
C: \ Программа Файлдары (X86) \ Paint.net \ Файл
64 же 32 биттик иштөө тутумуна, тиешелүүлүгүнө жараша.
- Колдонмону баштагандан кийин, сүрөт тарта беришиңиз керек.
- Андан кийин, "Сактоо" үчүн негизги менюну чыкылдатыңыз.
- Форматты тандап, атын киргизиңиз.
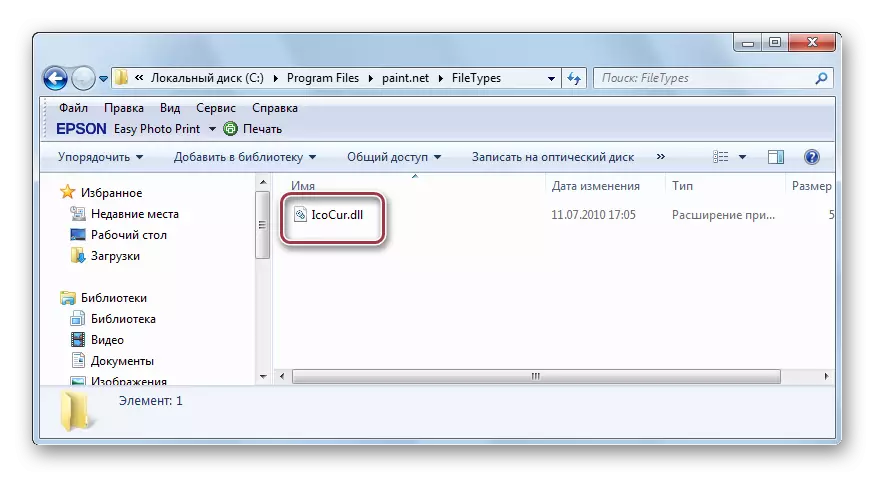
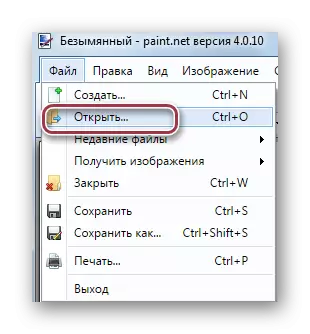
Ошондуктан бул программанын интерфейси окшойт.
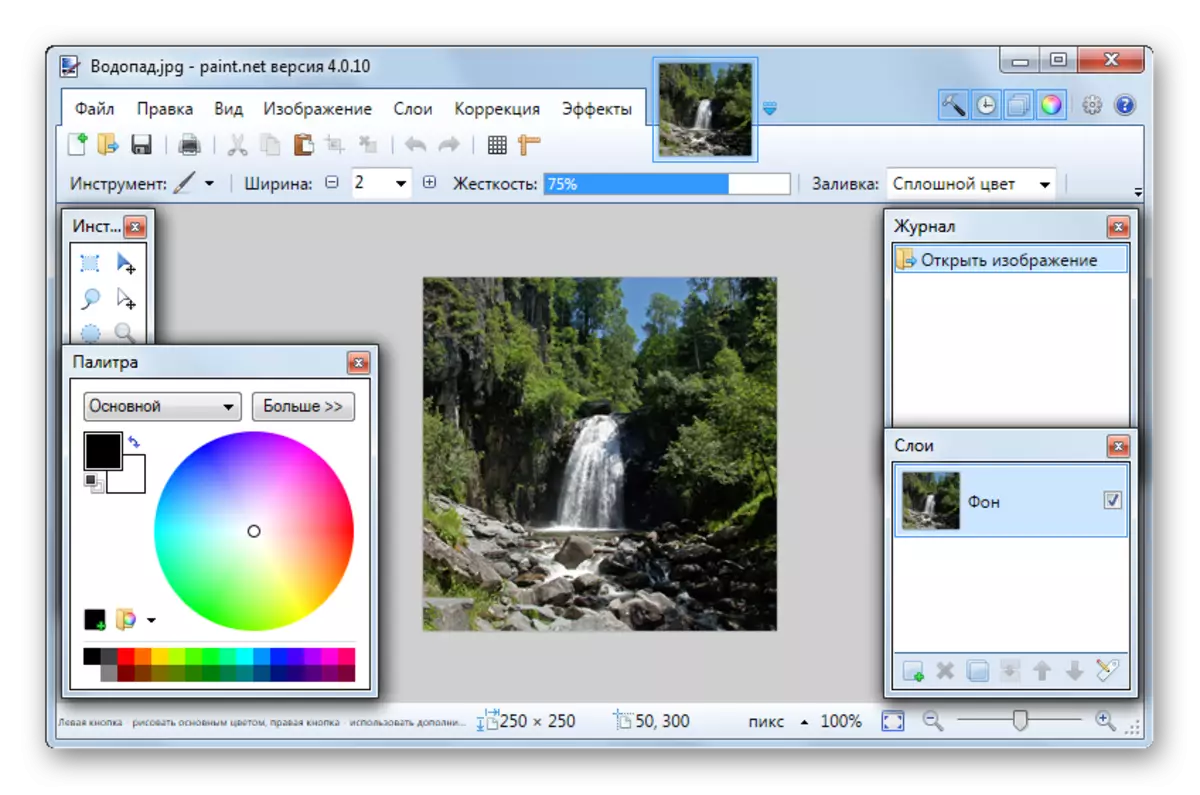
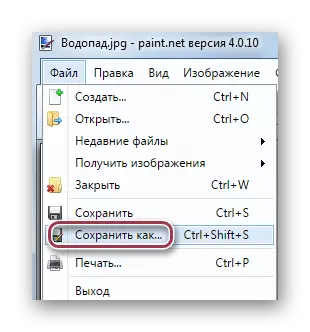
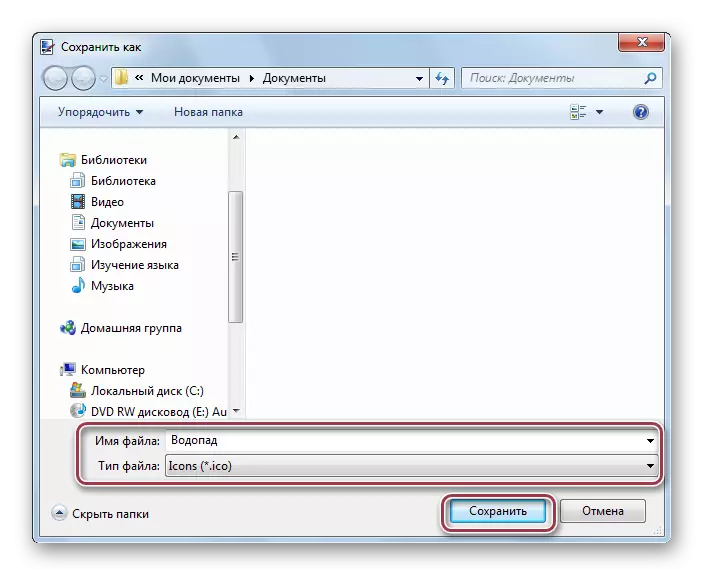
4-ыкма: Gimp
Gimp - бул ICO колдоосу менен дагы бир сүрөт редактору.
- Каалаган объектти ачыңыз.
- Конверсияны баштоо үчүн, биз "Файл менюсуна" сапты "экспорттой алабыз.
- Кийинки, өз кезегинде, сүрөттүн атын түзөтүү. Тиешелүү талааларда "Microsoft Windows icon (*. Mico)" тандаңыз. "Экспорт" баскычын чыкылдатыңыз.
- Кийинки терезеде, ICO параметрлерин тандаңыз. Демейки саптан чыгуу. Андан кийин биз "экспорттук" баскычын чыкылдатыңыз.
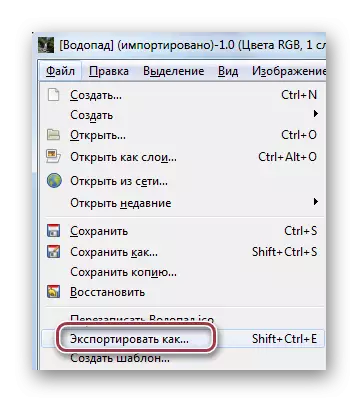
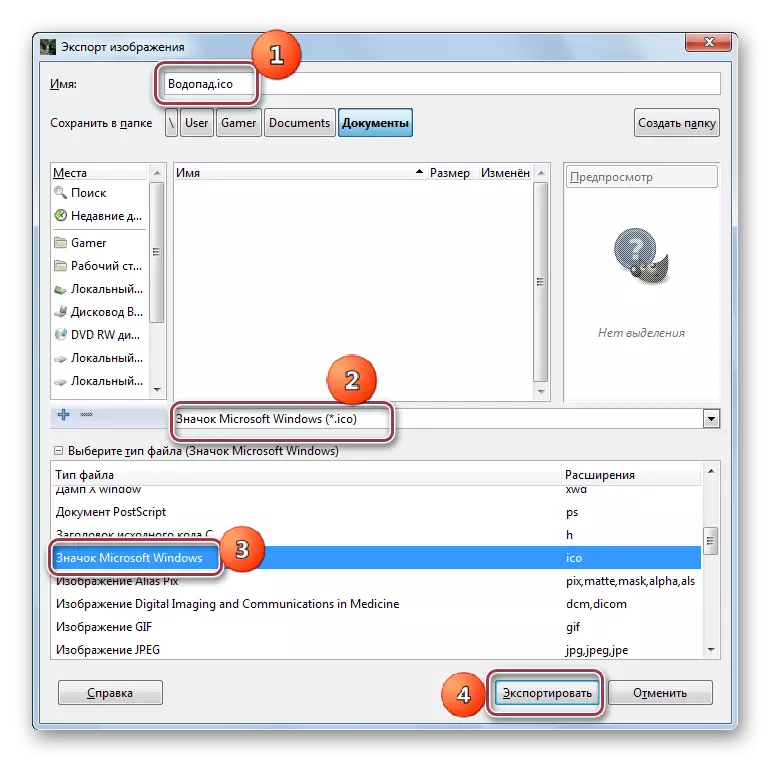
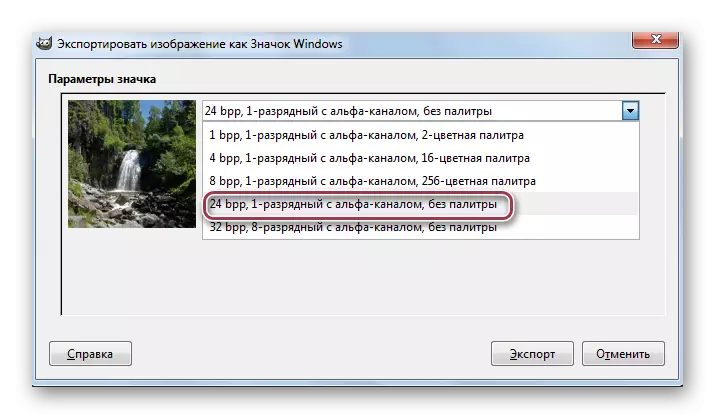
Windows каталогун булак жана өзгөртүлгөн файлдар менен байланышыңыз.
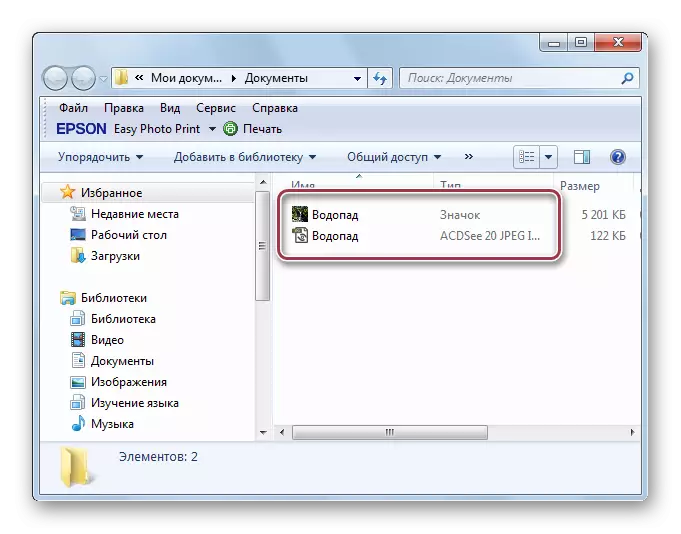
Натыйжада, биз жийиркеничтүү жана XNView программалары гана түзүлгөн INO форматын колдоого ээ экендигин билдик. Adobe Photoshop сыяктуу тиркемелер, Paint.net тышкы плагинди талап кылат.
