
Көбүнчө GIF анимациясы эми социалдык тармактарда кездешет, бирок көп учурда колдонулушу мүмкүн. Бирок бир аз гана гриди гана түзүүнү билишет. Бул макалада бул ыкмалардын бири, тактап айтканда, GIFти YouTube сайтынан кантип жасоого болот?
Дагы караңыз: YouTube сайтына видеону кантип күчөтүүгө болот
GIFS түзүүнүн ыкчам жолу
Эми ыкма майда-чүйдөсүнө чейин бөлүнүп чыгат, бул эң кыска убакытка созулат, бул YouTube-де GIF-анимацияга барууга мүмкүндүк берет. Белектенген ыкма эки этапка бөлүнөт: атайын ресурстарга роликти кошуп, GIFлерди компьютерге же сайттан түшүрүүдө.1-кадам: GIFS кызматындагы видеону жүктөө
Бул макалада биз YouTube'дан GIFS деп аталган Гиф деп аталган GIFS менен видео конверсиялык кызматын карап чыгабыз.
Ошентип, Видеону GIFS боюнча тез жүктөп алуу үчүн, сиз алгач каалаган видеого барышыңыз керек. Андан кийин, бул видеонун дарегин бир аз өзгөртүү керек, анткени сиз браузердин дарегин жана "Youtube.com" деген сөздүн алдында "GIF" деген сөздүн алдында "GIF" деген сөздүн алдында "GIF" деген сөздүн алдында Бул:

Андан кийин, "Enter" баскычын чыкылдатып, өзгөртүлгөн шилтемеге өтүңүз.
2-этап: GIFKI сактык
Жогоруда айтылган бардык иш-аракеттерден кийин, сиз бардык байланыштар менен кызмат интерфейсине ээ болосуз, бирок, анткени бул көрсөтмө тез жардам берет, анткени биз аларга өзгөчө көңүл бурбайбыз.
GIFди сактап калуу үчүн сиз "GIF" баскычын чыкылдатып, сайттын жогорку оң жагында жайгашкан "GIF" баскычын чыкылдатыңыз.

Андан кийин, сиз керектүү кийинки бетке өткөрүлүп берилет, ага керек болот:
- Анимациянын аталышын киргизиңиз (GIF аталышы);
- теги (Тегдер);
- Басма түрүн тандаңыз (коомдук / жеке);
- Жаштын чеги белгилеңиз (GIF катары NSFW).
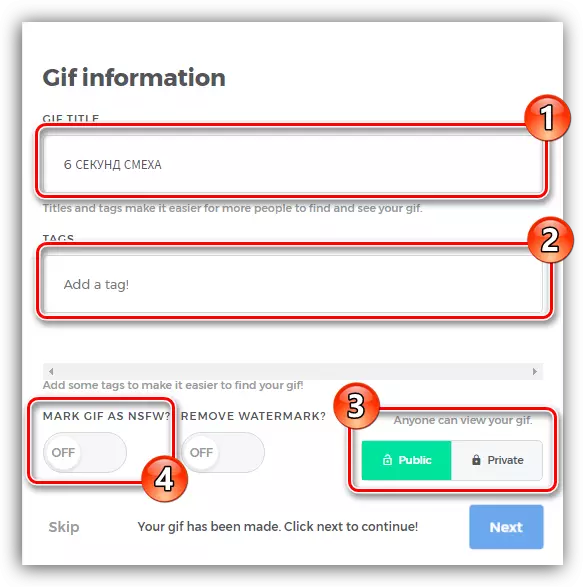
Бардык орнотуулардан кийин, "Кийинки" баскычын басыңыз.
Сиз "GIF" баскычын чыкылдатып, сиз GIFке компьютерге жүктөп алсаңыз, анда сиз GIF компьютерге жүктөп алсаңыз болот. Бирок, сиз шилтемелердин бирин көчүрүү (оптизацияланган шилтеме, түз шилтеме же имаратталган шилтеме) жана сизге керектүү кызматка киргизсеңиз болот.
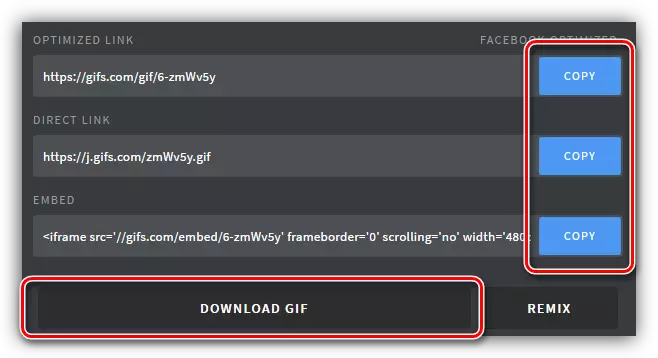
GIFS Service куралдарын колдонуп GIFS түзүү
Жогоруда айтылгандай, келечектеги анимацияны GIFSке ылайыкташтырса болот. Берилген куралды тейлөө кызматынын жардамы менен GIFди өзгөртүүгө болот. Эми аны кантип жасоо керектигин деталдуу түрдө билебиз.Чектерди өзгөртүү
GIFS боюнча видео кошкондон кийин, оюнчук интерфейси сизден мурун пайда болот. Бардык байланышкан куралдарды колдонуу, сиз акыркы анимацияда көргүңүз келген белгилүү бир сегментти оңой кесип алсаңыз болот.
Мисалы, ойнотуу тобунун четиндеги сол баскычы баскычын кармап, сиз каалаган аймакты таштап, узактыгын төмөндөтсөңүз болот. Эгерде тактык керек болсо, анда атайын киргизүү талааларын колдонсоңуз болот: "Баштоо убактысы" жана "баштоо убактысы" жана ойнотууну баштоо жана аяктоо менен.
Топтун сол тарабы "үнсүз" баскычы, ошондой эле "Тынымсыз" баскычын, ошондой эле белгилүү бир алкакта "тынымсыз".
Ошондой эле: YouTubeде үн жок болсо, эмне кылуу керек

Коштомо жазуу
Эгерде сиз сайттын сол коллегиясына көңүл бурсаң, анда башка бардык каражаттарды аныктай аласың, эми бардыгын иретинде талдап, "Коштомо жазуу" менен баштайбыз.
"Коштомо жазуу" баскычын чыкылдатып, ошол эле аталыштын аталышы пайда болот, экинчиси, экинчиси, экинчиси негизги тилкеде пайда болгону үчүн жооптуу экинчи нерсе. Баскычтын өзүндө, тиешелүү куралдар пайда болот, анын негизинде жазуунун бардык зарыл параметрлерин көрсөтүүгө болот. Бул жерде алардын тизмеси жана максаты:
- "Коштомо" - сизге керектүү сөздөрдү киргизүүгө мүмкүнчүлүк берет;
- "Шрифт" - тексттин шрифтин аныктайт;
- "Түс" - тексттин түсүн аныктайт;
- "Тегиздөө" - жазуунун схемасын көрсөтөт;
- "Чек" - контурдун калыңдыгын өзгөртөт;
- Чек ара түсү - контурдун түсүн өзгөртөт;
- "Баштоо убактысы" жана "Акыры убакыт" - GIFтин текстин жана анын жоголуп кетишине убакыт бөлүңүз.
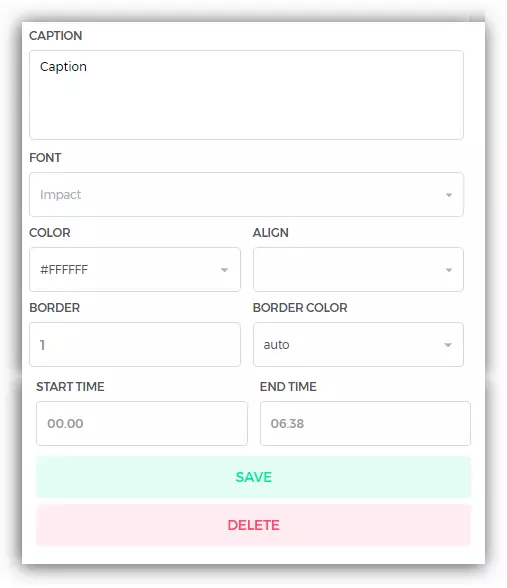
Бардык орнотуулардын жыйынтыгы боюнча, колдонуу үчүн "Сактоо" баскычын гана басыңыз.
"Sticker" куралын
Стикер куралын чыкылдатып, категория аркылуу бөгөттөлгөн бардык стикерлер сиздин алдыңызда пайда болот. Сизге жаккан чаптоону тандап, ал видеодо пайда болот, ал эми дагы бир трек оюнчунун көрүнүшү көрүнөт. Андан көрө, сырткы көрүнүшүнүн жана аяктоонун башталышын, жогоруда келтирилгендей эле, ошондой эле мүмкүн болот."Түшүм" куралы
Бул курал менен, сиз белгилүү бир видео аймагын кесип алсаңыз, кара четтеринен арылсаңыз болот. Аны колдонуу оңой. Куралды баскандан кийин роликке тиешелүү алкак пайда болот. Солго чычкандын сол баскычын колдонуп, ал, тескерисинче, керектүү аймакты басып алуу үчүн тар болушу керек. Бардык өзгөрүүлөрдү колдонуу үчүн "үнөмдөө" баскычын чыкылдатып, "Сактоо" баскычын чыкылдатып турасыз.

Башка шаймандар
Тизмедеги бардык куралдар бир нече өзгөчөлүктөрү бар, алардын тизмеси өзүнчө субтитрге татыктуу эмес, ошондуктан биз аларды азыр талдайбыз.
- "Толтуруу" - жогору жактан кара түстөрдү кошот, бирок алардын түсү өзгөрүлүшү мүмкүн;
- "BlUR" - жуунгандардын образын, анын деңгээлин өзгөртүүгө болот;
- "Хью", "Invert" жана "каныкуу" - түстүн түсүн өзгөртүү;
- "Вертикалдуу" жана "горизонталдуу" - тик жана горизонталдуу, тик жана горизонталдуу бойлуу сүрөттү өзгөртүү.
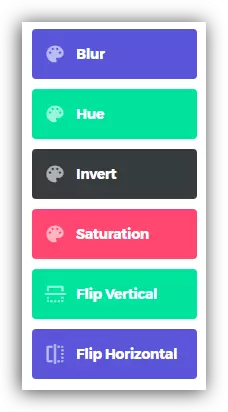
Бардык көрсөтүлгөн куралдардын бардыгы видеонун белгилүү бир учуруна жандырылышы мүмкүн, ал убактылуу убакыт сызыгын өзгөртүү менен, ал мурдагыдай эле аткарылат.
Бардык өзгөртүүлөр киргизилгенден кийин, ал GIFди компьютерге сактап коюу гана бойдон калууда же аны каалаган кызматта жайгаштыруу менен гана байланышыңыз.
Башка нерселердин арасында, ыктыярдуу нерселерди сактап калуу же жайгаштырууда ал кызматтын суу белгиси жайгашкан. GIF баскычын түзүүнүн жанында жайгашкан "суу белгиси" өчүргүчтү чыкылдатып, алып салууга болот.

Бирок, бул кызматтын буйругу үчүн төлөнөт, сиз 10 доллар төлөшүңүз керек, бирок 15 күнгө созула турган сыноо нускасын чыгарууга болот.
Корутунду
Акырында, сиз бир нерсени айта аласыз - GIFS кызматы YouTube-де GIF-анимацияны жасоого сонун мүмкүнчүлүк берет. Ушунун бардыгы менен бул кызмат акысыз, бул оңой, ал үчүн оңой, ал эми куралдар сизге баштапкы спортзал жасоого мүмкүнчүлүк берет, ал эми башкалардан айырмаланып, баштапкы спортзал жасоого мүмкүндүк берет.
