
Бир нерседе, таза жүктөө (таза жүктөө) коопсуз режимге окшош (Windows 10дун коопсуз режимине кантип барууну караңыз), бирок бирдей эмес. Эгерде сиз коопсуз режимде кирсеңиз, анда дээрлик бардыгы Windowsта иштен чыгарсаңыз, "Стандарттык айдоочулар" иштебей калат, аппараттык ылдамдыктагы ылдамдыктарда жана башка функциялары жок (жабдууларды жана драйверлерди белгилөөдө пайдалуу болушу мүмкүн).
Таза Windows жүктөмүн колдонгондо, иштөө тутуму жана жабдуулар иштери туура иштеп жатат деп болжолдонууда, ал эми үчүнчү жактын иштеп чыгуучулары үчүнчү партиялык иштеп чыгуучулардын компоненттери жүктөлбөйт деп болжолдонууда. Бул ишке киргизүү опциясы бул көйгөйдү же карама-каршы программаны аныктоо үчүн, бул маселенин кадимки ишине кийлигишип, үчүнчү партиялык кызматтарды аныктоо керек болгон учурларда ылайыктуу. Маанилүү иш: Таза жүктү конфигурациялоо үчүн, сиз тутумдагы администратор болушуңуз керек.
Windows 10 жана Windows 8ди таза жүктөп алуу керек

Windows 10, 8 жана 8.1-де тазалоо үчүн, клавиатурада Win + R баскычын басыңыз (Ос эмблема менен жеңишке) жана "RUN" терезесине MSConfig киргизиңиз, чыкылдатыңыз. "Тутум конфигурациясы" терезеси ачылат.
Андан кийин, төмөнкү кадамдарды жасаңыз
- Жалпы өтмөк үстүндө "Тандоо Баштоо" дегенди "Тандоо" жана "Стартуп элементтерин" тандаңыз. Эскертүү: Менде так маалымат жок, бул иш-аракет иши жок жана Windows 10 жана 8де таза жүктөөлөр үчүн милдеттүү (ал 7-класс) так иштейт (ал так иштейт жана жок деп ойлойм).

- "Кызматтар" аманаты боюнча, Microsoft кызматтарын коюңуз, андан кийин, үчүнчү жактардын кызматтары бар болсо, "Бардык" баскычын чыкылдатыңыз.
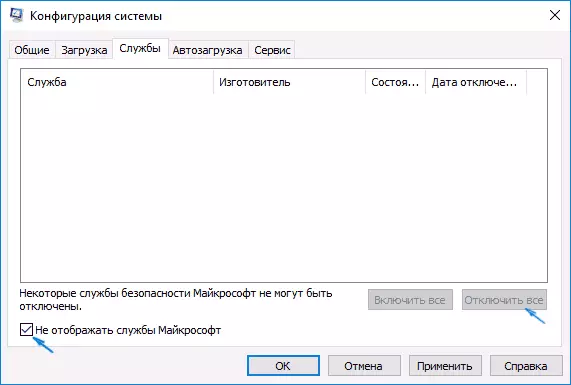
- "Стартуп" өтмөгүн чыкылдатып, Тапшырма менеджери баскычын чыкылдатыңыз.

- Тапшырма башкаруучусу "Startup" өтмөгүндө ачылат. Чычкан тизмедеги нерселердин ар бирин чыкылдатыңыз жана "Өчүрүү" дегенди тандаңыз (же тизменин тизмесиндеги ар бир нерселердин ар биринин түбүндөгү баскычты колдонуу менен) тандаңыз.

- Тапшырма менеджери менен жабыңыз жана тутум конфигурация терезесинде OK баскычын чыкылдатыңыз.
Андан кийин компьютерди өчүрүп күйгүзүңүз - терезелерди тазалоо жүктөлөт. Келечекте кадимки тутумду жүктөө үчүн, баштапкы абалга келтирилген бардык өзгөрүүлөрдү кайтаруу.
Эмне үчүн Стартуп элементтерин эки жолу чечүү жөнүндө суроону күтүү: Чындыгында, "Стартуп элементтерин" жүктөп алуу үчүн жөнөкөй алып салуу, бул автоматтык түрдө жүктөлгөн программалардын бардыгын өчүрөт (аларды 10-ке жана 8-кедан 10га айлантпайт ». Мен 1-абзацта айткам.
Windows 7ди тазалаңыз
Windows 7деги таза жүктөөлөр үчүн тепкичтердеги кадамдар жогоруда турган жүктөрдү кошумча ажыратылгандан башка, бул иш-аракеттерди Windows 7де талап кылбайт. Ошол. Таза жүктөө иш-аракеттери төмөнкүдөй болот:- Win + R баскычын басып, MSConfig киргизиңиз, "OK" баскычын чыкылдатыңыз.
- Жалпы өтмөк үстүндө "Тандоо Баштоо" дегенди "Тандоо" жана "Стартуп элементтерин" тандаңыз.
- SELVERSACE өтмөгүндө "Microsoft кызматтарын көрсөтпөңүз", андан кийин үчүнчү тараптын бардык кызматтарын өчүрүңүз.
- OK баскычын чыкылдатып, компьютерди өчүрүп күйгүзүңүз.
Кадимки жүктүн кайтарымдуулары ошол эле жол менен жасалган өзгөрүүлөрдү жокко чыгаруу менен жокко чыгарылат.
Эскертүү: "Жалпы" аманат боюнча MSConfig сайтында сиз "диагностикалык баштоо" статьясын байкай аласыз. Чындыгында, бул терезелердин бирдей таза жүктөлүшү, бирок аны көзөмөлдөө жөндөмүнө жол бербөөгө мүмкүндүк берген жок. Экинчи жагынан, диагностук көйгөйдү аныктоо жана издөө көйгөйүн издөөдөн мурун биринчи кадам, диагностикалык баштоо пайдалуу болот.
Таза жүктөө режимин колдонуу мисалдары
Терезелердин таза жүктөөсү пайдалуу болушу мүмкүн болгон сценарийлер:
- Эгер сиз программаны орното албасаңыз же кадимки режимде орнотулган unnstaller аркылуу жок кылсаңыз (Windows Орнотуучу кызматын кол менен иштетишиңиз керек).
- Программа кадимки режимде кабыл алынбайт (керектүү файлдардын жоктугу, бирок дагы бир нерсе).
- Башка бир нече папкаларга же файлдарда иш-аракеттерди жасай албайсыз (бул тема үчүн, ошондой эле көрүлбөгөн файлды же папканы жок кылуу үчүн дагы бир нерсени караңыз).
- Системанын иштеши учурунда түшүнүксүз каталар пайда болот. Бул учурда, диагностика узак убакытка созулушу мүмкүн - таза жүктөп алсаңыз болот, эгерде ката өзүн-өзү көрсөтпөсө, анда биз үчүнчү тараптын программасын, андан кийин Autorun программасын күйгүзүп, ар бир нерсени кайра карап чыгыңыз кыйынчылыктарды жаратат.
Дагы бир пункт: Эгерде Windows 10 же 8де "Кадимки Жүктөлүп" болсо, анда бул тутум конфигурациясын жандандыргандан кийин, "тандалма учуруу", сиз тынчсызданбоо керек - бул кадимки система Жүрүм-турум, эгер сиз кол менен (же программаларды колдонуу) иштетүү кызматтарын кол менен (же программаларды колдонуу менен) автоматтык түрдө жүктөп алынып салыңыз. Microsoft корпорациясынан терезелердеги расмий макала пайдалуу болушу мүмкүн: https://support.microsoft.com/ru-Ru/kb/929135
