
NVIDIA видео картасы үчүн жаңылануу - бул ыктыярдуу жана ар дайым милдеттүү эмес, бирок жаңы басылыштарды бошотуу менен, биз жаңы басылыштарды жакшыраак оптимизациялоо, кандайдыр бир оюндарды жана тиркемелерде өндүрүмдүүлүктү жогорулатуу түрүндө кошумча "бун" пайда боло алабыз. Мындан тышкары, жаңы версияларда, ар кандай каталар жана кодексте кемчиликтер оңдолгон.
Nvidia айдоочуларын жаңыртуу
Бул макалада айдоочуларды жаңыруунун бир нече жолун карап көрөлү. Алардын бардыгы "туура" болуп саналат жана ошол эле натыйжага алып келет. Эгер кимдир бирөө иштебей калса, анда ал дагы бир жолу аракет кыла аласыз.1-ыкма: GeForce тажрыйбасы
Геворстун тажрыйбасы Нвидиянын бир бөлүгү болуп саналат жана пакеттин расмий сайтында жүктөлгөн кол менен орнотуу учурунда айдоочу менен орнотулган. Программалык камсыздоонун функциялары көп, анын ичинде жаңы программалык нускаларды бошотууну көздөгөн.
Бул программага тутумга же демейки боюнча орнотулган папкандан кире аласыз.
- Системалык жайма.
Бул жерде баары жөнөкөй: сиз наону ачуу жана ага тиешелүү сөлөкөттү табышыңыз керек. Сарыгынын сакчысы айдоочунун же башка NVIDIAнын жаңы версиясы бар экендигин билдирет. Программаны ачуу үчүн, сөлөкөттү оң баскыч менен чыкылдатып, "Ачык NVIDIA Geforce тажрыйбасын" тандаңыз.

- Катуу дискте папка.
Бул демейки программа (X86) программасы (X86) папкада орнотулган, башкача айтканда, Windows папкасы жайгашкан. Жол:
C: \ Программа Файлдары (X86) \ nvidia корпорациясы \ nvidia GeForce тажрыйбасы
Эгер сиз 32 биттик иштетүүчү тутумду колдонсоңуз, анда папка "x86" белгиси жок болот:
C: \ Программа файлдары \ nvidia корпорациясы \ nvidia GeForce тажрыйбасы
Бул жерде сиз аткарыла турган программаны табууга жана аны иштетиш керек.
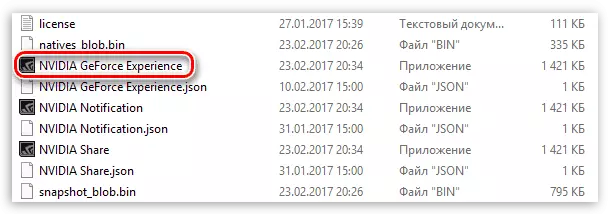
Орнотуу процесси төмөнкүлөр менен жүрөт:
- Программаны баштагандан кийин, "Айдоочуларга" өтүү жана "Жүктөө" баскычын чыкылдатыңыз.
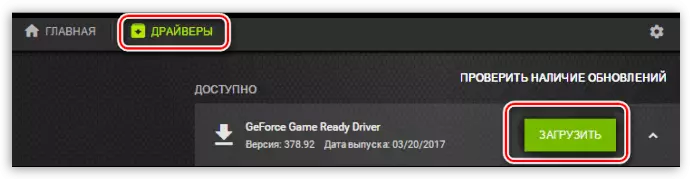
- Андан кийин, сиз пакетти жүктөө аяктоону күтүшүңүз керек.

- Процесс аяктагандан кийин, орнотуу түрүн тандаңыз. Эгерде кайсы компоненттерди орнотуу талап кылынган ишеним жок болсо, анда биз программага ишенип, экспресске ишенебиз.

- Пайзалык программаны жаңыртуу аяктагандан кийин, сиз ГЭФЕКТЕРДИГИ ТҮШҮНҮШҮҢҮЗДҮ ЖАКШЫ БОЛОТ, Компьютерди өчүрүп күйгүзүшүңүз керек.
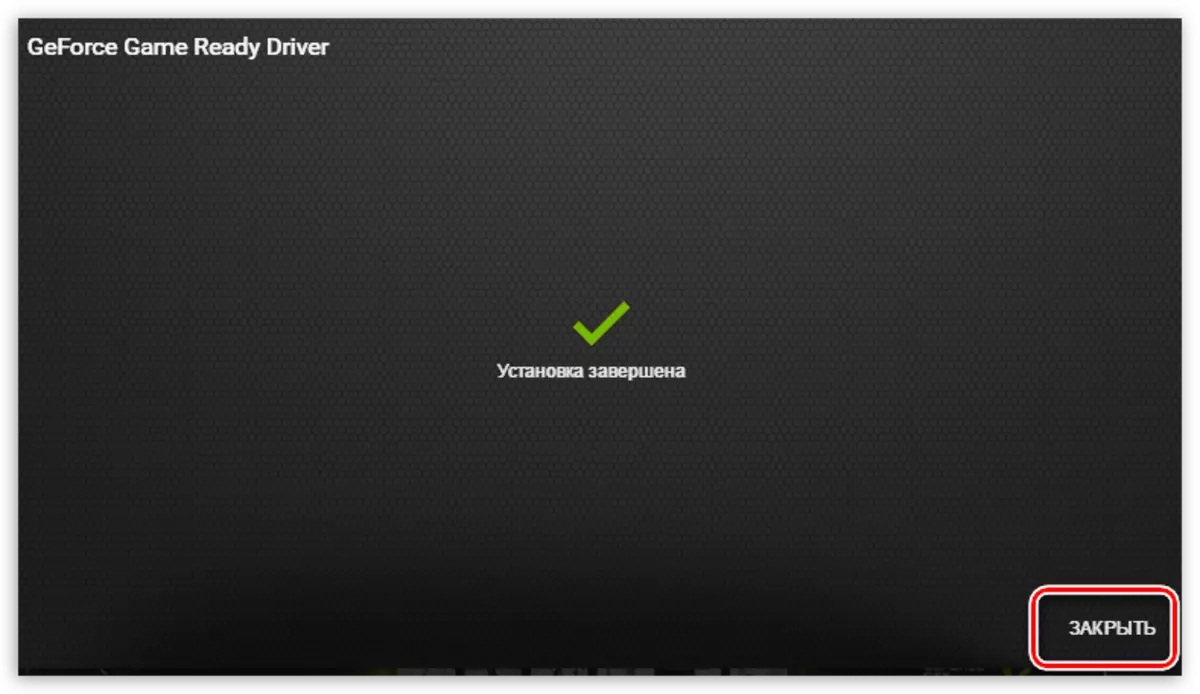
2-ыкма: "Түзмөк менеджери"
Windows иштөө тутумунда бардык шаймандар үчүн автоматтык издөө жана жаңылануу функциясы бар, анын ичинде видео карталар. Алдыгына ээ болуу үчүн, сиз "Түзмөк менеджерине" барышыңыз керек.
- Windows көзөмөлдөө панелине чалабыз, "анча-мынча сүрөтчөлөр" көрүүчүгө которуп, каалаган нерсени табабыз.
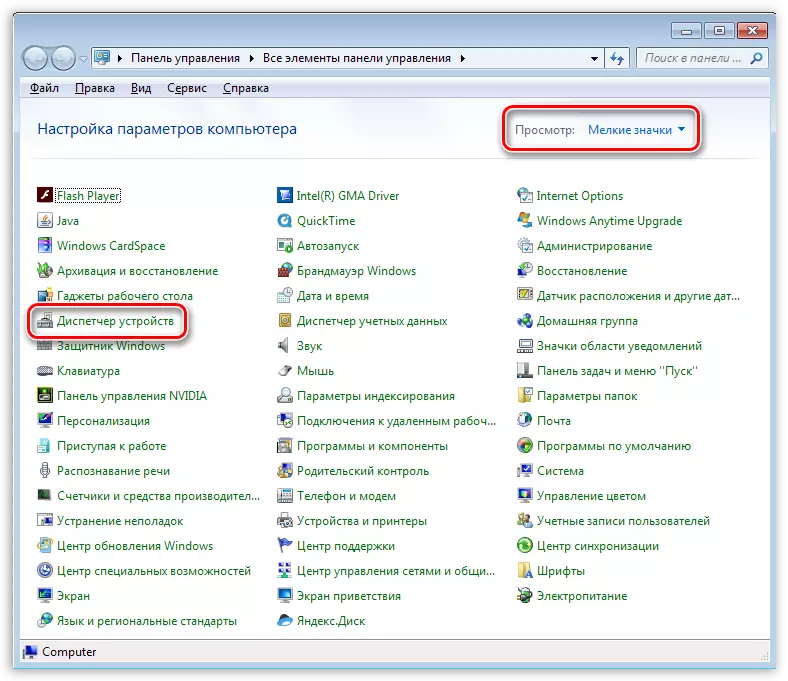
- Кийинки, биз видео адаптерлер менен, биз сиздин NVIDIA видео картаңызды табабыз, аны чычкан баскычы менен басып, ачкыч контексттик меню менен "Жаңыртуу Айдоочулардын" пунктун тандаңыз.

- Жогоруда бүттү, биз түздөн-түз функцияны түздөн-түз кире алабыз. Бул жерде биз "Жаңыртылган айдоочуларды автоматтык издөө үчүн" тандап алышыбыз керек.
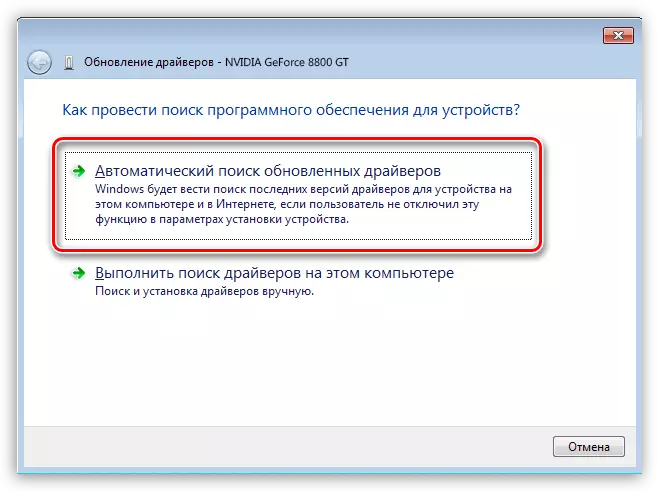
- Азыр терезелердин өзү Интернетте издөө иштерин жана аны орнотуу боюнча бардык иш-аракеттерди жүзөгө ашырат, биз гана байкалат, андан кийин бардык терезелерди жаап, кайра жүктөлөт.
3-ыкма: Кол менен жаңыртуу
Кол менен айдоочунун жаңыртуусу NVIDA веб-сайтынан өз алдынча издөө экендигин камтыйт. Ушундай жол менен, башкалардын натыйжасын, башкача айтканда, кандайдыр бир каталар же иштебей калганда, аны колдонбосо, колдоно аласыз.
Жүктөлүп бүткөндөн кийин, сиз буга чейин бардык программаларды жабып, орнотууга барсаңыз болот - алар айдоочунун кадимки орнотулушуна кийлигишиши мүмкүн.
- Орноткуч иштетүү. Биринчи терезеде, биз таңып калуунун жолун өзгөртүү сунушталат. Эгер сиз иш-аракеттериңиздин тууралыгына ишенбесеңиз, мен эч нерсеге тийбейм, жөн гана ОК басыңыз.
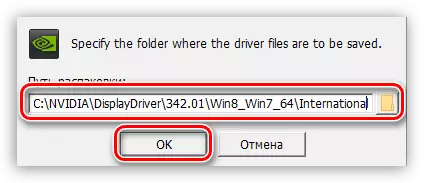
- Орнотуу файлдарын көчүрүүнү аяктоону күтүп жатабыз.
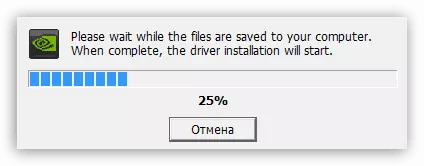
- Андан кийин, орнотуу чебери бул басылма менен шайкеш келген керектүү жабдыктардын (видео карта) катышуу үчүн тутумду тастыктайт.

- Төмөнкү орнотуучу терезеде "кабыл алуу, улантуу" баскычын чыкылдатып, көрүлүшү керек болгон лицензиялык келишимди камтыйт.
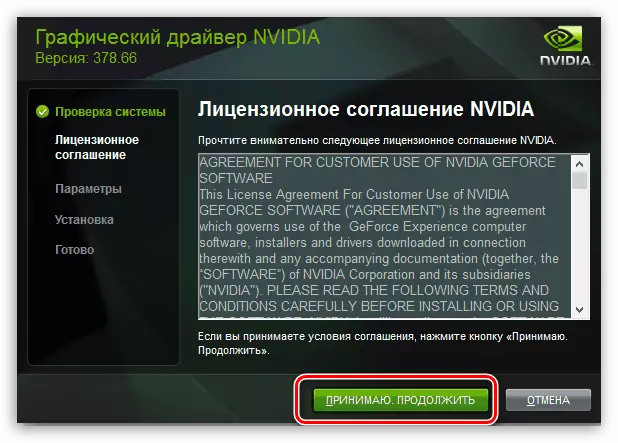
- Кийинки кадам - орнотуу түрүн тандоо. Бул жерде биз ошондой эле демейки параметрден чыгып, "Кийинки" баскычын басып, улантабыз.
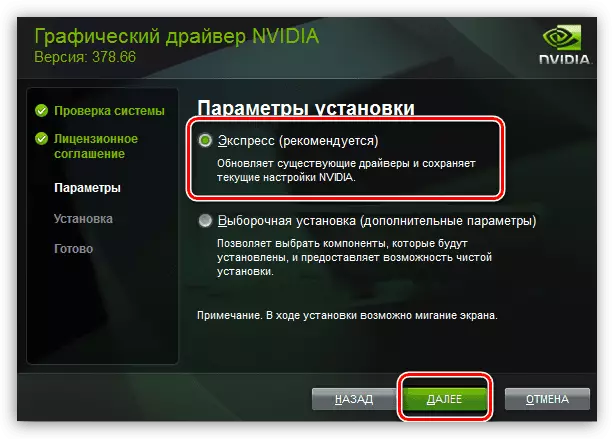
- Мындан ары бизден башка эч нерсе талап кылынбайт, бул программанын өзү бардык керектүү иш-аракеттерди аткарат жана тутумду өчүрүп-күйгүзөт. Ребут кийин, биз ийгиликтүү орнотуу жөнүндө кабарды көрөбүз.
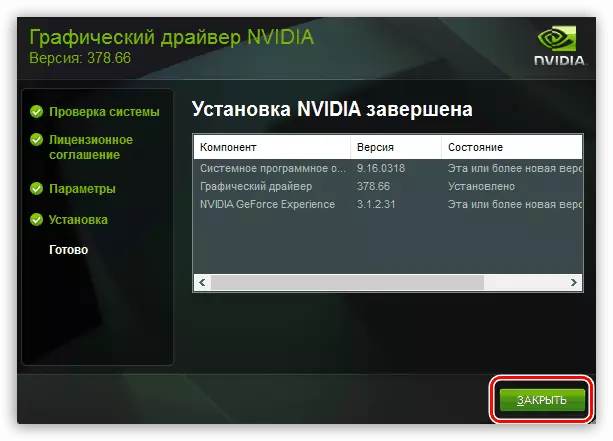
Бул айдоочунун Nvidia видео картасынын үнүн жаңыртуусу түгөнгөн. Сиз бул операцияны 1-мөөнөттө 1 жолу аткара аласыз, расмий веб-сайтта же реформа тажрыйбасы боюнча программанын пайда болушунан кийин 2 - 3 айга чейин.
