
Ар кандай программаларды же оюндарды орноткондон кийин, ката кетиши мүмкүн болгон кырдаалга туш болосуз "Программаны баштоо мүмкүн эмес, анткени талап кылынган DLL тутумда жок." Терезелердин терезелеринин терезелери, адатта, китепканаларды фондо каттоодон өткөрүү жана DLL файлыңызды тиешелүү жерде жайгаштыргандан кийин, ката кетсе, ката дагы эле кездешет, ал эми система аны жөн эле көрөт ". Муну оңдоо үчүн, китепкананы каттоодон өтүшүңүз керек. Бул макалада муну кантип жасаса болот.
Маселени чечүү опциялар
Бул маселени жок кылуу үчүн бир нече ыкма бар. Алардын ар бирин кененирээк карап көрөлү.1-ыкма: OCX / DLL менеджери
OCX / DLL башкаруучусу, китепкана же OCX файлын каттоого жардам бере турган чакан программа.
OCX / DLL менеджер программасын жүктөп алуу
Муну жасоо, сизге керек болот:
- OCX / DLE меню пунктун катталуу жөнүндө чыкылдатыңыз.
- Сиз каттаган файл түрүн тандаңыз.
- Карап чыгуу баскычын колдонуп, DLL Жайгашуусун көрсөтүңүз.
- "Катталуу" баскычын басыңыз жана программанын өзү файлды каттайт.
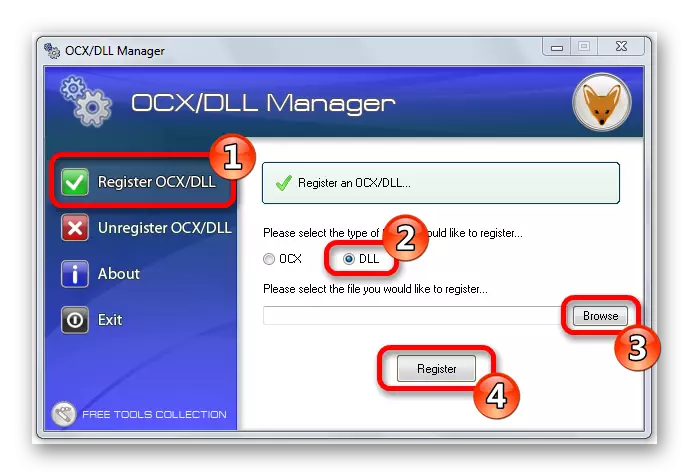
OCX / DLL башкаруучусу китепкананы каттоону кантип жокко чыгарууну билүүнү билет, анткени сиз менюдагы "Unregister OCX" буюмун "тандап алуу керек, кийинчерээк бир эле операцияларды биринчи иш-аракеттерди жасашат. Жокко чыгаруу функциясы жандырылган файлга жана иштен чыгарылган, ошондой эле компьютердик вирустарды алып салганда, натыйжаларды салыштыруу керек болушу мүмкүн.
Каттоо процессинин жүрүшүндө тутум сизге администратордун кандай укуктары жөнүндө катаны бере алат. Бул учурда, сиз аны Чычкан баскычы менен басуу менен программаны башташыңыз керек жана "Администратордун атына чуркоо" тандаңыз.
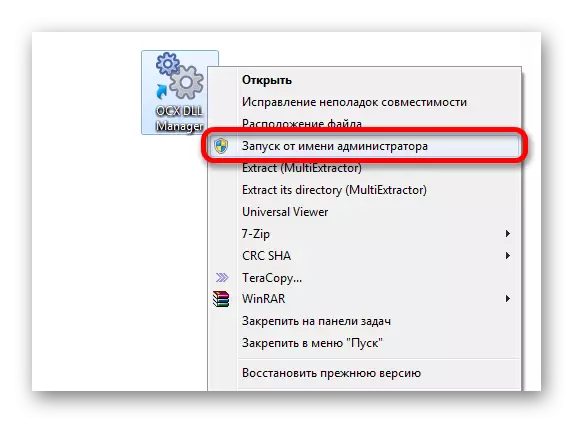
2-ыкма: Меню "Чуркоо"
Windows иштөө тутумунун менюсундагы "чуркоо" буйругун колдонуп, сиз "чуркоо" буйругун колдонуп, катталсаңыз болот. Муну жасоо, сиз төмөнкү аракеттерди жасашыңыз керек:
- "Windows + R" клавиатурасын басып, баштоо менюсунан "Run" нерсени тандаңыз.
- Китепкананы каттай турган программанын аталышын киргизиңиз - regsvr32.exe жана файл жайгаштыруучу жол. Натыйжада, ал ушундай иштеши керек:
- "Enter" же "OK" баскычын басыңыз; Система сизге китепкананын ийгиликтүү болгонбу же жокпу деген билдирүү берет.
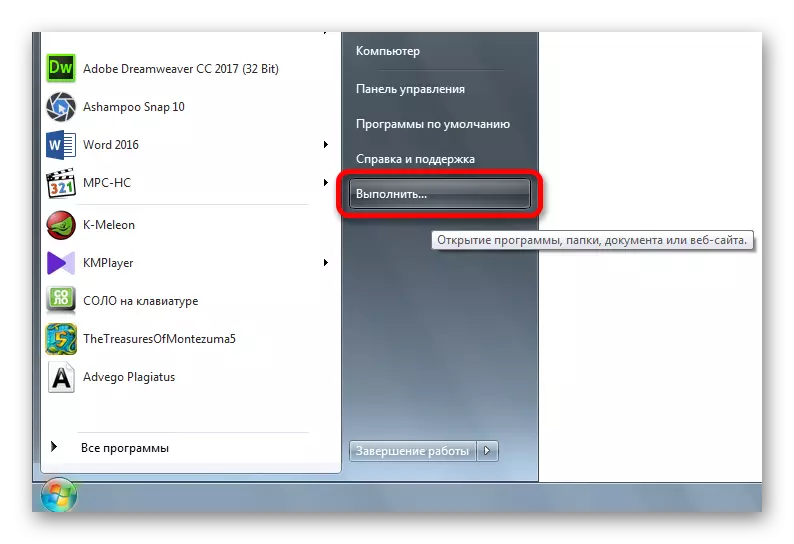
Regsvr32.exe C: \ Windows \ System32 \ dllname.dll
Dllname файлыңыздын аты.

Эгерде ал башка жерде иштөө тутуму орнотулган болсо, бул мисал сизге ылайыктуу, эгерде ал башка жерде болсо, дисктин тамгасын өзгөртүүгө же буйрукту колдонушуңуз керек болот:
% Systemirot% \ system32 \ regsvr32.exe% windir% \ system32 \ dllname.dll

Бул версиясында программанын өзү сиз OS орноткон папканы табат жана көрсөтүлгөн DLL файлын каттоодон өткөрүңүз.
64 биттик система болгон учурда, сизде эки Regvr32 программасы бар - бир папкада бар:
C: \ Windows \ Syswow64
жана экинчи жолдо:
C: \ Windows \ System32
Булар тиешелүү кырдаалдар үчүн өзүнчө пайдаланылган ар кандай файлдар. Эгерде сизде 64 биттик ос бар болсо, анда DLL файлы 32 биттик болсо, анда китепкананын файлына папкада жайгаштырылышы керек:
Windows \ syswow64.
Жана команда мындай көрүнөт:
% Windir% \ syswow64 \ regsvr32.exe% windwir% \ syswow64 \ dllname.dll
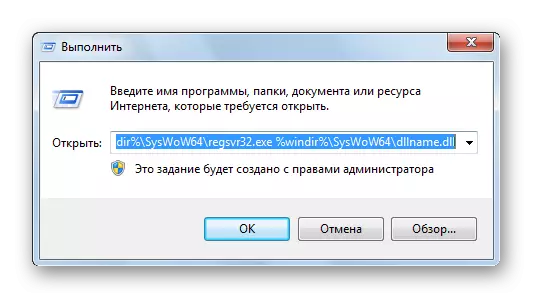
3-ыкма: буйрук сап
Буйрук линиясы аркылуу файлды каттоо экинчи варианттан анчалык деле айырмаланбайт:
- Баштоо менюсунан "RUN" буйругун тандаңыз.
- Ачылуучу cmd кирүү талаасына кириңиз.
- "Enter" баскычын басыңыз.
Сиз өзүңүздүн алдыңызда пайда болот, анда сиз экинчи версиядагыдай эле буйруктарды киргизишиңиз керек болот.
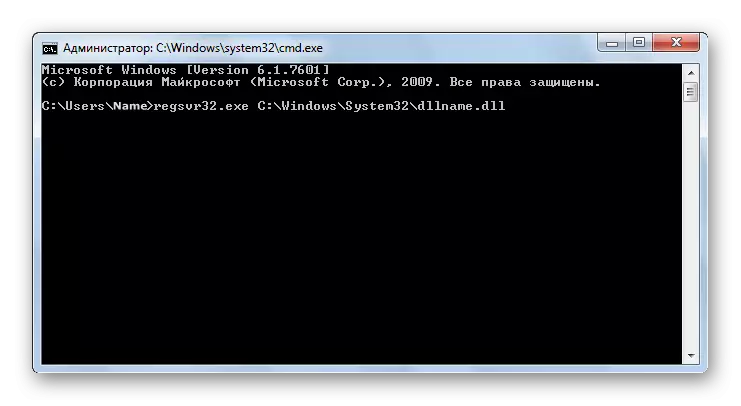
Белгилей кетсек, буйрук сабынын терезеси көчүрүлгөн тексттин көчүрмөсүн (ыңгайлуулук үчүн) киргизүү керек. Бул менюну жогорку сол бурчтагы оң баскычты басуу менен сиз менюну таба аласыз.

4-ыкма: менен ачык
- Түз жолдун оң баскычы менен чыкылдатып, каттоо менюсун ачыңыз.
- Пайда болгон менюда "Ачык" тандаңыз.
- "Сереп салуу" баскычын чыкылдатып, REGSVR32.EXE программасын төмөнкү каталогдон тандаңыз:
- Бул программаны колдонуп, ачык DLL. Система ийгиликтүү каттоо жөнүндө билдирүү берет.

Windows / System32.
Же сиз 64 биттик тутумда иштесе, 32 биттик биттик файлга кайрылсаңыз:
Windows / Syswow64.
Мүмкүн кетирилген каталар
"Файл терезелердин орнотулган версиясы менен шайкеш келбейт" деген сөз сизден 32 биттик системада 64 биттик DLLди каттоого аракет кылып, тескерисинче, тескерисинче, тескерисинче Экинчи ыкмада сүрөттөлгөн тиешелүү буйрукту колдонуңуз.
"Кирүү чекити табылган жок" - Бардык эле китепканалар катталбайт, алардын айрымдары жөн гана дллрегофервер буйругун колдобойт. Ошондой эле, ката пайда болгону файлдын тутуму тарабынан катталгандыгы жөнүндө ката пайда болушу мүмкүн. Китепканалардагы китепканалар эмес, файлдарды таратуучу сайттар бар. Бул учурда, албетте, эч нерсе катталбайт.
Жыйынтыктап айтканда, бардык параметрлердин маңызы сунушталган варианттарды каттоо командасын ишке киргизүү бир топ ыңгайлуу болгонун жөн гана ыкмалары деп айтууга болот деп айтуу керек.
