
Windows иштөө тутумунун колдонуучулары Ubuntu Image менен жүктөөчү флеш дискти оңой эле түзө алышат. Бул үчүн сиз атайын программаны колдоно аласыз.
Ubuntu рекорд жазуу үчүн, сиз алуучу медианын, ошондой эле алуучу медиага, ошондой эле дисктин өзүндө сакталуучу операциялык тутумдун сүрөтү болушу керек. Бардык маалыматтар USB ташуучусунда иштелип чыккандыгын түшүнүү маанилүү.
Ubuntu менен жүктөөчү USB Flash дисктерин кантип түзүү керек
Жүктөлуучу жаркылдаган жарлыкты түзүүдөн мурун, иштөө тутумунун өзүнө бөлүштүрүүнү жүктөп алыңыз. Биз муну Ubuntu расмий веб-сайтында гана жасоону сунуштайбыз. Мындай мамиле көптөгөн артыкчылыктарга ээ. Эң башкысы жүктөлгөн иштөө тутуму бузулбаса же кемчиликтер болбой тургандыгына байланыштуу. Чындыгында, ОСти үчүнчү тараптын булактарын жүктөөдө, кимдир бирөөгө айландырылган сүрөттү жүктөп алсаңыз болот.Ubuntu расмий сайт
Эгерде сизде бардык маалыматтарды жок кылсаңыз, анда сиз жүктөлгөн сүрөттү жок кылсаңыз, анда төмөндө келтирилген жолдордун бирин колдонуңуз.
1-ыкма: Унтеботин
Бул программа алынып салынуучу медиа үчүн Ubuntu үчүн эң негизгиси деп эсептелет. Көбүнчө колдонулат. Аны кантип колдонсо болот, сиз сабактан окуй аласыз (5-ыкма).
Сабак: Жүктөөчү жаркылдаган диск кантип түзүү керек
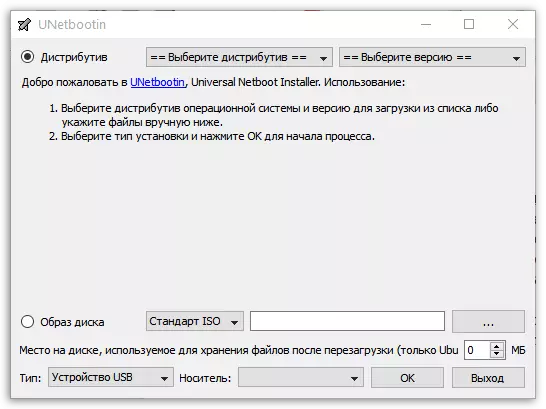
Чындыгында, бул сабакта сиз операциялык тутум менен USB дискти тез арада жасоого мүмкүндүк берген башка программалар бар. Ubuntu ошондой эле Ultraiso, Rufus жана Universal USB орнотуучусуна ылайыктуу болот. Эгерде сизде OS сүрөтү жана ушул программалардын бири болсо, анда жүктөөчү каражаттарды түзүү өзгөчө кыйынчылыктарга алып келбейт.
2-ыкма: Linuxlive USB Жаратуучу
Unetbootin кийин, бул курал USB флэш-драйвында Ubuntu жазуу жаатындагы эң негизги негизги нерсе. Аларды колдонуу үчүн, төмөнкүлөрдү жасаңыз:
- Орнотуу файлын жүктөп, иштетип, программаны компьютериңизге орнотуңуз. Бул учурда, сиз толугу менен стандарттуу процессти өтүшүңүз керек. Linuxlive USB Жаратканун иштетиңиз.
- "1-параграфтагы ..." Бөгөттөө, киргизилген алынуучу дискти тандаңыз. Эгерде ал автоматтык түрдө аныкталбаса, жаңыртуу баскычын басыңыз (шакек менен пайда болгон жебе сүрөтчөсү катары).
- "ISO / IMG / ZIP" тамгасынын үстүндөгү сүрөтчөнү чыкылдатыңыз. Стандарттык файл тандоо терезеси ачылат. Жүктөлгөн сүрөттө турган жерди көрсөтүңүз. Программа ошондой эле дисктин булагы катары CDди көрсөтүүгө мүмкүнчүлүк берет. Мындан тышкары, сиз бир эле Ubuntu расмий веб-сайтынан иштөө тутумун жүктөп алсаңыз болот.
- "4-пункт: Орнотуулар" блогуга көңүл буруңуз. "USB форматтоо" деген жазуудан карама-каршы кутучаны текшерип көрүңүз. Бул блокто дагы эки нерсе бар, алар анчалык деле маанилүү эмес, ошондуктан сиз белгилерди орнотуу керекпи же жокпу, аны тандап алсаңыз болот.
- Сүрөттү жазуу үчүн чагылган түрүндөгү баскычты басыңыз.
- Андан кийин, процесстин аягына чейин күтө туруңуз.
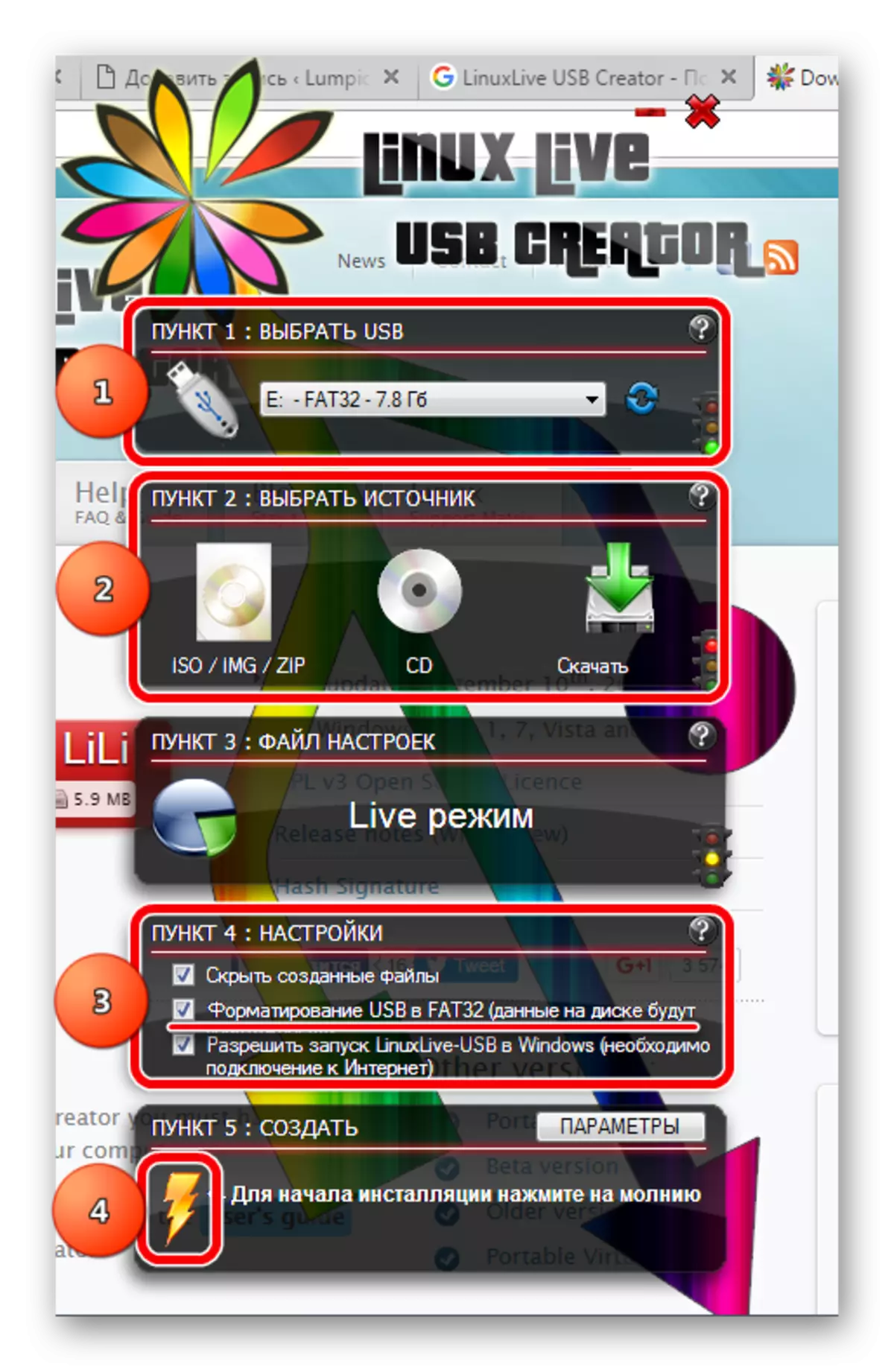
Дагы караңыз: USB Flash Drive XP
Linuxlive USB Жаратуучусунда 3-абзацта, биз өткөрүп жибербейбиз.
Көрүнүп тургандай, Программада бир кыйла кызыктуу жана стандарттык эмес интерфейси бар. Бул, албетте, тартат. Абдан жакшы кыймыл ар бир блоктун жанында светофор кошуу болчу. Бул боюнча жашыл жарык, сиз бардыгын туура жана тескерисинче кылдыңыз.
3-ыкма: xboot
USB флэш-драйвында Ubuntu дискинин сүрөтүн жазуу менен мажбурлаган дагы бир популярдуу, "оролгон" программасы бар. Анын чоң артыкчылыгы, Xboot иштөө тутумунун өзү эле эмес, кошумча программалар гана эмес, жүктөгүч-медиага кошууга жөндөмдүү. Булар антивирустар, бардык коммуналдык кызматтар ишке киришүү жана ушул сыяктуу нерселер болушу мүмкүн. Башында, колдонуучу ISO файлын жүктөөнү жүктөөнүн кереги жок жана бул дагы чоң плюс.
Xboot колдонуу үчүн, бул аракеттерди аткарыңыз:
- Программаны жүктөп алуу жана иштетиңиз. Аны орнотуу кажети жок жана бул дагы чоң артыкчылык. Буга чейин аткарылууда. Пайдалуу ишти өз алдынча аныктайт.
- Эгерде сизде ISO болсо, "жазуу файлын," жазуу файлын, андан кийин "Ачуу" баскычын чыкылдатыңыз жана бул файлга жолду көрсөтүңүз.
- Келечектеги дискке файлдарды кошуу үчүн терезе пайда болот. Анда "GRUB4DOS ISO IMALE IMACHEMULACE баскычын колдонуп," Вариантты тандаңыз ". "Бул файлды кошуу" баскычын чыкылдатыңыз.
- Эгер сиз аны жүктөлбөй калсаңыз, "Жүктөө" буюмун тандаңыз. Сүрөт жүктөө терезеси же программалар ачылат. Ubuntu рекорддук, "Linux - Ubuntu" тандаңыз. Ачык жүктөө веб-баракчасын чыкылдатыңыз. Жүктөө барагы ачылат. Ал жерден керектүү файлдарды жүктөп алыңыз жана ушул тизмедеги мурунку аракетти аткарыңыз.
- Бардык керектүү файлдарда көрсөтүлгөндө, "USB" баскычын чыкылдатыңыз.
- Кийинки терезеге "OK" баскычын чыкылдатыңыз.
- Жазуу башталат. Сиз бүткөнчө гана күтө аласыз.
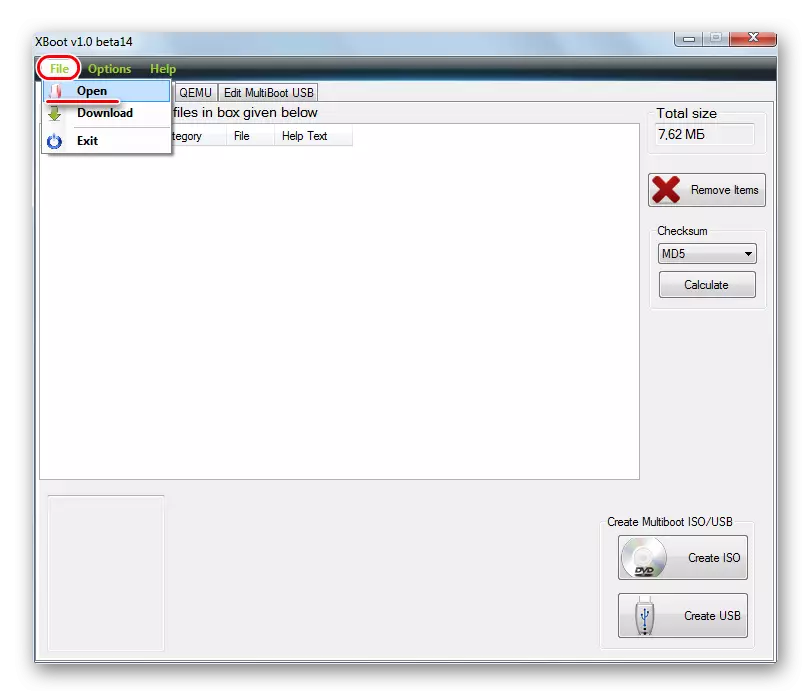
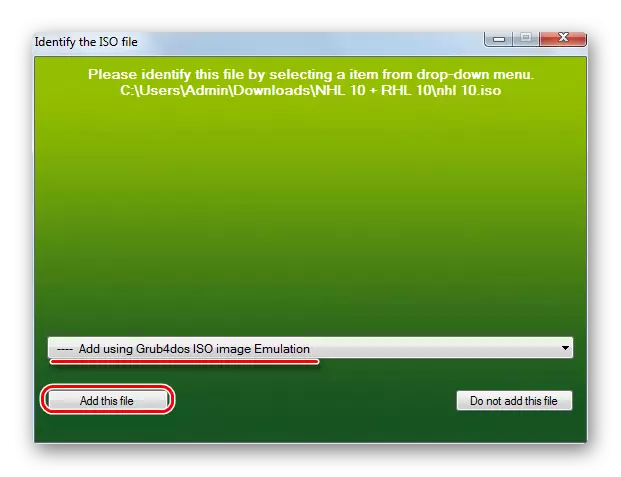
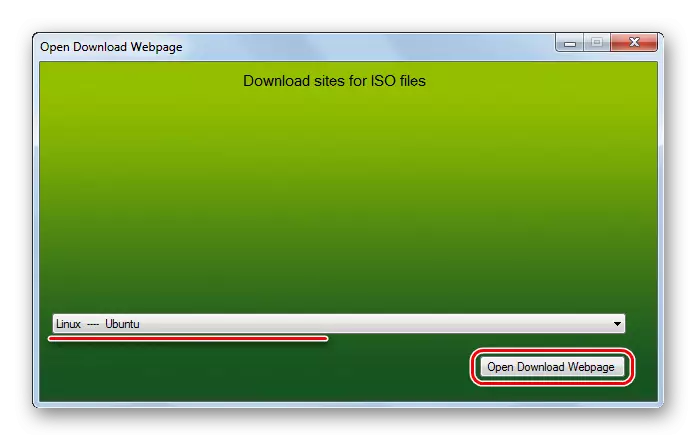
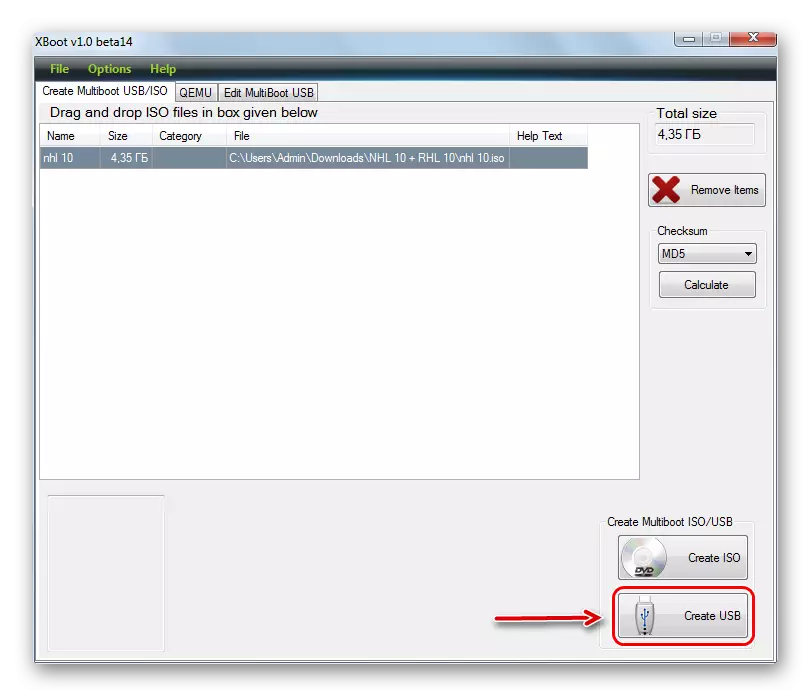
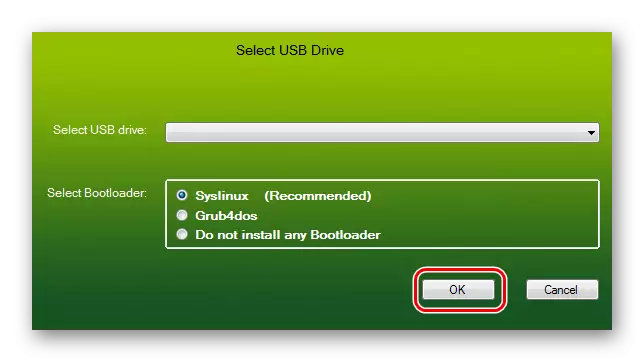
Ошентип, Ubuntu колдонуучу колдонуучулары менен жүктөлүүчү USB флэш-диск түзүңүз. Аны бир нече мүнөттө түзүп, атүгүл башталгыч колдонуучу мындай тапшырманы аткара алат.
Дагы караңыз: USB Flash Drive 8
