
Кээде Windows Windows 10 менен паролду өзгөртүү керек. Ар кандай варианттарда, бир нече колдонуучуларга кире турган компьютердеги авторизация маалыматтарын үзгүлтүксүз өзгөртүү - бул жеке маалыматтарды коргоо керек.
Виндовдордогу сырсөздү өзгөртүү параметрлер
Windows 10до киргенде, бул операциялык тутумда колдонула турган эсептердин эки түрү боюнча кирүүнү кандайча өзгөртө аларыңызды карап көрөлү.Белгилей кетүүчү нерсе, кийинчерээк биз авторизациянын маалыматтарын өзгөртүү жөнүндө так талкуулайбыз, бул колдонуучунун учурдагы сырсөздү билүүнү билүүнү билдирет. Эгер сиз паролду унутуп койсоңуз, анда тутум администраторунун сырсөзүн эстеп же сырсөздү калыбына келтирүү ыкмаларын колдонушуңуз керек.
1-ыкма: универсалдуу
Эсептин түрүнө карабастан, сиз авторизациянын маалыматтарын оңой өзгөртө аласыз, бул тутумдун параметрлери катары ушундай кадимки куралды колдонуу. Бул иштин өзгөрүү тартиби төмөндөгүдөй.
- "Параметрлерди" терезесин ачыңыз. Эгерде сиз "Старт" баскычын чыкылдатып, анан icon баскычын чыкылдатып, icon баскычын чыкылдатыңыз.
- "Эсептерде" бөлүмүнө өтүңүз.
- Андан кийин, "Киргизүү жолдору" баскычын чыкылдатыңыз.
- Кийинки, балким бир нече сценарийлер.
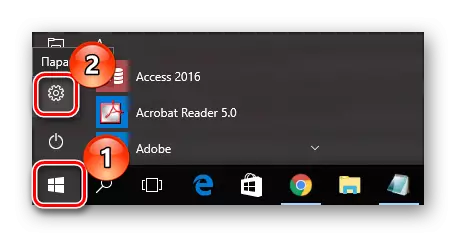
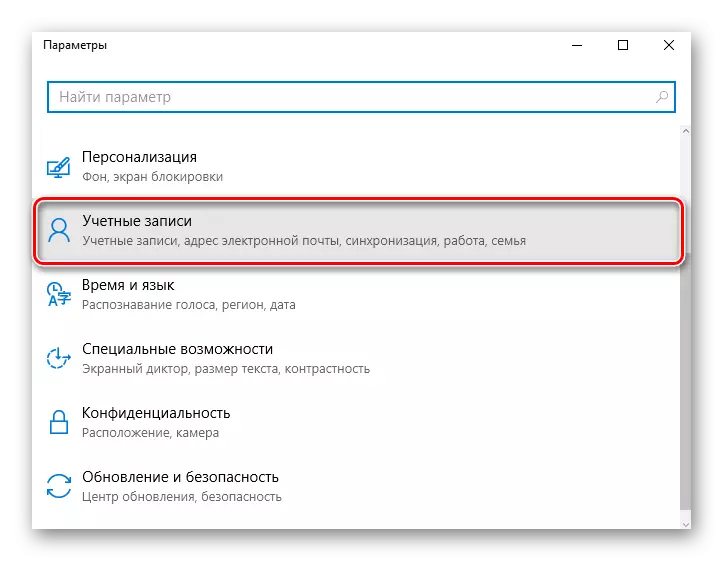

- Биринчиси - авторизацияланган маалыматтардын кадимки өзгөрүүсү. Бул учурда, "сырсөз" элементинен төмөн "Түзөтүү" баскычын чыкылдатып, "Түзөтүү" баскычын чыкылдатыңыз.
- Кирүү үчүн колдонулган маалыматтарды киргизиңиз.
- Жаңы шифр менен келип, аны ырастаңыз жана бир кыйытма тааныштырыңыз.
- Аягында "Finish" баскычын чыкылдатыңыз.
- Ошондой эле, кадимки паролдун ордуна, сиз PIN кодун орното аласыз. Муну жасоо үчүн, "Киргизүү жөндөөлөрүнүн" терезесиндеги тийиштүү сөлөкөттүн астындагы "Кошуу" баскычын чыкылдатыңыз.
- Мурунку варианттагыдай эле, сиз алгач учурдагы шифрди киргизишиңиз керек.
- Андан кийин, жөн гана жаңы PIN кодун киргизип, тандооңузду ырастаңыз.
- Графикалык сырсөз - стандарттуу кирүү үчүн дагы бир альтернатива. Ал сиз менен байланышкан шаймандарда колдонулат. Бирок сиз бул паролду колдонуп, чычканды колдонуп, бул паролду киргизе алсаңыз милдеттүү талап эмес. Системага киргенде, сиз тастыктоо тууралоо туурабы аныктоочу катары кызмат кылуучу үч көрсөтүлгөн үч контролдук пунктка киришиңиз керек болот.
- Мындай шифраны кошуу үчүн "Графикалык сырсөз" терезесиндеги "кошуу" баскычын чыкылдатыңыз.
- Андан ары, мурунку учурларда сиз учурдагы кодду киргизишиңиз керек.
- Кийинки кадам - ОСтин кире беришинде колдонула турган сүрөттү тандоо болуп саналат.
- Эгер сиз тандалган сүрөттү жактырсаңыз, "Бул сүрөттү колдонуңуз" баскычын чыкылдатыңыз.
- Сүрөттүн киргизүү коду катары колдонула турган сүрөттө үч пункттун же жаңсоолордун айкалышын орнотуңуз.
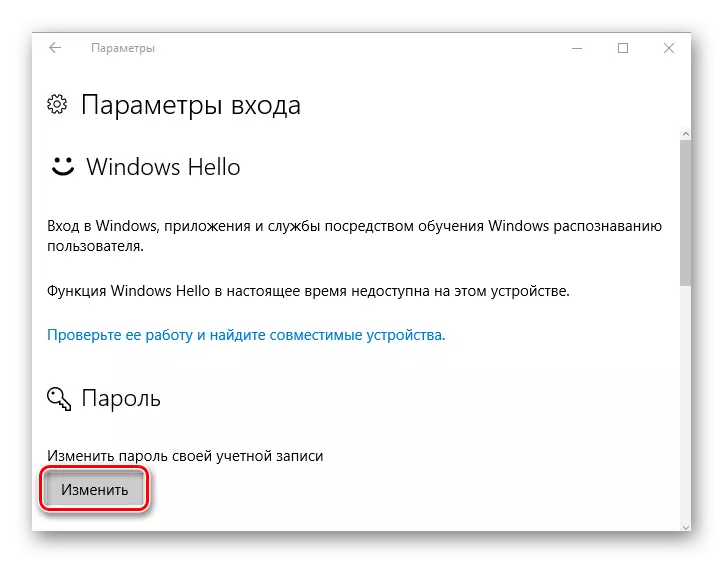
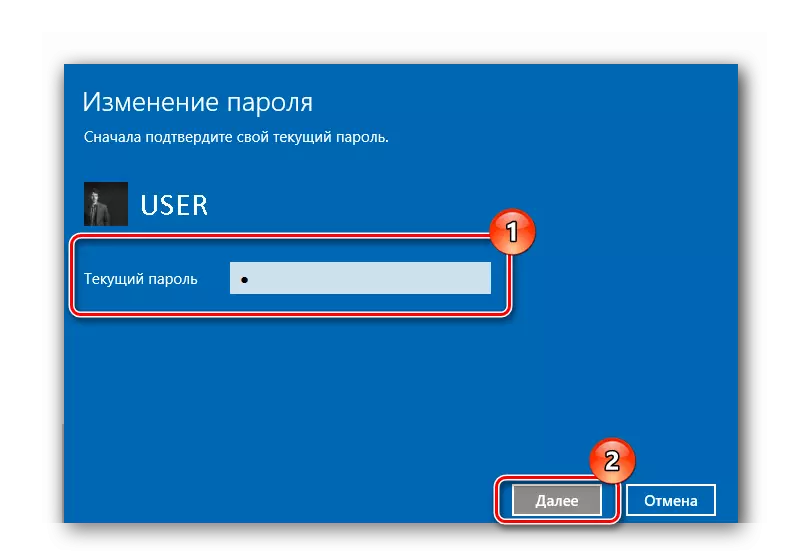
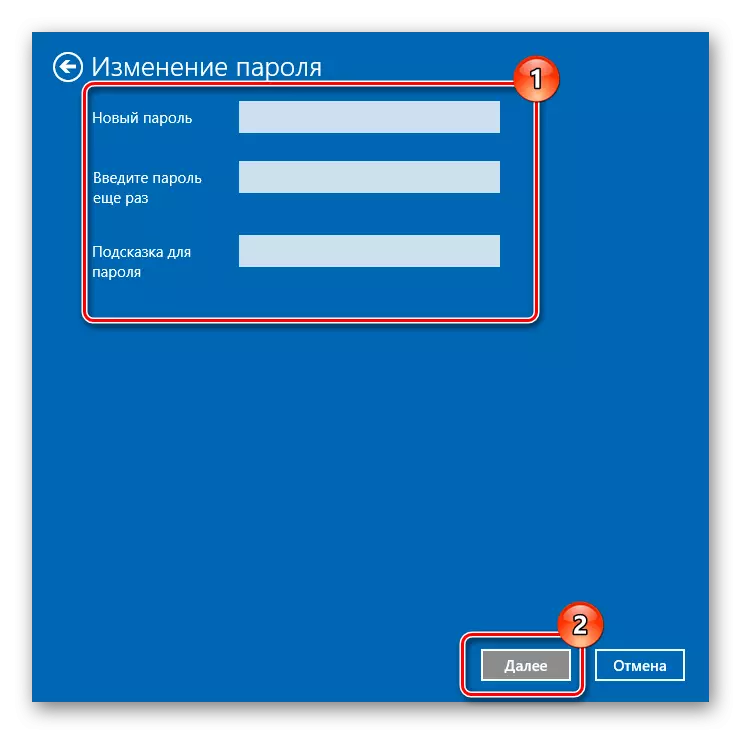
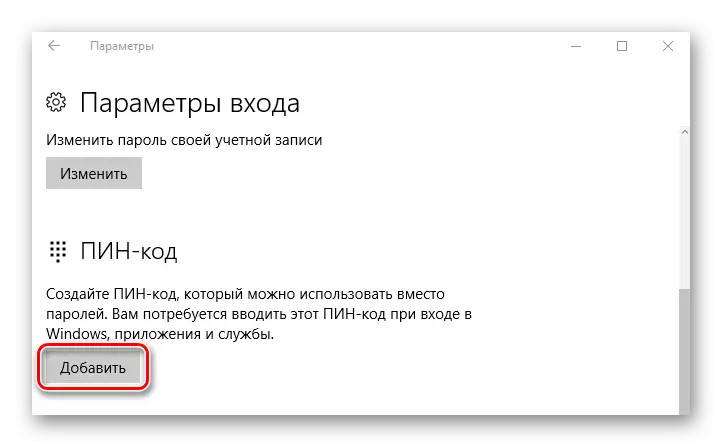
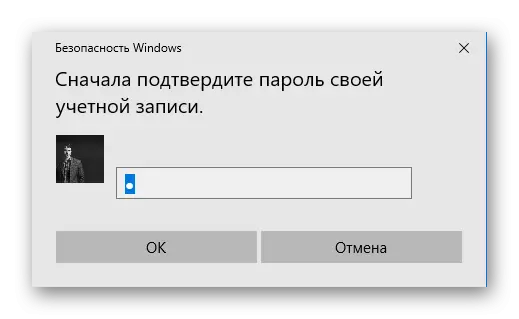
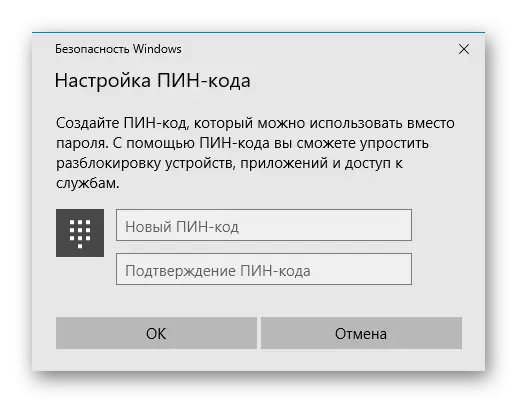
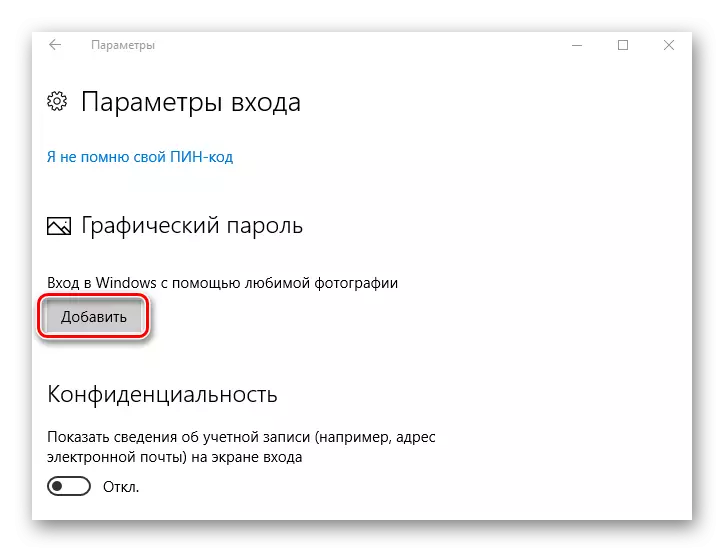
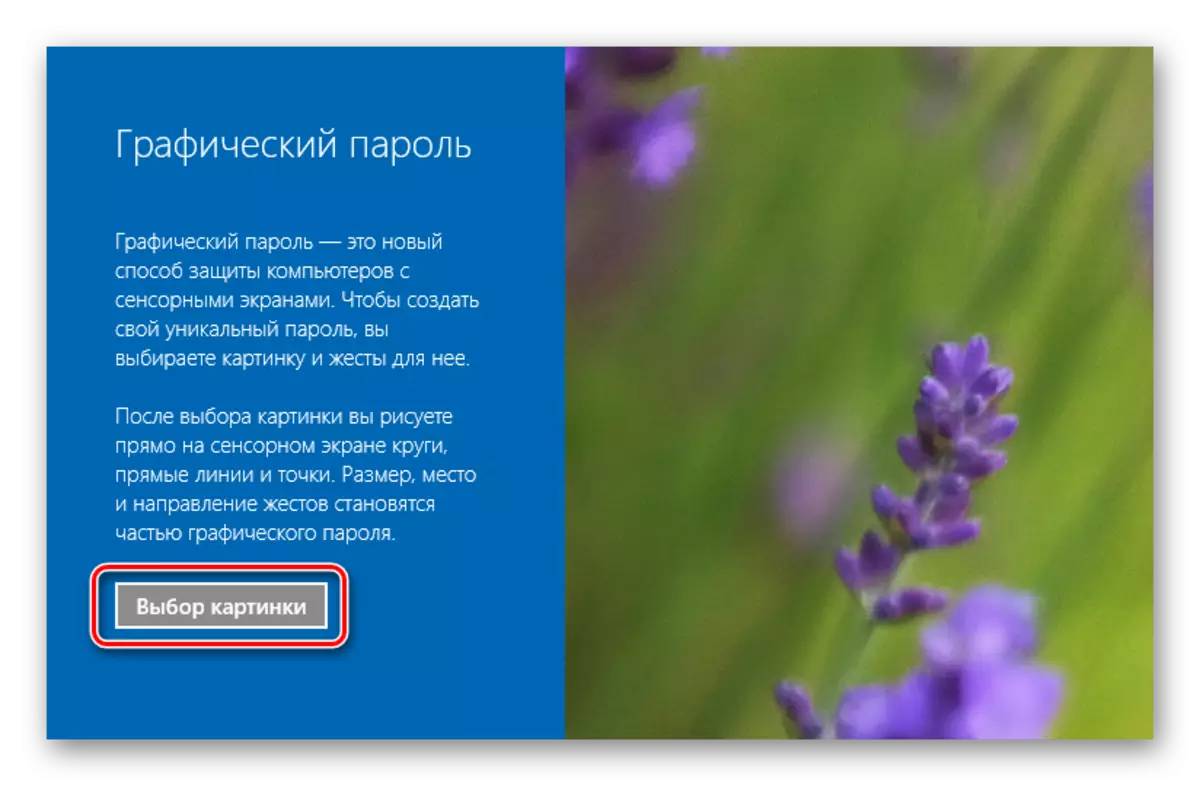
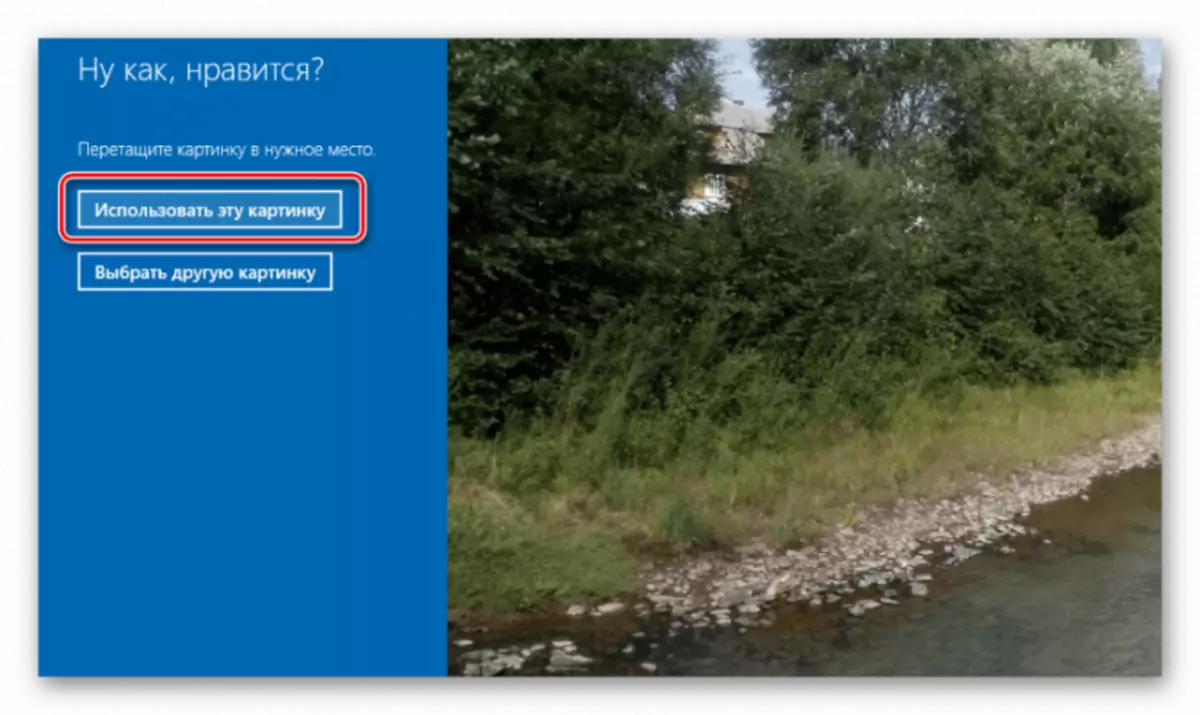
Графикалык примитивдүү же PIN-кодду колдонуу авторизациялоо процессин жөнөкөйлөшөт. Ошол эле учурда, эгерде бажы паролун киргизүү керек болсо, анда анын стандарттык варианты атайын ыйгарым укуктарды талап кылган иш-аракеттерди жүргүзүү үчүн колдонулат.
2-ыкма: Маалыматтарды онлайн өзгөртүү
Microsoft каттоо жазуусун колдонууда сиз Интернетке кирүү мүмкүнчүлүгүнө ээ болгон ар бир түзмөктүн эсебинин жөндөөлөрүндө корпорация веб-сайтында сырсөздү өзгөртө аласыз. Андан тышкары, жаңы шифр менен уруксат алуу үчүн, ошондой эле Компьютер ошондой эле Бүткүл дүйнөлүк кең желе менен байланышы бар. Microsoft каттоо жазуусун колдонгондо, паролду өзгөртүү үчүн төмөнкү кадамдарды жасашыңыз керек.
- Ишеним грамоталарын тууралоо үчүн форма катары кызмат кылган корпорация баракчасына өтүңүз.
- Эски маалыматтар менен кириңиз.
- Эсеп орнотуулардагы "Сырсөздү өзгөртүү" пункту басыңыз.
- Жаңы жашыруун кодду түзүңүз жана аны ырастаңыз (бул ишти аткаруу үчүн эсеп маалыматын тастыктоо үчүн мүмкүн).

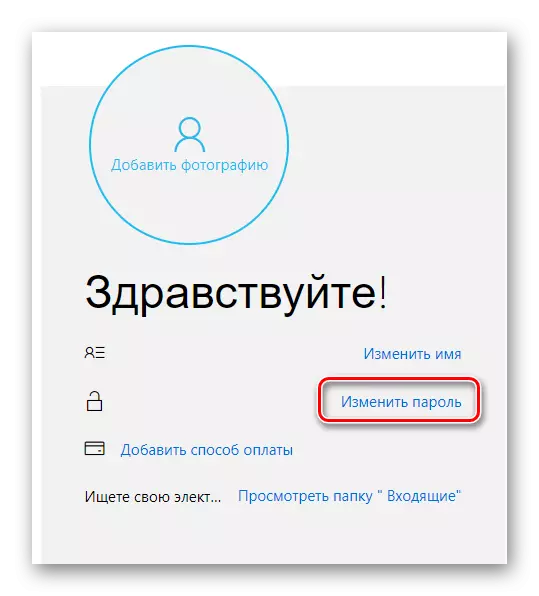
Жогоруда айтылгандай, Microsoft каттоо жазуусу үчүн түзүлгөн жаңы шиферди колдонуңуз, ал түзмөктө шайкештештирилгенден кийин гана мүмкүн болот.
Эгерде жергиликтүү каттоо эсеби Windows 10го киргенде колдонулса, анда мурунку версиясынан айырмаланып, авторизация маалыматтарын өзгөртүү үчүн бир нече ыкма бар. Түшүнгөндүгүн карап көрөлү.
3-ыкма: Ысык ачкычтар
- "Ctrl + Alt + del" баскычын басыңыз, андан кийин "Паролду өзгөртүү" дегенди тандаңыз.
- Windows 10дон учурдагы кирүү кодун киргизиңиз, түзүлгөн шифрдин жаңы жана тастыктоосун киргизиңиз.
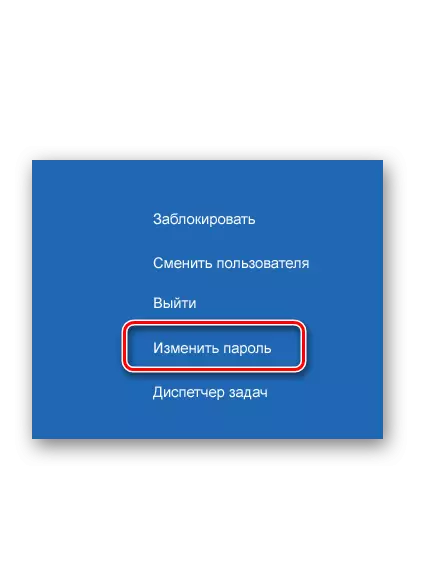
4-ыкма: буйрук сабында (cmd)
- Cmd иштетиңиз. Бул операцияны колдонмочу атынан, баштоо менюсу аркылуу аткарыңыз.
- Буйрукту терүү үчүн:
Таза колдонуучу Userpassword
Колдонуучунун аты колдонуучу колдонуучунун атын билдирет, анткени кирүү кодун өзгөртүүчү жана UniversWasword жаңы сырсөзү.
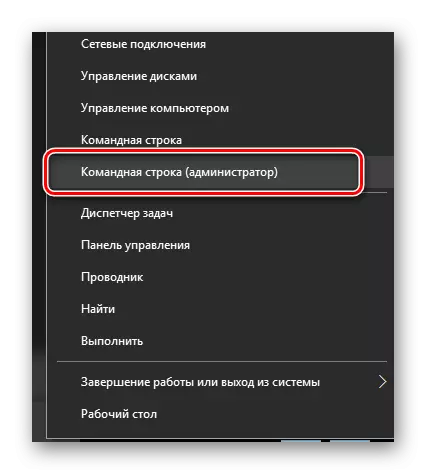
5-ыкма: Башкаруу панели
Мындай иш-аракеттерди киргизүү үчүн маалыматтарды өзгөртүү үчүн, сиз мындай аракеттерди жасашыңыз керек.
- Чычкан баскычы (PCM) менен "баштоо" элементтерин басыңыз жана башкаруу панелине өтүңүз.
- "Чоң сүрөтчөлөр" көрүнүшү, "Колдонуучу эсептери" бөлүмүн чыкылдатыңыз.
- Сүрөттө көрсөтүлгөн нерсени чыкылдатып, шифрдин өзгөрүшү керек болгон каттоо эсебин тандаңыз (Системанын администратору) талап кылынат.
- Кийинки "паролду өзгөртүү".
- Мурдагыдай эле, сиз учурдагы жана жаңы кирүү кодун, ошондой эле түзүлгөн аваризациялоо аракеттери менен түзүлгөн маалыматтарды эскертүү катары колдонула турган кыйытма киргизишиңиз керек.
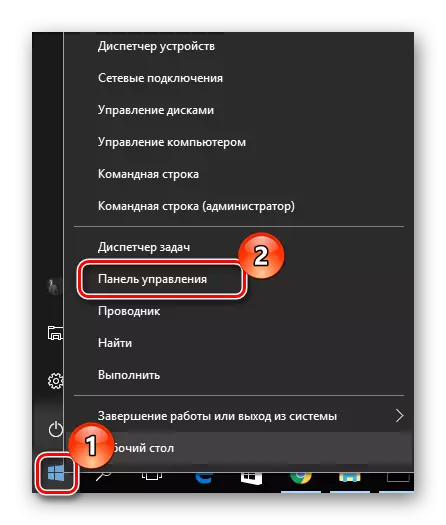
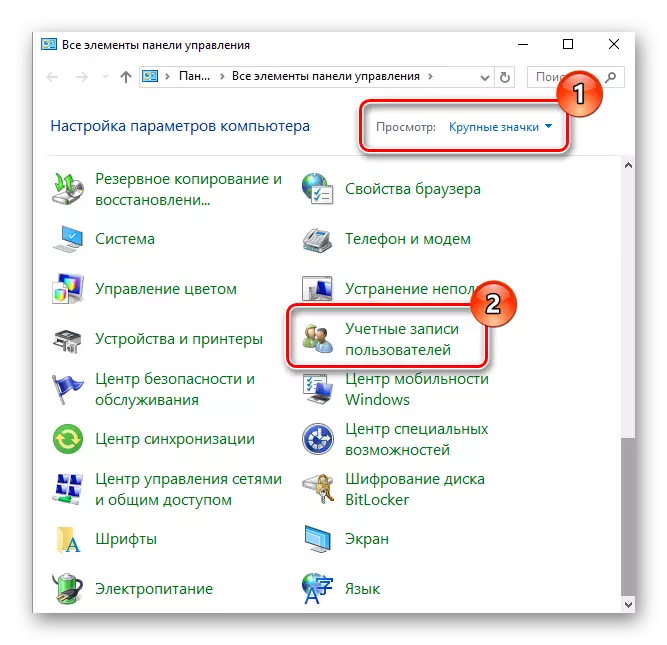

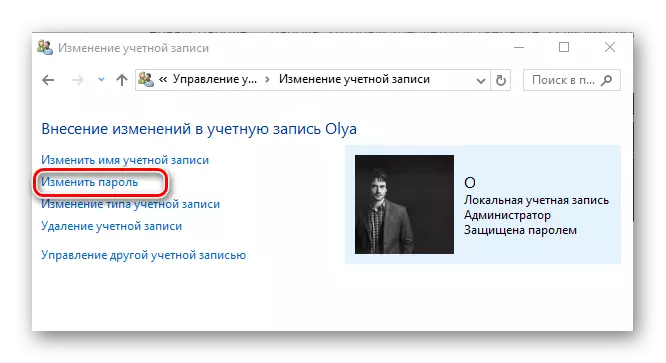
6-ыкма: Компьютерди башкаруу
Жергиликтүү кирүү үчүн маалыматтарды өзгөртүүгө дагы бир жеңил жол - "Компьютерди башкаруу "сүн пайдалануу. Бул ыкманы кененирээк карап көрөлү.
- Жогорудагы куралды иштетүү. "Старт" элементине PCM баскычын басып, "Чуркоо" бөлүмүн тандаңыз жана CompMGMT.MSC сапын тандаңыз.
- "Жергиликтүү колдонуучуларды" ачыңыз жана "колдонуучуларга" каталогуна өтүү.
- Курулган тизмеден, сиз каалаган кирүүнү тандап, аны PCM баскычын чыкылдатыңыз. Контексттик менюдан "Сырсөздү орнотуңуз ..." нерсени тандаңыз.
- Эскертүү терезесинде "Улантуу" элементтерин чыкылдатыңыз.
- Жаңы шиферди терип, иш-аракеттериңизди ырастаңыз.
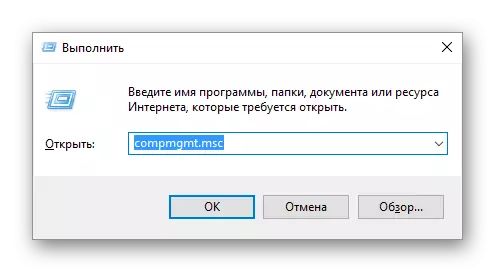
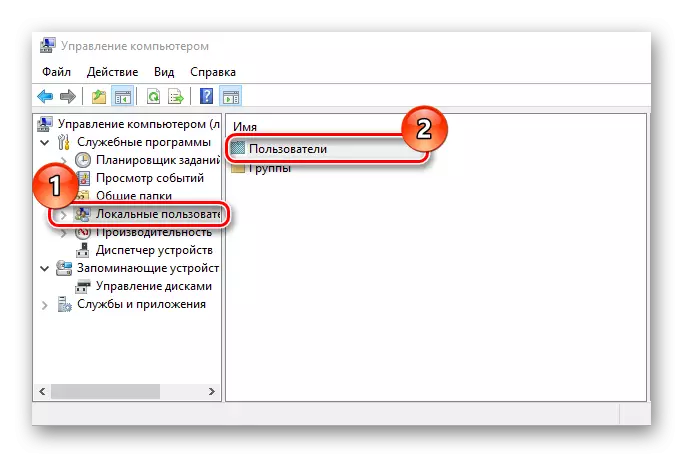
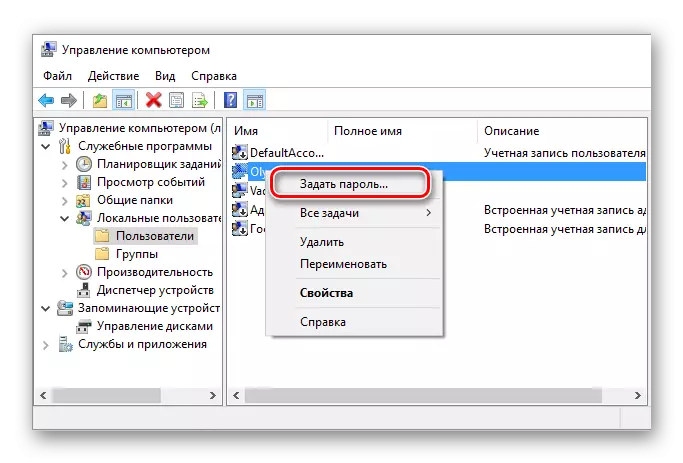
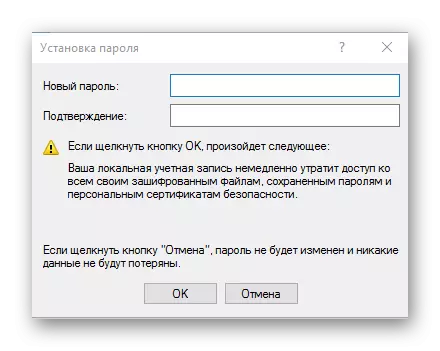
Сырсөздү өзгөртүү өтө жөнөкөй. Ошондуктан, жеке маалыматтардын коопсуздугуна көңүл бурбай, баалуу шляпаларыңызды өз убагында өзгөртүңүз!
