
Канал шляпасын каттоо - жаңы көрүүчүлөрдү тартуу үчүн маанилүү аспектилердин бири. Мындай баннерди колдонуп, сиз видео чыгаруунун графиги жөнүндө кабарлай аласыз, аларды жазылууга алып келиңиз. Сизге дизайнер болбошу керек же жакшынакай шляпа жасоо үчүн атайын талантка ээ эмес. Орнотулган бир программа жана компьютердин минималдуу менчикке ээлик кылуу жөндөмдүүлүгү мыкты канал капкагын жасоо үчүн жетиштүү.
Фотошоптогу канал үчүн башын түзүңүз
Албетте, сиз башка графикалык редакторду жана процессти ушул макалада көрсөтүлгөндөн колдоно аласыз, айрыкча, башкача болбойт. Биз, мисалы, фотошоп программасын биз колдонобуз. Түзүү процесси бир нече упайга бөлүнсө болот, андан кийин сиз канал үчүн сонун шляпаны түзө аласыз.1-кадам: Сүрөттөрдү тандоо жана бланктарды түзүү
Биринчиден, сиз баш кийимге кызмат кыла турган сүрөттү алып кетишиңиз керек. Кээ бир дизайнер менен буйрук бере аласыз, өзүңүздү тартыңыз же жөн гана Интернеттен жүктөп алыңыз. Сураныч, сапаттын начардыгынын сүрөттөрүн кыскартууну, саптан талап кылынганда, сиз HD сүрөтүн издеп жатканыңызды көрсөтүңүз. Эми программага жумушка даярданып, белгилүү бир жумушчуларды жасаңыз:
- Photo Photoshop, "Файлды" чыкылдатыңыз "Файлды" чыкылдатыңыз "Түзүү" дегенди тандаңыз.
- CANVAS 5120 пикселдин туурасын көрсөтүп, бийиктиги 2880. Сиз эки эсе аз болушу мүмкүн. Бул формат Youtube сайтына куюп коюу сунушталат.
- Щетканы тандаңыз жана сиздин тек-жайыңыз болот. Негизги сүрөтүңүздө колдонулган түстү тандап алууга аракет кылыңыз.
- Кагаз баракчасын сүзүп өтүү үчүн, аны капка салып, кенепке салыңыз. Щетканы белгилөө үлгүлөрүнүн чек аралары акыркы натыйжада участоктун көрүнүшү зонасында болот.
- Чек араларынын сызыгы көрүнгөндүгү үчүн Кодоктун бурчундагы сол чычкандын сол баскычын басып туруңуз. Аны керектүү жерге сарптагыла. Муну бардык керектүү чек араларга жасаңыз, мындай болгону:
- Эми сиз контурлардын тууралыгын текшеришиңиз керек. "Файлды" чыкылдатып, "Сактоо" дегенди тандаңыз.
- JPEG форматын тандаңыз жана каалаган ыңгайлуу жерде сактаңыз.
- Youtube'га которулуу жана менин каналымды чыкылдатыңыз. Бурчта, карандаштын чыкылдатып, Channel Design баскычын өзгөртүү тандаңыз.
- Компьютериңиздеги файлды тандап, жүктөп алыңыз. Программада белгиленген контурларды, сайтта контурлар менен салыштырыңыз. Эгер сиз жылуу керек болсо - анда клеткаларды санаңыз. Ошон үчүн, капаска бланк кылуу керек - оңой эле эсептөө керек.
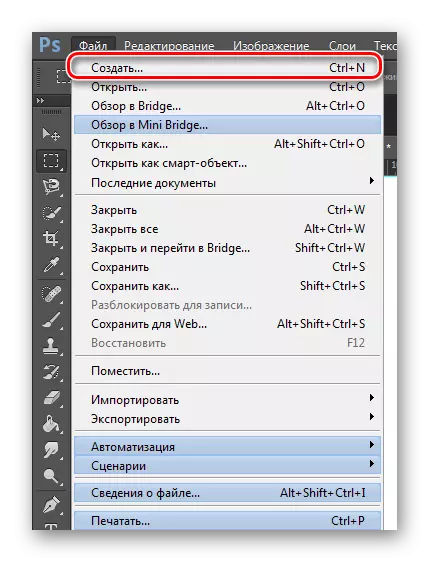



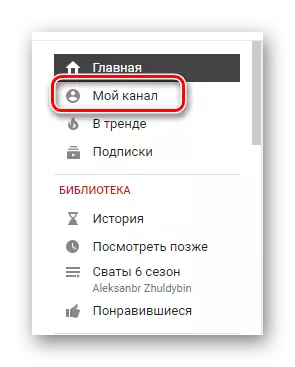

Эми сиз жүктөй баштаңыз жана негизги сүрөттү иштеп чыгууну баштасаңыз болот.
2-кадам: Негизги сүрөт, иштетүү менен иштөө
Адегенде баракчаны капаска алып салуу керек, анткени ал мындан ары кереги жок. Муну жасоо үчүн, ал катмарыңызды оң баскыч менен чыкылдатып, Жок кылуу баскычын чыкылдатыңыз.
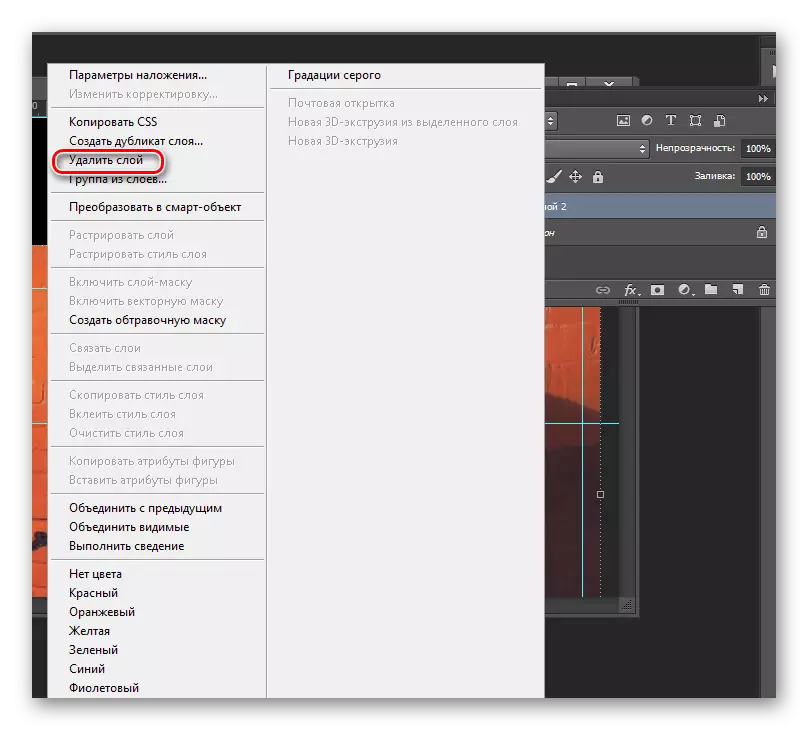
Негизги сүрөттү кенепке жылдырып, анын өлчөмүн чек араларга жылдырыңыз.

Ошентип, сүрөттүн сырткы көрүнүшүнө эч кандай курч өтүүлөр жок болушу үчүн, жумшак щеткага ээ болуп, 10-15-жылдардын өңүттөрүн азайтыңыз.

Сүрөттү фон боёлгон жана сүрөтүңүздүн негизги түсү болгон түстүн контурларын бойлоп дарылаңыз. Телекөрсөтүүңүздө каналыңызды көргөндө эч кандай өткөөл өтүү болгон жок жана фонга жылмакай өтүү көрсөтүлдү.
3-кадам: Текст кошуу
Эми сиз башыңызга жазууларды кошушуңуз керек. Бул роликтин ролун жана аталыштын же жазылуу үчүн өтүнүчүнүн графиги болушу мүмкүн. Сиздин каалооңузду жасаңыз. Текст кошуңуз:
- Куралдар панелиндеги "T" тамгасынын формасындагы сөлөкөттү чыкылдатып, "TEXT" куралын тандаңыз.
- Сүрөттөк болуп көрмөкчү сонун шрифтти алып кетиңиз. Эгерде стандарт келип чыкпаса, анда сиз аны Интернеттен алгыңыз келсе болот.
- Тиешелүү шрифт өлчөмүн тандап, белгилүү бир аймакта жазууну жасаңыз.
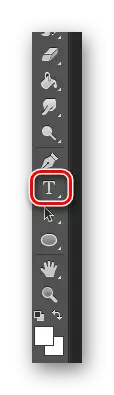

Фотошоп үчүн жүктөө шрифттери

Сиз шрифт жайгаштырууну жөн гана аны солго чычкан баскычы менен кармап, керектүү жерге көчүп баруу аркылуу түзөтсөңүз болот.
4-кадам: YouTube сайтында шляпаны үнөмдөө жана кошуу
Бул акыркы натыйжаны үнөмдөө жана аны YouTube үчүн жүктөп алуу үчүн гана бойдон калууда. Муну сиз мындай кыла аласыз:
- "Файл" баскычын чыкылдатыңыз - "Сактоо" дегенди чыкылдатыңыз.
- JPEG форматын тандаңыз жана каалаган ыңгайлуу жерде сактаңыз.
- Сиз фотошопту жаап салсаңыз болот, эми каналыңызга барсаңыз болот.
- "Channel Decor" баскычын чыкылдатыңыз.
- Тандалган сүрөттү жүктөө.

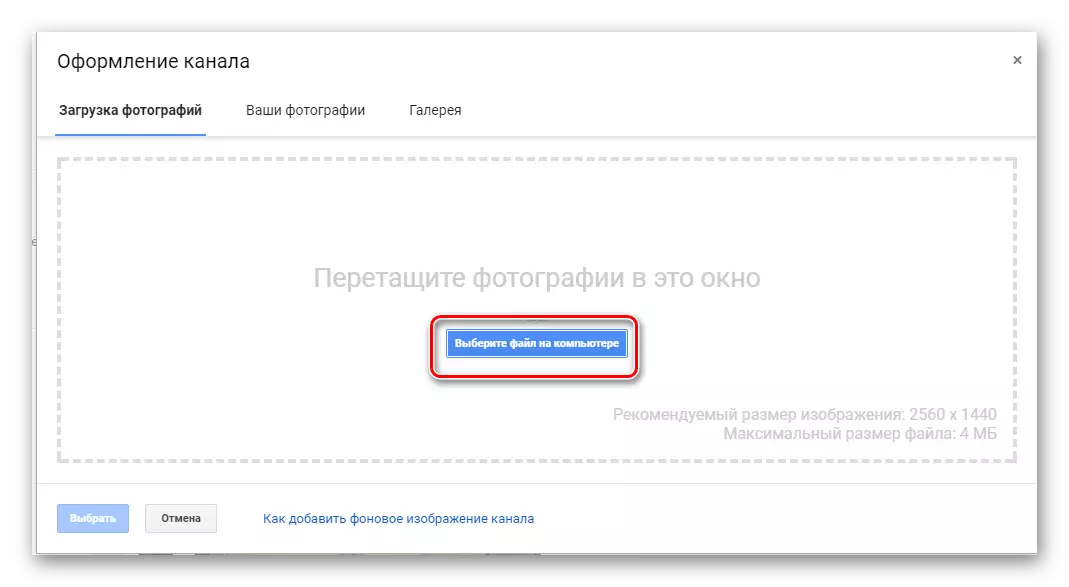
Бүткөндүн натыйжасы компьютердик жана мобилдик шаймандарга кандай көрүнгөнүн текшерүүнү унутпаңыз.
Азыр видеоңуздун темасын көрсөтө турган канал баннери бар, бул сиз жаңы көргүчтөрдү жана абоненттерди тартууга болот жана сиз аны сүрөттө көрсөтсөңүз, жаңы роликтердин расписаниеси жөнүндө кабарланат деп билдирилет.
