
SVG (Цзерленген Вектордук графика) бул XML атындагы белгилеринде жазылган өтө кеңири өзгөчөлүктөрү бар масштабдуу вектордук графика. Билип көрөлү, бул кайсы программалык чечимдерди ушул кеңейтүү менен эсептей аласыз.
SVG көрүү үчүн программалар
Цзерлердин Вектордук графикасы графика графикалык формат болуп саналат, бул объекттерди көрүү, биринчи кезекте, сүрөттү көрүүчүлөр жана графикалык редакторлорду тастыктайт. Бирок, таң калыштуу, дагы эле сейрек кездешүүчү карьерлер SVGди ачып, алардын курулган функционалдуулугуна гана ишенүү менен күрөшөт. Мындан тышкары, изилденген форматтагы объекттер айрым браузерлерди жана бир катар программаларды колдонуп көрүүгө болот.1-ыкма: Gimp
Биринчи кезекте, Gimp акысыз графикалык редактордогу изилденген форматтагы сүрөттөрдү кантип көрүү керектигин карап көрөлү.
- GIMP жандырыңыз. "Файлды" чыкылдатып, "Ачык ..." дегенди тандаңыз. Же Ctrl + O колдонуңуз.
- Сүрөт тандоо кабыгы башталат. Вектордук графиканын каалаган элементи жайгашкан жерлерде жылдырыңыз. Тандоо менен "Ачуу" баскычын чыкылдатыңыз.
- Цзерлерден курулган Вектордук графика терезеси жандырылды. Бул өлчөмдөгү орнотууларды, чаңдан, уруксаттарды жана башкаларга өзгөртүү сунуштайт. Бирок сиз аларды жөн гана өзгөртө албайсыз, жөн гана баспастан таштап кете аласыз.
- Андан кийин, сүрөт GIMP графикалык редактор интерфейси менен көрсөтүлөт. Эми сиз аны менен кошо башка графикалык материал сыяктуу эле, аны менен кошо бардык эле манипуляциялар өндүрө аласыз.

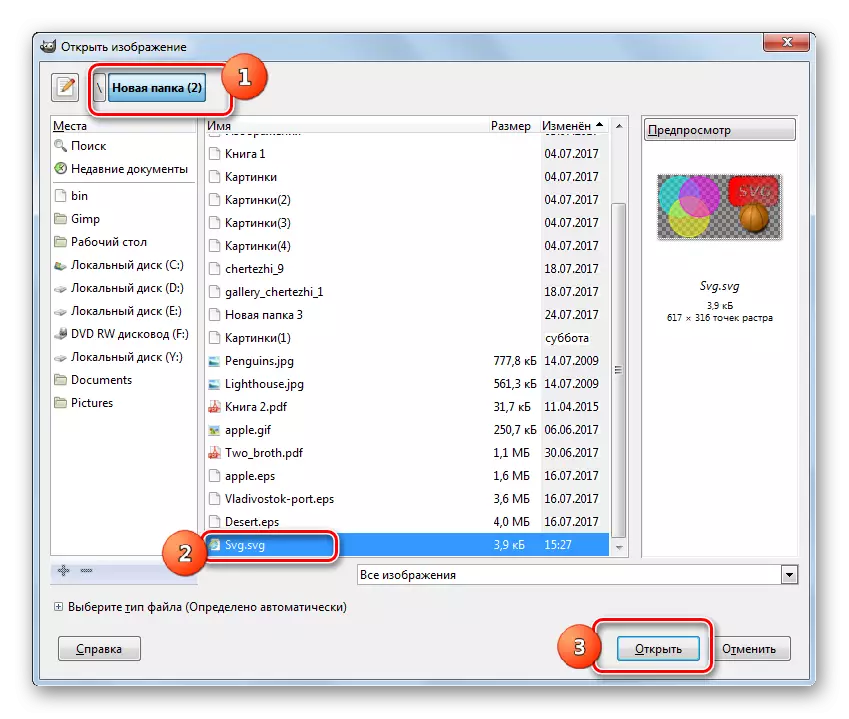
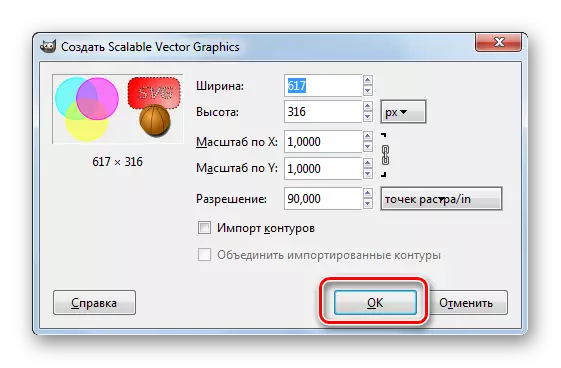
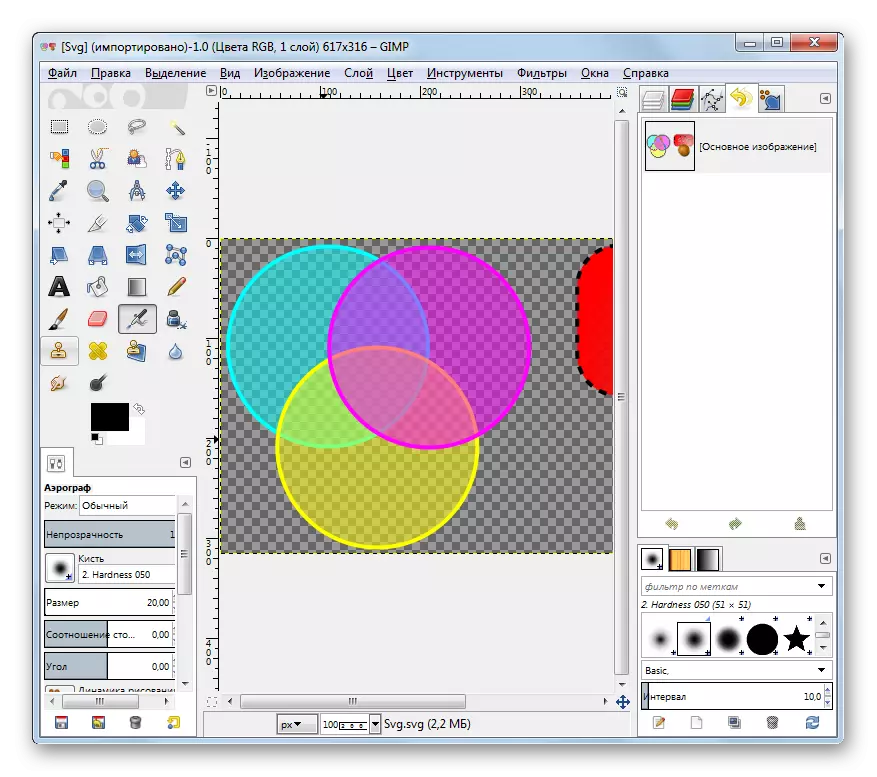
2-ыкма: Adobe Illustrator
Көрсөтүлгөн форматтын сүрөттөрүн чагылдырган жана өзгөртүүчү кийинки программа болуп саналат Adobe Illustrator.
- Adobe Illustrator иштетиңиз. "Файл" жана "Ачык" тизмесин унчукпай бас. «Ысык» баскычтары менен иштөөчүлөр үчүн, CTRL + O айкалышы менен иштешет.
- Объект тандоо куралы кандайча ишке киргизилгенден кийин, Вектордук графикалык элементтин элементинин аймагына барып, аны баса белгилөө. Андан кийин "OK" баскычын чыкылдатыңыз.
- Андан кийин, жогорку ыктымалдуулук менен, Документтин курулган RGB профилине кирбегендигин сүрөттөө мүмкүн деп айтууга болот деп айтууга болот. Radio баскычын колдонуп, колдонуучу жумуш мейкиндигин же белгилүү бир профилди дайындай алат. Бирок бул терезеде кошумча иш-аракеттерди жасоого болбойт, "өзгөрүү" позициясын "эч кандай өзгөрүү" ордуна коюңуз. "OK" баскычын чыкылдатыңыз.
- Сүрөт пайда болот жана өзгөрүүгө болот.

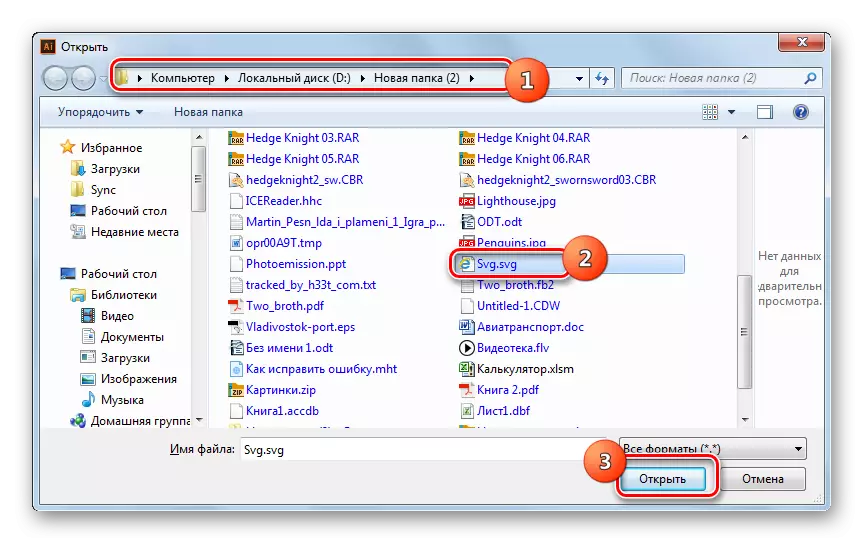
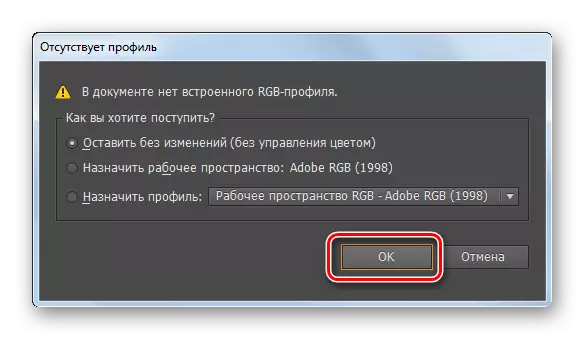
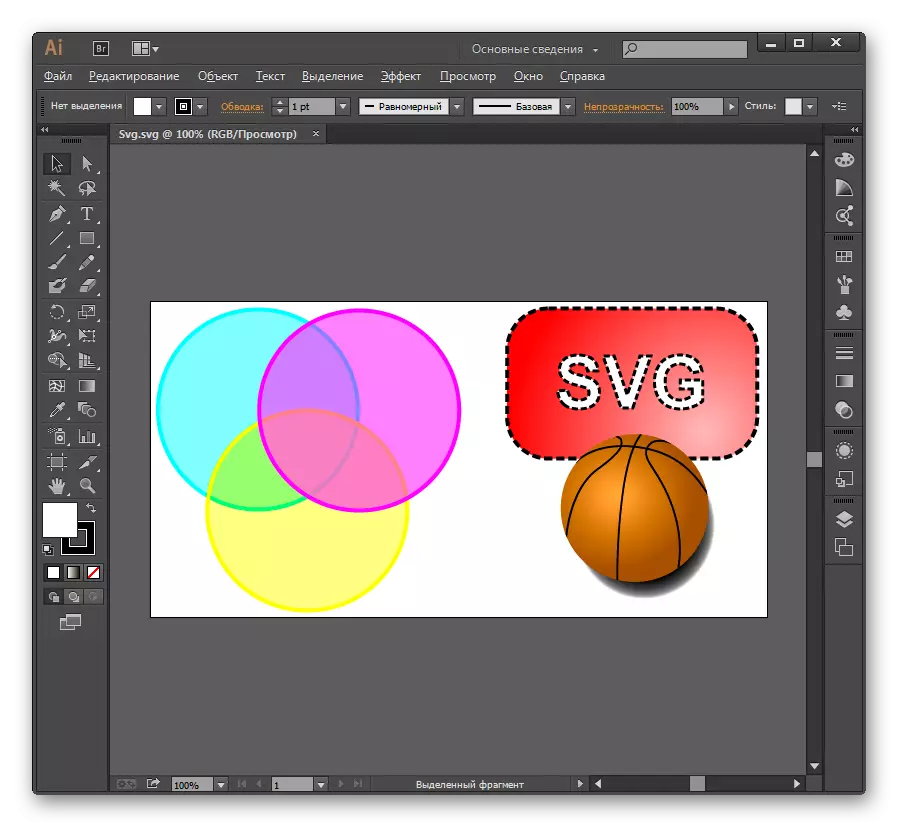
3-ыкма: Xnview
Изилденген форматта иштеген сүрөттөрдү көрүүчүлөрдү карап чыгуу, биз XNVIVE программасын баштайбыз.
- XnView жандырыңыз. Файлды чыкылдатып, ачык. Колдонулуучу жана CTRL + О.
- Тандалган тандоо кабыгында, SVG аймагына баруу. Элементге көңүл буруңуз, "Ачуу" баскычын басыңыз.
- Ушул манипуляциядан кийин, сүрөт жаңы өтмөк такталганда көрсөтүлөт. Бирок сиз дароо көрүнүп турасыз, бир ачык кемчилик болот. Сүрөттүн үстүндө CAD Image Dll плагиндин акы төлөнүүчү версиясын сатып алуу зарылдыгы жөнүндө жазуу менен тыгылып калат. Чындыгында, бул плагиндин сыноо нускасы буга чейин XNVIEDге курулган. Бул ага программанын SVG мазмунун көрсөтө алгандыгы үчүн рахмат. Бирок сиз төлөнгөндүктөн бир гана сайттын сыноо нускасын алмаштыргандан кийин гана, сиз тышкы жазуудан арылсаңыз болот.
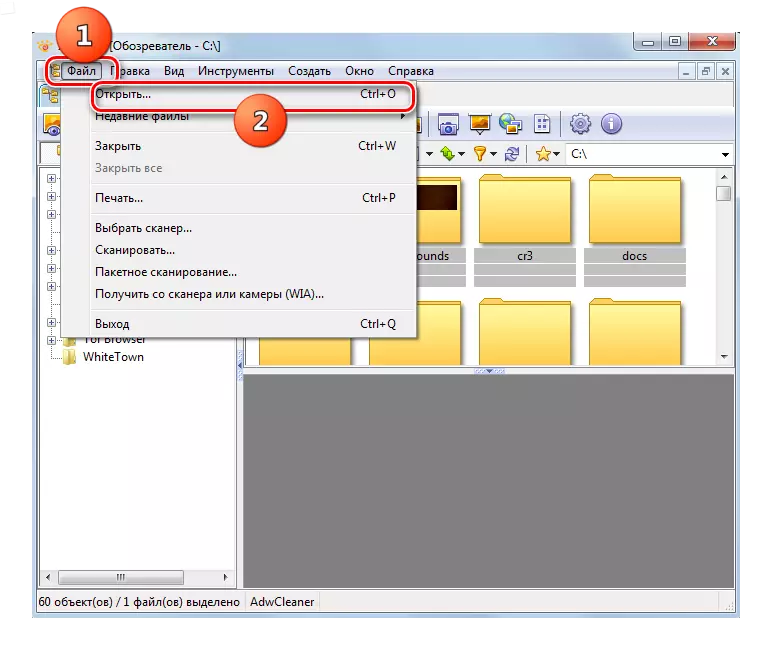
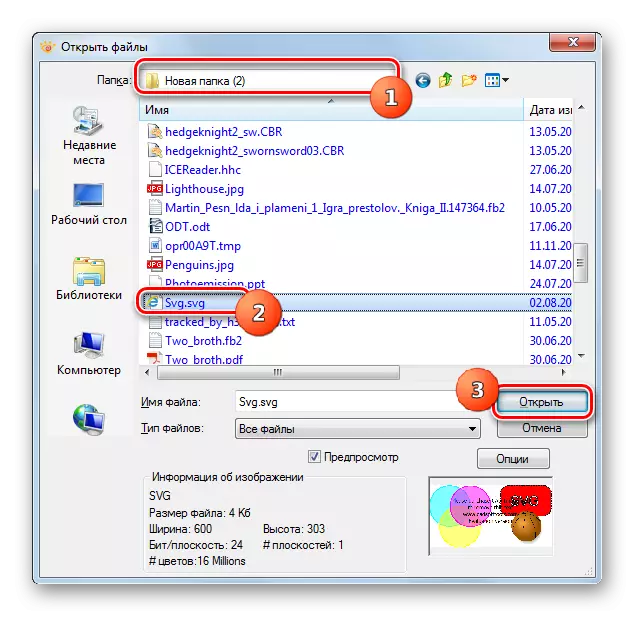
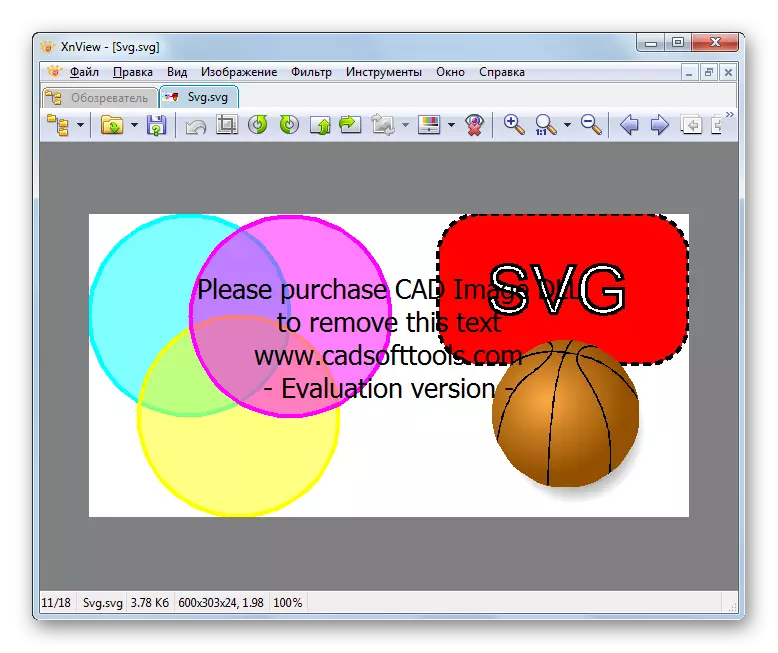
Плагин CAD Image Dll жүктөп алыңыз
SVGди XNVIEW'ди көрүү үчүн дагы бир мүмкүнчүлүк бар. Калган браузерди колдонуу менен жүргүзүлөт.
- XNView баштагандан кийин, байкоочу өтмөк ичинде жатканда, терезенин сол жагындагы "Компьютердик" атын чыкылдатыңыз.
- Дисктердин тизмесин көрсөтөт. SVG болгон нерсени тандаңыз.
- Андан кийин каталогдордун дарагы пайда болот. Вектордук графика элементи жайгашкан ошол папкага баруу керек. Бул папканы бөлүп алгандан кийин, анын мазмунун негизги бөлүгүндө көрсөтүлөт. Объекттин атын тандаңыз. Азыр терезенин түбүндө алдын ала көрүү өтмөгүндө, үлгүнү алдын-ала көрүү көрсөтүлөт.
- Толук көрүнүш режимин өзүнчө өтмөктө иштетүү үчүн, Сол Чычканы баскычы менен сүрөттүн атын чыкылдатыңыз.
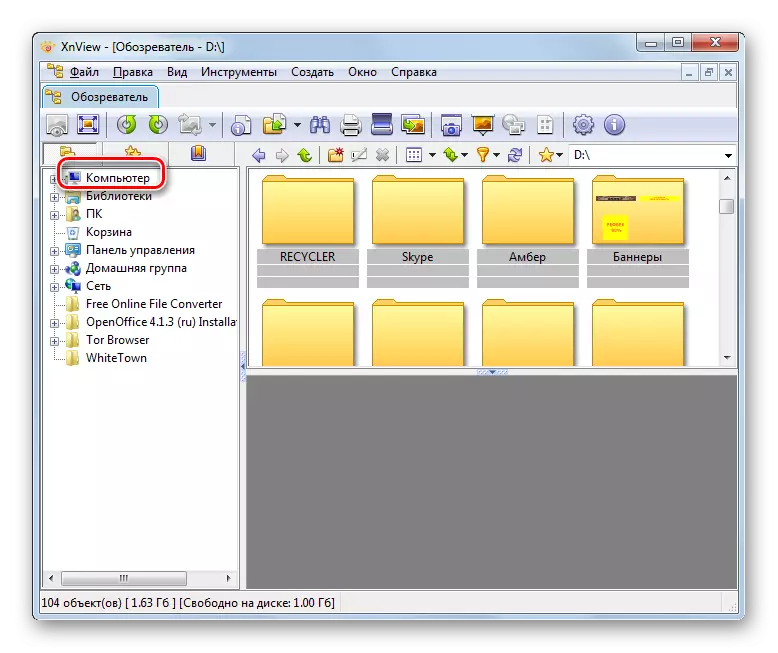
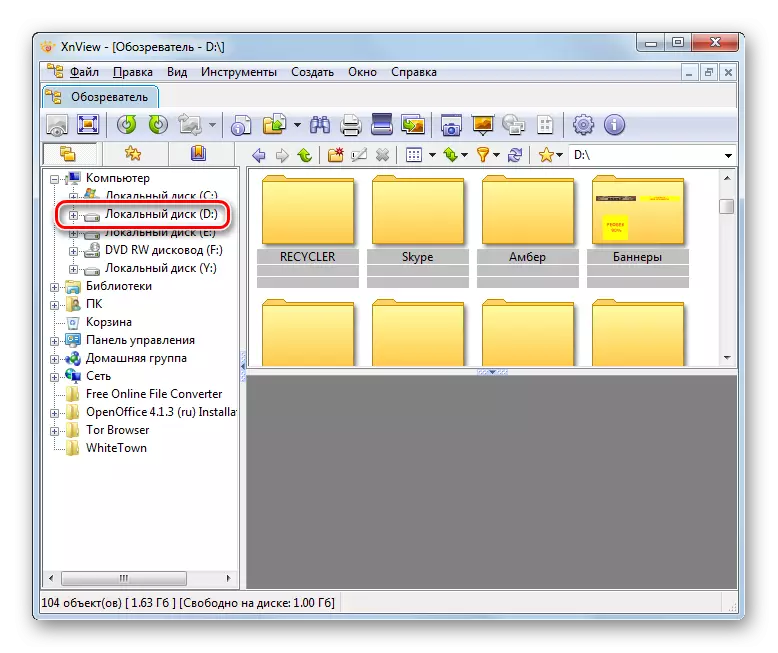


4-ыкма: irfanview
Төмөнкү сүрөт көрүүчүсү, мисалы, биз сүрөттөрдүн изилденген түрүн карап көрөлү, ирфан көзү чертиле. SVG программасын көрсөтүү үчүн, CAD Image Dll Plugin дагы талап кылынат, бирок XNVIVE айырмаланып, ал алгач көрсөтүлгөн өтүнмөдө орнотулган эмес.
- Биринчиден, сиз Плагинди жүктөп алсаңыз болот, буга чейин мурунку сүрөт көрүүчүсүн карап жатканда берилген шилтеме беришиңиз керек. Андан тышкары, эгер сиз акысыз версияны орнотсоңуз, анда файлды ачканда, сүрөттүн үстүнөн толук кандуу опцияны сатып алуу сунушу менен жазуусу бар жазуу сунушту көрсөтүңүз. Эгер сиз дароо акы төлөнүүчү версияны алсаңыз, анда эч кандай түпсүз жазуулар болбойт. Архивден кийин Плагин менен жүктөлгөндөн кийин, ар кандай файл менеджеринин жардамы менен CADIMAGE.DLL FILE'ди ирфанванын аткарылуучу файлдын жайгашуу каталогунда жайгашкан плагин папкасына өтүңүз.
- Эми сиз ирфан көзүн өткөрө аласыз. Файлдын атын чыкылдатыңыз жана Ачуу тандаңыз. Ошондой эле ачылган терезени баскычтоптун баскычтагы баскычын колдоно аласыз.
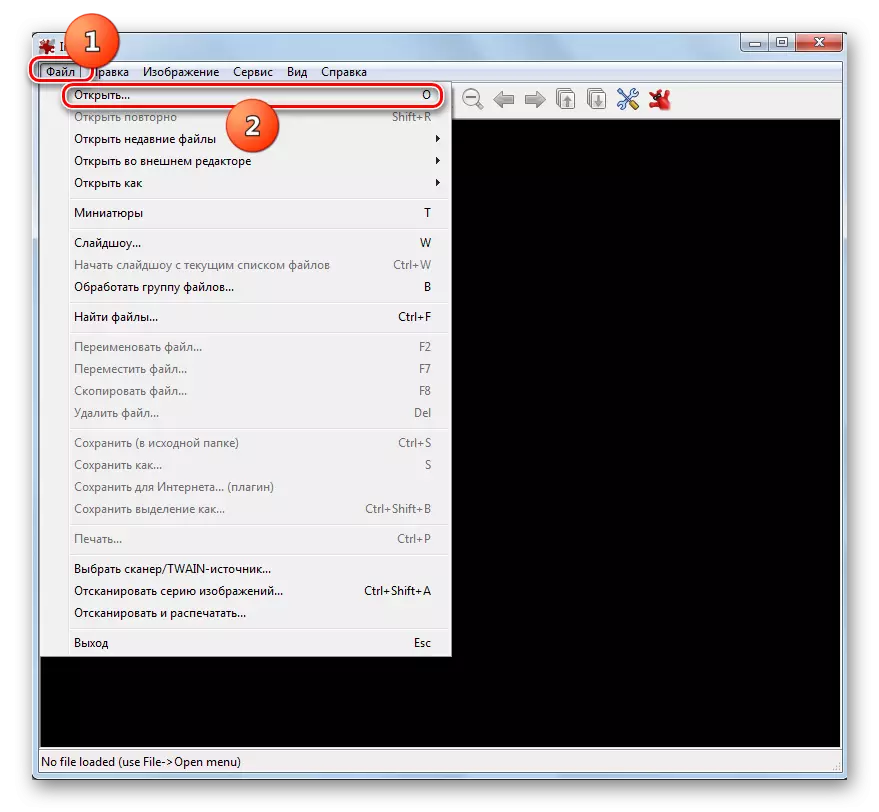
Көрсөтүлгөн терезени чакыруунун дагы бир варианты папканын формасын чыкылдатып турат.
- Тандоо терезеси жандырылды. Цзерлердин Вектордук графикалык сүрөт каталогуна чейин жылып өтүңүз. Аны тандап алуу, "Ачуу" баскычын чыкылдатыңыз.
- Чийме IRFANVIEWRIVE программасында көрсөтүлөт. Эгерде сиз плагиндин толук версиясын алган болсоңуз, анда сүрөт чет элдик жазмаларсыз көрсөтүлөт. Карама-каршы учурда жарнамалык сунуш көрсөтүлөт.

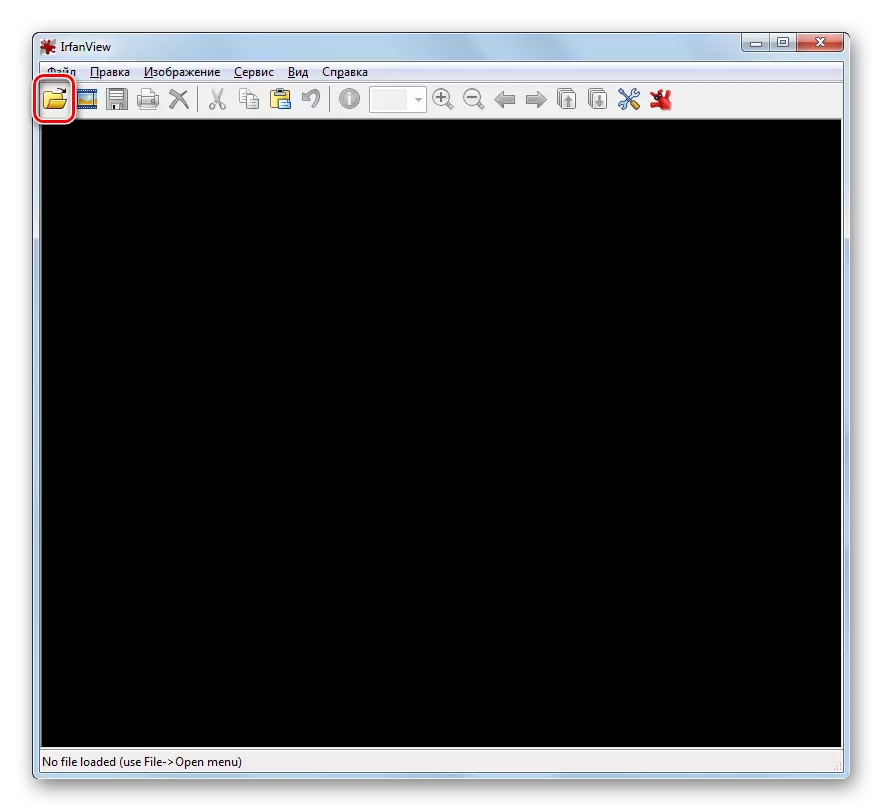
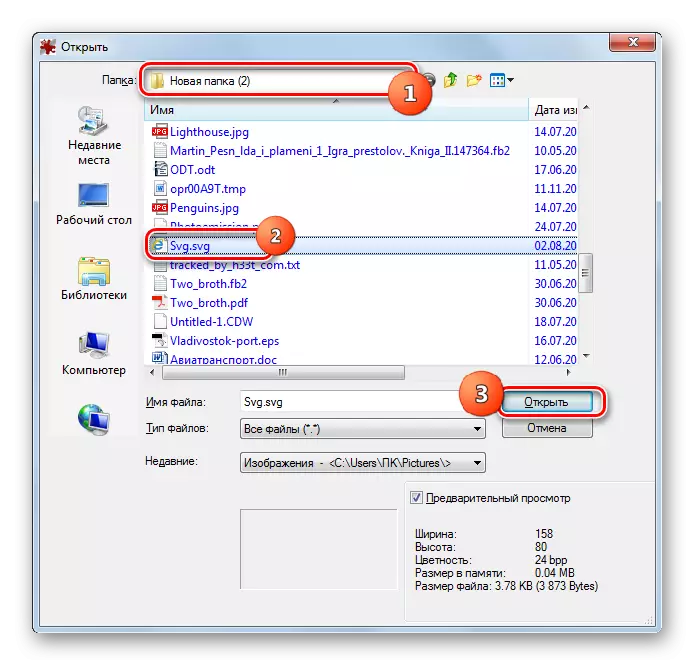
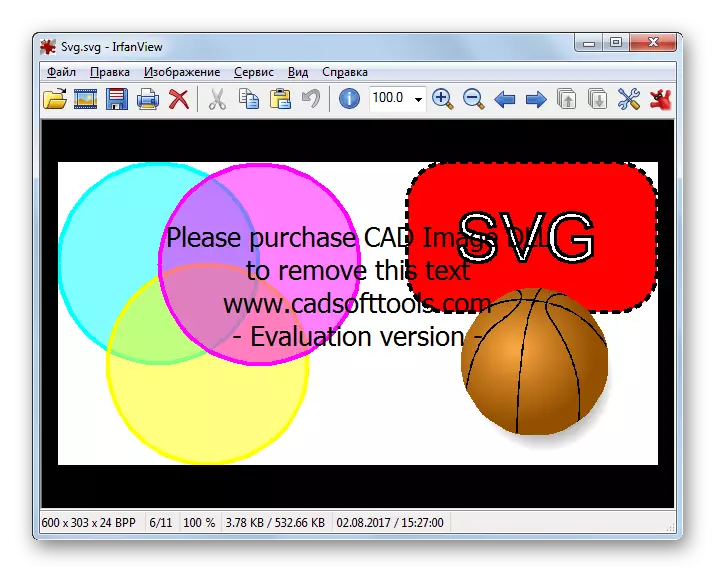
Бул программанын сүрөтүн "дирижаттагы" ирфандыктын кабыгына сүйрөңүз.
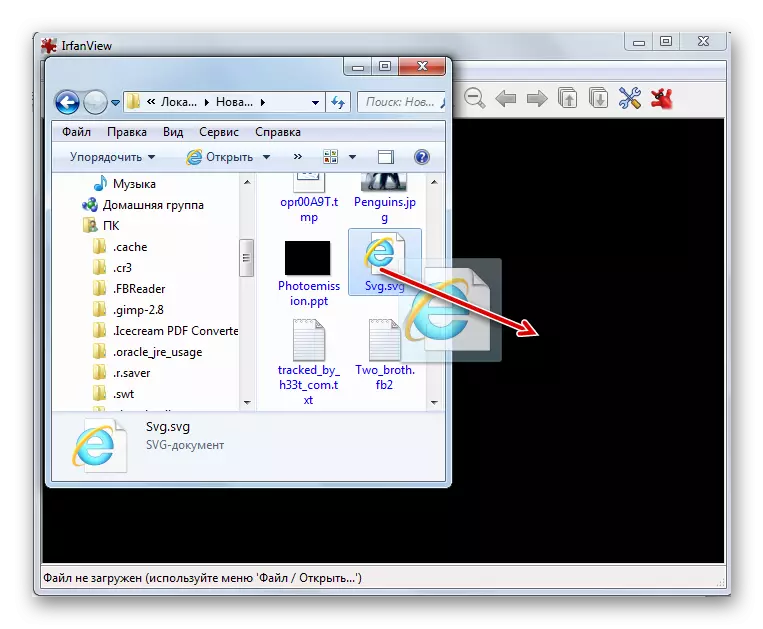
5-ыкма: OpenOffice Draw
SVG ошондой эле OpenOffice Office пакетинен алынган тиркемеден да көрүүгө болот.
- OpenOffice баштоо кабинетин иштетүү. "Ачык ..." баскычын чыкылдатыңыз.

Ошондой эле сиз Ctrl + o колдонсоңуз болот же "Файл" Меню элементтеринин "Файл" "Файлды" ачык ... "колдонсоңуз болот.
- Объект ачуу кабыгы жандырылды. Аны менен SVG жайгашкан жерге баргыла. Аны тандап алуу, "Ачуу" баскычын чыкылдатыңыз.
- Сүрөт epenoffice Draw деген кабык тиркемесинде көрсөтүлөт. Бул сүрөттү түзөтсөңүз болот, бирок анын аяктагандан кийин, натыйжада башка кеңейтүү менен сактап калууга аргасыз болот, анткени SVG OpenOffice үнөмдөөгө жардам бербейт.
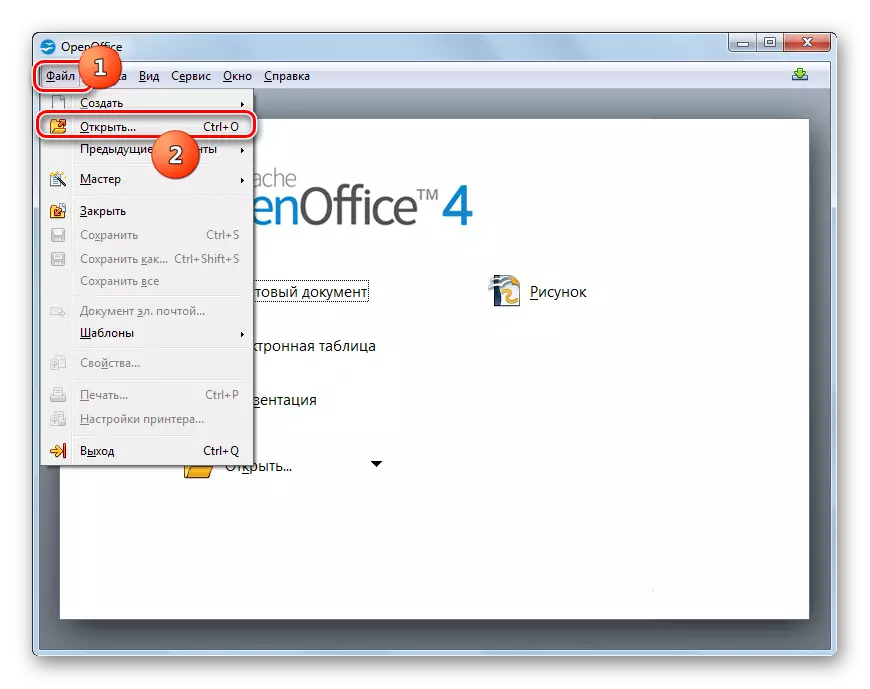

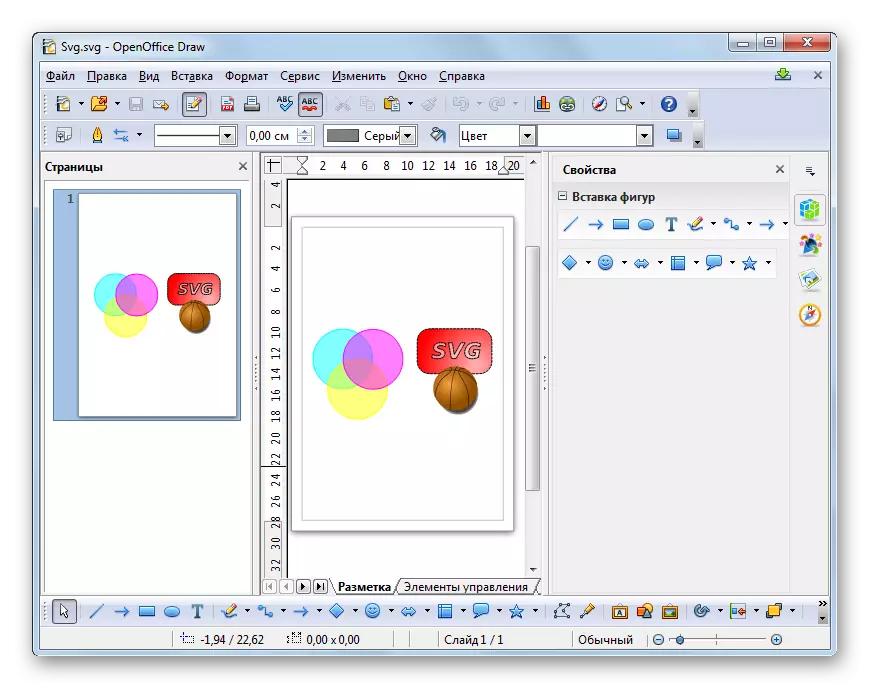
Ошондой эле, сүрөттү OpenOffice башталган кабыкка чейин сүйрөп менен сүйрөө менен көрүүгө болот.
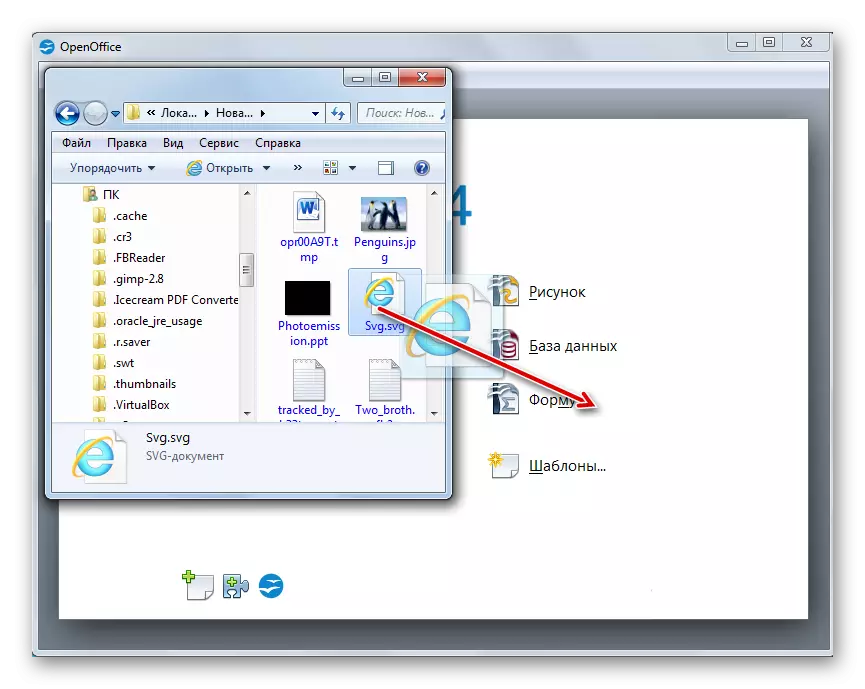
Чийме тарбиядан баштасаңыз болот.
- Сүрөттү баштагандан кийин, "Файлды" жана андан кийин "ачык ..." баскычын чыкылдатыңыз. Сиз Ctrl + O колдонсоңуз болот
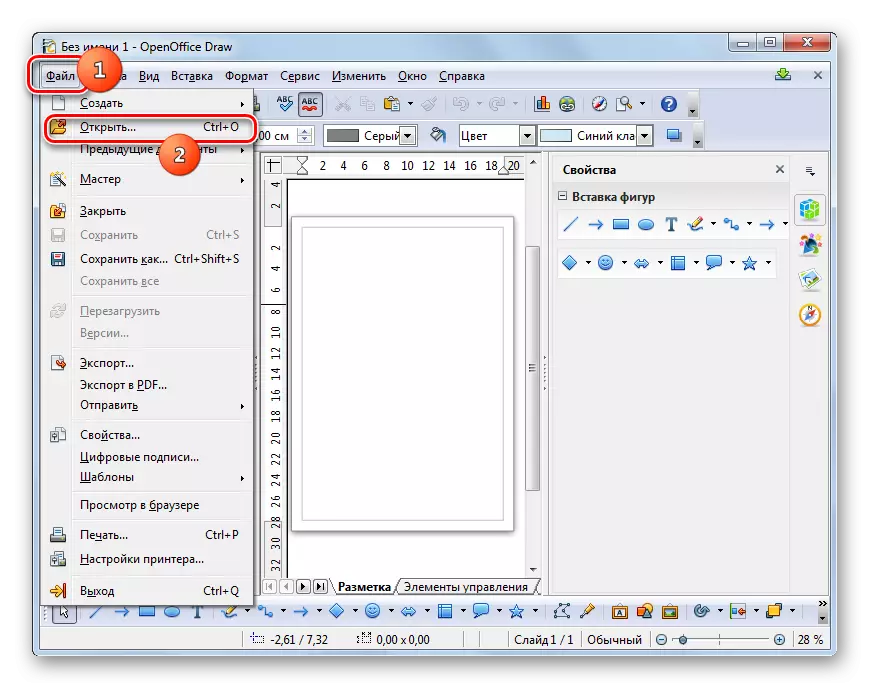
Папка формасына ээ болгон сүрөтчөнү колдонууга болот.
- Ачылыш кабыгы жандырылды. Вектордук элемент жайгашкан жерде анын жардамы менен кала бериңиз. Ага көңүл буруңуз, "Ачуу" баскычын чыкылдатыңыз.
- Сүрөттө сүрөттө көрсөтүлгөндөй болот.

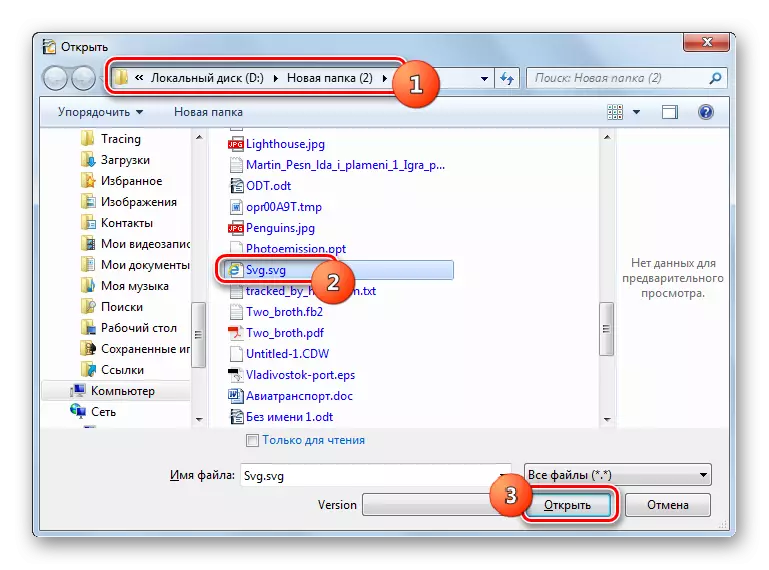
6-ыкма: Libreoffice Draw
Цзерлердин вектордук графикасынын дисплейинин диспетордук клиптерин жана атаандашка extenofice - анын курамындагы сүрөттөрдү түзөтүү жөнүндө арыз берген либреффекциянын пакети.
- Libreoffifice баштоо башталган кабыгын жандырыңыз. Ачык файлды же Ctrl + O териңизди чыкылдатыңыз
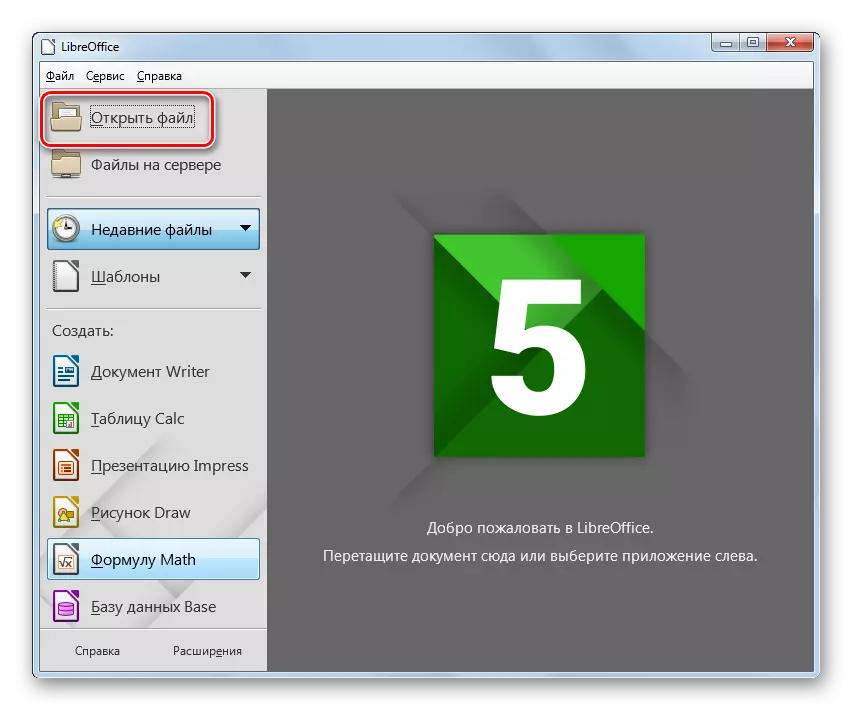
"Файлды" жана "Ачуу" баскычын чыкылдатып, сиз меню аркылуу объектти тандоо терезесин иштете аласыз.
- Объект тандоо терезеси жандырылды. Ал File Directoryга барышы керек, анда SVG жайгашкан. Аталган объект айткандан кийин, "Ачуу" баскычын басыңыз.
- Сүрөттө либреффитте чагылдырылат. Мурунку программадагыдай эле, файл редакцияланган учурда, натыйжада SVGде эмес, бул форматтардын биринде, бул колдонмонун колдоосу менен сакталышы керек.
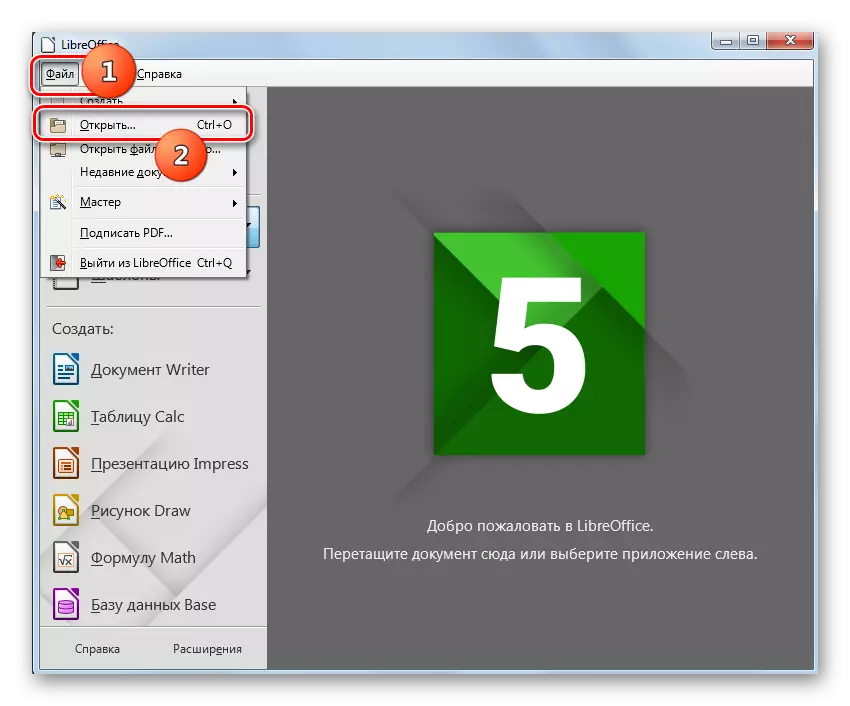
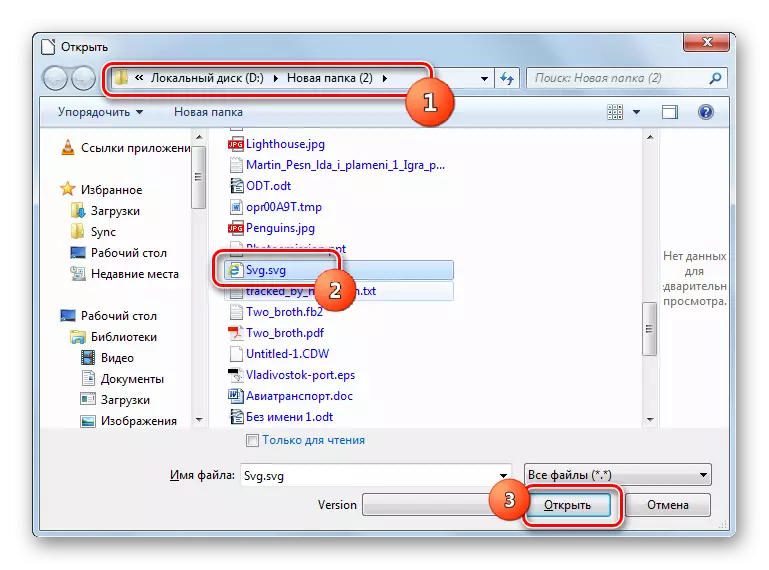
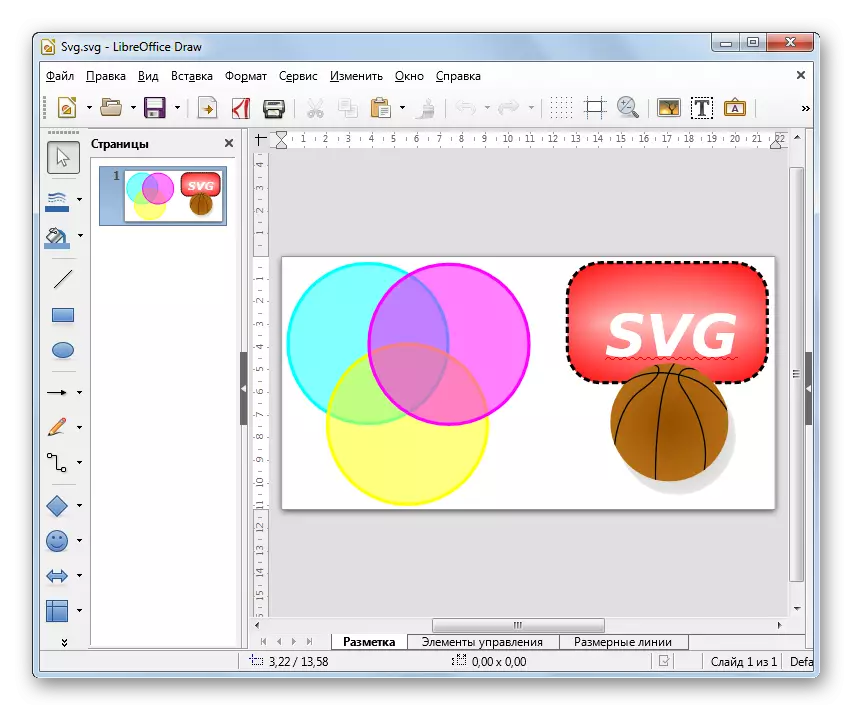
Дагы бир ачылуучу ыкма файлды файл менеджеринен баштап, башталган кабык кабыкчаны либрофорго чейин сүйрөп чыгууну камсыз кылат.
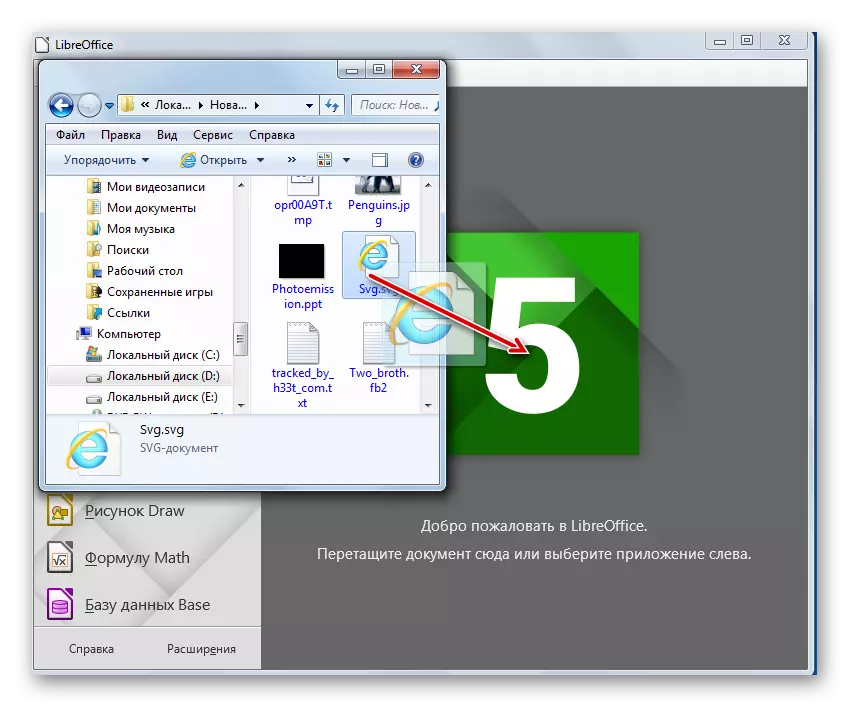
Ошондой эле либреффидеги, ошондой эле буга чейин сүрөттөлгөн программалык пакет, сиз SVG жана сүрөт тараткычты көрө аласыз.
- Сүрөттү жандыргандан кийин, "Файлды" жана "Ачык ..." нерселерди чыкылдатыңыз.
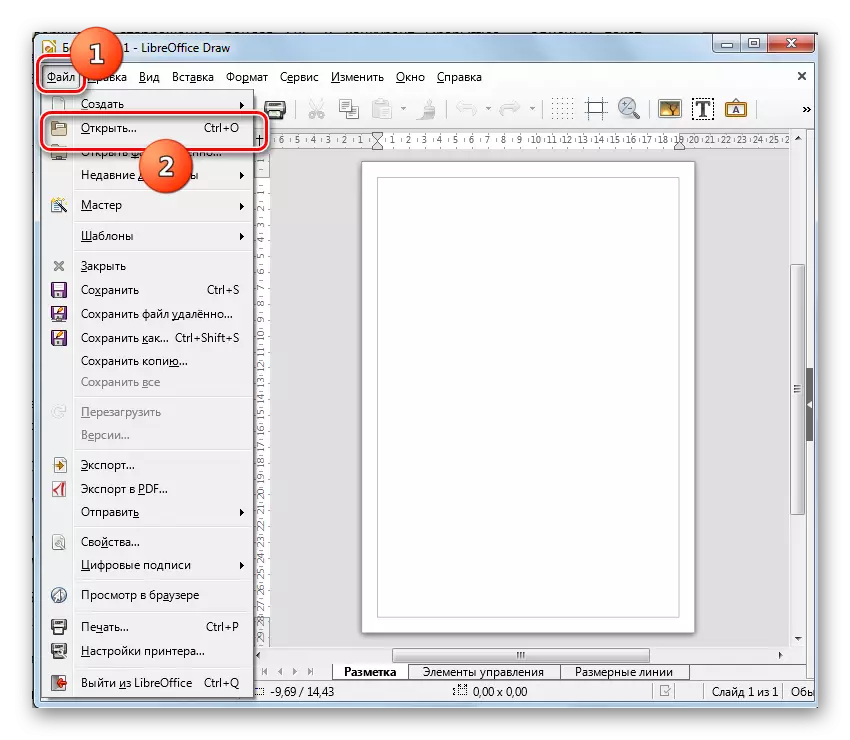
Папканды чыкылдатып, папканы чыкылдатып, же Ctrl + O колдонуңуз
- Бул объектинин ачылышына себеп болот. SVG тандаңыз, аны баса белгилеп, "Ачуу" баскычын басыңыз.
- Сүрөт тартылууда көрсөтүлөт.

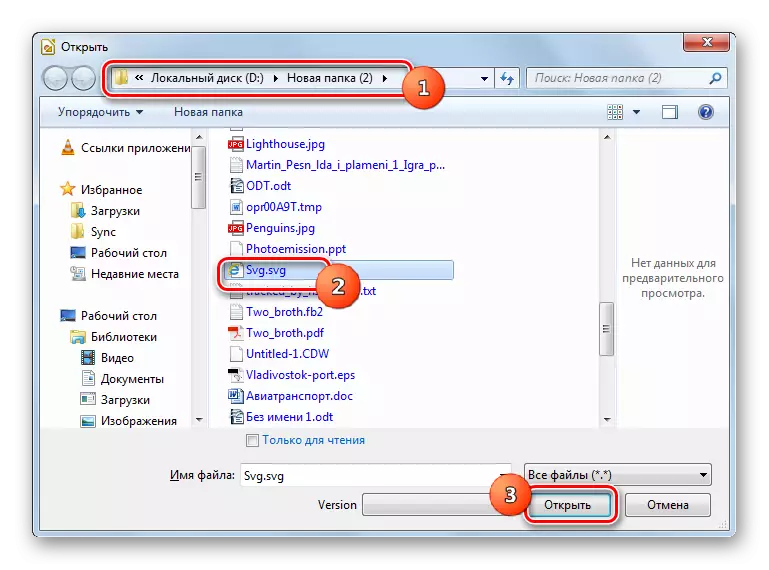
МЕТОМ: ОПО
SVG бир катар браузерлерге кароого болот, анын биринчиси опера деп аталат.
- Операны иштетүү. Бул веб-браузерде ачылган терезени жандыруу үчүн графикалык формада визуалдык куралдар жок. Ошондуктан, аны жандандыруу үчүн Ctrl + o колдонуу керек.
- Ачылыш терезеси пайда болот. Бул жерде SVG жайгашкан жерине барышыңыз керек. Объектти тандап алуу, "OK" баскычын чыкылдатыңыз.
- Сүрөт опера браузер кабыгында көрсөтүлөт.
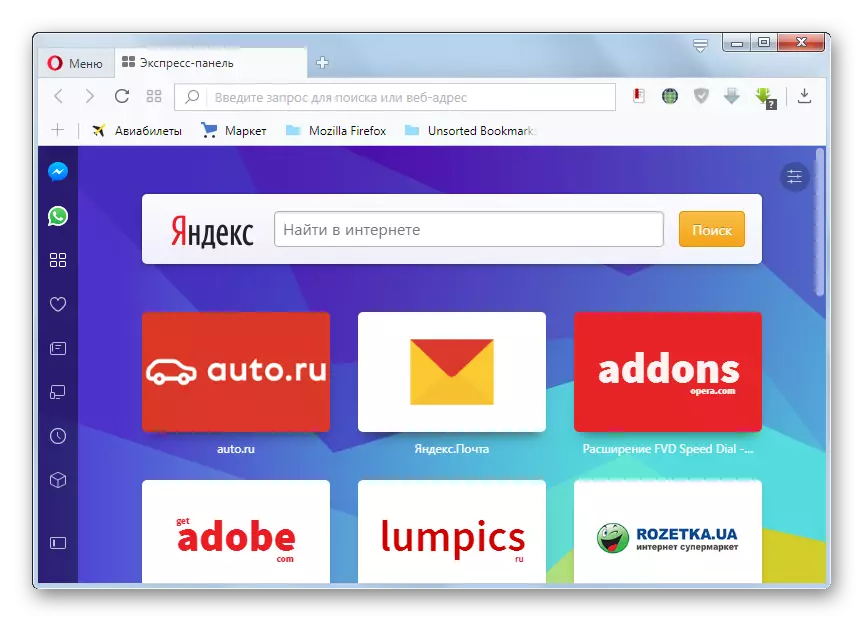
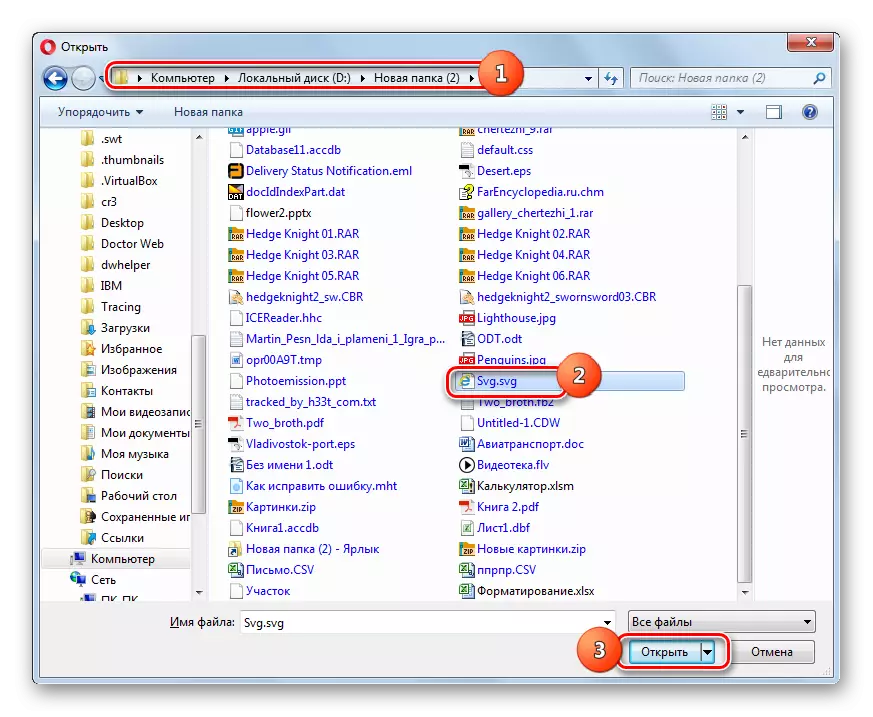
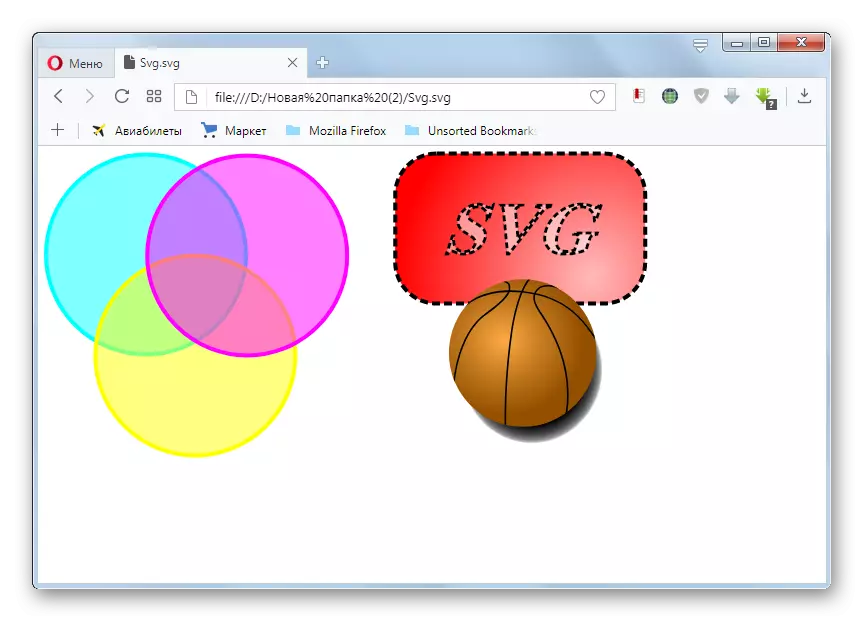
8-ыкма: Google Chrome
SVG көрсөтө ала турган кийинки браузер - Google Chrome.
- Опера сыяктуу, бул веб-браузер жыпылықтаган кыймылдаткычка негизделген, ошондуктан ал ачылыш терезесин баштоо үчүн ушундай эле жолу бар. Google Chrome жана Ctrl + O түрүн иштетүү
- Тандоо терезеси жандырылды. Бул жерде сиз максаттуу сүрөттү табышыңыз керек, аны бөлүштүрүү жана "Ачык" баскычын чыкылдатыңыз.
- Мазмуну Google Chrome Shellде көрсөтүлөт.
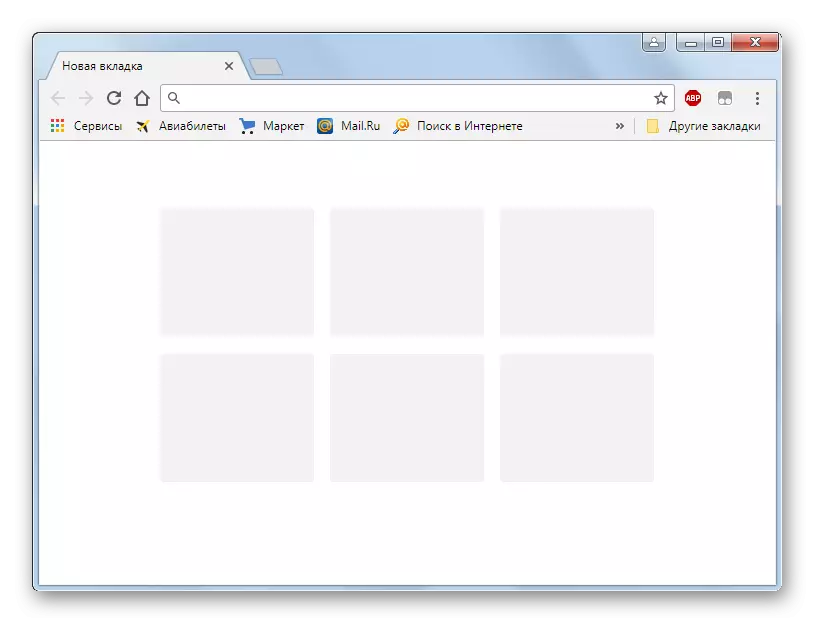
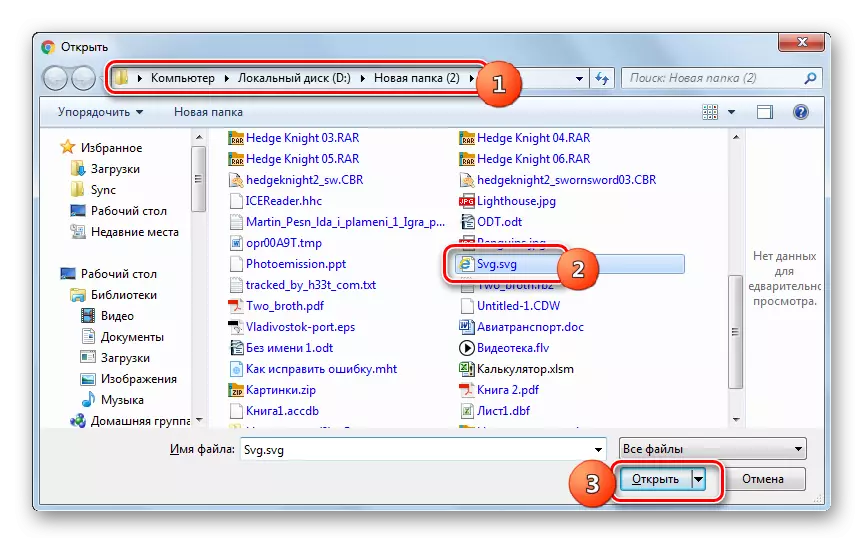
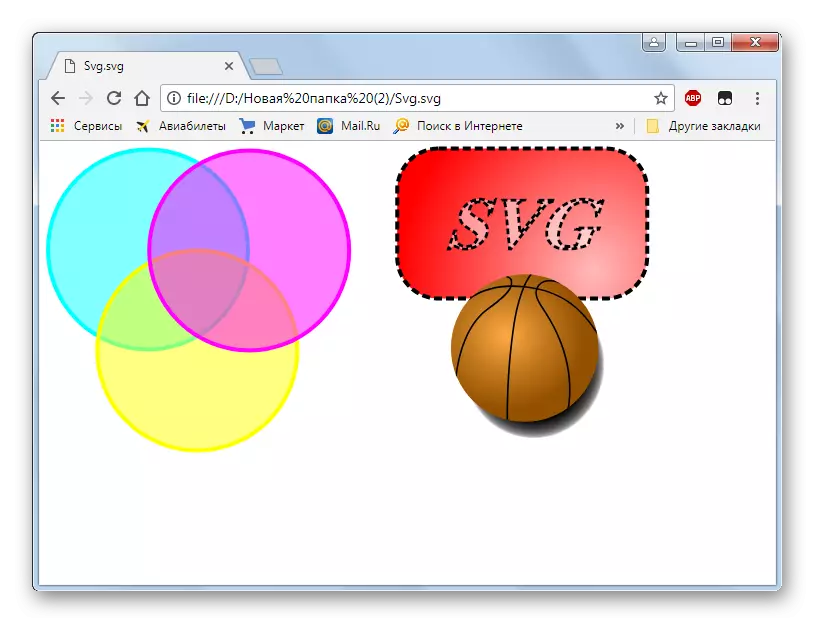
9-ыкма: Vivaldi
Кийинки веб-браузер, мисалда СВГны көрүү мүмкүнчүлүгү VIVALDIди көрүү мүмкүнчүлүгү деп эсептелет.
- Чуркоо Vivaldi. Буга чейин сүрөттөлгөн браузерлерден айырмаланып, бул веб-браузер графикалык элементтер аркылуу файлдын ачылышын ачууну баштайт. Муну жасоо үчүн, анын кабыгынын сол жагындагы жогорку бурчунда браузер логотиби чыкылдатыңыз. "Файл" баскычын чыкылдатыңыз. Кийинки, "Ачык файлды ачыңыз ...". Бирок, ысык баскычтар менен бир ачылыш опция бар, ага Ctrl + O. терүү керек.
- Объектти тандоо жөнүндө тааныш кабык бар. Анын ичиндеги цернеттик вектордук графиканын жайгашкан жерине өтүңүз. Аталган объектини белгилөө, "Ачуу" баскычын чыкылдатыңыз.
- Сүрөт Wivaldi кабыгында көрсөтүлөт.
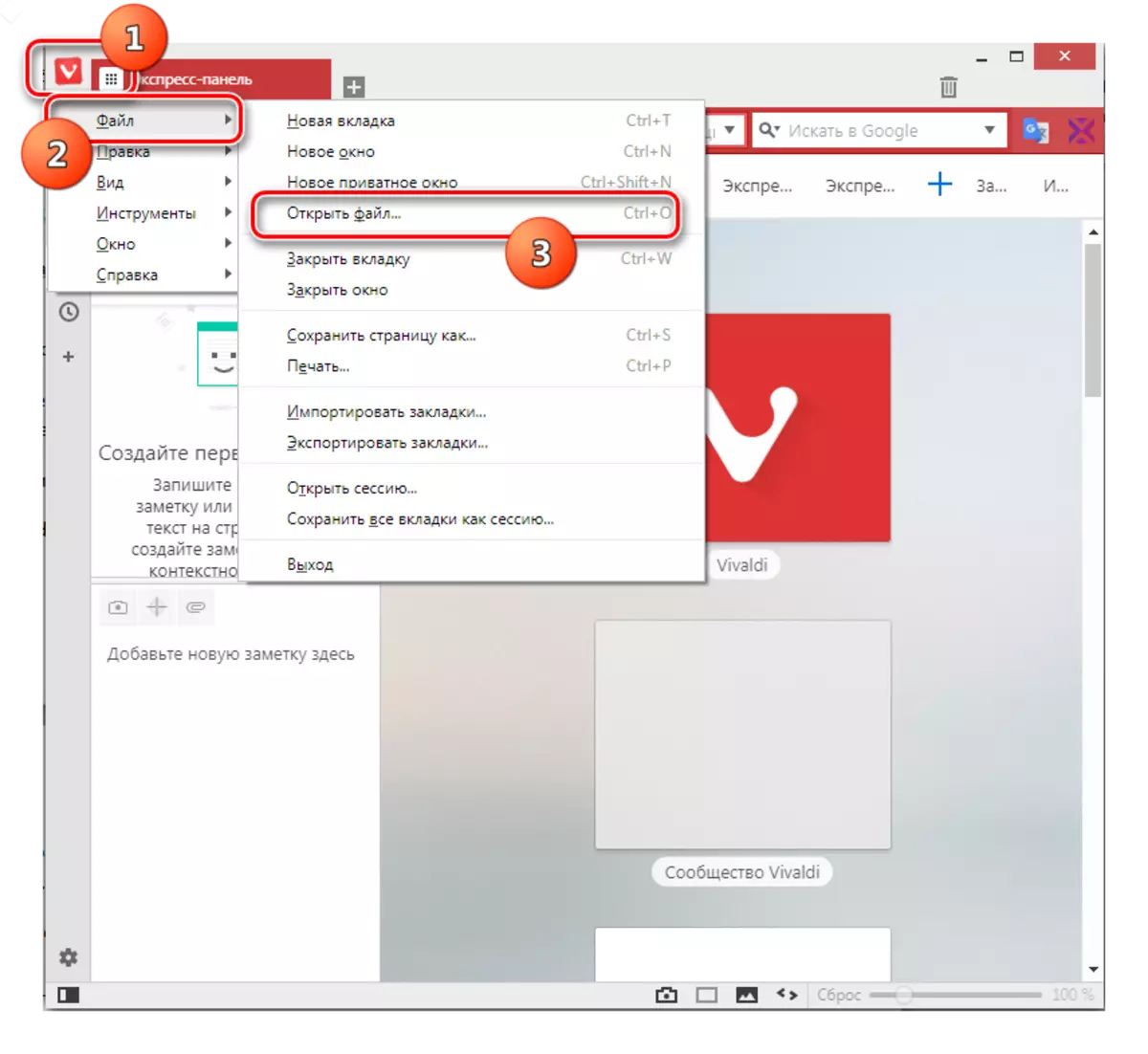


10-ыкма: Mozilla Firefox
Дагы бир популярдуу браузерде SVGди кантип көрсөтүүнү аныктайбыз - Mozilla Firefox.
- Firefox иштетиңиз. Эгерде сиз менюну колдонуп, жергиликтүү буюмдарды ачкыңыз келсе, анда биринчи кезекте, сиз аны күйгүзүңүз, анткени демейки меню өчүрүлгөндөн бери. Браузердин кабыкчасынын үстүндөгү оң баскычты (PCM) чыкылдатыңыз. Пайда болгон тизмеде, "Меню панелин" тандаңыз.
- Меню көрүнгөндөн кийин, "Файлды" жана "Ачык файлдын" баскычын чыкылдатыңыз. Бирок, сиз универсалдуу CTRL + О. колдонсоңуз болот
- Тандоо терезеси жандырылды. Каалаган сүрөттө жайгашкан жерге өтүү. Аны белгилеп, "Ачуу" баскычын чыкылдатыңыз.
- Мазмун Мозилла браузеринде көрсөтүлөт.
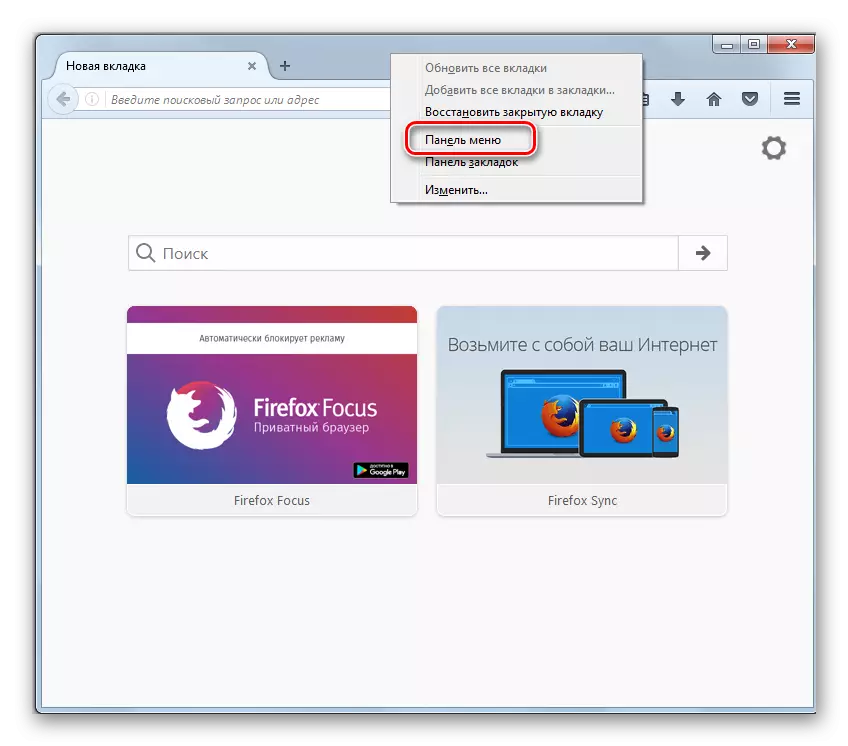
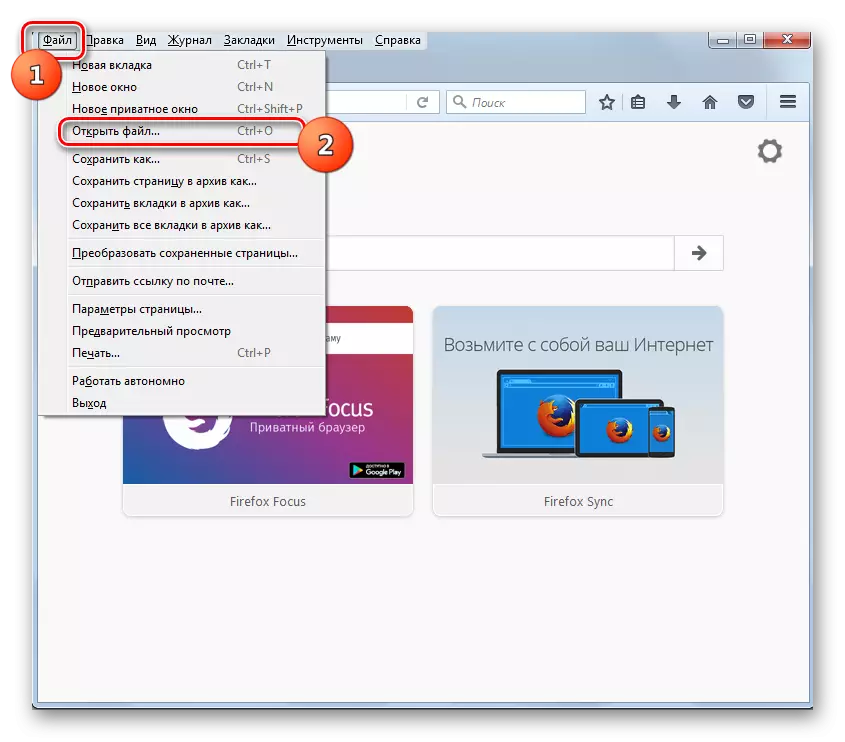

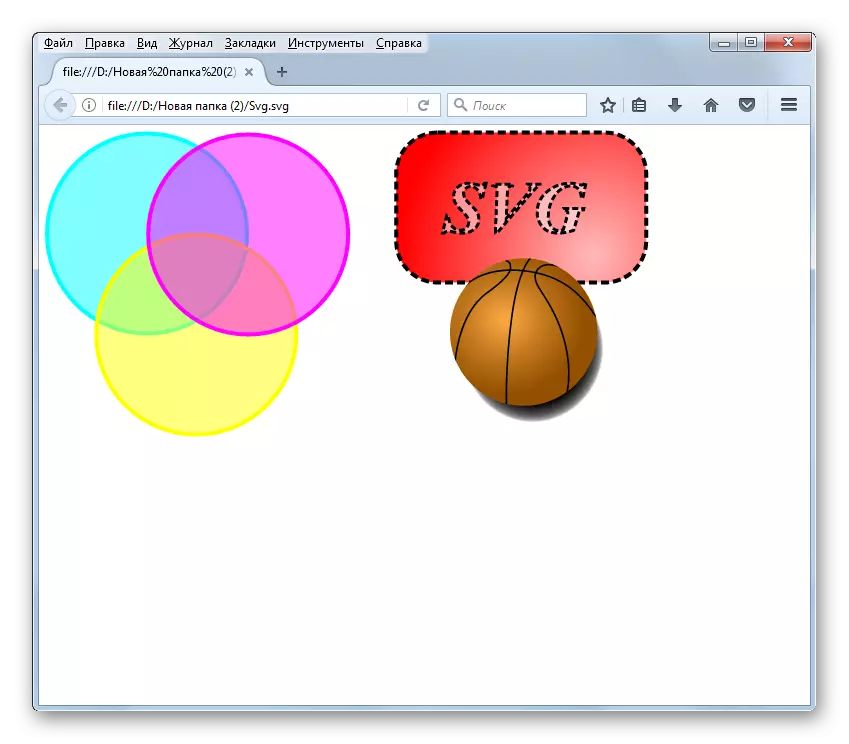
11-ыкма: Махтон
Адаттан тыш жол, сиз SVGди Мальминт браузерине көрө аласыз. Чындыгында, бул веб-браузердеги ачылыш терезесин активдештирүү принципке негизделет: графикалык контролдун графикалык элементтери жана ысык ачкычтарды басуу менен да жок. SVG көрүү үчүн бирден-бир вариант - бул объекттин дарегин браузердин дарек тилкесинде жүргүзүү.
- Издөө файлынын дарегин билүү үчүн, ал жайгашкан жерде "изилдөөчүгө" баруу үчүн. Shift баскычын басып, объекттин аталышындагы PCM баскычын чыкылдатыңыз. Тизмеден "Коюм катары" баскычын тандаңыз.
- Мальтом браузерин иштетип, курсорду дарек тилкесине коюңуз. PCM баскычын чыкылдатыңыз. Тизмеден "чаптап" тандаңыз.
- Жол киргизилгенден кийин, башында жана анын атынын аягында тырмакчаларды алып салыңыз. Бул үчүн, курсорду цитаталардан кийин дароо коюңуз жана баскычтоптун арткы бетин басыңыз.
- Андан кийин дарек тилкесиндеги бардык жолду тандап, Enter баскычын басыңыз. Сүрөттө Махтондо көрсөтүлөт.


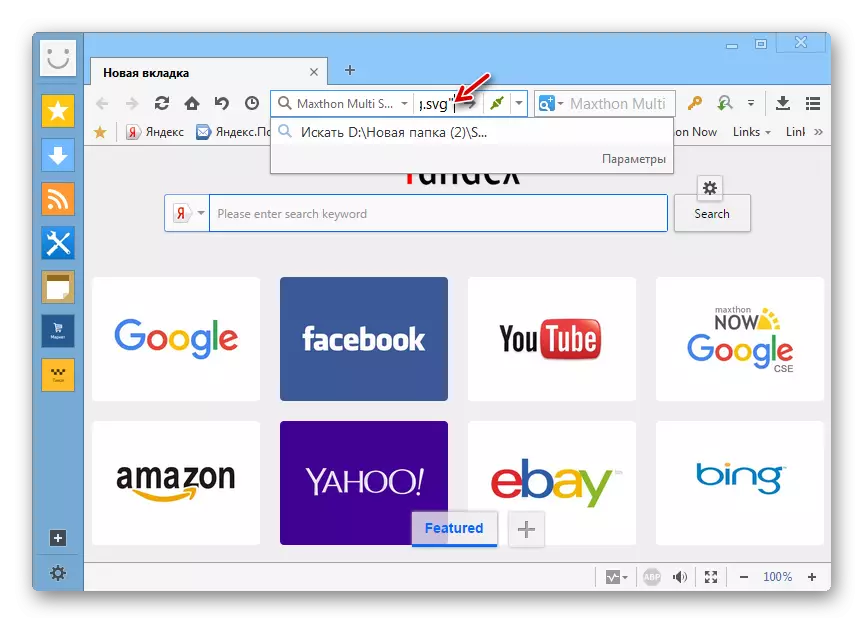
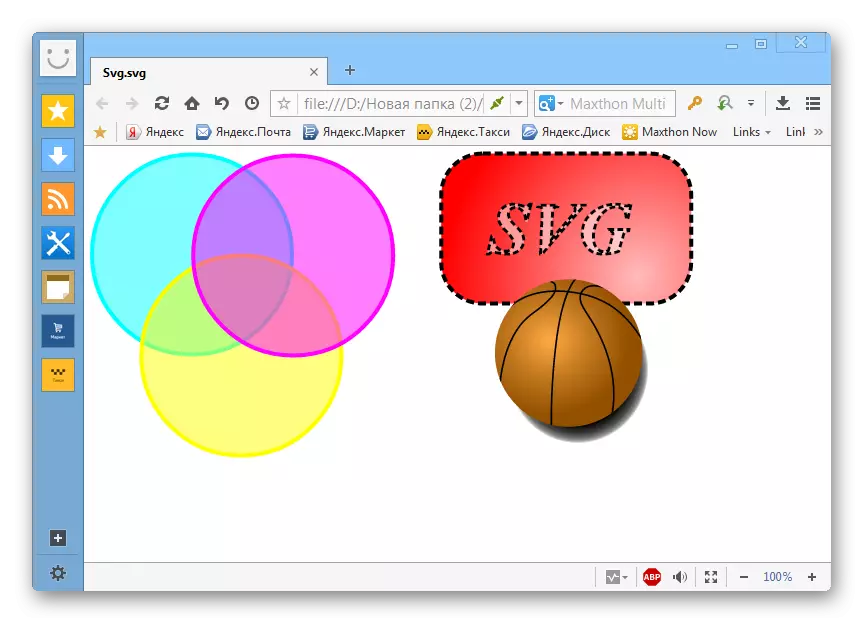
Албетте, вектордук чиймелердин катуу дискинде жайгашкан бул параметр башка браузерлерге караганда бир кыйла көбөйүп, кыйла көбөйүп, кыйла көбөйүп баратат.
Методу 12: Internet Explorer
Windows 8.1деги Windows 8.1 Internet Explorer үчүн Windows 8.1деги STRESSING LINE OPERINESTING SITS иштөө тутумунун мисалында SVGди көрүү мүмкүнчүлүктөрүн карап көрөлү.
- Internet Explorer иштетиңиз. "Файл" баскычын чыкылдатып, "Ачуу" дегенди тандаңыз. Ошондой эле сиз Ctrl + О. колдонсоңуз болот
- Кичинекей терезе ачылды - "ачуу". Түз объектди тандоо куралына баруу үчүн, "Браузияны карап чыгуу" баскычын чыкылдатыңыз.
- Чуркап жаткан кабыкта, Вектордук графика элементи жайгаштырылат. Аны көрсөтүңүз жана "Ачуу" баскычын басыңыз.
- Мурунку терезеге кайтып келүү кайтарылды, ал жерде тандалган объекттин жол талаасында жайгашкан. "OK" баскычын басыңыз.
- Сүрөттө б.а браузерде көрсөтүлөт.
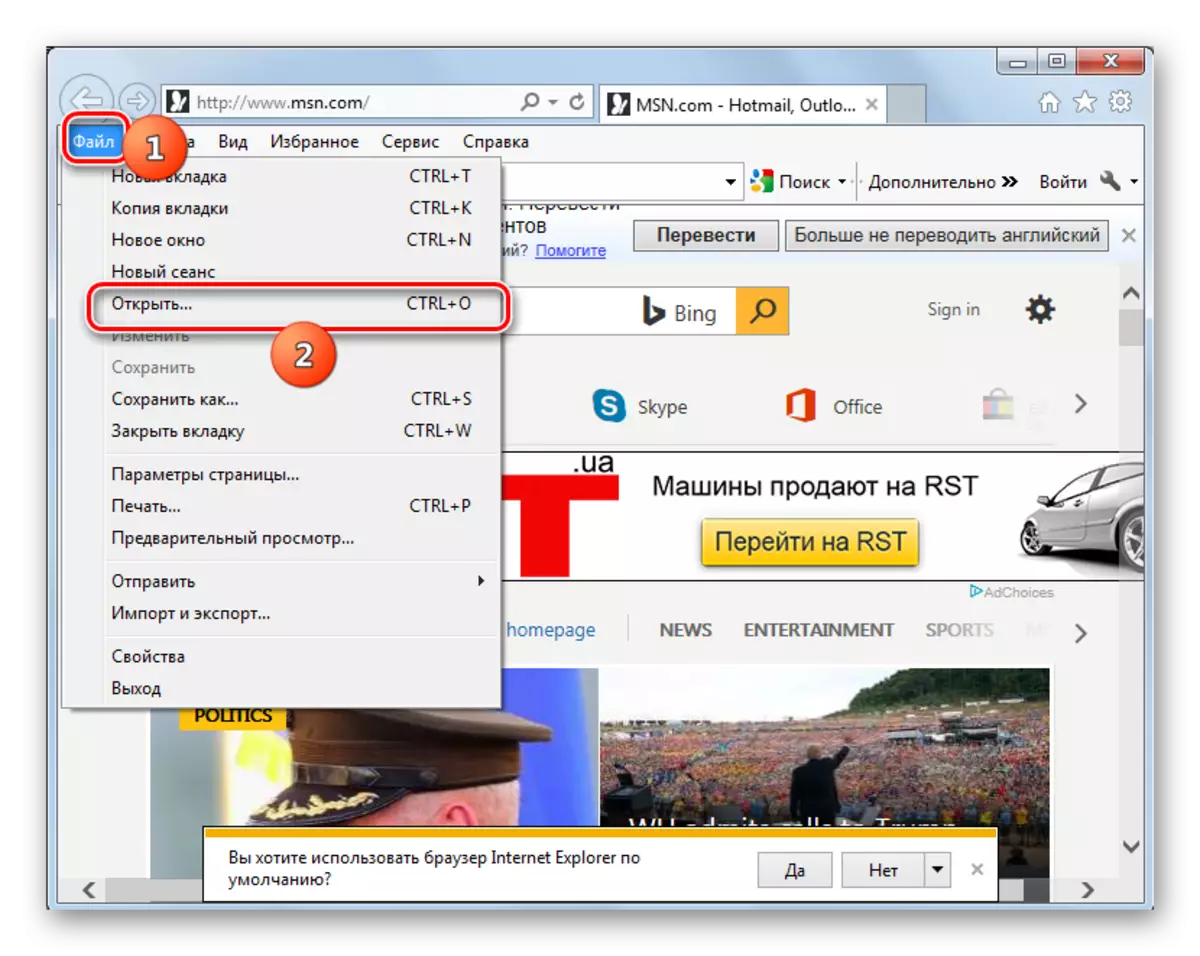



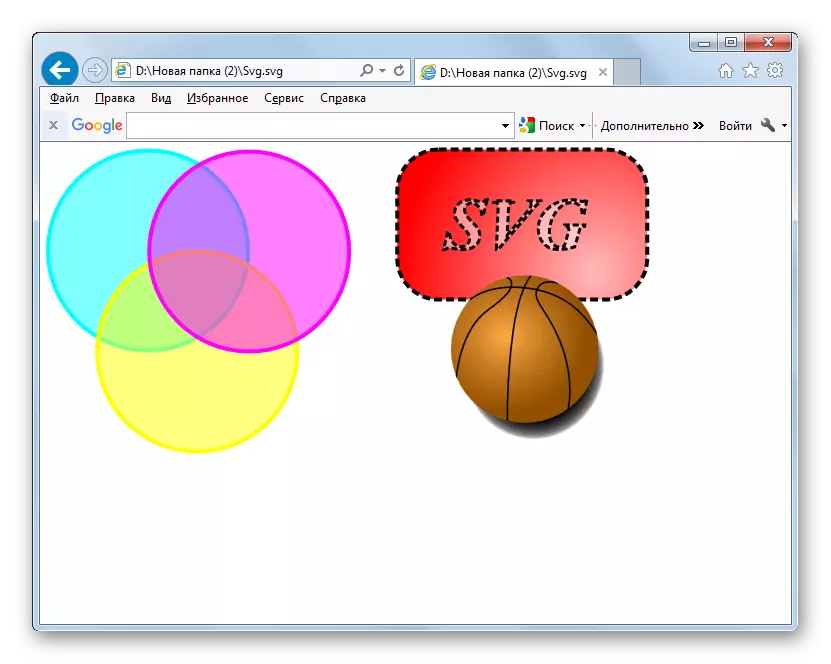
SVG бул Вектордук сүрөттөрдүн форматы, эң заманбап сүрөт көргөзмөлөрү аны кошумча плагин орнотпостон кантип көрсөтө тургандыгын билишпейт. Ошондой эле, бардык графикалык редакторлордун бул түрү менен иштешпейт. Бирок дээрлик бардык заманбап браузерлер бул форматты көрсөтө алышат, анткени ал биринчи кезекте, биринчи кезекте, Интернеттен сүрөттөрдү жайгаштыруу үчүн. Чындыгында, браузерлерде гана браузерлер мүмкүн, бирок көрсөтүлгөн узартуу менен объектилерди түзүүгө болбойт.
