
Ар кандай мониторлордун оптималдуу оптималдуу оптималдуу, бул экран резолюциясынын ар кандай өлчөмү болуп саналат, бул дисплейдеги чекиттин санын көрсөтөт. Бул баалуулук, жогорку сапаттагы сүрөт. Бирок, тилекке каршы, бардык мониторлордун көпчүлүгү жогорку чечимди туура кармоого жөндөмдүү эмес. Мындан тышкары, кээ бир колдонуучулар сонун компьютердик спектакль алуу үчүн атайылап, сонун графикага кайтып келүү үчүн аны атайылап түшүрөт. Ошондой эле бул параметрди бир катар конкреттүү тапшырмаларды аткаруу үчүн талап кылынган. Windows 7де чечүүнүн ар кандай жолдорун кантип конфигурациялоону билип алалы.
Уруксатты өзгөртүү жолдору
Windows 7деги бул экрандын параметрин өзгөртүү үчүн бардык ыкмалар үч топко бөлүнүшү мүмкүн:- Үчүнчү тараптын программасын колдонуу;
- Видео картасын колдонуу;
- Орнотулган иштөө тутумунун куралдарын колдонуңуз.
Ошол эле учурда, OSC куралдары менен ыкмаларды колдонууда, ар кандай жолдошторду колдонсоңуз болот. Келгиле, алардын ар бири жөнүндө кененирээк айтып берели.
1-ыкма: Экран резолюциясы менеджери
Биринчи кезекте, ушул беренедеги милдетти чечүү үчүн үчүнчү тараптын программасын экран резолюциясынын менеджери тиркемесинин мисалына байланыштуу маселени чечүү үчүн карап көрүңүз.
Экрандын чечилишинин менеджери
- Экран резолюциясынын менеджеринин менеджеринин жүктөлүп алынгандан кийин, программа орнотулушу керек. Муну жасоо үчүн, орнотуучуга киргизиңиз. Саламдашуу терезеси ачылат. Аны "кийинки" чыкылдатыңыз.
- Андан кийин лицензиялык келишим ишке киргизилди. Бул жерде "Мен Келишимди кабыл алуу" кызмат ордуна которулушу менен аны кабыл алуу керек. Андан кийин "Кийинки" баскычын басыңыз.
- Андан кийин, терезе орнотулган программанын аткарылуучу файлынын жайгашкан жери көрсөтүлгөн жерлерде ачылат. Эгер атайын себептерден улам, сизге бул каталогдун кереги жок болсо, анда жөн гана "Кийинки" баскычын басыңыз.
- Кийинки терезеде сиз "Старт" менюсундагы программанын сүрөтчөлөрүнүн атын өзгөртө аласыз. Бирок, дагы бир топ себептерсиз, бул эч кандай мааниге ээ эмес. "Кийинки" баскычын чыкылдатыңыз.
- Андан кийин, сиз киргизген терезе ачылат, анда сиз киргизилген маалыматтар жалпыланган. Эгер сиз бир нерсени өзгөрткүңүз келсе, анда "Артка" баскычын басып, редакторлорду чыгарыңыз. Эгер баары сизге толугу менен канааттандырса, анда сиз программаны орнотуунун тартибин баштасаңыз, анда "орнотуу" баскычын чыкылдатуу үчүн жетиштүү.
- Экранды орнотуу тартиби чечкиндүү.
- Көрсөтүлгөн процессти аяктагандан кийин, терезе ачылат, бул орнотуу ийгиликтүү аяктаганын жазган. "Аяктаган" баскычын чыкылдатып, "Бүтүрүү" баскычын чыкылдатыңыз.
- Көрүнүп тургандай, бул программа орнотуудан кийин автоматтык түрдө баштоо мүмкүнчүлүгүн камсыз кылбайт. Ошондуктан, аны кол менен иштетиш керек. Белги тактага болбойт, ошондуктан төмөнкү сунуштарды аткарат. "Start" баскычын чыкылдатып, "Бардык программаларды" чыкылдатыңыз.
- Программалардын тизмесинде "экран речисин менеджер" папкасын издеңиз. Ага кел. Кийинки "Конфигурация экранынын менеджери" деген аталышты чыкылдатыңыз.
- Андан кийин терезе башталды, ал эми сиз журнал кодунга барып, "кулпусун ачуу" баскычын чыкылдатып, же акысыз версиясын жети күндүк колдонууну чыкылдатып, сынап көрүңүз.
- Түз экран токтомунун жөндөөлөрүн түзүүчү программанын терезеси ачылат. Биздин максатыбыз үчүн сизге "экран орнотуулары" блогу керек болот. "Мен киргенде тандалган экран чечилишин колдонгула" деген белгини орнотуңуз. "Экрандын" талаалары компьютериңиздеги видео картаңыздын аталышы болгонун текшериңиз. Эгер андай болбосо, анда тизмеден каалаган параметрди тандаңыз. Эгерде сиздин видео картаңыз тизмеңизде көрүнбөсө, анда идентификациялоо жол-жобосу үчүн аныктама баскычын чыкылдатыңыз. Андан кийин токтомду солго же оңго сүйрөп, сиз зарыл деп эсептеген экран токтомун тандаңыз. Эгер сиз "жыштык" талаасында болсо, анда сиз экран жаңыртуу жыштыгын өзгөртө аласыз. Жөндөөлөрдү колдонуу үчүн "OK" баскычын чыкылдатыңыз.
- Андан кийин компьютерди өчүрүп күйгүзүңүз. Эгерде сиз Программанын сыноо нускасын колдонсоңуз, анда өчүрүп күйгүзгөндөн кийин, экран резолюциясынын жетекчинин баштапкы терезеси дагы ачылат. "TRY" баскычын чыкылдатып, экранды мурун тандалган тандалган уруксат керек.
- Эгерде сиз токтомду кийинки жолу өзгөрткүсү келсе, экран резолюциясынын менеджерин колдонуу менен, аны бир топ жеңилдетүү мүмкүн болот. Программа Autorun үчүн жазылып, жайында тынымсыз иштейт. Өзгөртүүлөрдү киргизүү үчүн, мото монитор түрүндөгү сөлөкөтү менен чычканга (PCM) оң баскычын чыкылдатыңыз. Монитордун токтомунун тандалышынын тизмеси. Эгер ал каалаган вариант болбосо, курсорду "Көбүрөөк ..." деген нерсеге жылдырыңыз. Кошумча тизме ачылат. Керектүү нерсени чыкылдатыңыз. Экран параметрлери ошол замат өзгөрөт, бул жолу компьютерди өчүрүп-күйгүзүү деле жок.
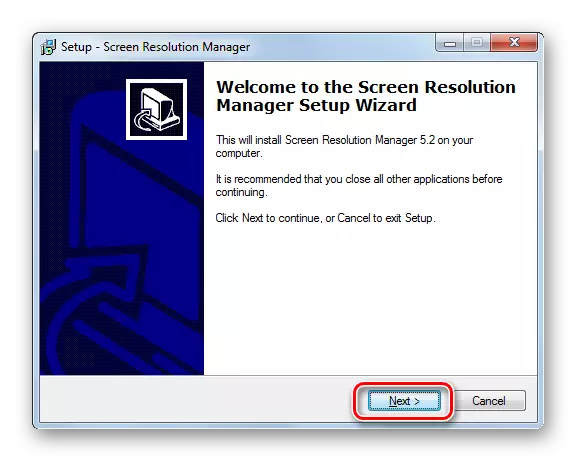


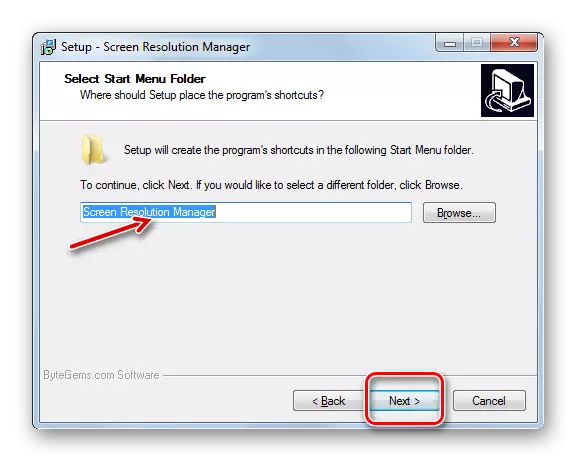

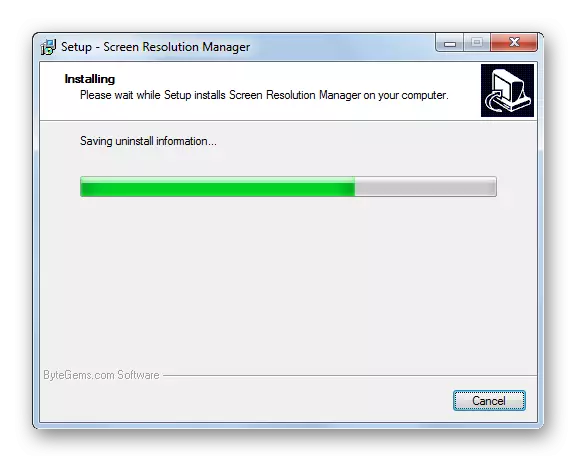
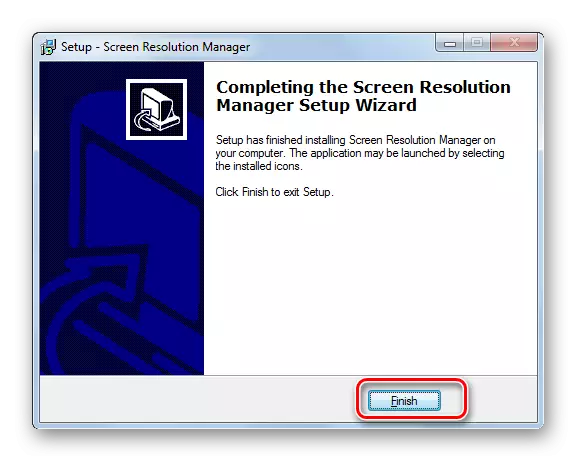






Бул ыкманын негизги кемчиликтери - экран резолюциясынын менеджери программасын акысыз пайдалануу бир жума бою чектелген. Мындан тышкары, бул тиркеме arsiesfed эмес.
2-ыкма: Пауэртрип
Тапшырманы чече турган дагы үчүнчү тараптуу программа - бул powersrip. Бул мурункуга караганда бир кыйла күчтүү, негизинен, видео картаңыздын жана анын параметрлеринин өзгөрүшүн тездетүү боюнча адистешет, ошондой эле тапшырманы чечүүгө жана ушул макалада тапшырууга мүмкүнчүлүк берет.
PowerStrip.
- Орнотуу кубаттуулугу бир катар өзгөчөлүктөргө ээ, андыктан анын үстүнө токтоосуз токтоосуз. Сиз жүктөлгөндөн кийин жана орнотуу файлын ишке киргизгенден кийин, лицензиялык келишим ошол замат ачылды. Аны кабыл алуу үчүн, "мен жогорудагы шарттар менен макулмун" деген пункттун алдындагы кутучаны белгилеңиз. Андан кийин "Кийинки" баскычын чыкылдатыңыз.
- Андан кийин, иштөө тутумдары жана видео карталары программасы тарабынан колдоого алынган тизме. ОС жана тизмеңиздин аты-жөнү сиздин андарыңыздын аты-жөнүңүздү орнотпойбу же тизмени орнотуу үчүн сунушталат. Дүйшөмбүдө Почта жана 64 биттик версияны колдой тургандыгын дароо, бул Остун ээси тизменин ээси гана видео картаңыздын болушун гана текшере алат деп айтыш керек. Эгер сиз керектүү параметрлерди аныктасаңыз, анда "Кийинки" баскычын чыкылдатыңыз.
- Кийинки терезе программаны орнотуу каталогу көрсөткөндөй, ачылат. Демейки боюнча, бул "Почтациск" портунун "powersqrip" папкасы - бул параметрдин башкы программасын өзгөртүү сунушталбайт, эгерде бул параметрди өзгөртүү сунушталбайт, эгерде атайын себептер жок болсо. Орнотуу процедурасын баштоо үчүн "Start" баскычын басыңыз.
- Орнотуу тартиби аткарылат. Андан кийин, сиз каалаган терезе ачылган терезе ачылып, Windows Реестрине кошумча жазууларды кошууну каалайсызбы, туура иштешиңиз үчүн кошумча жазууларды кошууну каалайсызбы. Муну жасоо үчүн, "Ооба" баскычын басыңыз.
- Кийинки терезе сиз "баштоо" менюсунан жана "иш такта" боюнча көрсөтүлө турган терезе ачылат. Бул "баштоо менюсу" меню менюсун түзүү үчүн "PowerStrip программасынын тобун түзүү жана" баштоо "менюсун түзүү үчүн" Тик программасын түзүү "жана" иш такта "үчүн иш тактага (иштен чыгарылган демейки) үстүнөн жарлык түзүңүз. Бул орнотууларды белгилегенден кийин, "OK" баскычын чыкылдатыңыз.
- Андан кийин, программаны орнотууну аяктоо үчүн, компьютерди өчүрүп-күйгүзүү сунушталат. Бардык ачык, бирок үнөмдөлгөн документтер жана жабдуу программаларын сактабаңыз. Андан кийин, кайра иштетүү процедурасын жандыруу үчүн, диалог терезесиндеги "Ооба" баскычын басыңыз.
- Плотировкасын өчүрүп күйгүзгөндөн кийин орнотулат. Ал системаны каттоодо авторунда жазылып, тутумду жүктөөдө, ал автоматтык түрдө фондо иштей баштайт. Биздин максатыбыз үчүн, анын PCM Traj сөлөкөтүн чыкылдатыңыз. Тизменин ичинде "дисплей профилин" пунктуна чычкан тизмеде. Кошумча тизмеде "Орнотууну ..." баскычын чыкылдатыңыз.
- "Дисплей профилдери" терезеси ишке кирди. "Токтом" жөндөөлөрдү орнотууга кызыкдарбыз. Бул блоктун сыдырманы бул блоктон солго же оңго сүйрөп, керектүү маанини коюңуз. Бул учурда, пикселдеги маани төмөндө көрсөтүлөт. Ошол сыяктуу эле, слайдерди "Регенерация жыштыгына" бөгөттөөсүнө жылдыруу менен, экран жаңыртуу жыштыгын өзгөртө аласыз. Слайдердин оң жагында Герцдеги тиешелүү маанини көрсөтөт. Бардык орнотуулар жасалып, "Apply" жана "OK" баскычын басыңыз.
- Андан кийин, дисплей параметрлери көрсөтүлгөнгө өзгөртүлөт.
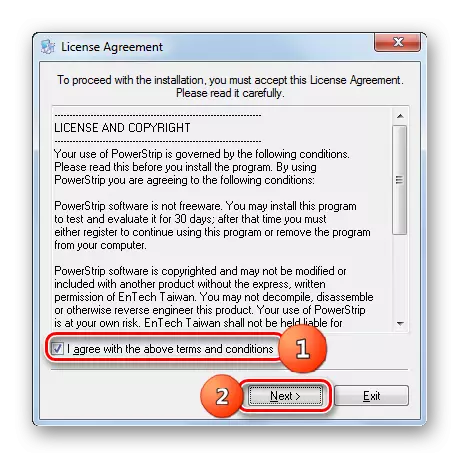

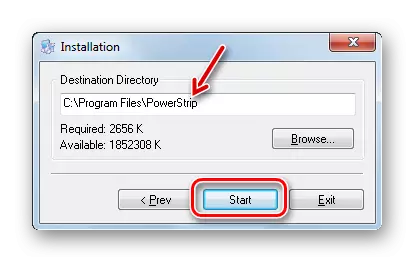

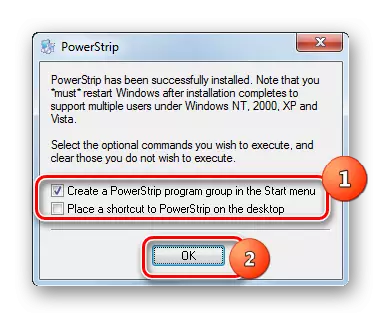
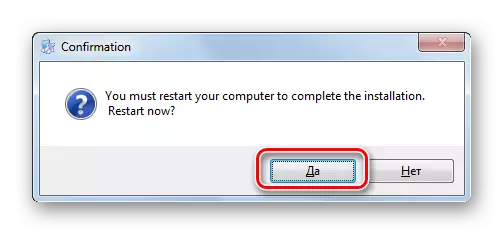

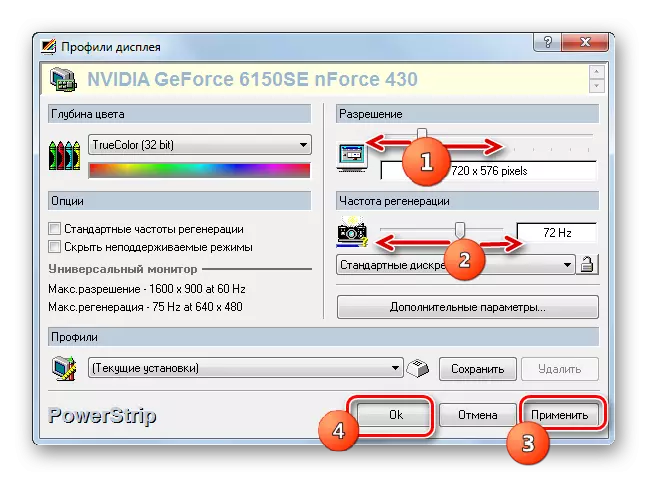
3-ыкма: Видео картасын колдонуу
Экрандын параметрлери биз аны менен орнотулган видео карта өндүрүүчү программасын колдонуп, аны башкарууга кызмат кылат. Программанын ушул түрү боюнча көпчүлүк учурларда компьютерде видео карта драйверлери менен кошо компьютерде орнотулган. Nvidia видео карта көзөмөлүн колдонуп, Windows 7деги экран орнотууларын кантип өзгөртүү керектигин карап көрөлү.
- Тиешелүү кеңешти баштоо үчүн, "иш тактасына" көчүп, аны PCM менен чыкылдатыңыз. Тизменин тизмесинде "Nvidia Control Panel" тандаңыз.

Бул куралды баштоо үчүн дагы бир вариант бар. Демейки боюнча, коммуналдык кызмат ар дайым ар дайым иштейт. Башкаруу терезесин жандыруу үчүн, жайына барып, nvidia орнотуу сөлөкөтүн чыкылдатыңыз.
- Ар кандай буйрутма үчүн, NVIDIA контролдоо терезеси ишке киргизилди. Терезенин сол жагында "Тапшырма тандоо" аймагы. "Дисплей" тобунда жайгашкан "Токтом" буюмун чыкылдатыңыз.
- Экрандын өлчөмү ар кандай варианттардын ар кандай варианттары көрсөтүлөт. "Токтом" аянтындагы параметрди тандап алсаңыз болот. "Жаңыртуу жыштыгы" талаасында, дисплейдин дисплейдин жыштыгынан тандоо мүмкүнчүлүгү бар. Жөндөөлөрдү белгилегенден кийин, "Колдонуу" баскычын басыңыз.
- Экран бир азга чыгып, андан кийин кайрадан жаңы параметрлер менен жарык болот. Бул диалог кутусу пайда болот. Эгерде сиз бул параметрди улантууну кааласаңыз, анда таймер мөөнөтү бүткөнгө чейин "ооба" баскычын чыкылдатып, "Ооба" баскычын чыкылдатып, "Ооба" баскычын чыкылдатып, "Ооба" баскычын чыкылдатыңыз. Карама-каршы учурда, таймер аяктагандан кийин, орнотуулар автоматтык түрдө мурунку абалга кайтарылат.
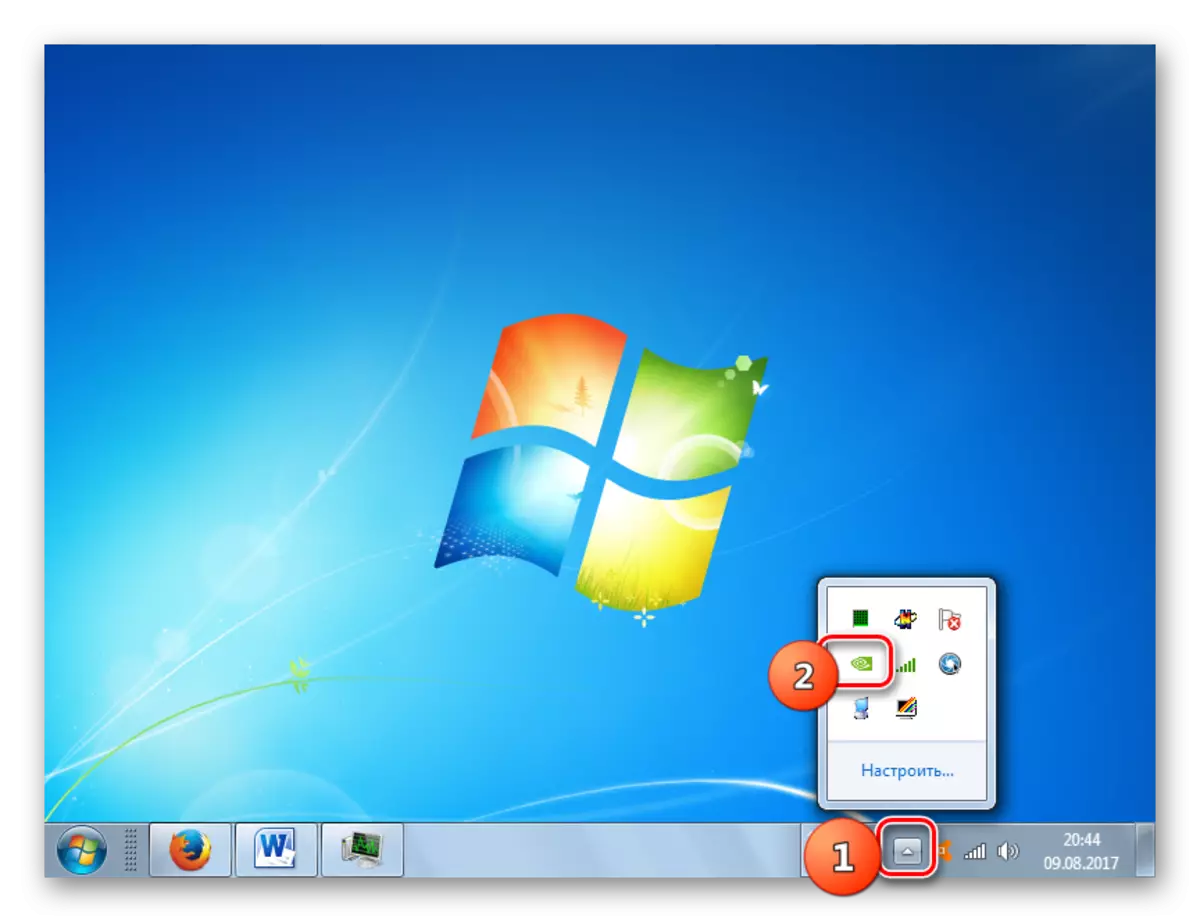

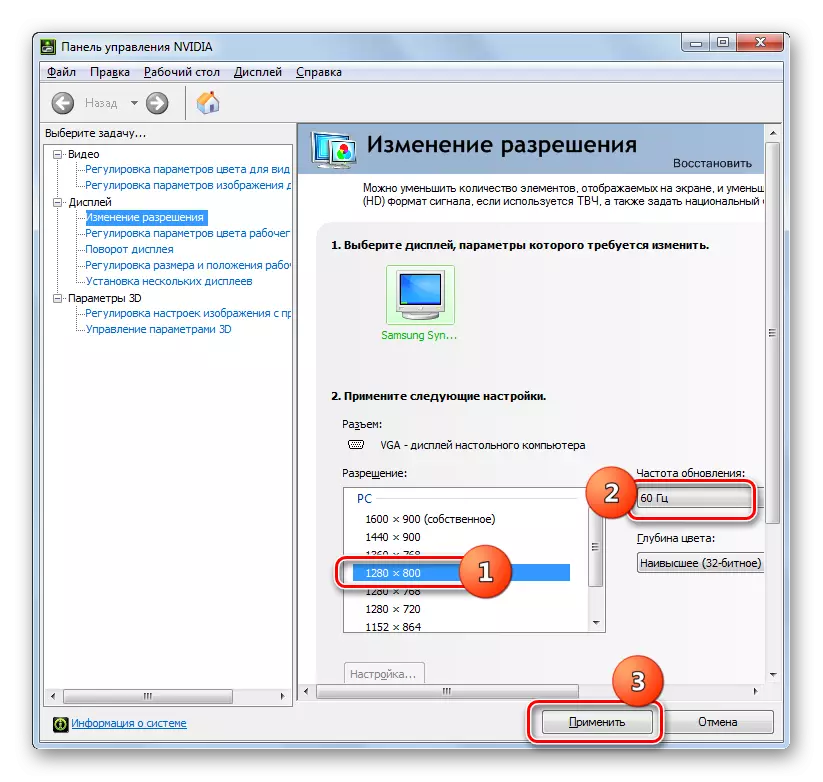

"Nvidia Control Panel" ичиндеги абдан кызыктуу өзгөчөлүк бар, ал туруктуу көзөмөл орнотуулары боюнча колдоого алынбаса дагы, уруксат берүүнү мүмкүндүк берет.
Көңүл! Кийинки иш-аракеттерди жасоо менен, сиз өзүңүздүн тобокелдигиңизде тартипти аткарганыңызды түшүнүшүңүз керек. Төмөнкү аракеттер мониторго зыян келтирсе, параметрлер да мүмкүн.
- Биздин учурда, мониторингдин максималдуу токтому 1600 × 900 болуп саналат. Стандарттык ыкмалар чоң мааниге ээ боло албайт. 1920 × 1080 фигурасын белгилөө үчүн "NVIDIA контролдоо панелин" колдонуп көрөбүз. Параметрлерди өзгөртүүгө баруу үчүн, "Орнотуулар ..." баскычын чыкылдатыңыз.
- Башкы терезеде байкалган бир катар кошумча параметрлер берилген терезе ачылат. Демейки, карама-каршы, "8 биттик жана 16 биттик чечимди көрсөтүү" пункту менен алынып салынган белгилерди коюу менен алардын саны көбөйөт. Тандалган айкалыштарды башкы терезеге кошуу үчүн, белгилөө кутучаларын алардын карама-каршы койгула жана OK баскычын чыкылдатыңыз.
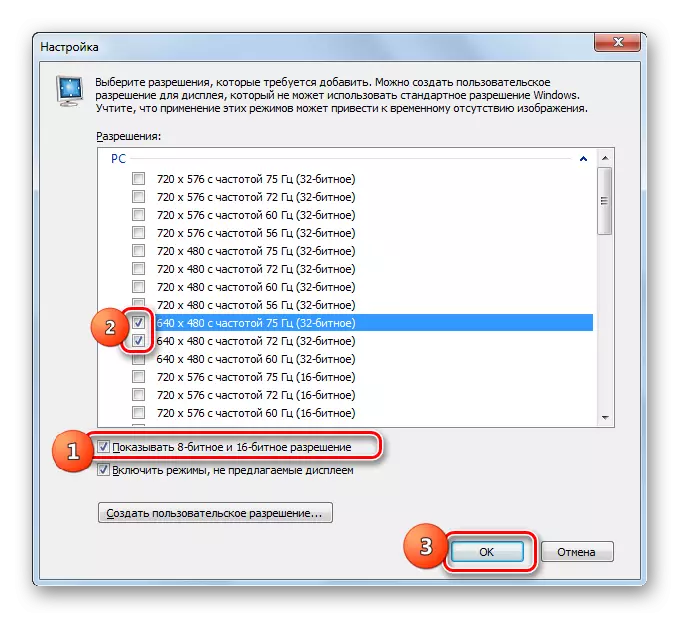
Маанилер негизги терезеде көрсөтүлсө, анда жогоруда маектешкендигинин ошол эле жол-жобосун өндүрүү керек.

Бирок, байкоо оңойго тургандай, бул кошумча терезеде, сапаттуу төмөн сапаттардын параметрлери орнотулду. Алар сейрек колдонулган, анткени алар сейрек кездешет. Иштеп чыгуучулар "NVIDIA контролдоо панелин" сейрек кездешет, сапаттуу параметрлерге сейрек кездешет. Бизде дагы тескери тапшырма бар - стандарттык жөндөөлөргө караганда, уруксаты жогору. Муну жасоо үчүн, "Бажы уруксат берген уруксат ..." баскычын басыңыз.
- Ыңгайлаштырылган жөндөөлөр терезеси ачылат. Бул жерде сиз жогоруда айтылгандай, сиз өтө кылдаттык менен иш алып барышыңыз керек, анткени жогоруда айтылгандай, бул бөлүмдөгү туура эмес иш-аракеттер монитор жана тутум үчүн депозиттерди алып келиши мүмкүн. "Дисплей режиминде (көрсөтүлгөн Windows)" орнотуулары (кабарлоо катары) ". Бул блоктун талааларында учурдагы экран резолюцияны тигинен жана горизонталдуу пикселде, ошондой эле Герцте жаңыртуу баасы. Бул тармактарга сизге керектүү баалуулуктарга айдоо. Биздин учурда, 1920-жылкы параметрди белгилөө үчүн, "пикселдик горизонталдуу" "1920" маанисин жана "Вертикалдуу саптар" деген маанини киргизиши керек. Эми "Тест" баскычын басыңыз.
- Көрсөтүлгөн маанилер Монитордун техникалык мүмкүнчүлүктөрүнөн ашпагандыктан, диалог терезеси сыноо ийгиликтүү өтөт. Параметрлерди сактап калуу үчүн, таймердин аягына чейин "ооба" деген таймердин аягына чейин ушул терезеде керек.
- Параметрди өзгөртүү терезесин кайтарат. "Бажы" тобундагы тизме түзүлгөн параметрди көрсөтөт. Аны колдоно билүү үчүн, анын алдындагы кутучаны белгилеп, "OK" баскычын чыкылдатыңыз.
- Автоматтык түрдө "NVIDIA контролдук панелине" кайтып келет. Көрүнүп тургандай, бул жерде түзүлгөн параметр "Бажы" тобунда да көрсөтүлөт. Аны колдонуу үчүн, баалоону жасаңыз, андан кийин "Колдонуу" баскычын басыңыз.
- Андан кийин сиз конфигурациянын өзгөрүшүн тастыктай турган диалог терезеси пайда болот, ал эми "ооба" баскычын басуу менен "Ооба" баскычын басуу менен аяктаганга чейин.

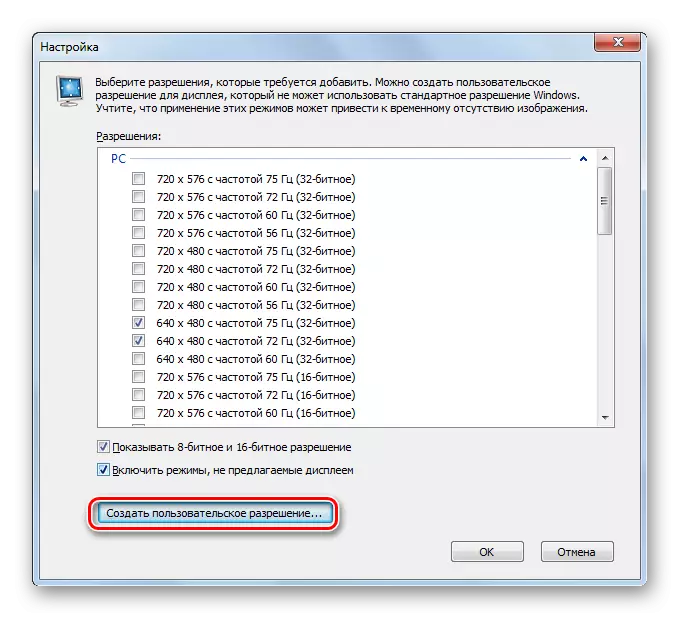


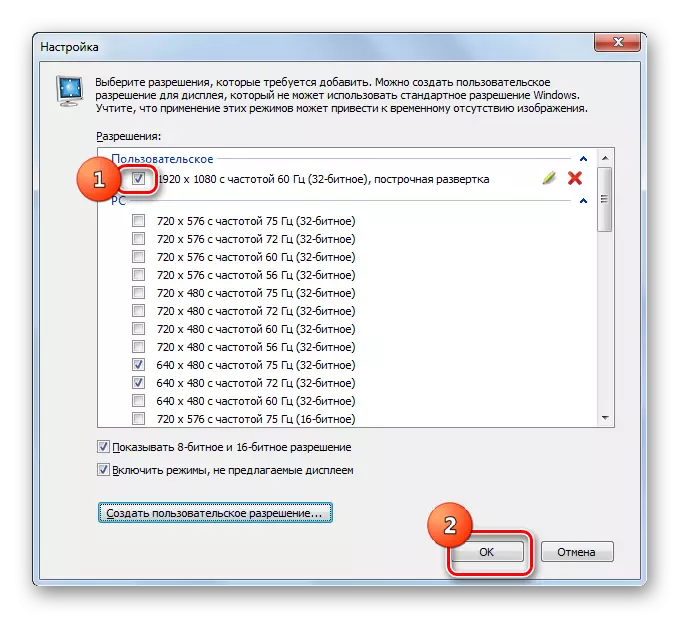


Жогоруда айтылгандардын бардыгы компьютерлерге жана ноутбуктар үчүн нвидиядан дискреттик адаптери бар. Ушундай манипуляциялар "Жергиликтүү" программаларынын бирин колдонуп, AMD видео карталарынын жеңүүчүлөрүнүн жеңүүчүлөрүн (азыркы графикалык карталар үчүн) же AMD каталинитикалык башкаруу борборунун (эски моделдер үчүн).
4-ыкма: Колдонуу тутумун колдонуу
Бирок сиз ошондой эле, түзүлгөн тутумду колдонууну колдонуп, тапшырманы гана чече аласыз. Андан тышкары, алардын иштешинин көпчүлүк мүмкүнчүлүктөрү жетиштүү.
- "Старт" баскычын чыкылдатыңыз. Андан кийин, "Control Panel" тандаңыз.
- Андан кийин "Декорация жана персоналдаштырууну басыңыз" баскычын басыңыз.
- Жаңы терезеде, "экран" блогу, "Экран чечүүсүн жөндөөсүн" тандоо.
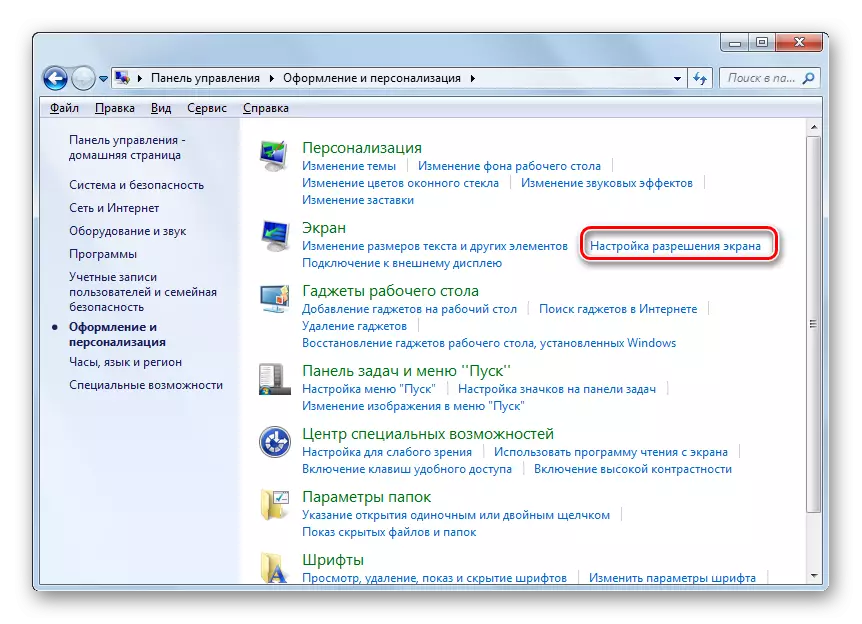
Сизге керектүү терезеге кирүү үчүн дагы бир вариант бар. Муну жасоо үчүн, "Desktop" боюнча PCM баскычын чыкылдатыңыз. Тизмеде "Экран токтому" дегенди тандаңыз.
- Сүрөттөлгөн алгоритмдердин бирин колдонууда биз окуган экрандын параметрин өзгөртүү үчүн стандарттуу курал ачылды. "Токтом" талаасы учурдагы маанини көрсөтөт. Аны өзгөртүү үчүн, бул талааны чыкылдатыңыз.
- Слайддар менен варианттардын тизмеси. Көрсөтүлгөн материалдын сапатын жогорулатуу үчүн, төмөндөө үчүн, сыдырманы көтөрүңүз. Ошол эле учурда, пикселдеги сыдырма позициясынын абалы талаада көрсөтүлөт. Слайдер каалаган мааниге карама-каршы келгенден кийин, аны чыкылдатыңыз.
- Тандалган маани талаада көрсөтүлөт. Аны колдонуу үчүн "Колдон" баскычын чыкылдатыңыз жана "OK" баскычын чыкылдатыңыз.
- Экран бир азга чыгат. Андан кийин тандалган параметрлер колдонулат. Таймер аяктаганга чейин, сиз таймер аяктаганга чейин, "Сактоо" баскычын чыкылдатыңыз, антпесе экран орнотуулары мурунку баалуулуктарга кайтарыңыз.
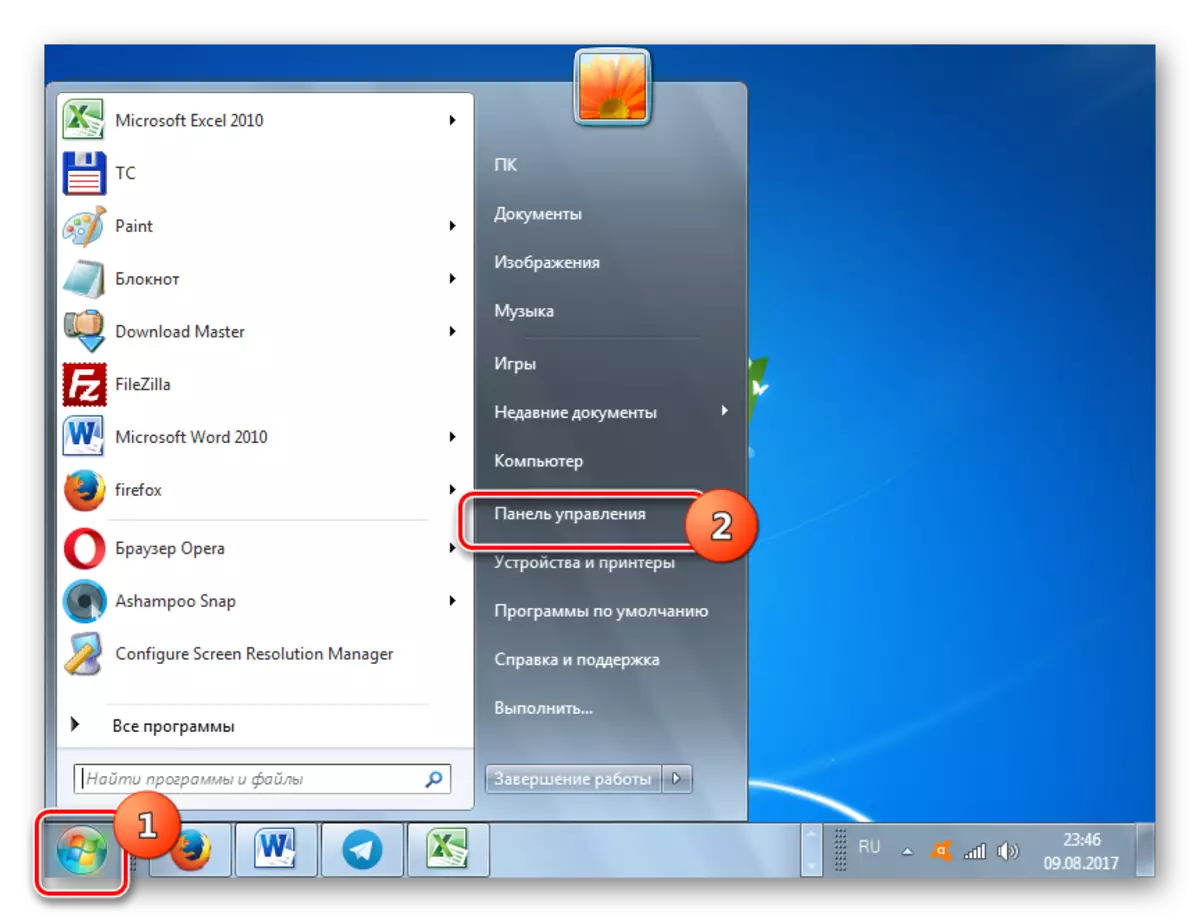
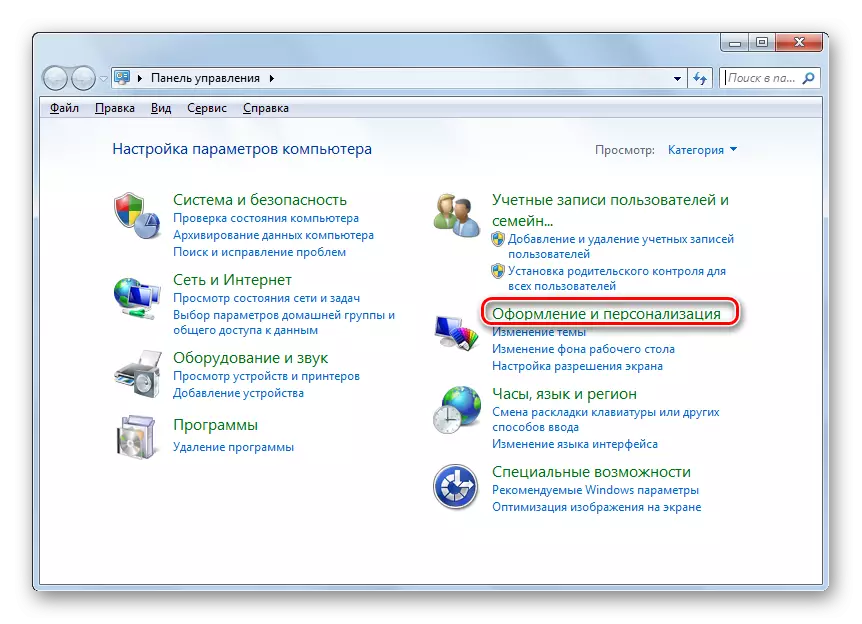

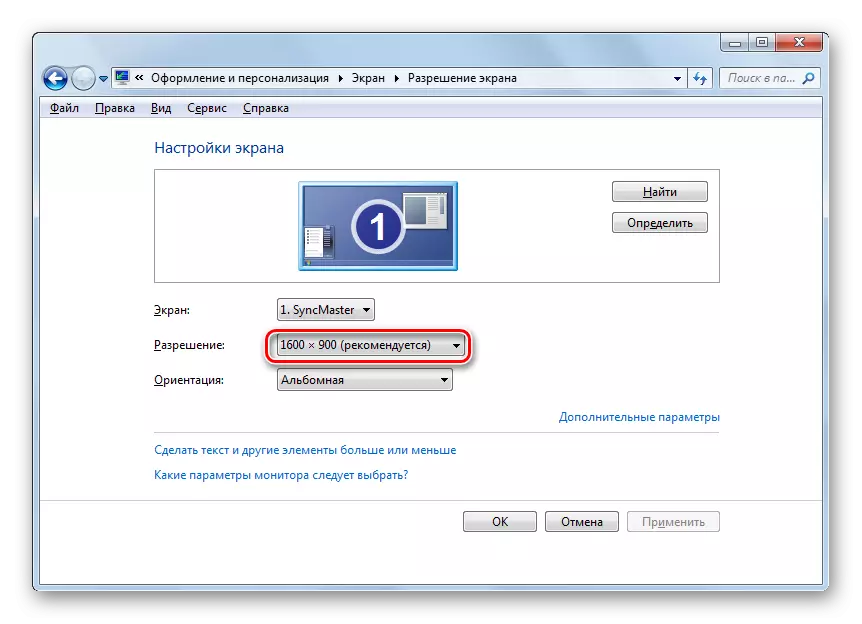



Сиз экран резолюциясын, үчүнчү тараптуу программаларды же программалык программаларды колдонуу, видео карта менен бирге жылып, колдонулган иштөө тутумун колдонуп, жылып, Ошол эле учурда, көпчүлүк учурда, ОШдагы мүмкүнчүлүктөрдүн көпчүлүк учурда көпчүлүк колдонуучулардын суроолоруна жооп берүү үчүн жетиштүү. Үчүнчү жактын же видео карта орнотуулары менен байланышуу сезимин орнотсоңуз гана, стандарттуу диапазонго туура келбесе, же негизги жөндөөлөрдө болбогон параметрлерди колдон.
