
Бул нускаманын чоо-жайы МАКадагы скриншотторду түзүү: Бүтүндүн сүрөтүн кантип алса болот, иш тактага же арызга же өтүнмөгө экстремалдык аянтка өзүнчө аймакты же программанын терезеси Скриншоттордун жайгашкан жерин өзгөртүү боюнча бир эле учурда, дагы караңыз: ошондой эле iPhone'до скриншот жасоого болот.
Максаттуу экрандын сүрөтүн кантип ичсе болот
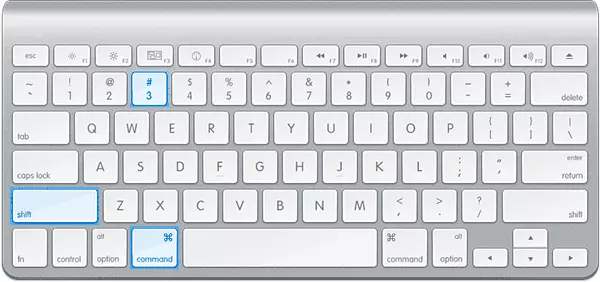
Бүтүрөктүн скриншотунун скриншотун жасоо үчүн, клавиатуранын үстүндөгү * 3 баскычты басыңыз + 3 баскычтарды басыңыз (Макулбу китепчесинде өтүү, жооп берүү үчүн, бул жебенин үстүнөн болгон ачкыч).
Бул иш-аракеттерден кийин, сиз "Камера жапкыч" үнүн угасыз (эгер үн күйгүзүлүп кетсе) жана экрандагы бардык нерсенин бардыгын камтыган сүрөттө "Скриншот + Скриншот + датасы +" убакыт ".

Эскертүү: Скриншотто жигердүү виртуалдык иш такта гана, сизде бир нече адам бар болсо.
Экрандын аймагынын скриншотун кантип жасоо керек
Экрандын бөлүгүнүн скриншоту ушундай эле жол менен жасалат: буйрукту + 4 баскычтарды басыңыз, андан кийин чычкан көрсөткүч координаттары менен "Крест" сүрөтүнө өзгөрөт.
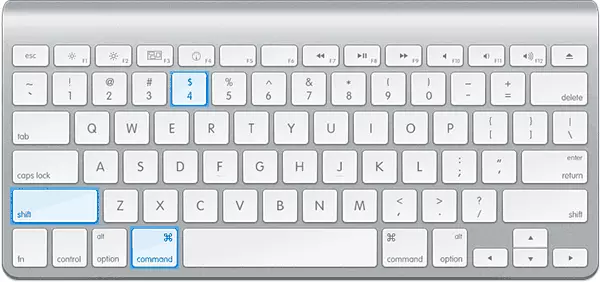
Чычканга же сенсорпадды колдонуу (баскычты кармап туруу), сиз скриншотун колдонуп, "Кресттин" ичинде скриншот жасашыңыз керек болгон экран аймагын тандаңыз. Эгерде сиз тандап алсаңыз, анда "Байланыш" чекити бөлүнүп чыкканда "милдеттүү" чекит бөлүнүп чыгат (Бөлүнгөн аймактын борборуна коюлат (мен так сүрөттөө керектигин билбейм).
Чычкан баскычы бошотулгандан кийин, экранды Тослюстык колдонуп, экрандын экрандын экранын тандоосун токтотуп, экран аймагы мурунку варианттын ичинде алынган аталыш менен болгон аталыш менен кошо сүрөт катары сакталат.
Mac OS Xдеги белгилүү бир терезенин сүрөтү
Mac боюнча скриншотторду түзүүдө дагы бир мүмкүнчүлүк - бул терезени кол менен баса албастан, белгилүү бир терезенин сүрөтү. Муну жасоо үчүн, мурунку ыкмадагы ошол эле баскычтарды чыкылдатыңыз: буйрукту + 4, бошоткондон кийин, аларды бошоткондон кийин, "мейкиндик" баскычын басыңыз.Натыйжада, чычкан көрсөткүч камеранын сүрөтүнө өзгөрөт. Аны терезеде жылдырыңыз, анда сиз эмне кылышың керек (терезе түс менен баса белгиленип, чычканды чыкылдатыңыз). Бул терезенин сүрөтү сакталат.
Скриншотду алмашуу буферине алып салуу
Скриншотту иш-чараны сактоодон тышкары, сиз бир эле учурда, бир эле учурда, графикалык редактордун же документиндеги кийинки убакта, бир эле учурда, бир эле учурда, скриншотко жана алмашуу буферинде скриншот жасай аласыз. Сиз MAC экранына, анын аймагын же өзүнчө терезе үчүн мүмкүн болот.
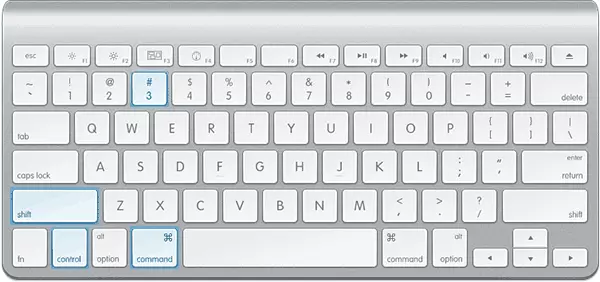
- Экрандын скринштарын алмашуу буфериндеги скриншот кылуу үчүн, буйрукту + Shift + көзөмөлдөө (Ctrl) + 3 баскычтарын басыңыз.
- Экран аймагын алып салуу үчүн, буйрукту + контролдоо + контролдоо + 4 баскычтарын колдонуңуз.
- Терезенин скриншоту үчүн - 2-пункттун айкалышын баскандан кийин, "мейкиндик" баскычын басыңыз.
Ошентип, скриншотторду иш тактага атып турган айкалыштарды контролдоо баскычын кошуңуз.
Кылтылган скриншотун колдонууну колдонуу (Grab Utility)
Mac ошондой эле скриншотторду түзүү үчүн орнотулган пайдалуу. Сиз аны "программаларда" бөлүмүнөн таба аласыз - "коммуналдык кызматтар" же көңүл ачуу менен.

Программаны баштагандан кийин, "Сүрөт", андан кийин нерселердин бирин тандаңыз.
- Тандалган
- Терезе
- Экран
- Кечигүү менен экран
Кайсы OS X элементтин сүрөтүнө жараша болот. Скриншот алуудан кийин, сиз бул эскертүүнүн сыртында эч бир жерде болгон нерсени, андан кийин (чыкылдатуудан кийин), натыйжада көрсөтүлгөн скриншотду тандап алсаңыз, анда сиз каалаган жерге сактай аласыз.
Мындан тышкары, экран серпнин программасы (жөндөөлөр менюсунан) скриншотко чычкандын көрсөткүчүнүн сүрөтүн кошууга мүмкүнчүлүк берет (демейки боюнча жетишпейт)
Сактык скриншотторунун ОС Xди кантип өзгөртүү керек
Демейки шартта, бардык скриншоттор иш-чараларга сакталат, натыйжада сиз көп экран кадрларын жасашыңыз керек болсо, анда ал таштандылар жагымсыз болушу мүмкүн. Бирок, жайгашкан жердин өзгөрүүсүн өзгөртүүгө болот жана анын ордуна, аларды сиз үчүн ыңгайлуу папкага сактап коюңуз.
Бул үчүн:
- Скриншоттор сакталуучу папканы чечүү (тапкычта жайгашкан жерди ачыңыз, биз үчүн пайдалуу болот).
- Терминалда, демейки сөздөрдү киргизиңиз Remy_Scple.creencapture Жайгашкан жеринин буйругу Path_k_papka (3-абзацты кара)
- Папкага жолдун жолун кол менен көрсөтүүнүн ордуна, сиз космостук буйрукта сөздү белгилегенден кийин, бул папканы терминал терезеге сүйрөп, автоматтык түрдө кошулат.
- Чыкылдатуу
- Терминалдагы Killll Systemuisuiserver буйругун киргизип, Enter баскычын басыңыз.
- Терминал терезесин жабыңыз, эми скриншоттор сиз көрсөткөн папкага сакталат.
Ушул максатта: Менин оюмча, бул MAC орнотулган тутумдун куралдарына скриншот жасоо боюнча ар тараптуу маалымат. Албетте, ошол эле максатта, көпчүлүк учурда көпчүлүк учурда колдонуучулар үчүн үчүнчү тараптуу программалар бар, жогоруда айтылган варианттар жогору болушу мүмкүн.
