
Виртуалдык ОС иштеп жаткан Виртуалдык ОС иштеп жаткан үчүн ыңгайлуу контролдоо үчүн, бөлүшүлгөн папкаларды түзүүгө болот. Алар хост жана конок тутумдарынан бирдей жеткиликтүү жана алардын ортосунда ыңгайлуу маалымат алмашуу үчүн арналган.
Виртуалдык кутучадагы папкалар
Жалпы папкалар аркылуу колдонуучу гост машинада гана эмес, конок осунда гана сакталган файлдарды көрө алат жана колдоно алат. Бул өзгөчөлүгү иштөө тутумдарынын өз ара аракеттенүүнү жөнөкөйлөтүп, флеш-дисктерди туташтыруунун зарылдыгын, документтерди булут сактоочу кызматтарга өткөрүп берүү зарылдыгын жана маалыматтарды сактоо үчүн башка ыкмаларга өткөрүп берүү зарылдыгын жокко чыгарат.1-кадам: кабыл алуучу машинада бөлүшүлгөн папканы түзүү
Келечекте тең машинада иштеген жалпы папкалар негизги ОСто жайгашкан болушу керек. Алар сиздин Windows же Linux ичиндеги кадимки папкалар сыяктуу эле бирдей жаратылган. Мындан тышкары, сиз бир нерсени бөлүштүрүлгөн папка катары тандай аласыз.
2-кадам: Виртуалдык куту орнотуу
Түзүлгөн же тандалган папкаларды виртуалдык кутучанын орнотуулары аркылуу иштетүү тутуму үчүн жеткиликтүү кылуу керек.
- VB менеджерин ачыңыз, виртуалдык машинаны белгилеп, "Орнотууну" чыкылдатыңыз.
- "Бөлүштүрүлгөн папкалар" бөлүмүнө өтүңүз жана оң жагында турган плюс менен сүрөтчөнү чыкылдатыңыз.
- Терезе ачылат, ал жерде папкага жолду көрсөтүү сунушталат. Жебени чыкылдатып, ачылуучу менюдан "Башка" дегенди тандаңыз. Стандарттык тутум өткөргүч аркылуу жайгашкан жерди көрсөтүңүз.
- "Папка аты" талаасы, адатта, автоматтык түрдө толтурулат, баштапкы папканын атын алмаштыруу, бирок сиз кааласаңыз, аны экинчисине өзгөртө аласыз.
- Авто туташуу параметрин жандырыңыз.
- Эгерде сиз конок ОС үчүн папкага өзгөртүүлөрдү киргизгиси келсе, окуу үчүн гана кутучанын жанындагы кутучаны белгилеңиз.
- Орнотуу аяктаганда, тандалган папка столдо пайда болот. Сиз ушул сыяктуу папкаларды кошо аласыз, ошондо алар бул жерде баары көрүнүшөт.
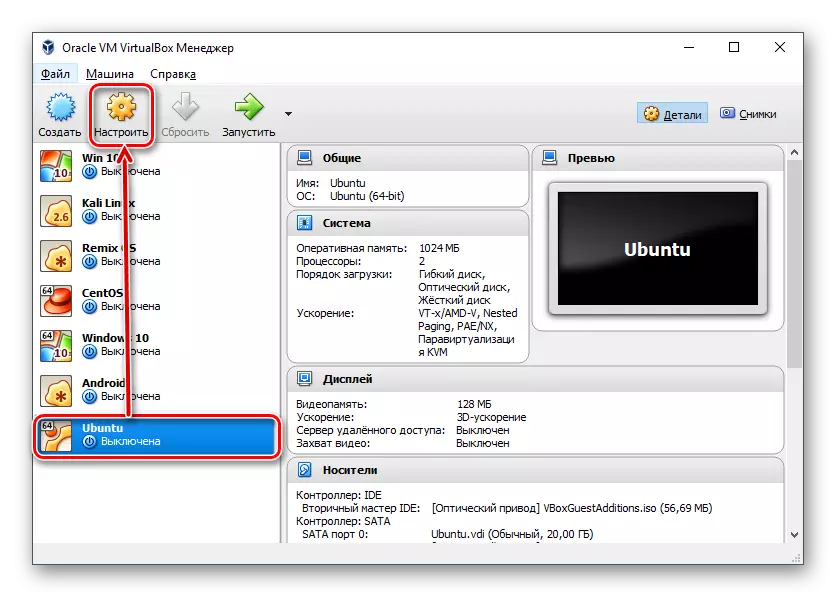
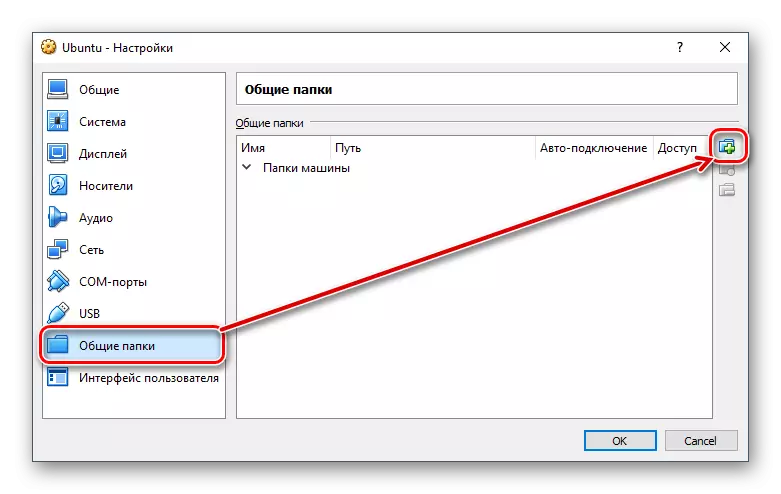
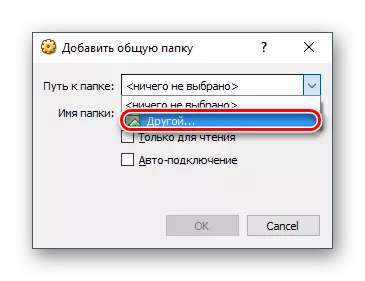
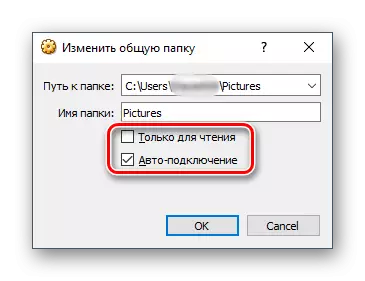
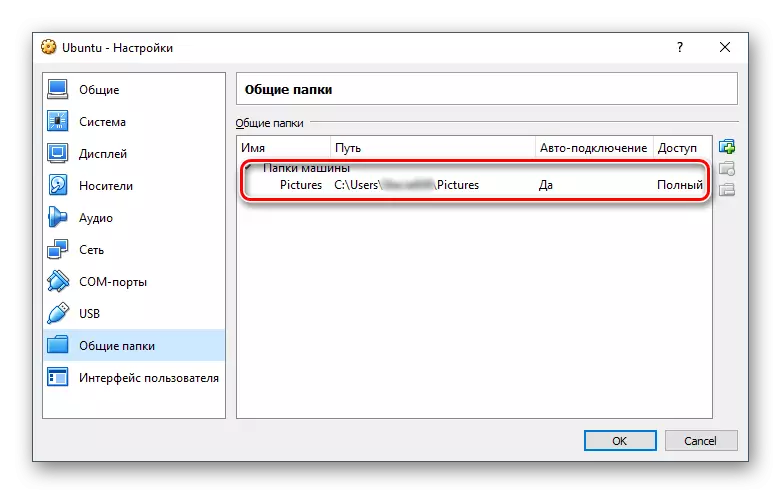
Бул этап аяктаганда, сиз майдалоочу виртуалдык кутуга арналган кошумча программалык камсыздоону колдонушуңуз керек болот.
3-кадам: Конок кошулмаларын орнотуу
Конок кошуу Виртуалдык кутучасы - бул виртуалдык иштөө тутумдары менен иштөө үчүн кеңири ийкемдүү өзгөчөлүктөрдүн алдыңкы өзгөчөлүктөрү.
Орнотуудан мурун, Программанын шайкештигине жана толуктоолоруна байланыштуу көйгөйлөрдөн алыс болуңуз үчүн акыркы версиясына Виртуалдык кутучаны жаңыртууну унутпаңыз.
Виртуалдык кутусунун расмий сайтынын расмий сайтынын жүктөө баракчасына чейин жылдырыңыз.
"Бардык колдоого алынган платформалардын" шилтемесин чыкылдатып, файлды жүктөп алыңыз.
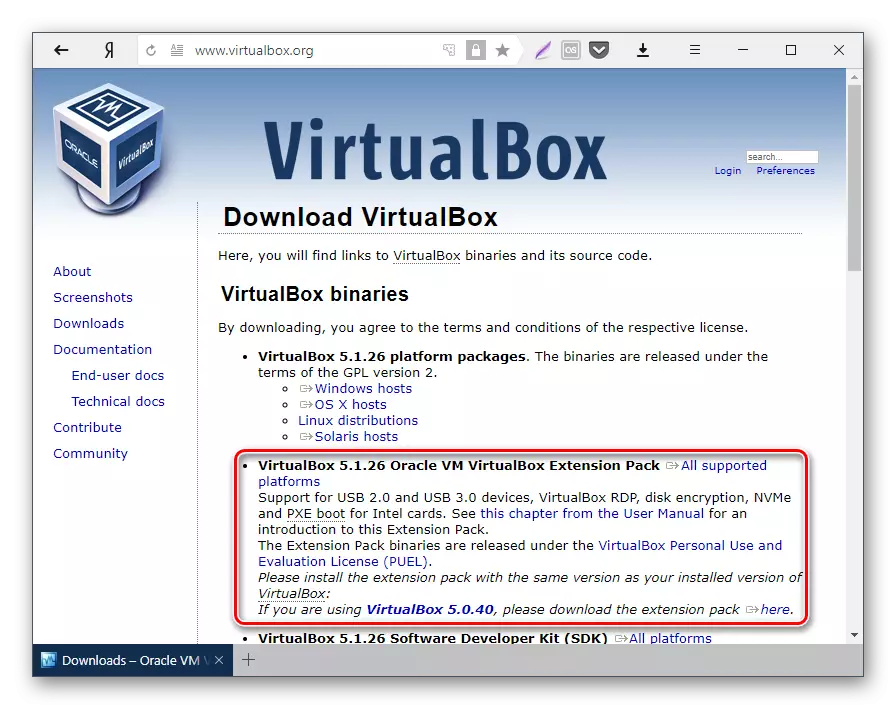
Windows жана Linux жөнүндө ал ар кандай жолдор менен орнотулган, ошондо экөөбүз тең вариантты карайбыз.
- Windows ичинде VM ViruTukbox кеңейтүү пакетин орнотуу
- Виртуалдык бокстун меню комиссиясы боюнча "Түзмөктөр" тандаңыз "" Конок Остун толуктоосунун диск сүрөтүн туташтырыңыз ... ".
- Дирижер конок толуктоолорду орнотуучу менен биригулган диск болот.
- Орноткучты баштоо үчүн, эки жолу чычкандын сол баскычы баскычын чыкылдатыңыз.
- Кошумча коштолгон виртуалдык ОСтагы папканы тандаңыз. Жолду өзгөртүүгө болбойт.
- Орнотуу үчүн компоненттер пайда болот. "Орнотуу.
- Орнотуу башталат.
- Суроого: "Бул түзмөк үчүн программалык камсыздоону орнотуңуз?" "Set" тандаңыз.
- Аяктагандан кийин, кайра жүктөө сунушталат. Басуу менен макул бол.
- Кайра кургандан кийин, дирижерге барып, "тармак" бөлүмүндө эң көп кездешкен папканы таба аласыз.
- Айрым учурларда, тармакты аныктоо өчүрүлүшү мүмкүн, ал эми "тармак" баскычын чыкылдатканда, бул ката жөнүндө билдирүү пайда болот:
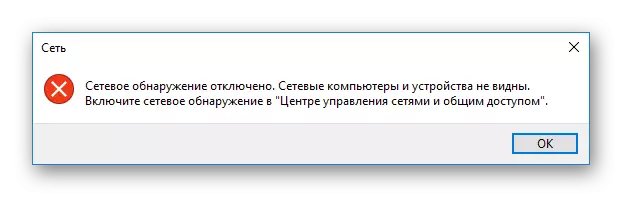
OK баскычын чыкылдатыңыз.
- Тармак параметрлеринин жок экендиги жөнүндө кабарлоо багып жаткан папка ачылат. Бул эскертүүнү чыкылдатып, "Тармакты аныктоону жана бөлүштүрүүнү жана бөлүшүү файлдарын иштетүү" тандаңыз.
- Тармакты аныктоону киргизүү жөнүндө маселе менен терезеде, биринчи тандоону тандаңыз: "Жок, бул компьютер туташкан, жеке мен үчүн тармак жасаңыз."
- Азыр терезенин сол жагындагы "тармак" баскычын чыкылдатып, сиз "vboxsvr" деп аталган жалпы папканы көрөсүз.
- Анын ичинде сиз чечилген папканын сакталган файлдарын көрсөтөт.
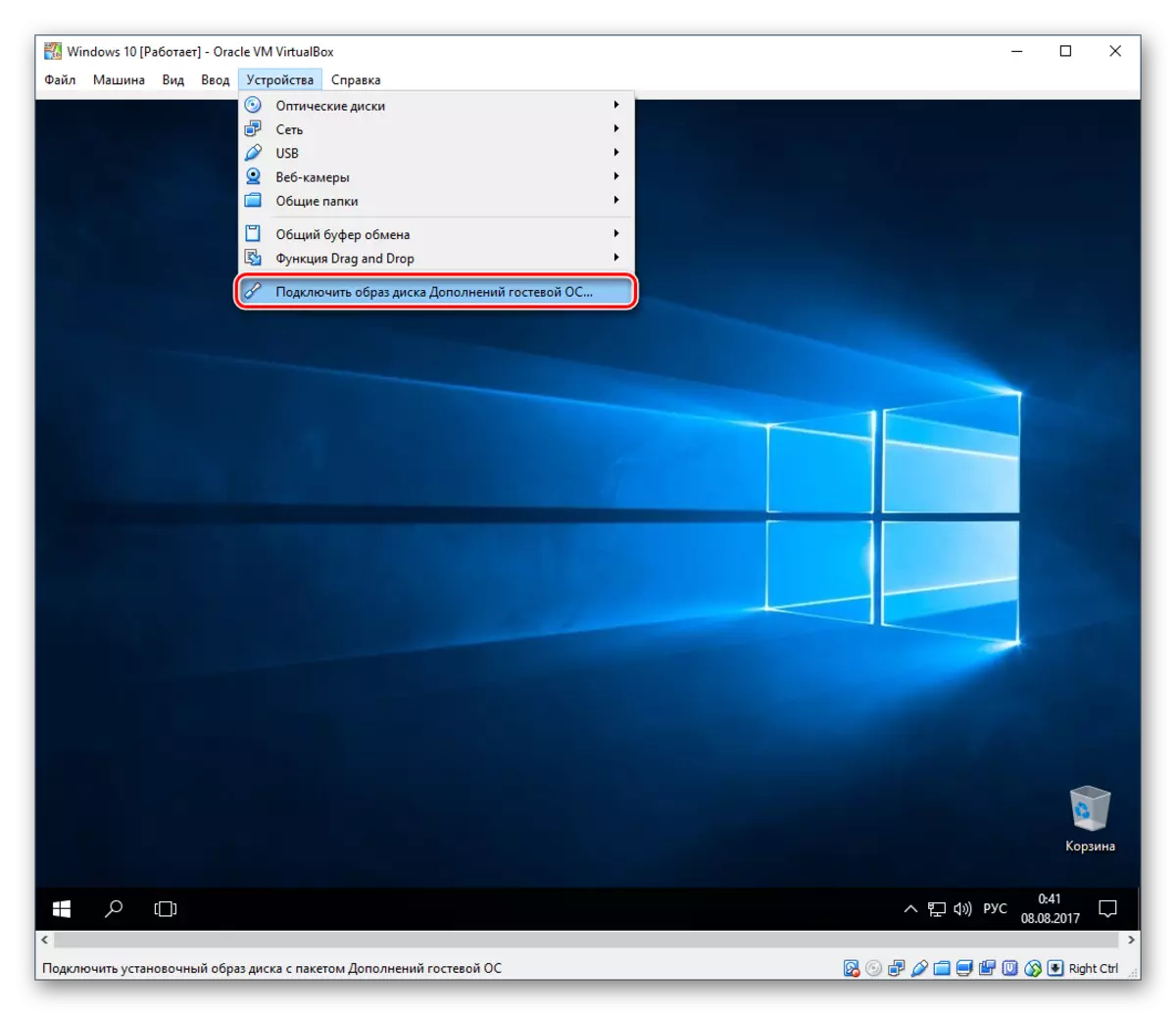
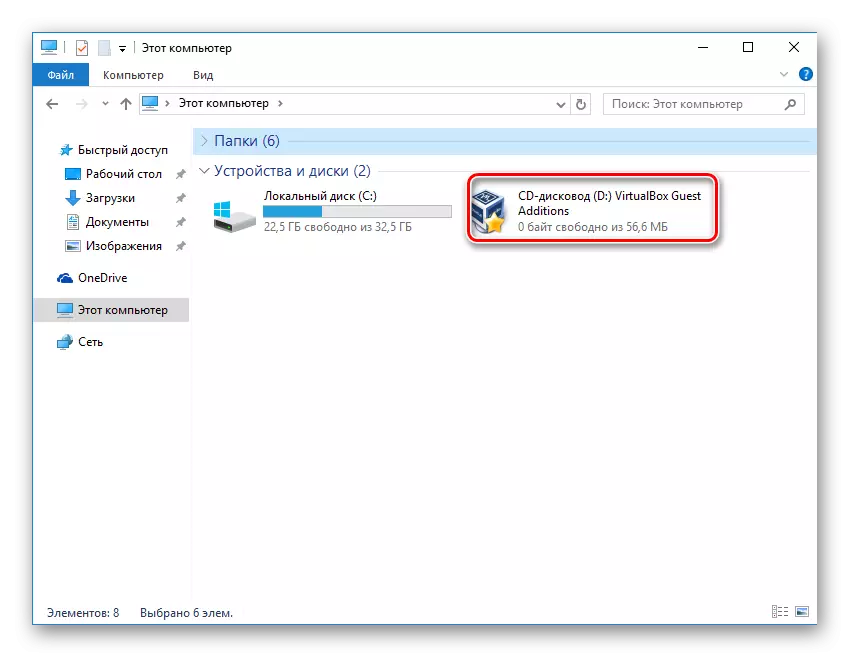
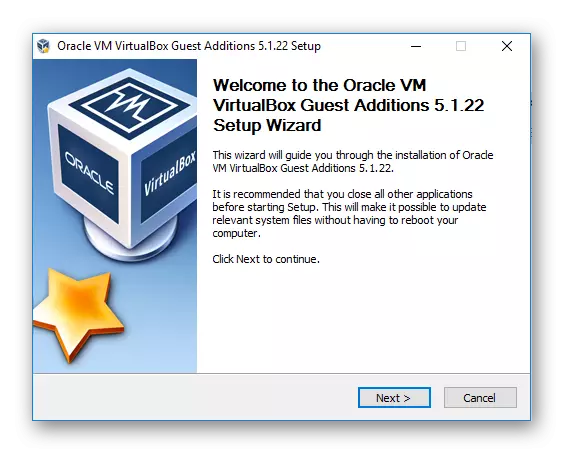
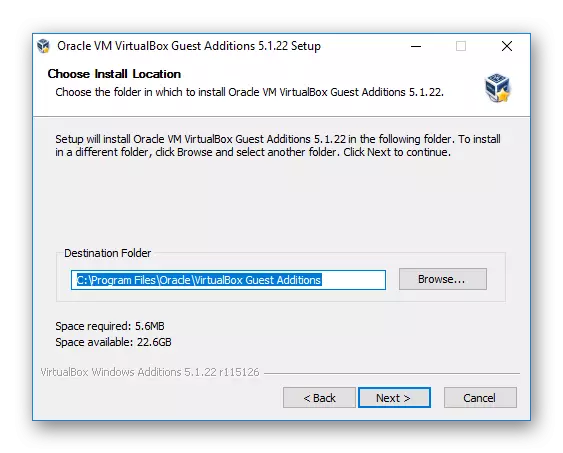
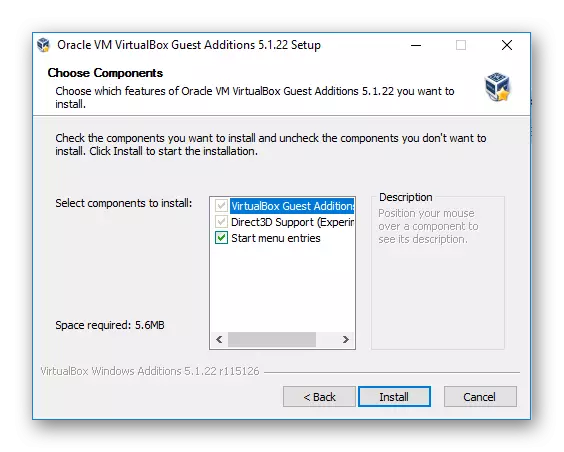



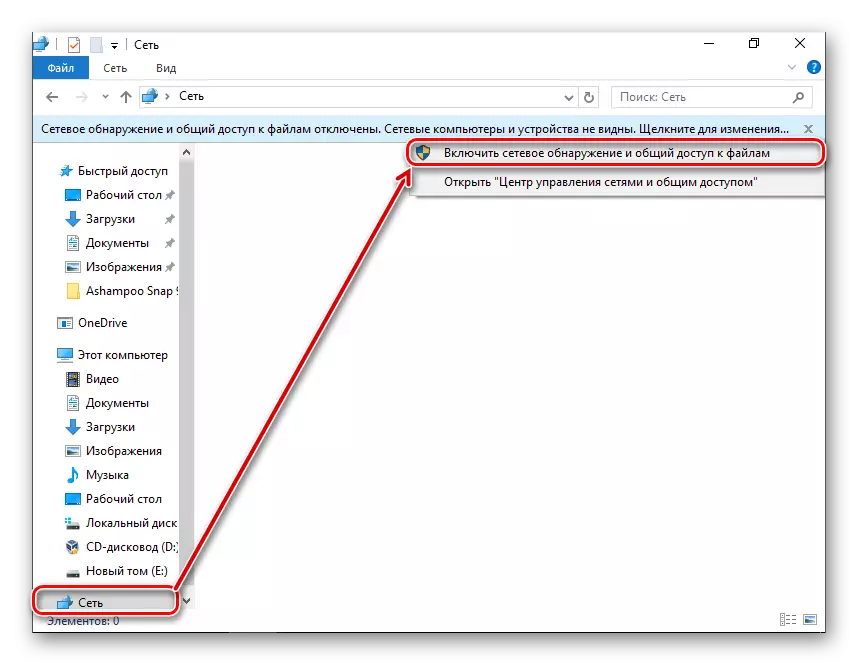
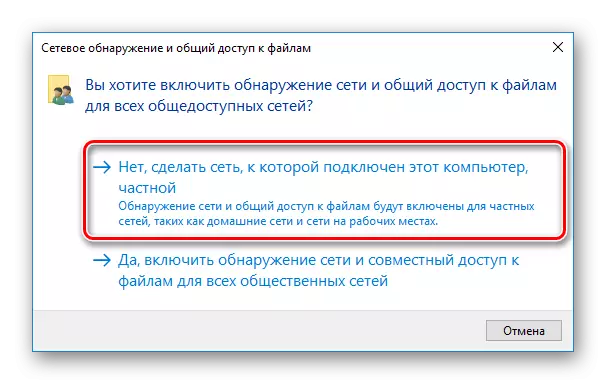
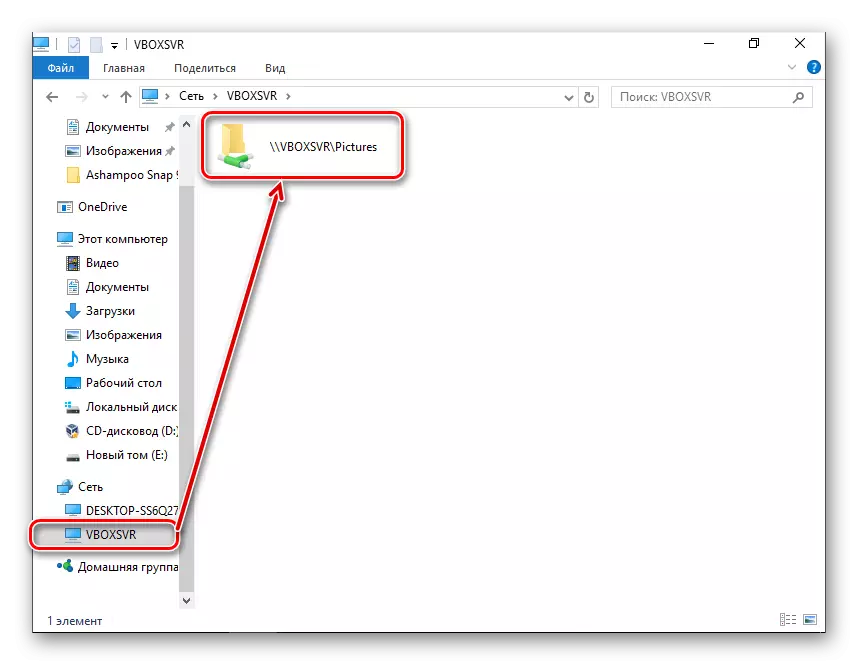
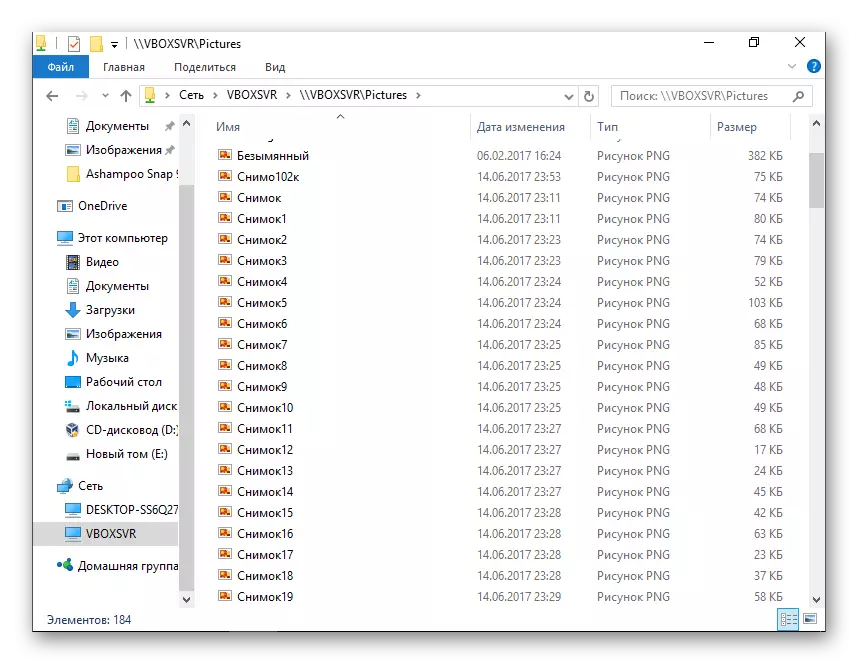
- Linux шаарында VM ViruTux Expless Pack орнотуу
Linux-де кошумчаларды орнотуу эң кеңири таралган бөлүштүрүү мисалында көрсөтүлөт - Ubuntu.
- Виртуалдык системаны иштетип, Виртуалдык кутусунун меню комиссиясы, "Түзмөктөр"> Конок Остун кошумчасынын диск сүрөтүн туташтырыңыз ... ".
- Дисктеги аткарылган файлды баштоо үчүн диалог кутусу ачылат. Чуркоо баскычын чыкылдатыңыз.
- Орнотуу процесси терминалда көрсөтүлөт, андан кийин жабылат.
- Түзүлгөн бөлүштүрүлгөн папка төмөнкү ката менен жеткиликтүү болбошу мүмкүн:
"Бул папканын мазмунун көрсөтө алган жок. SF_Pape объектинин мазмунун көрүү үчүн бул жетишсиз. "
Ошондуктан, жаңы "терминал" терезесин алдын-ала ачуу жана төмөнкү буйрукту орнотуу сунушталат:
Sudo Adduser vboxsf_ping аты
Суддо үчүн сырсөздү киргизип, колдонуучу vboxsf тобуна кириңиз.
- Виртуалдык машинаны өчүрүп күйгүзүңүз.
- Тутумдан баштап, өткөргүчкө баргандан кийин, өткөргүчкө барыңыз, ал эми солго каталогдо, бөлүшүлгөн папканы табыңыз. Бул учурда "Сүрөттөр" Стандарттык тутум папкасы кеңири жайылды. Азыр ал кабыл алуучу жана конок иштөө тутумдары аркылуу колдоно алат.
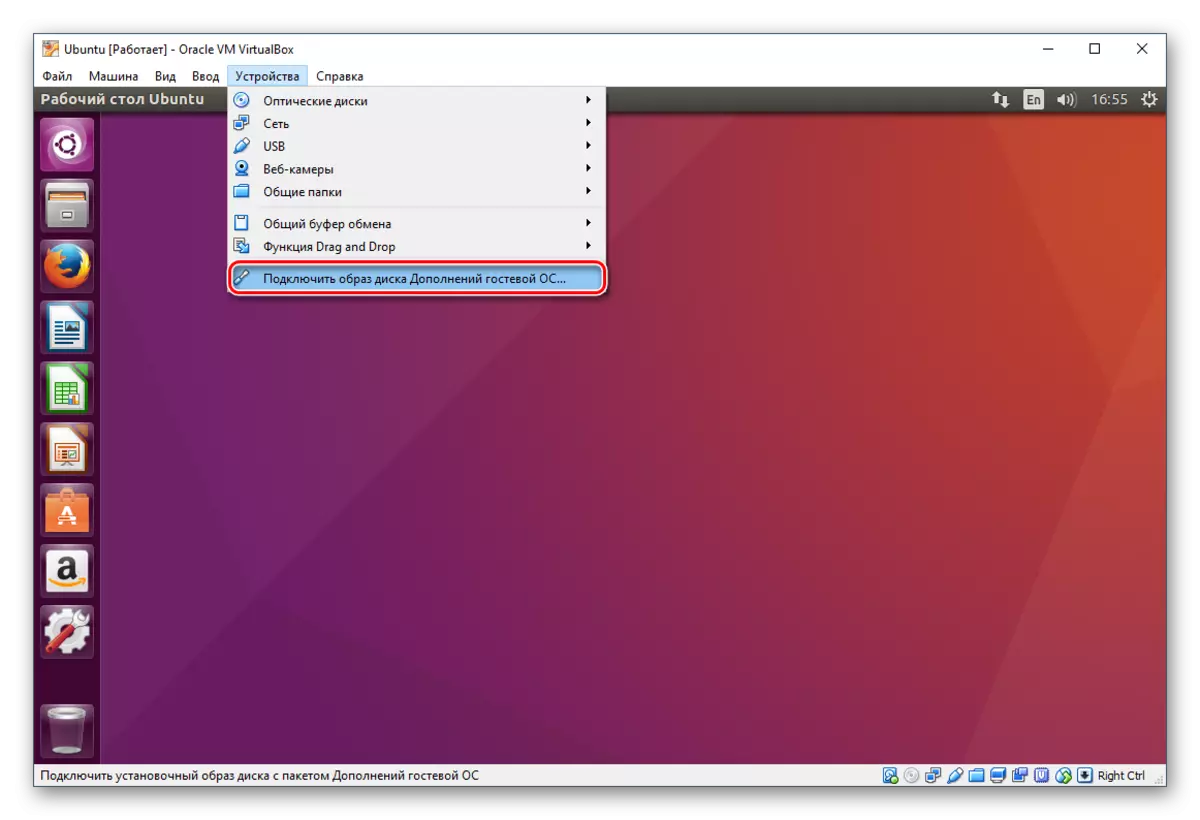

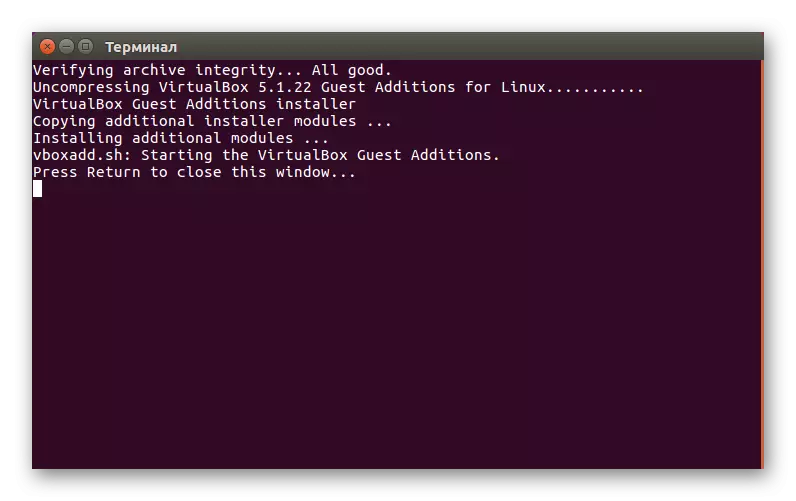
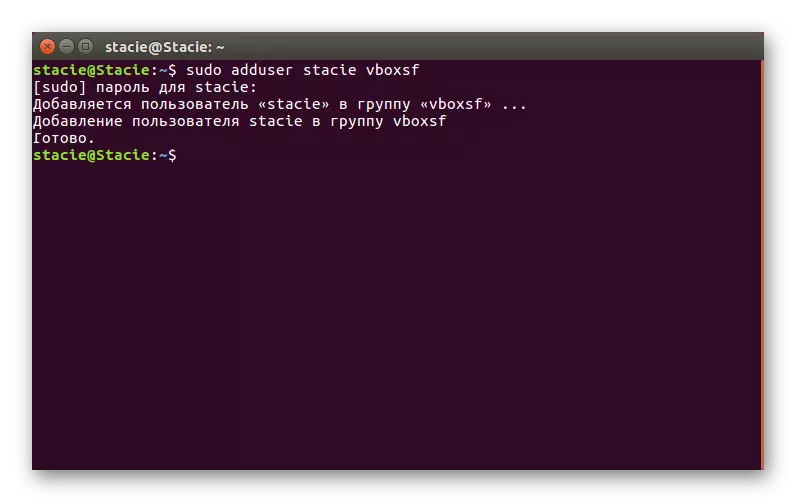
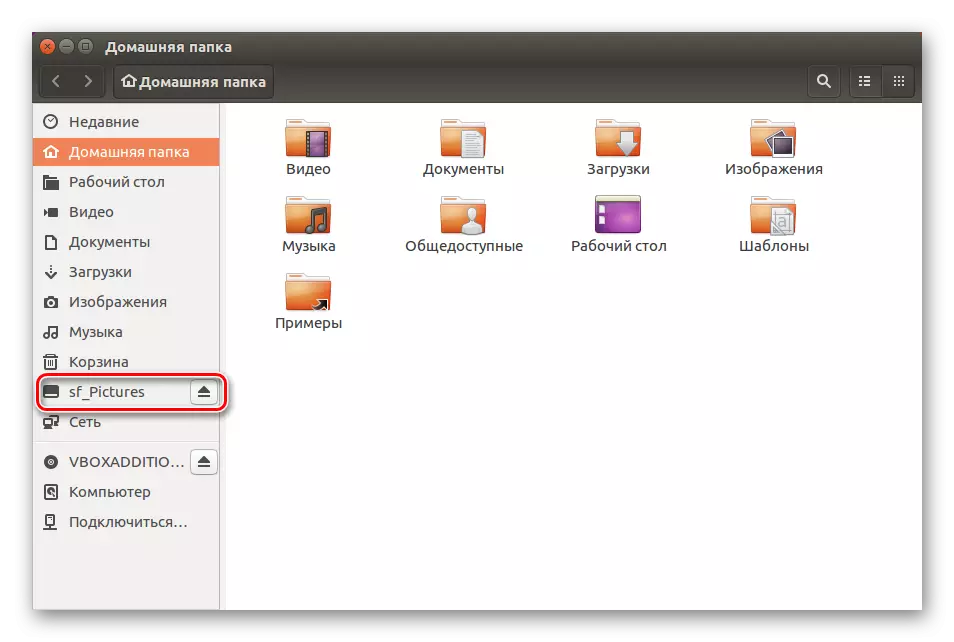
Башка Linux бөлүштүрүү, акыркы кадам бир аз башкача болушу мүмкүн, бирок көпчүлүк учурда бөлүшкөн папканы туташтыруу принциби ошол бойдон калууда.
Ушундай жөнөкөй жол менен, сиз каалаган коомдук папкаларды виртуалдык кутучага туташтыра аласыз.
