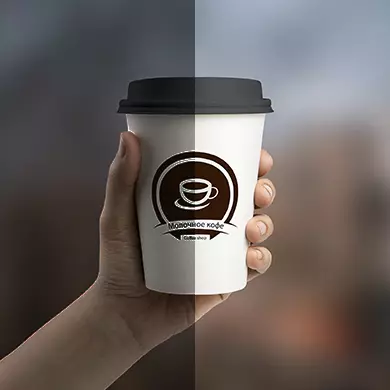
Кээде сүрөттөр өтө ачык, ал жеке маалыматтарды жана / же өтө кооз көрүнөт. Бактыга жараша, онлайн режиминде онлайн режиминде сүрөттү колдонуп, сүрөткө түшүүгө болот.
Онлайн кызматтар өзгөчөлүктөрү
Жумуш башталганга чейин, сиз "онлайн режиминде" бир нерсени күтүүгө кажети жок экендигин түшүнүү керек, анткени сүрөттөрдүн жарыктыгын жана карама-каршылыктарын өзгөртүү үчүн негизги функционалдуулук бар экендигин түшүнүү керек. Эффективдүү жарыктык жана түстөрдү оңдоо үчүн адистештирилген кесиптик программаны колдонуу сунушталат - Adobe Photoshop, Gimp.Смартфондордун палаталарынын арасында, смартфондордун палаталарында, сүрөттүн жарыктыгын, контраст жана түстүү көбөйтүү функциясы даяр болот.
2-ыкма: Аватан
Аватан - бул сүрөттүн функционалдык редактору, анда сиз ар кандай эффекттерди, текстти кайра алып келсеңиз, анда фотошоптан мурун, кайрадан көздөгөн кызматтан кетүүгө болбойт. Айрым суроолорду, ал жана смартфон палатасында камтылган сүрөт редакторуна жетпейт. Мисалы, бул жерде жогорку сапаттагы сезимдерди ийгиликтүү кылуу ийгиликке жетиши күмөн. Сиз эч кандай жумушсуз иштей аласыз, ошондой эле, бардык функцияларды толугу менен акысыз, алардын диапазону, ал эми сүрөттү иштеп чыгууга арналган. Редакторду колдонуу учурунда эч кандай чектөөлөр жок.
Бирок айрым учурларда, бул онлайн платформасынын интерфейси ыңгайсыз сезилиши мүмкүн. Плюс бул жерде сиз орнотулган функцияны колдонуп, жакшы сүрөт иштете аласыз, редактордогу айрым ойлор өтө эле жогорку сапатка ээ эмес.
Сүрөттүн нускамасы мындай көрүнөт:
- Сайттын башкы бетинде, чычкан курсорун "Түзөтүү" МЕНУ МЕНЕНДЕГИ КОЛДОНУҢУЗ.
- "Же" Түзөтүү үчүн "же" Сүрөт тандоо Сүрөт жүктөө опциясын тандашыңыз керек. "Компьютер" - сиз жөн гана компьютердеги сүрөттү тандап, редакторго жүктөп бериңиз. "ВКОНТЕКТЕ" жана "Фейсбук" - ушул социалдык тармактарындагы альбомдордогу сүрөттү тандаңыз.
- Эгер сиз Жүктөө сүрөтүн компьютерден тандасаңыз, анда "дирижер" болот. Сүрөттүн жайгашкан жерин көрсөтүп, кызматта ачыңыз.
- Сүрөт бир азга жүктөлөт, андан кийин редактор ачылат. Бардык керектүү шаймандар экрандын оң жагында жайгашкан. Демейки боюнча, "негиздер" үчүн, эгерде андай болбосо, анда аларды тандап алыңыз.
- "Фундамент" деген "Түстөр" деген нерсени табыңыз.
- Аны ачып, жөө күлүктөрдү "каныктыруу" жана "температура" жардыруу деңгээлин алганга чейин жылдырыңыз. Тилекке каршы, бул кызматта кадимкидей ойгонуу үчүн, бул жагдайда өтө кыйын. Бирок, бул куралдардын жардамы менен сиз эски сүрөттү туурап алсаңыз болот.
- Бул кызмат менен иштеп бүткөндөн кийин, экрандын жогору жагында "Сактоо" баскычын чыкылдатыңыз.
- Кызмат сүрөттөөдөн мурун сүрөттүн сапатын конфигурациялоону сунуш кылат, аны атын коюңуз жана файл түрүн тандаңыз. Мунун бардыгы экрандын сол жагында жасаса болот.
- Бардык манипуляциялар менен бүткөндөн кийин, "Сактоо" баскычын чыкылдатыңыз.
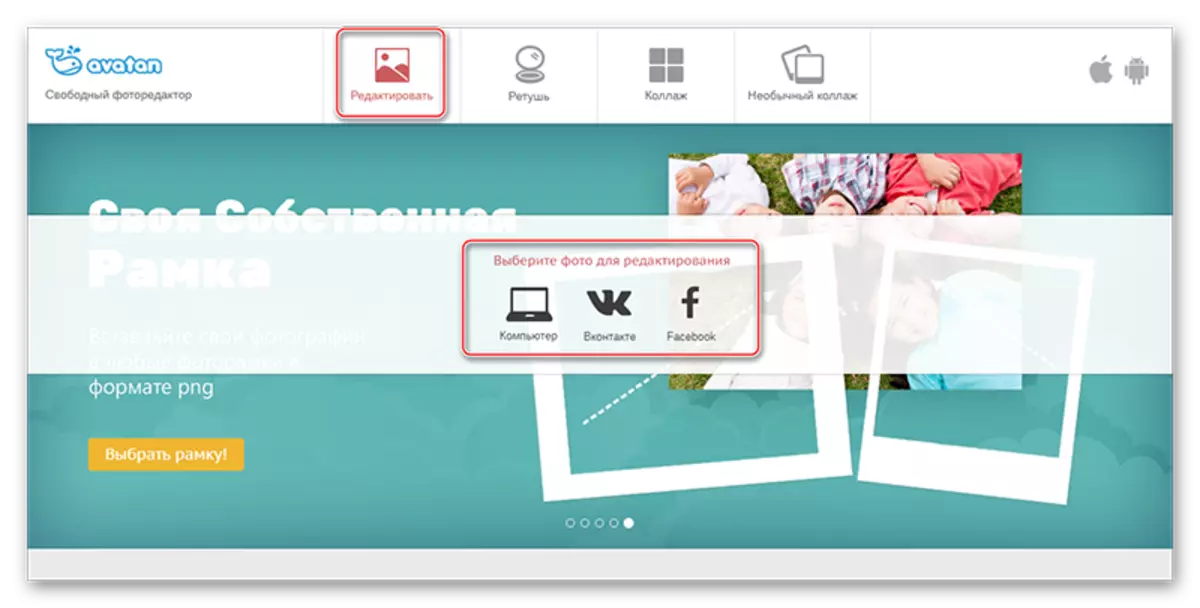

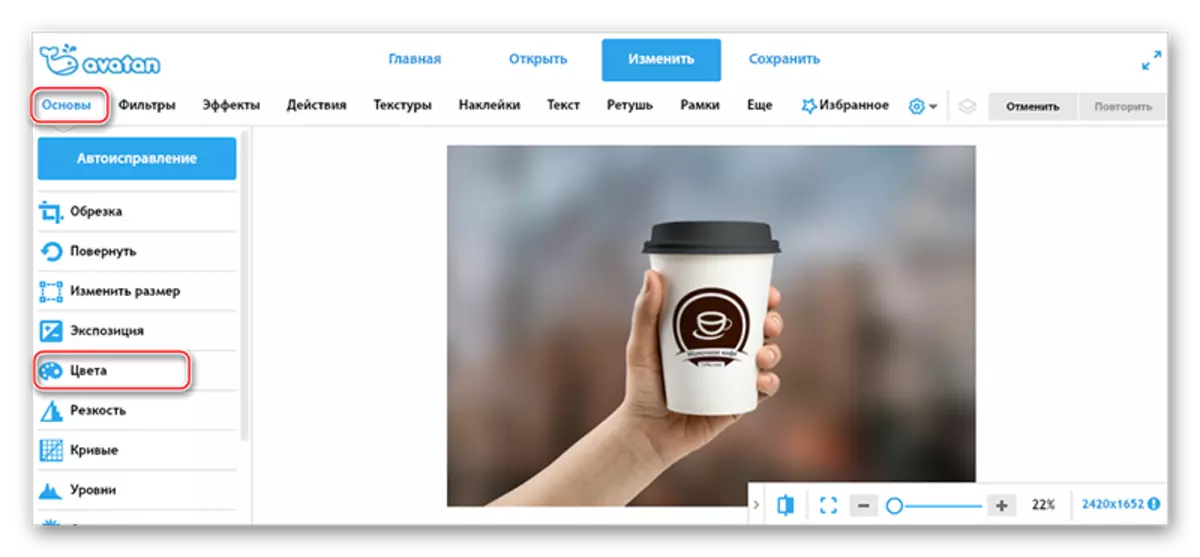
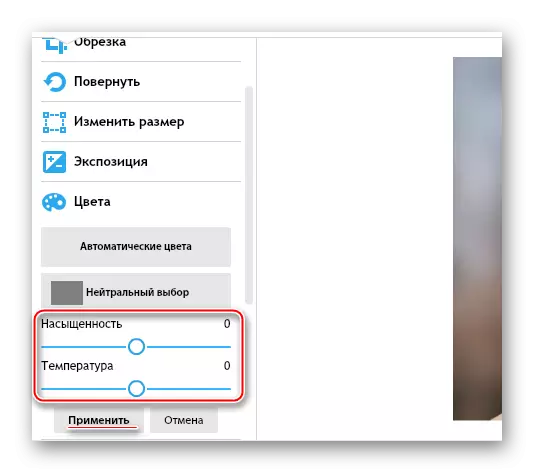
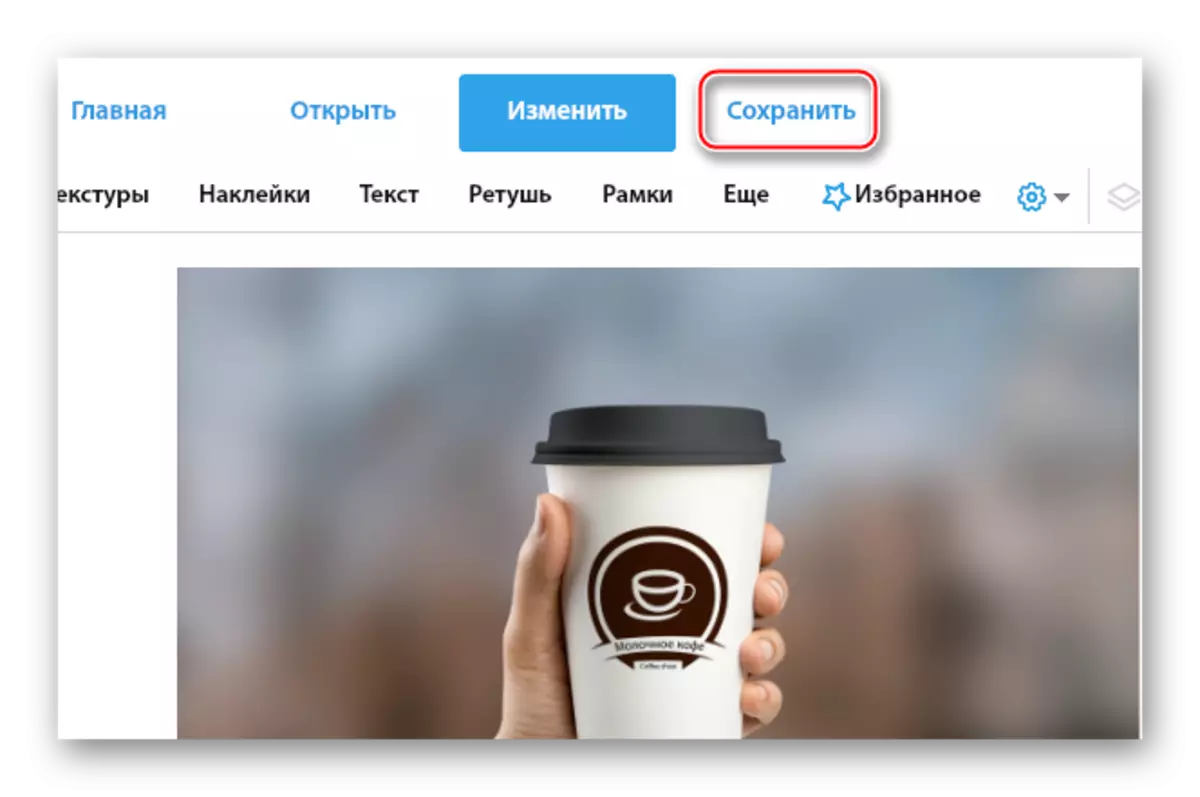
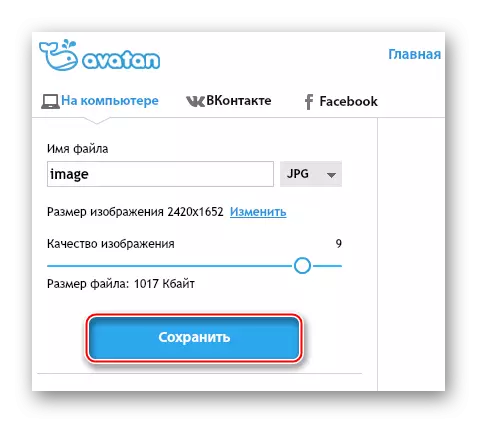
3-ыкма: фотошоп онлайн
Фотошоптун онлайн версиясы баштапкы программанын түпнускасынан айырмаланып турат. Бул учурда интерфейс анча-мынча өзгөрүүлөрдү, бир аз жөнөкөй болуп калгам. Бул жерде сиз жарыктык жана каныккан орнотууну бир нече чыкылдатуу менен жасай аласыз. Бардык функционалдуулук толугу менен акысыз, сиз сайтта катталуунун кажети жок. Бирок, ири файлдар менен иштөөдө жана / же жай интернет менен иштөөдө, редактор байкаларлык багдырып жатат.
Фотошопко онлайн баруу
Сүрөттөрдө жарыктыгын иштеп чыгуу боюнча нускама:
- Редактордун башкы бетинде, сиз алгач сурасаңыз, сүрөт жүктөө опциясын тандап алсаңыз болот. "Компьютерден сүрөт жүктөп бериңиз" деген учурда, түзмөгүңүздөгү сүрөттү тандоо керек. Эгер "Ачык URL сүрөттөрүн" чыкылдатып койсоңуз, анда сиз сүрөткө шилтемени киргизишиңиз керек.
- Эгерде жүктөө компьютерден жүктөлгөн болсо, "Explorer" ачылат, ал жерде бир сүрөт табышыңыз керек жана редактордо ачыңыз.
- Азыр жогорку редактор менюсунан, чычкан курсорун "оңдоо" үчүн кой. Кичинекей ачылуучу меню пайда болот, биринчи нерсени кайдан тандоо үчүн, "жарыктык / контраст".
- Жөө күлүктөрдү "жарыктык" жана "контраст" параметрлерин алгылыктуу алып келгенге чейин жылдырыңыз. Аяктагандан кийин, "Ооба" баскычын чыкылдатыңыз.
- Өзгөртүүлөрдү сактоо үчүн курсорду "Файл" файлына жылдырып, андан кийин "Сактоо" баскычын чыкылдатыңыз.
- Колдонуучу пайда болгон терезе пайда болушу мүмкүн, ал жерде ар кандай параметрлерди көрсөтүшү керек, тактап айтканда, аны атын бериңиз, сакталган файлдын форматын тандап, сапат сыдырманы конфигурациялаңыз.
- Бардык манипуляциядан кийин, "Ооба" баскычын чыкылдатып, "Ооба" баскычын чыкылдатып, компьютерге жүктөлөт.
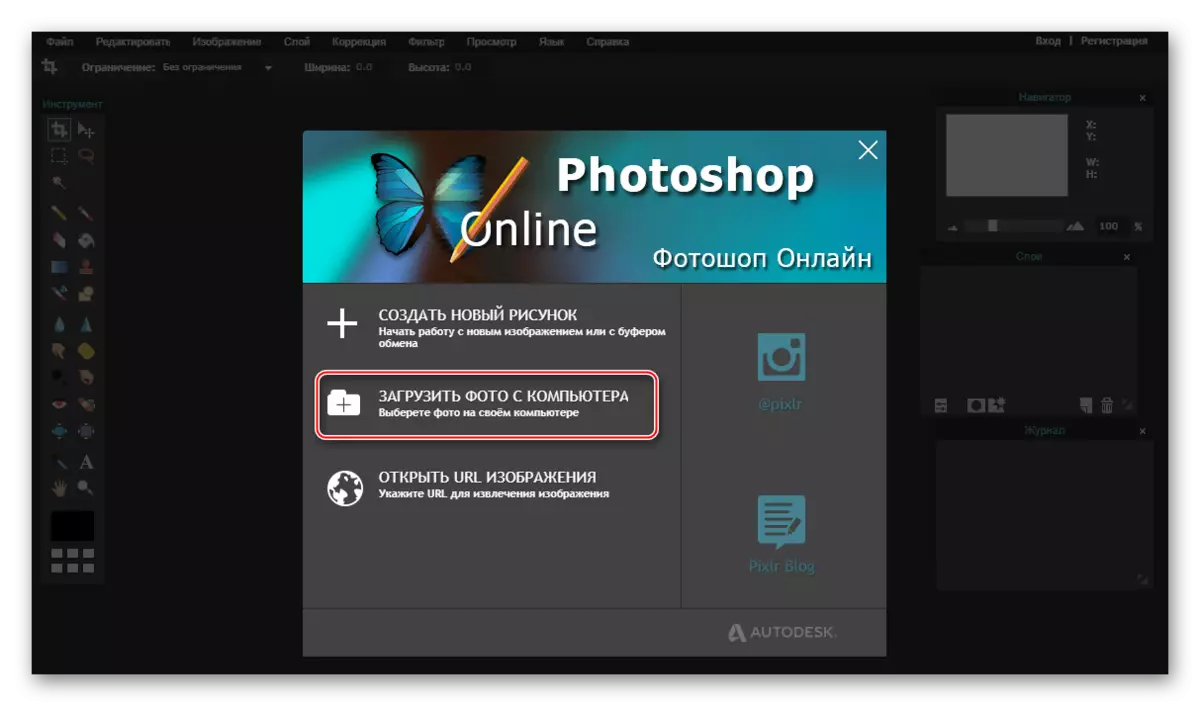
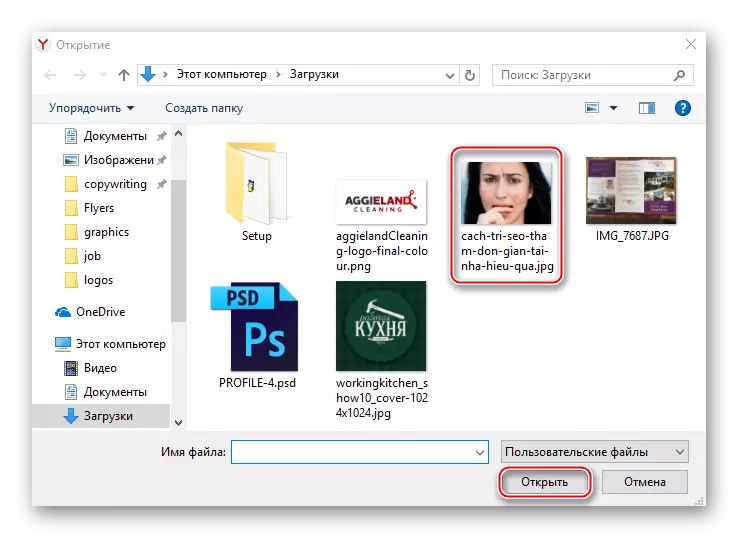
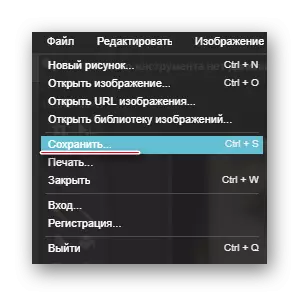
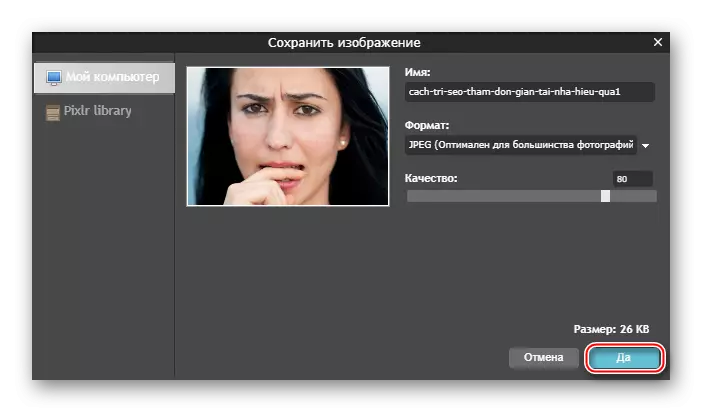
Дагы караңыз:
Photoshop in фонду кантип караңгылатуу керек
Photoshop ичинде сүрөттөрдү караңгылатуу керек
Графика менен иштөө үчүн көптөгөн онлайн кызматтардын жардамы менен сүрөткө тартуу оңой. Бул макала эң популярдуу жана алардын коопсуздугун чагылдырды. Беделге ээ болгон редакторлор менен иштөө, айрыкча, даяр файлдарды жүктөөдө этият болуңуз, анткени айрым вируска жуккан белгилүү бир тобокелге барабар.
