
Tar.gz - Ubuntu иштөө тутумунда колдонулган стандарттуу архив түрү. Адатта, орнотуу үчүн иштелип чыккан программаларды же ар кандай репозиторийлерге арналган программаларды сактайт. Бул экспансиянын программасын орнотуу оңой болбой калышы мүмкүн, ал бейкапар жана чогултулушу керек. Бүгүн биз бул теманы деталдуу талкуулап, бардык буйруктарды жана кадам сайын ар кандай иш-аракеттерди ойноп, этап-этабы менен көрсөтүүнү каалайбыз.
Ubuntu'деги архив Tar.gz орнотуңуз
Программалык камсыздоону ачып, даярдоонун жана даярдоонун тартибинде татаал эч нерсе жок, бардыгы кошумча компоненттердин алдын-ала жүктөлгөн "Терминал" аркылуу жүргүзүлөт. Эң негизгиси, аны орнотуудан чыккандан кийин, аны орнотуудан чыкпагандыктан, аны архивди алуу гана. Бирок, көрсөтмөлөр башталгандан мурун, Программанын иштеп чыгуучуларынын расмий веб-сайты, деб же минималдуу пакеттер же расмий репозиторийлер үчүн кылдаттык менен текшерилиши керек экендигин белгилейбиз.
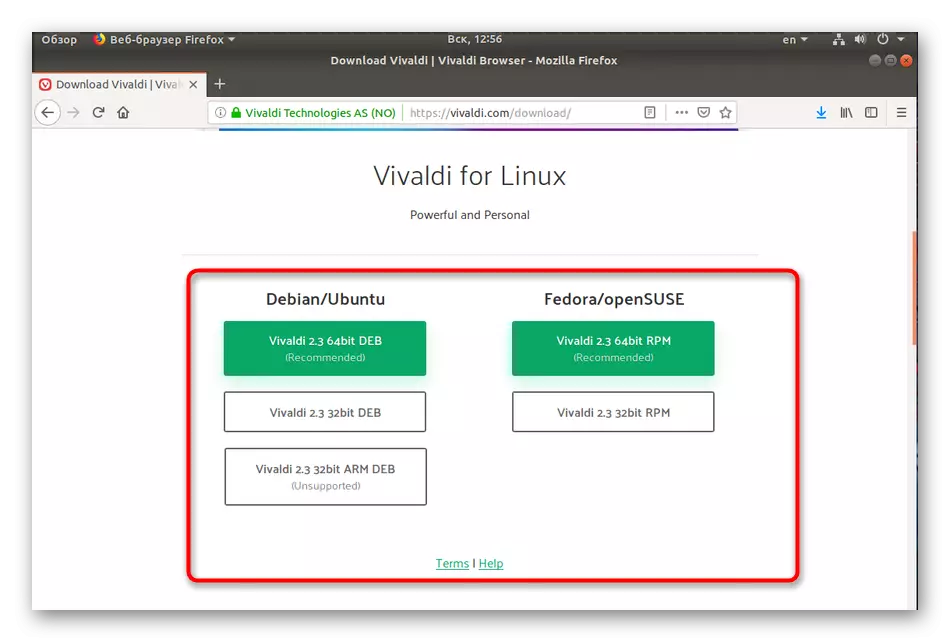
Мындай маалыматтарды орнотуу бир топ жеңилирээк болушу мүмкүн. РПМ пакеттерин орнотууну талдоо жөнүндө көбүрөөк маалымат алуу жөнүндө көбүрөөк маалымат алсаңыз, биз дагы бир макалада окуп, биринчи кадамга барабыз.
Кошумча пайдалуулукту орнотуу процесси ар дайым ийгиликтүү болот, андыктан эч кандай кыйынчылык болбойт. Андан аркы аракеттерге өтүү.
2-кадам: Программа менен архивди таңуу
Эми сиз ал жакта сакталган архив менен дискти туташтырышыңыз керек же объектти компьютердеги папкалардын бирине жүктөңүз. Андан кийин, төмөнкүдөй нускага өтүңүз:
- Файл менеджерин ачып, архив сактоочу папкасына өтүңүз.
- Аны оң баскыч менен чыкылдатып, "Касиеттерди" тандаңыз.
- Tar.Gz жолун билип алыңыз - консолодогу операциялар үчүн пайдалуу.
- "Терминалды" иштетип, бул архивдик сактоочу папкага барыңыз, колдонуучу аты-жөнү жана папка каталогдун аталышы.
- Каталогдон алынган файлдарды алып салыңыз, TAR -XVF Falkon.Tar.Tar.gz, ал эми Falkon.tar.gz - бул архивдин аталышы. Аты гана эмес, ошондой эле .tar.gz.
- Сиз экстракты жетектеген бардык маалыматтардын тизмеси менен таанышасыз. Алар ошол эле жолдо жайгашкан өзүнчө жаңы папкада сакталат.
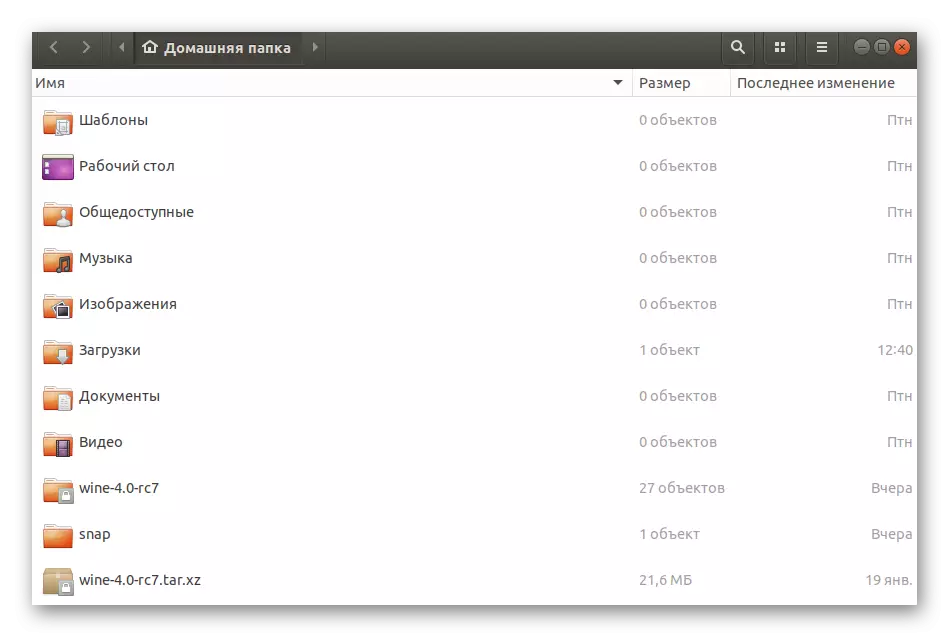
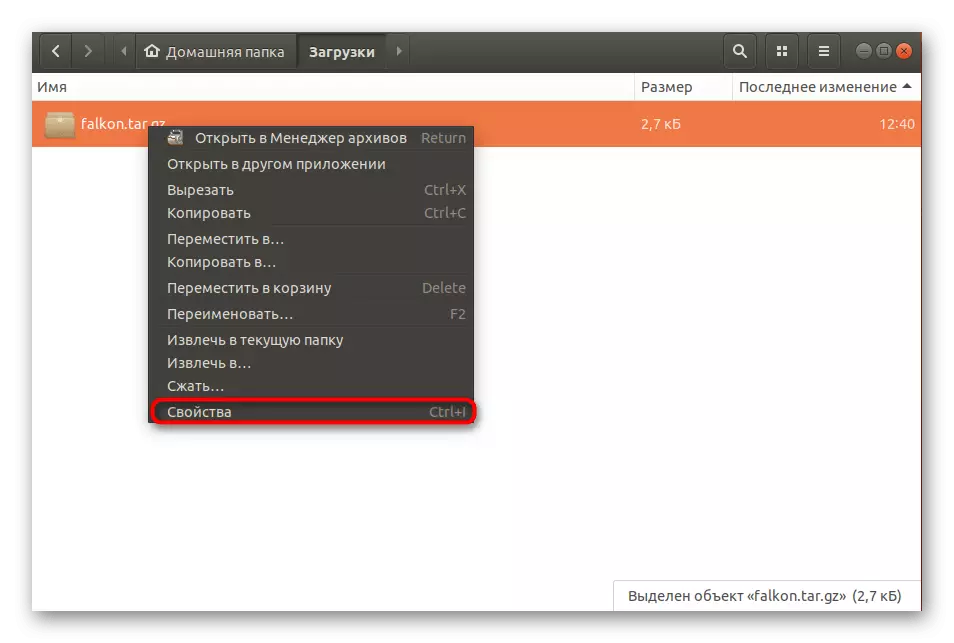
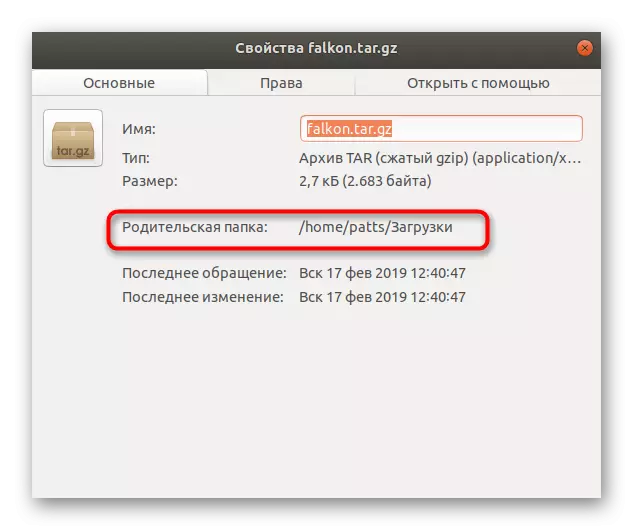


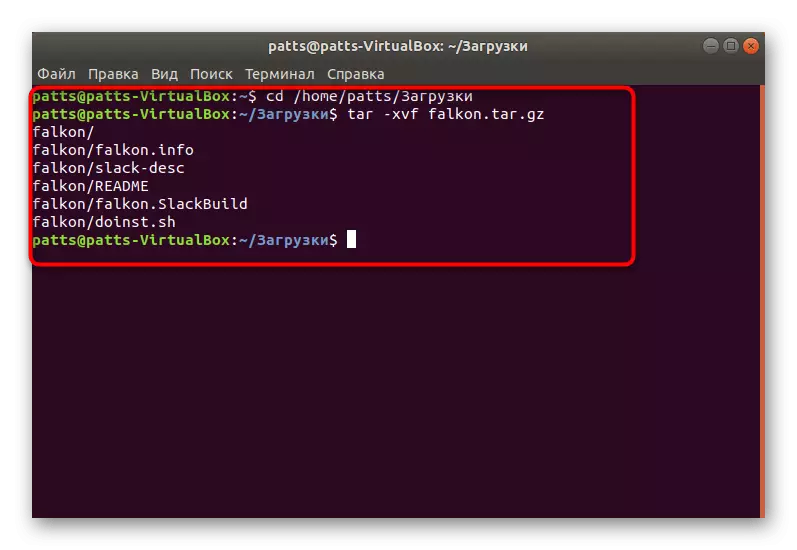
Бардык алынган бардык файлдарды компьютердеги кадимки программалык камсыздоону орнотуу үчүн бир топ топтомун чогултуу гана бойдон калууда.
3-кадам: Деб топтомду түзүү
Экинчи кадамда сиз архивден файлдарды тартып, аларды кадимки каталогго жайгаштырдыңыз, бирок бул али программанын кадимки иштешин камсыз кыла албайт. Аны логикалык көз караш менен камсыз кылуу жана керектүү орноткучту жасоо менен чогултулушу керек. Бул терминалда стандарттык буйруктарды колдонот.
- Белгиленгенден кийин, консолун жабылбагандан кийин, CD Falkon буйругу аркылуу дароо, түзүлгөн папкага жабылбаңыз, ал жерде Фалкон бул талап кылынган каталогдун аты.
- Адатта, бизде мурунтан эле компиляция сценарийлери бар, ошондуктан сизге буйрукту биринчи жолу текшерип турууңуз үчүн кеңеш беребиз ./bootstrap, ошондой эле колдонула албаган учурда ./Autogen.sh.
- Эгерде эки команда тең иштебей калбаса, анда өзүңүздү өзүңүздүн керектүү сценарийди кошушуңуз керек. Консолго буйрукту ырааттуу түрдө киргизиңиз:
Aclocal
Атаймын.
AutoCTNU -GN -ADD-Dumping --Copy Afforign
Autoconf -f -wall
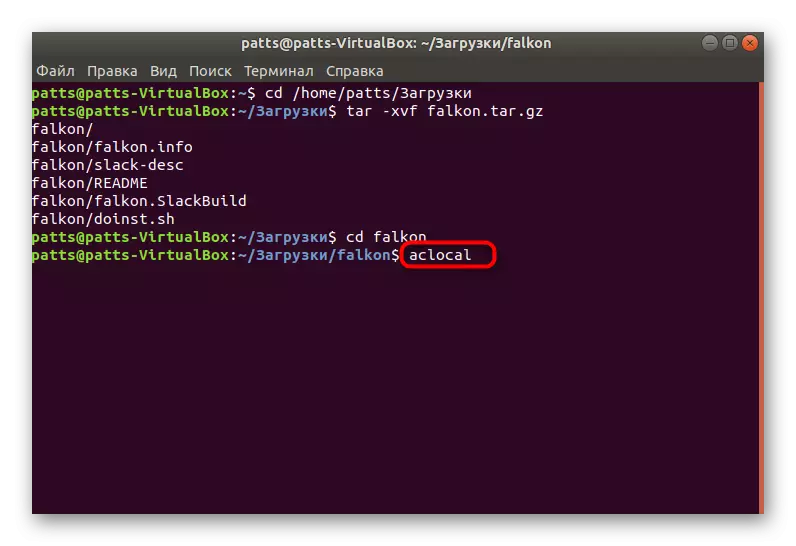
Жаңы пакеттердин кошулганда, тутумдун белгилүү бир китепканалары жок экендигин эске алышы мүмкүн. Терминалдагы тиешелүү кабарлоону көрө аласыз. Sudo APT орнотуу буйругун колдонуп, жетишпеген китепкананы орнотсоңуз болот, анда LABALILIB керектүү компоненттин аты.
- Мурунку кадам аяктагандан кийин, түзөтүү буйругун глотировкадан туруңуз. Жыйындын убактысы папкадагы маалыматтын суммасына жараша болот, андыктан консолду жаппаңыз жана жакшы компиляция жөнүндө кабарлоону күтө бербеңиз.
- Акыры, бирок сиз Checkinstall киресиз.


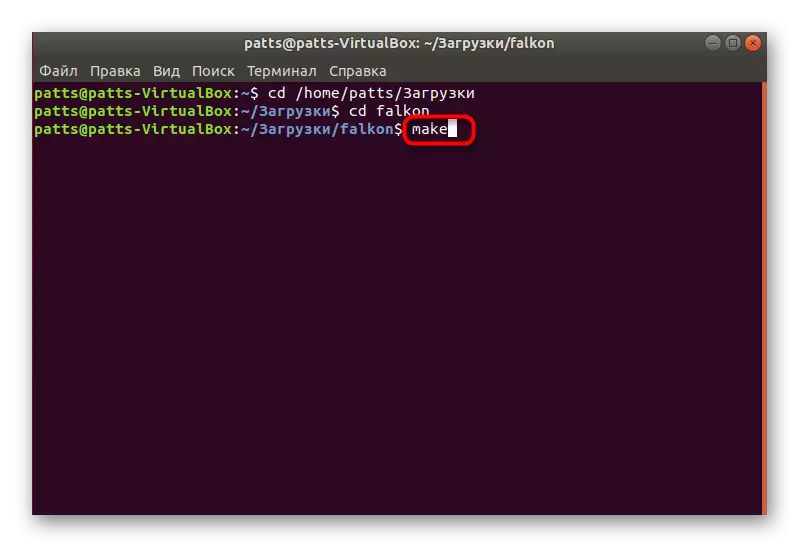
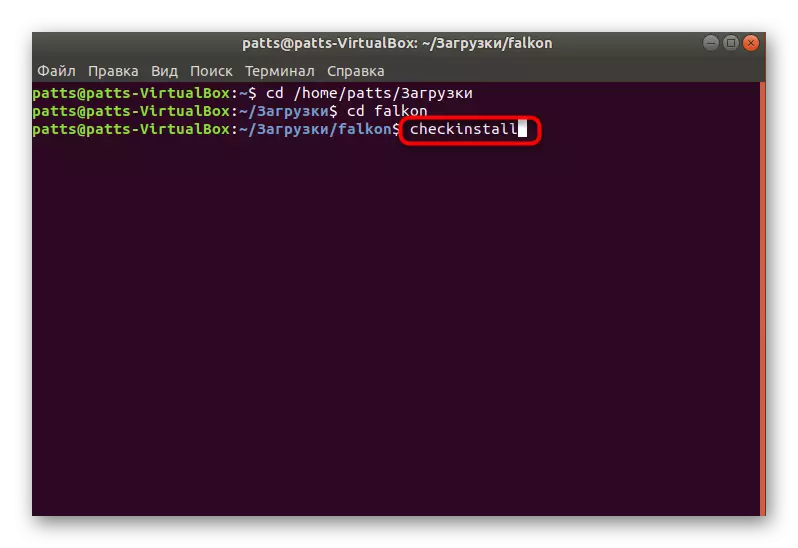
4-кадам: Аяктаган топтом орнотуу
Жогоруда айтылгандай, колдонулган ыкма программаны архивден андан ары ыңгайлуу жолдор менен андан ары орнотуу үчүн архивден аливдик пакетин түзүү үчүн колдонулат. Пакеттин өзү ошол эле каталогдон табууга болот, анда Tar.GZ сакталат жана төмөндөгү өзүнчө макалада орнотуунун мүмкүн болгон ыкмалары менен таанышууга болот.
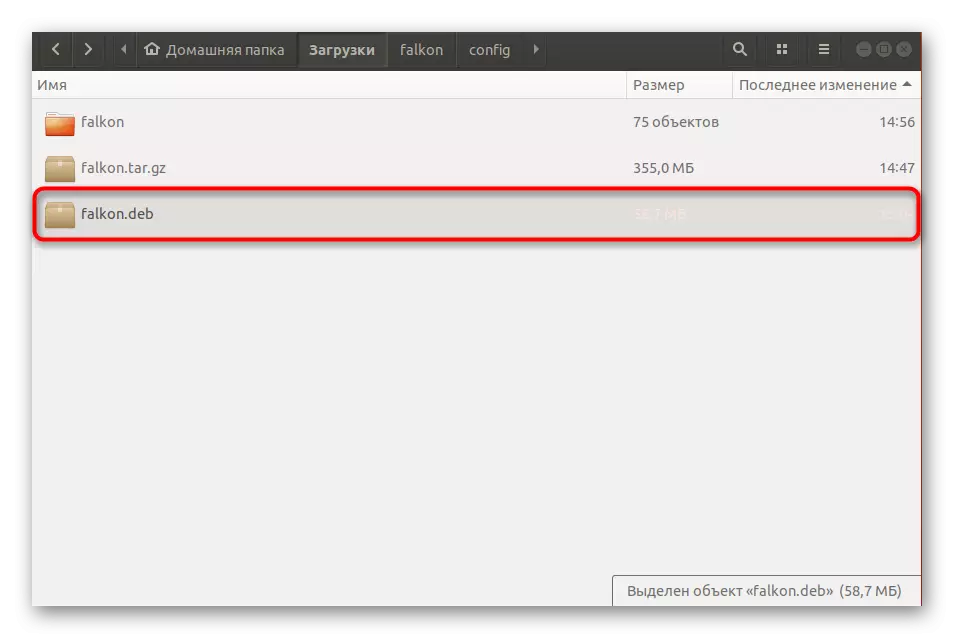
Кененирээк маалымат: Убунтудагы DEB пакеттерин орнотуу
Каралып жаткан архивди орнотууга аракет кылганда, алардын айрымдары конкреттүү ыкмалар менен чогултулганын эске алуу маанилүү. Эгерде жогоруда көрсөтүлгөн процедура иштебесе, бекитилген адаштырылган адашкан папканы караңыз жана орнотуу сүрөтү менен таанышуу үчүн, README же орнотуу файлын табыңыз.
