
Биздин чындыктар, ата мекендик колдонуучулар эки тил (орус жана англис тилдеринде) жана бир топ санда менен иштешет. Учурда бул тутумдагы жигердүү тил панели тил панелине жардам берет. Мындан тышкары, ысык баскычтар режимдерин которууга көнүп калган колдонуучулар муну сөлөкөтүн колдонуп жасашат. Бирок ал жөн гана жоголуп кетсе болот. Келишим жоголуп кетсе, эмне кылуу керектигин аныктап алалы жана аны Windows 7де калыбына келтирүү үчүн кантип өндүрүүнү билип алалы.
Калыбына келтирүү тартиби
Коммерциялык панелде колдонуучулардын окуучуларынын бузулушунан улам, экөө тең басаңдашы мүмкүн. Мындан тышкары, колдонуучунун кокусунан курал-жарактарды байкабай, андан кийин аны кантип калыбына келтирүүнү билбейт деп андай жагдайлар да бар. Калыбына келтирүү варианты тандоосу, негизинен, тил тапшырмаларынан тил которуу себептеринен көз каранды.1-ыкма: Тил панели
Тил панелинин адаттагыдан көрүнбөгөн себептердин бири, колдонуучу аны кокусунан баскан жана "Лингу панелин калыбына келтирүү" үчүн басылып чыкты жана "Lingu панелин калыбына келтирүү" үчүн басылып чыккан болушу мүмкүн.
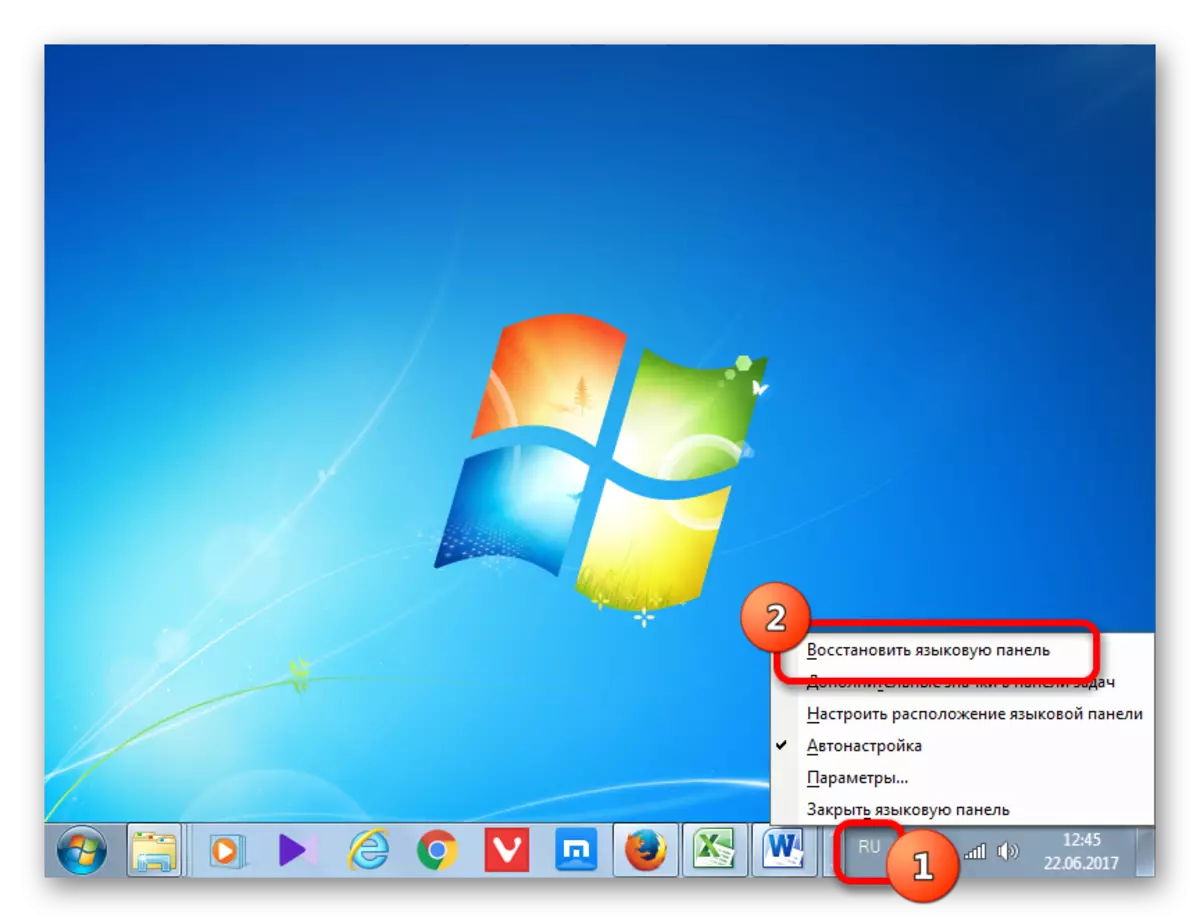
- Бирок сиз өтө капа болбошуңуз керек. Эгерде сиз экрандын жогору жагына карасаңыз, объект, сыягы, ал жерде болот. Ошондой эле ал монитор учактын башка жеринде болушу мүмкүн. Ошондуктан, андан ары иш-аракеттерге киргенге чейин, сиз экранды кылдаттык менен карап чыгасыз. Эгерде сиз панелди таап алсаңыз, анда анын жогорку оң бурчунда "Collapze" сөлөкөтүн жөн гана чыкылдатыңыз.
- Бул иш-аракеттерден кийин, ал кадимки жерде болот.
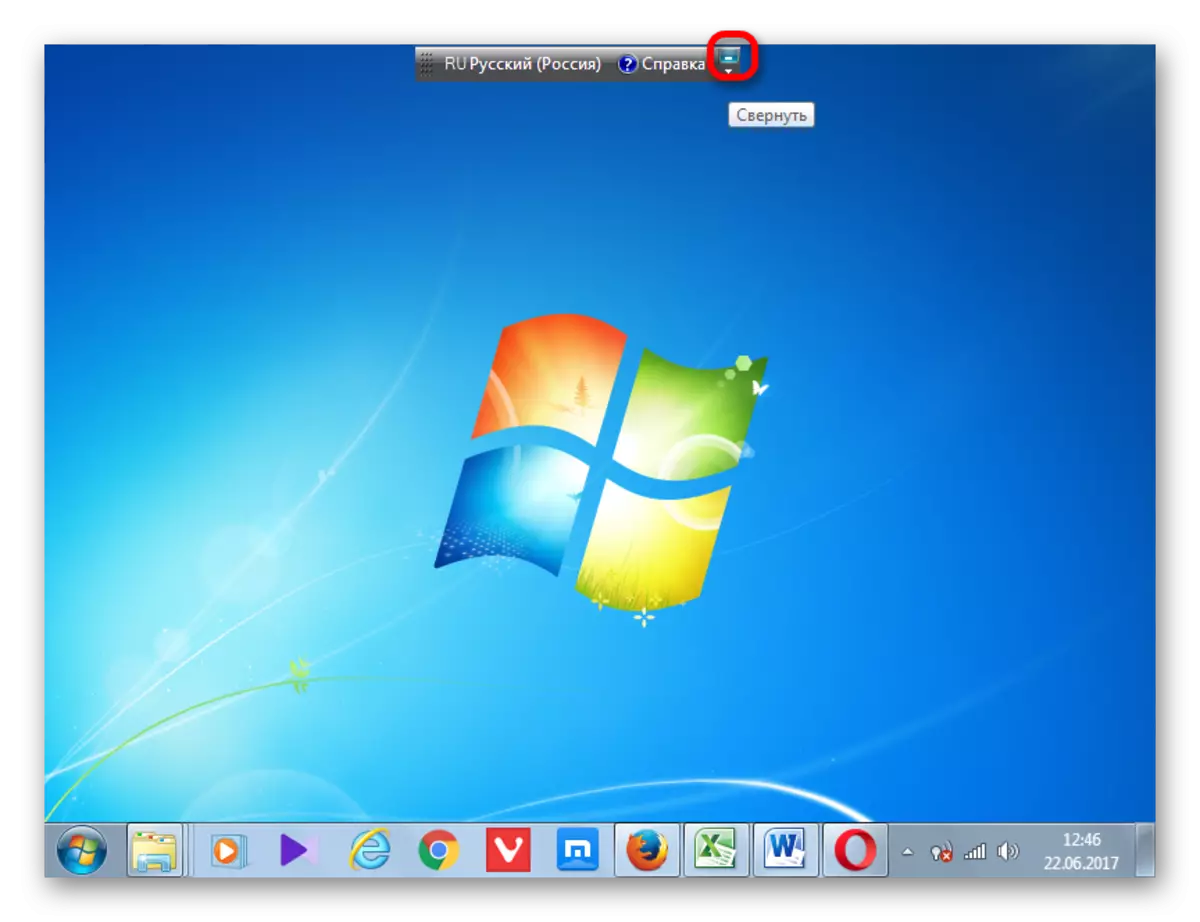
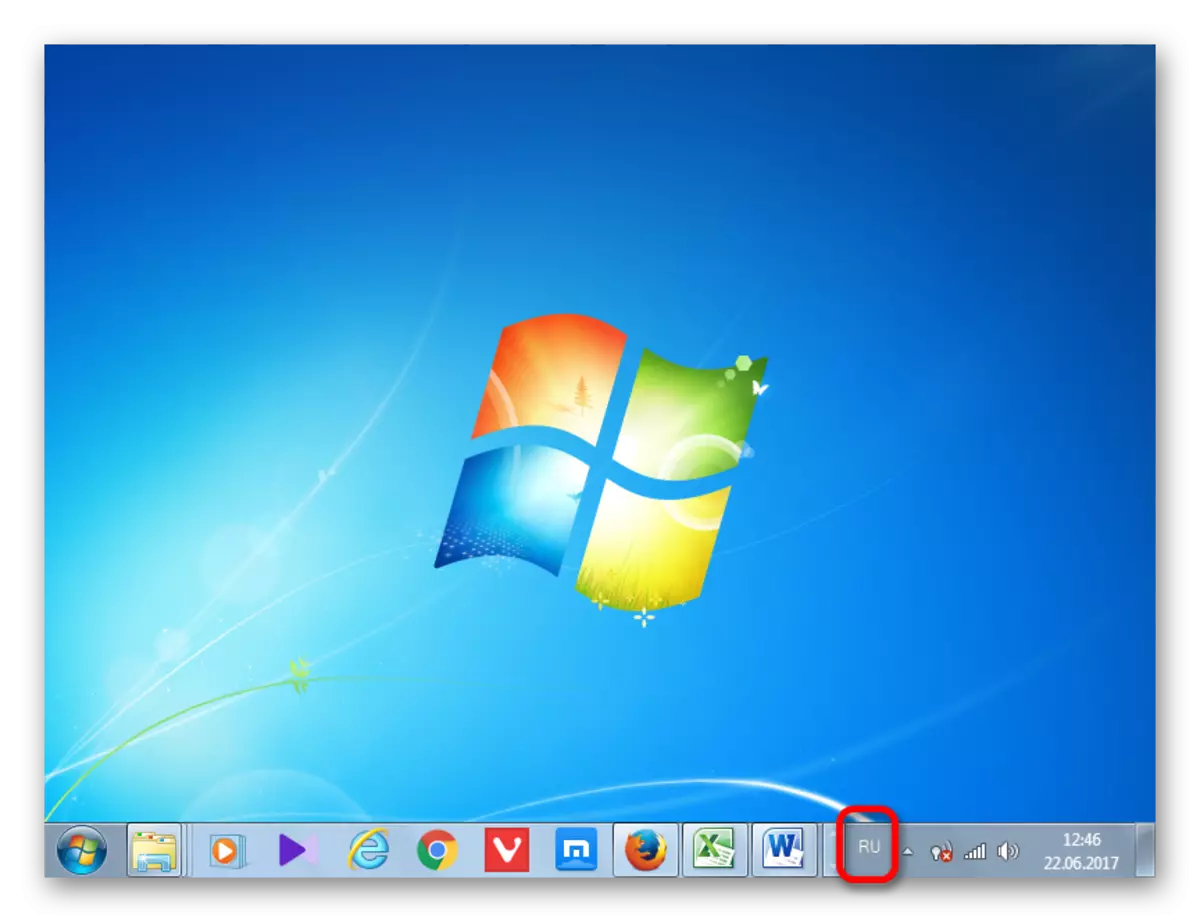
2-ыкма: Башкаруу панели
Тил панелинин контролдук панели аркылуу тил панелинин дисплейинин көрсөтүүнүн жөнөкөй, бирок натыйжалуу жолу бар.
- Башкаруу панелинин менюсун ачыңыз. "Кичинекей сүрөтчөлөрдү" жогорку оң бурчта орнотуп, андан кийин "Тил" бөлүмүнө өтүңүз.
- Терезенин сол жагында "Өркүндөтүлгөн параметрлерди" ачыңыз.
- "Бөгөттөө ыкмалары" блокту "бөгөттөө," Тил панелин колдонуу "деген кутучаны белгилеңиз, ал эми" Эгер ал жеткиликтүү болсо, "деген кутучаны колдонуңуз", ал эми "параметрлер" баскычын чыкылдатыңыз.
- Экранда жаңы терезе пайда болот, анда, тил панелинин өтмөгүндө пайда болушу керек, бул нерсенин "тапшырмалар панелине бекитилген", текшерүү белгиси "Тексттик белгилерди көрсөтүү Тил панели ". Өзгөртүүлөрдү сактаңыз.
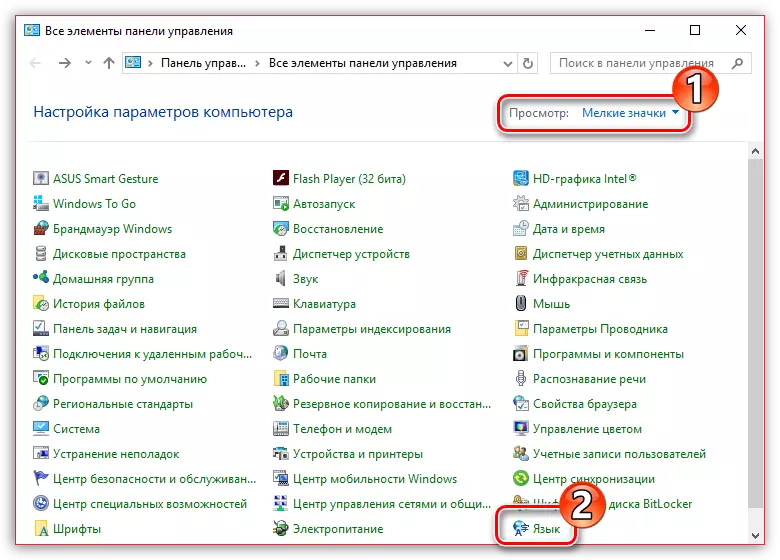
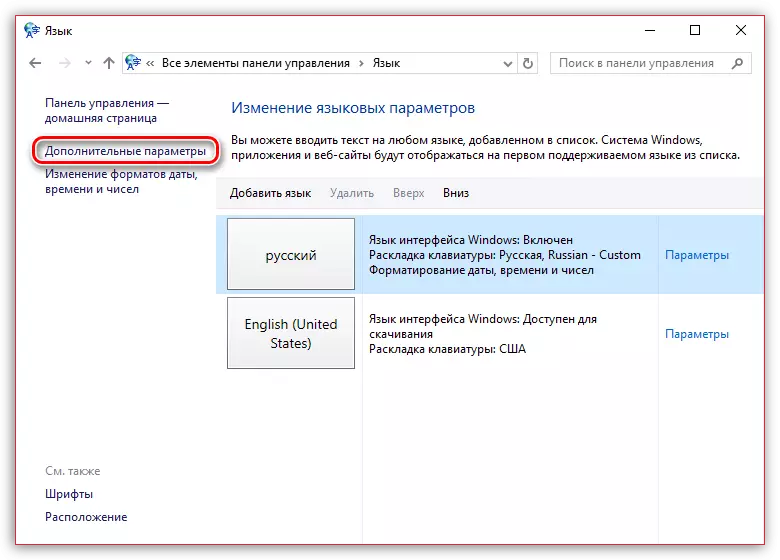
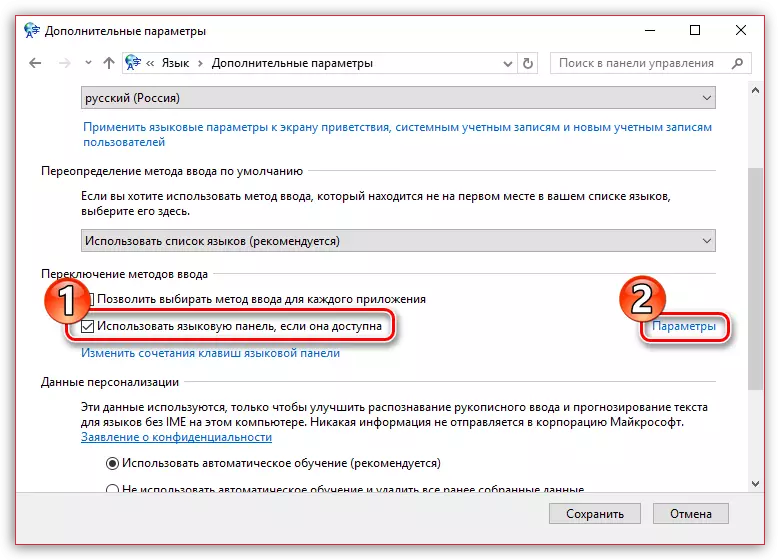
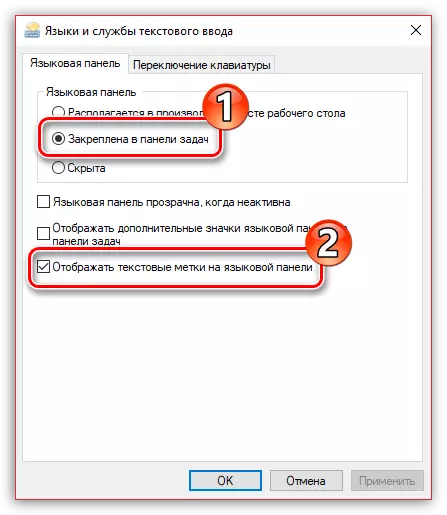
Бул тууралоолорду киргизгенден кийин, анын мурунку жеринде тил панели көрсөтүлүшү керек.
3-ыкма: Кызматты иштетүү
Кээде кызмат майыптыгы өчүрүлгөн себеби, кызматка жооптуу болгонунун себеби жок. Бул учурда, тиешелүү кызмат тутумун пландоочу аркылуу камтылышы керек. Windows 7де бул кызматты каттоодон өткөрүүнү токтотууга болот, анткени ал системалуу түрдө бир кыйла жана иштеп чыгуучулар стандарттуу режимде токтотуу мүмкүнчүлүгүн алып салган. Бирок, ар кандай кемчиликтерден улам, ал колдонуучу кийлигишүүсүз да ажыратылышы мүмкүн, бул ар кандай терс көрүнүштөрдү, анын ичинде тил панелинин жоктугун жаратат. Көрсөтүлгөн кызматты кантип иштете аларыбызды карап көрөлү.
- Кызмат менеджерине өтүү үчүн "Старт" баскычын басыңыз. Андан кийин, мурунтан эле тааныш тамга "башкаруу панелине" барыңыз.
- Андан кийин "Тутум жана коопсуздукту" чыкылдатыңыз.
- Андан кийин, "Административдик" өтүү.
- Ар кандай системалуу коммуналдык кызматтардын тизмеси ачылат. "Кызматтарды" тандаңыз.
- Ачык кызматтардын тизмесинде "Жумуш пландуу" деген аталышты издеңиз. Көрсөтүлгөн ат менен эки жолу чыкылдатыңыз.
- Касиеттер терезеси ачылат. Жалпы табулатура, "Startup Type" талаасы "Автоматтык" маанини басаңдагандыгын талап кылат. Андан кийин "иштетүү" баскычын чыкылдатыңыз, "Колдон", "OK".


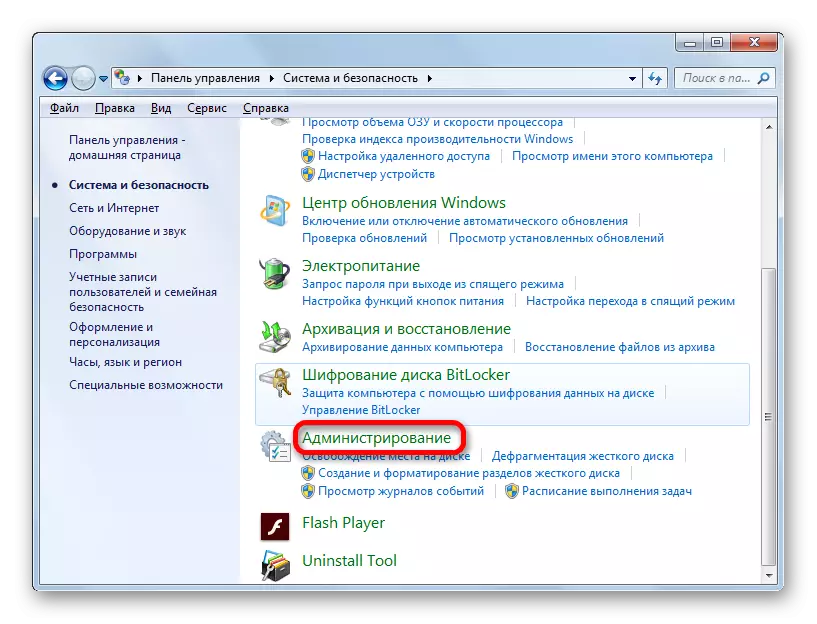


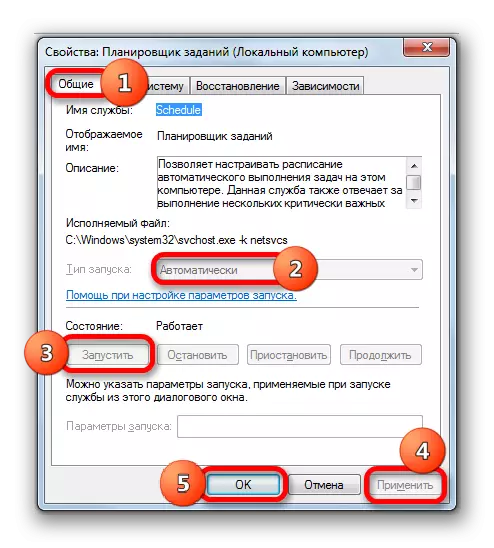
Компьютерди өчүрүп-күйгүзгөндөн кийин, тилдин панели кадимки жерде дагы көрсөтүлөт.
4-ыкма: Кол менен жүктөөчү
Эгерде кандайдыр бир себептерден улам, кызматты баштоого мүмкүн болбогон учурда, бул учурда, бул учурда убактылуу чара катары, сиз тил панелинин колдонмосун колдоно аласыз. Өлчөө убактылуу, анткени кызматтык пландаштыргычты баштоо менен, сиз дагы бир нерсени чечишиңиз керек, анткени тутумдагы көптөгөн процесстерди жандыруу үчүн жооптуу.
- "Run" куралына алып келген "чуркоо" куралын жеңет. Enter:
Ctfmon.exe.
OK баскычын чыкылдатыңыз.
- Ушул аракетинен кийин, CTFMON.EXE жүктөөчү башталды, бул өз кезегинде графикалык тилди күйгүзүүчү курал.
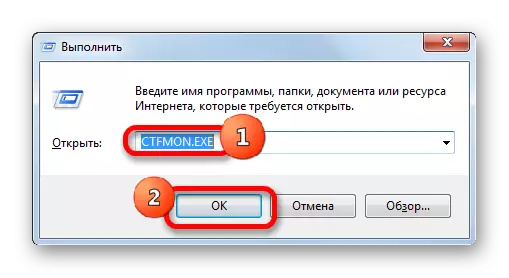
Дагы бир мүмкүнчүлүк дагы бар.
- "Старт" баскычын чыкылдатыңыз. "Программаларды жана файлдарды табуу" талаасын табыңыз, киргизиңиз:
Ctfmon.exe.
Издөө натыйжасы автоматтык түрдө көрсөтүлөт. Сол чычкан баскычы менен аны эки жолу чыкылдатыңыз.
- Бул жүктөөчү жана тил панелинин ишке киришине алып келет.
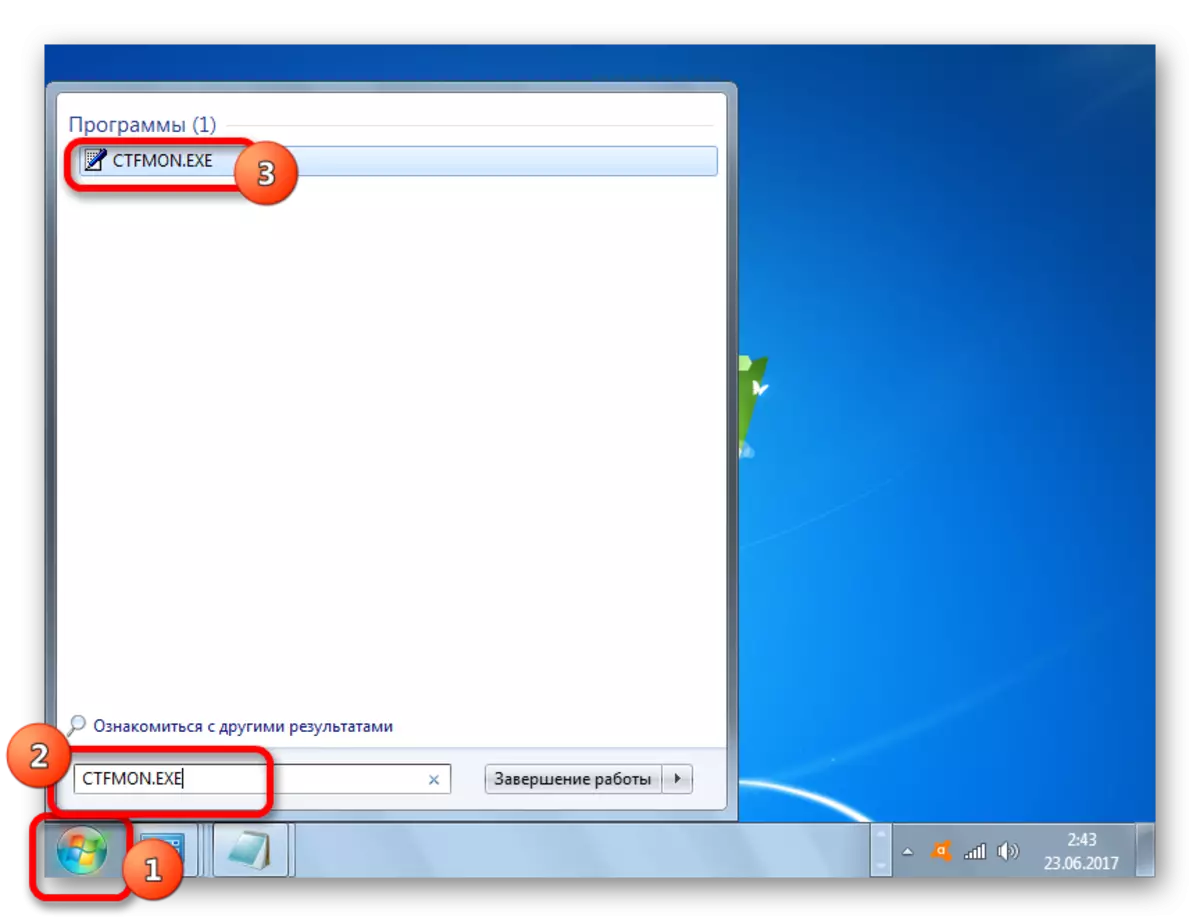
Операция компьютерди баштагандан кийин ар бир жолу сарпташы керек.
Белгилей кетсек, бул ыкма кызмат ордунан өчүрүүдөн улам жоголуп кетсе гана таасир этиши керек. Эгер ал контексттик меню аркылуу кол менен өчүрүлгөн болсо, анда бул учурда сиз 2-ыкмада сүрөттөлгөн аракеттерди колдонуу керек.
5-ыкма: Авто жүктөө
Бирок, система тутуму башталганда, Тил панелин автоматтык түрдө баштоого болот, ал тургай, иштен чыгарылган тапшырма пландоочу менен алектенет. Бул үчүн, объект CTFMon.exe Реестрдин редакторундагы Autorunко кошуу.
- Реестр редакторундагы манипуляцияларга чейин, тутумду калыбына келтирүү чекитин түзүңүз.
- "Чуркоо" терезесин иштетиңиз (Win + R). Биз тааныштырабыз:
Regedit.exe
"OK" баскычын чыкылдатыңыз.
- Реестрдин редактору ишке кирди. Терезенин сол жагында жайгашкан директорлордун дарактары бар навигациялык курал бар. "HKEY_CURRENT_USER" баскычын чыкылдатыңыз.
- Андан кийин, программалык камсыздоо бөлүмүнө өтүңүз.
- Андан кийин, Microsoft папкасын чыкылдатыңыз.
- Андан кийин, биз "Windows", "Автомоберлер" жана "чуркоо" бөлүмдөрүн аткарабыз.
- Оң аймакта биз каалаган жерден чыкылдатып турабыз. "Түзүү" деген жазуу менен барыңыз. Тизмеде "Сап параметрин" тандаңыз.
- Жаңы сап параметрин пайда кылды.
- "Жаңы параметр" деген аталыштын ордуна "ctfmon.exe" деген ат коюңуз. Кирүү баскычын чыкылдатыңыз. Эки жолу бул параметрди солго чычкан баскычы менен чыкылдатыңыз.
- Саптын параметрин өзгөртүү терезеси ачылат. "Мааниси" аянтында биз ctfmon.exe үчүн толук жол киребиз, тактап айтканда:
C: \ Windows \ System32 \ ctfmon.exe
"OK" баскычын чыкылдатыңыз.
- Саптагы параметр калыптангандан кийин, сиз Реестрдин редакторун жабуу Пикограмманы жабуу мүмкүнчүлүгүн бере аласыз.
- Тил панелинин ордунда болгону үчүн компьютерди өчүрүп күйгүзүү гана бойдон калууда. Азыр ал автоматтык түрдө пландаштыргыч качан өчүрүлгөндө да башталат.
Көңүл! Эгерде сиз бул ыкмада жазылган көрсөтмөлөрдү аткарууга даяр болбой калсаңыз, же сиздин жөндөмүңүзгө ишенбеген көрсөтмөлөрдү аткарбасаңыз, анда өзүңүздүн өзүңүздүн мүмкүнчүлүктөрүңүзгө ишенбегениңиз жакшы. Эгер ката кетирсе, анда тутумдун аткарылышы бүтүндөй терс таасирин тийгизиши мүмкүн.
Ошондой эле, Windows 7 автожолун кошуунун башка векселин кошуунун башка векселин кошуунун дагы башка жолдору бар экендигин белгилей кетүү керек. тутумга.
Сабак: Виндовдордо программаны кантип кошсо болот


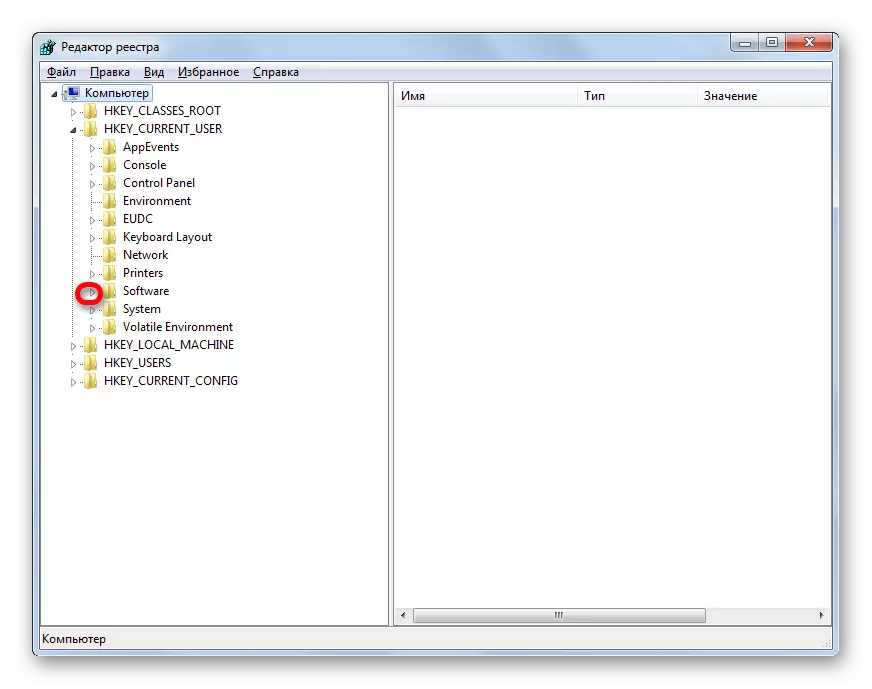

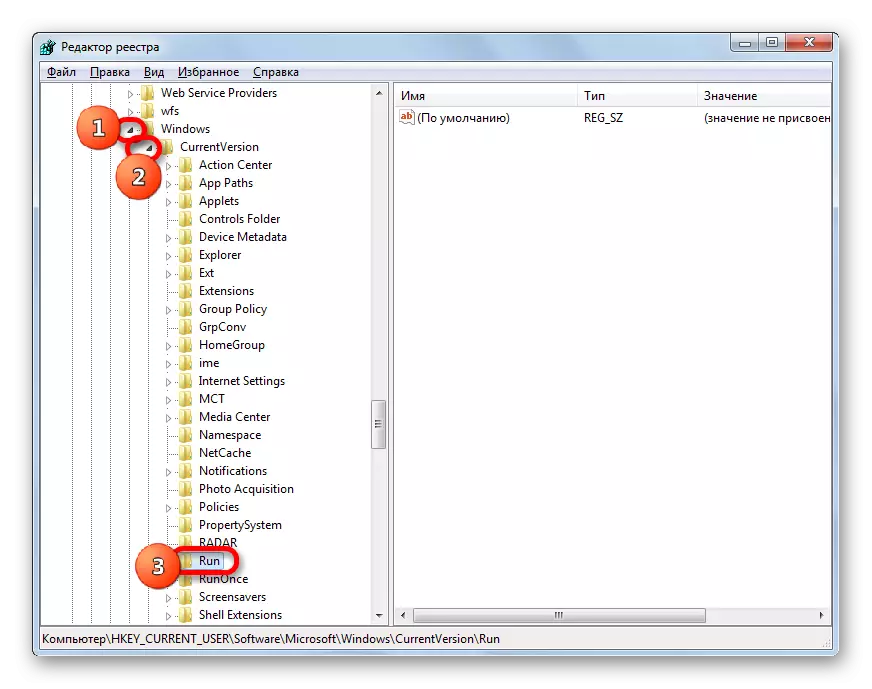
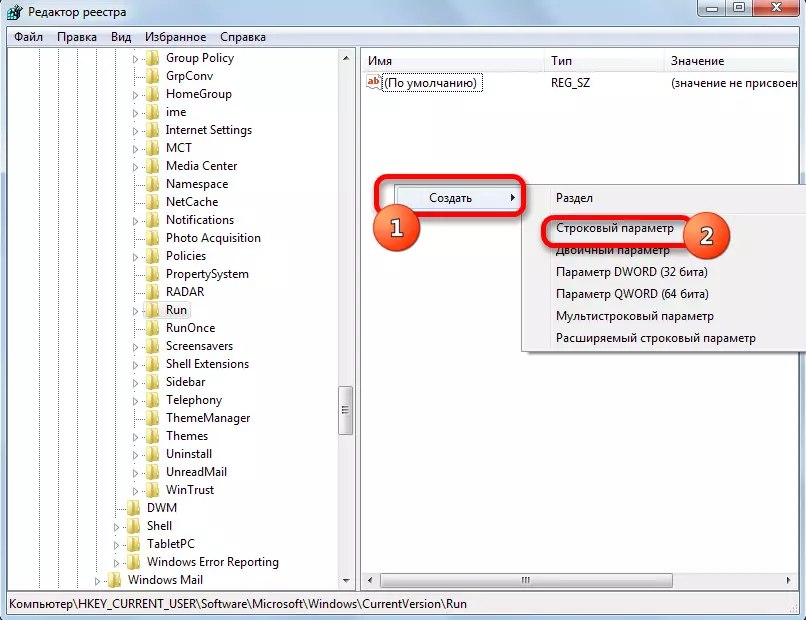
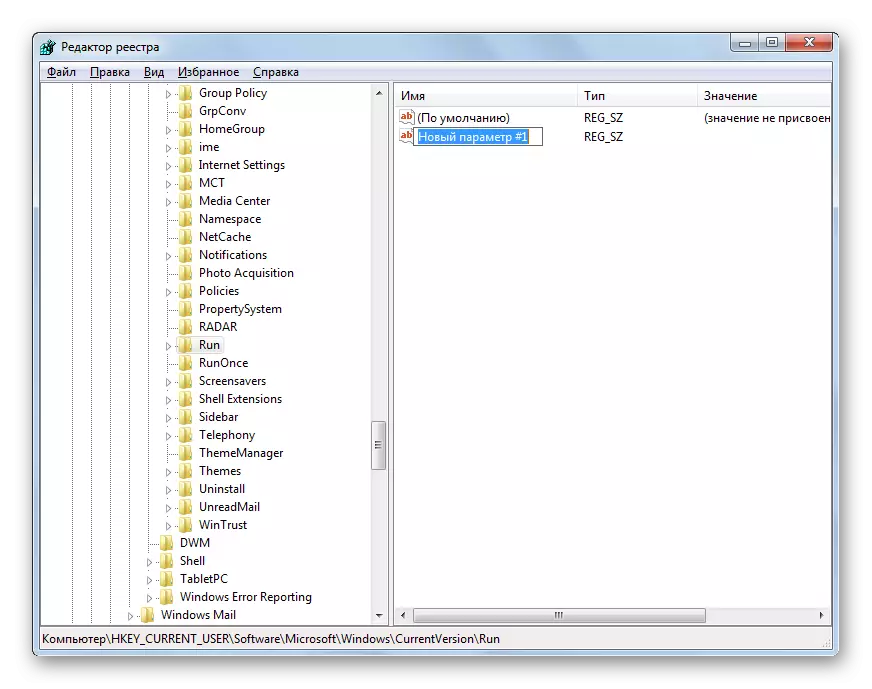
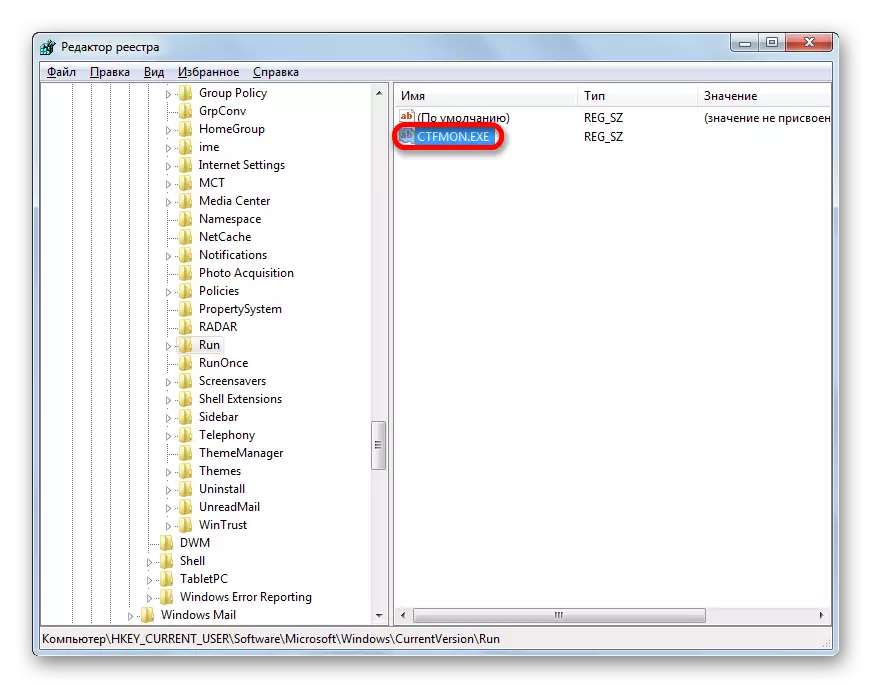

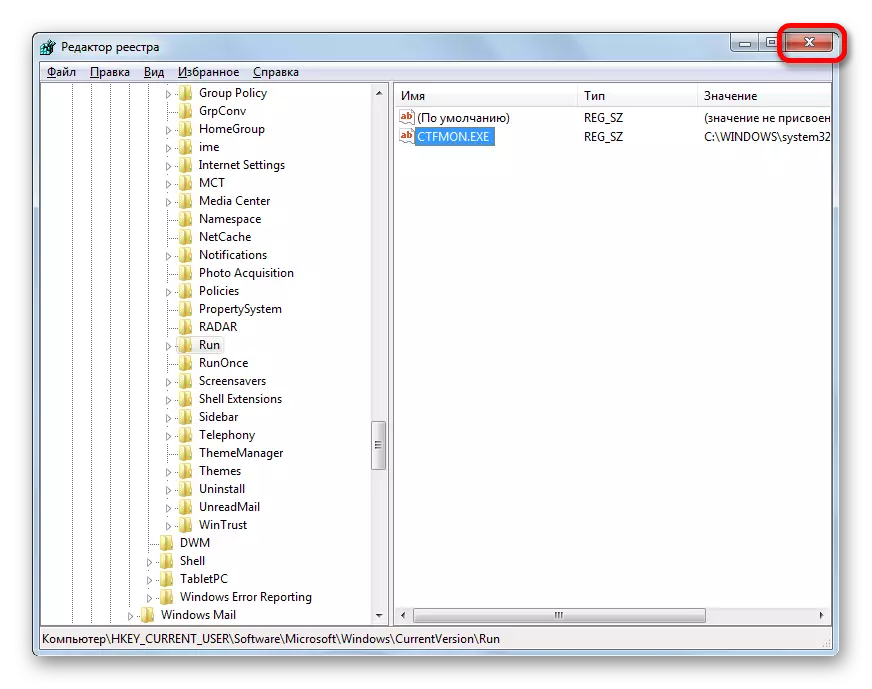
6-ыкма: Системаны калыбына келтирүү
Эгерде жогоруда көрсөтүлгөн ыкмалардын бири-биринен болбосун, ал тил панелин кайтарып берсеңиз, анда ал мурда болгонуна карабастан, биз сизди операциялык тутумдун ишин жүзөгө ашырууда пайда болгон ар кандай көйгөйлөрдү чечүүгө мүмкүнчүлүк берген жолду колдонууга чакырабыз Калыбына келтирүү тартиби.
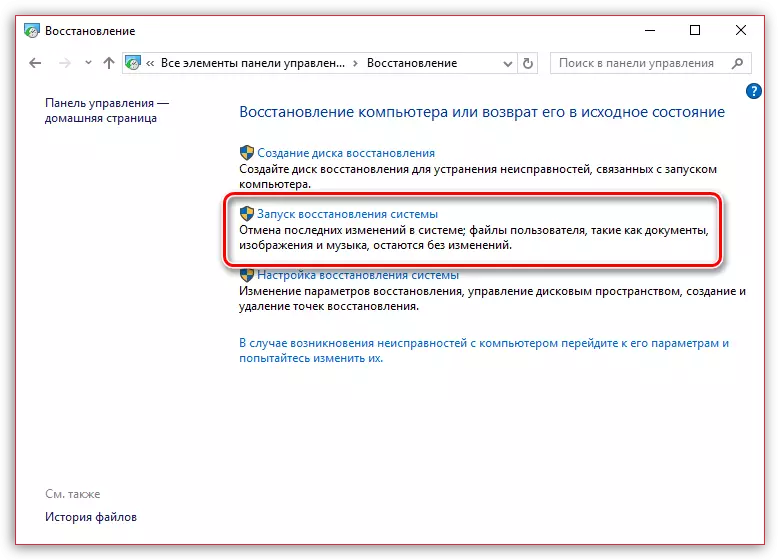
Методиянын маңызы - иштөө тутуму мындай учурлар үчүн, сиз компьютердин ишин толугу менен кайтарып ала турган калыбына келтирүү пункттарын жаратат. Тил панели дагы эле катышып жатканда, сиз кебкамбеттен тандашыңыз керек жана ал жерде байкалган жок.
Калыбына келтирүү функциясы тандалган убакыт аралыгына толугу менен кайтып келет, бирок дагы деле болсо дагы деле белгиленет: Колдонуучунун файлдары процессте таасир этпейт - музыка, видеолор, документтер ж.б.
Биздин сайтта бул системанын калыбына келтирүү жөнүндө кеңири баяндалган, ошондуктан сиз ушул тема боюнча макаланы изилдеп көрүүнү сунуштайбыз.
Сабак: Операциялык тутумду кантип калыбына келтирүү керек
Көрүнүп тургандай, тил панелинин кадимки жеринен жоголуп кеткенинин ар кандай себептери бар: багындырып, жабуу, токтотуу кызматы. Демек, көйгөйдү чечүү ыкмасын тандоо анын себептеринен көз каранды.
