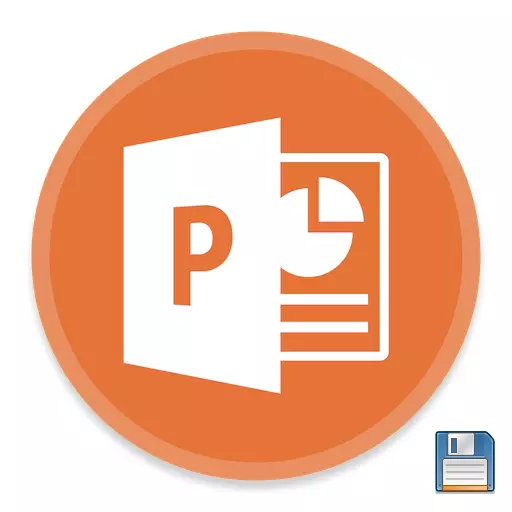
Кандайдыр бир документти даярдоо боюнча жумуштан кийин, бардыгы акыркы аракетке - натыйжаны сактоо үчүн болот. Ушундай эле нерсе PowerPoint презентациясына да тиешелүү. Бул функциянын жөнөкөйлүгү менен, эмне жөнүндө сүйлөшүү керек.
Эс алуу жол-жобосу
Презентацияда ийгиликке жетүүнүн көптөгөн жолдору бар. Алардын негизги бөлүгүн карап көрөлү.1-ыкма: жабылууда
Эң салттуу жана популярдуу, документти жабуу учурунда үнөмдөө. Эгерде презентацияны жабууга аракет кылып жатканда, кандайдыр бир өзгөрүүлөр жасалса, анда өтүнмө натыйжаны үнөмдөө керек деп сурайт. Эгерде сиз "Сактоо" ТАНДООҢУЗ, анда каалаган натыйжага жетишилет.

Эгерде презентация материалдык жактан жок болуп, PowerPoint программасынын өзүнөн-өзү Проукпексте "Бул, башкача айтканда, Программа Старт менюсу аркылуу программаны киргизген", андан кийин система презентацияны сактап калуунун кайсы атын тандап алууну сунуштайт .
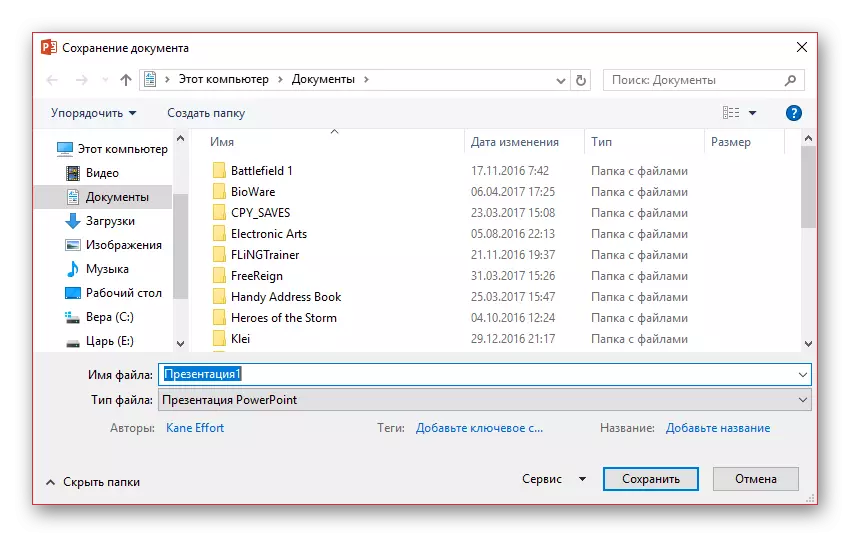
Бул ыкма эң оңой, бирок ар кандай сезимдердеги көйгөйлөр болушу мүмкүн - "Программанын" программасынан "Эскертүү иштен чыгарылганга чейин, программа автоматтык түрдө өчүрүлөт." Демек, маанилүү иш жасалып жатса, анда жалкоо болбой, башка жолдор менен аракет кылбаганыңыз жакшы.
2-ыкма: Тез команда
Ошондой эле, кандайдыр бир кырдаалда универсалдуу болгон маалыматтын куткарылышынын бир кыйла тез нускасы.
Биринчиден, программанын жогорку сол бурчунда жайгашкан дискетанын түрүндө атайын баскыч бар. Кысымга алынганда, андан кийин сиз иштей берсеңиз болот.
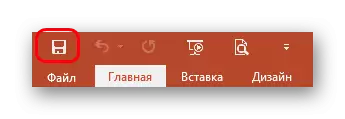
Экинчиден, маалыматты сактоо үчүн ысык баскычтар - "Ctrl" + "" S " Эффект дал ушундай эле. Эгер сиз көнүп калсаңыз, бул ыкма баскычты басууга караганда андан да ыңгайлуу болот.
Албетте, презентация жок болсо, анда Долбоор үчүн файл файл файлын түзүүдө терезе ачылат.
Бул ыкма кандайдыр бир кырдаал үчүн идеалдуу, ал тургай, программаны таштап кете электе эле, жаңы функцияларды текшерүүдөн мурун, ал тургай системалуу түрдө аткарылса, анда бул ишке ашкан жок, бул ар дайым күтүүсүздөн ажыратылбайт).
3-ыкма: "Файл" менюсу аркылуу
Маалыматтарды сактоо үчүн салттуу колдонмо жолу.
- Презентация капкагында файл кыстырмасын чыкылдатыңыз.
- Бул файл менен иштөө үчүн атайын меню ачылат. Биз эки вариантты кызыктырабыз - же "Сактоо" же "Сактоо ...".
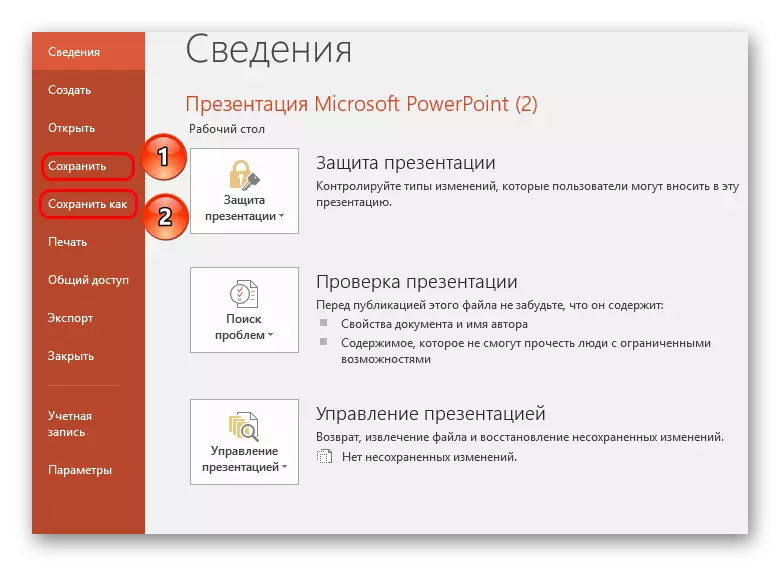
Биринчи вариант "2-ыкма" сыяктуу эле, автоматтык түрдө сакталат
Экинчиси файл форматын, ошондой эле акыркы каталогду жана файлдын аталышын тандап ала турган менюну ачат.
Акыркы вариантка камдык көчүрмөлөрүн түзүүгө эң ылайыктуу, ошондой эле альтернативалуу форматтарда үнөмдөө үчүн ылайыктуу. Кээде олуттуу долбоорлор менен иштөөдө өтө маанилүү болот.
Мисалы, презентация боюнча презентация Microsoft PowerPoinp программасы жок болсо, анда ал PDF сыяктуу компьютердик программалардын көпчүлүгү окулган жалпы форматта, ал кеңири таралган форматта сакталат.
- Муну жасоо үчүн, "Файл" Меню "баскычын чыкылдатыңыз, андан кийин" Сактоо "дегенди тандаңыз. "Обзор" баскычын тандаңыз.
- Терезелердеги Windows Explorer экранда пайда болгон экранда пайда болот, сиз сакталган файл үчүн акыркы папканы көрсөтүшүңүз керек. Мындан тышкары, "Файлдын түрү" статьясын ачып, тизме форматтарды сактап калууга мүмкүн болгон тизме көрсөтүлөт, мисалы, сиз тандаган, мисалы, PDF.
- Презентациянын сакталышын аяктоо.
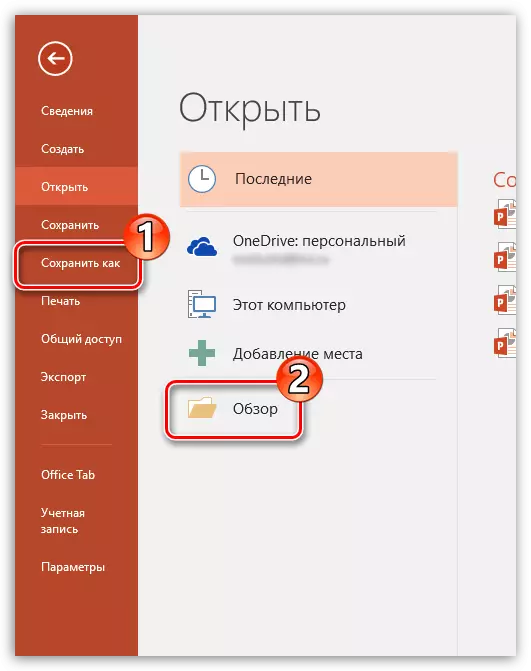
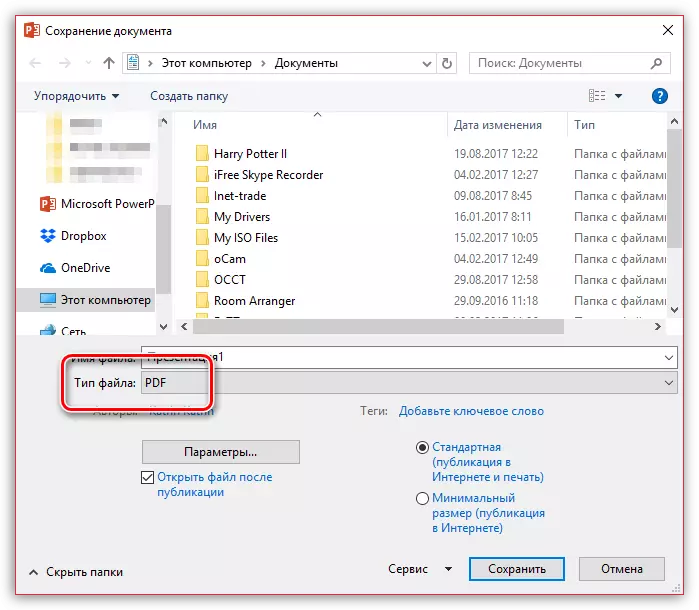
4-ыкма: "Булутта" үнөмдөө
Microsoft кызматтары OdRive булут сактагычты камтыганын эске алуу менен, Microsoft Office жаңы версиялары менен интеграцияны кабыл алуу кыйынга турбайт. Ошентип, Microsoft каттоо жазууңузга PowerPoint киргизүү ыкмаларын иштеп чыгуу менен, сиз булут профилиңиздеги презентацияларды оңой сактай аласыз, бул файлга каалаган жерде жана каалаган түзмөктөн кирүүгө мүмкүндүк берет.
- Баштоо үчүн, сиз Microsoft каттоо эсебине PowerPoint киргизүүсүнө чуркап барышыңыз керек. Бул үчүн программанын жогорку оң бурчунда "Кирүү" баскычын чыкылдатыңыз.
- Экранда сизге электрондук почта дарегин (мобриф номерин) жана паролду белгилөө үчүн, сиз авторизацияны толтуруу керек болгон экранда пайда болот.
- Кирүү аяктаганда, документти бирденгендигин тез арада коргоого болот: "Файл" баскычын чыкылдатып, "Файл" баскычын чыкылдатып, "Сактоо" же "Сактоо" бөлүмүн "Сактоо" деп "OneDrive: жеке" дегенди билдирет.
- Натыйжада, Windows Explorer компаниясы сиз сакталган акыркы папканы көрсөтүүнүн акыркы папкасын белгилөө керек, ошол эле учурда, көчүрмөсү коопсуз сакталат жана OneDrive.
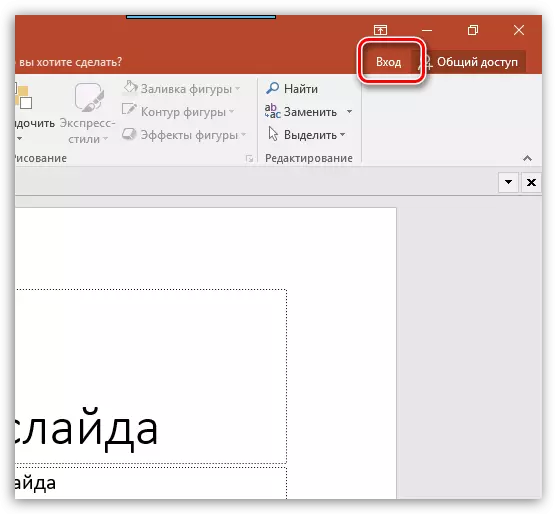
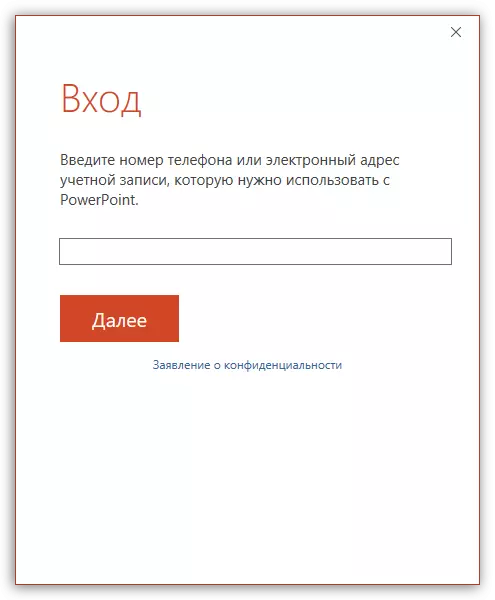
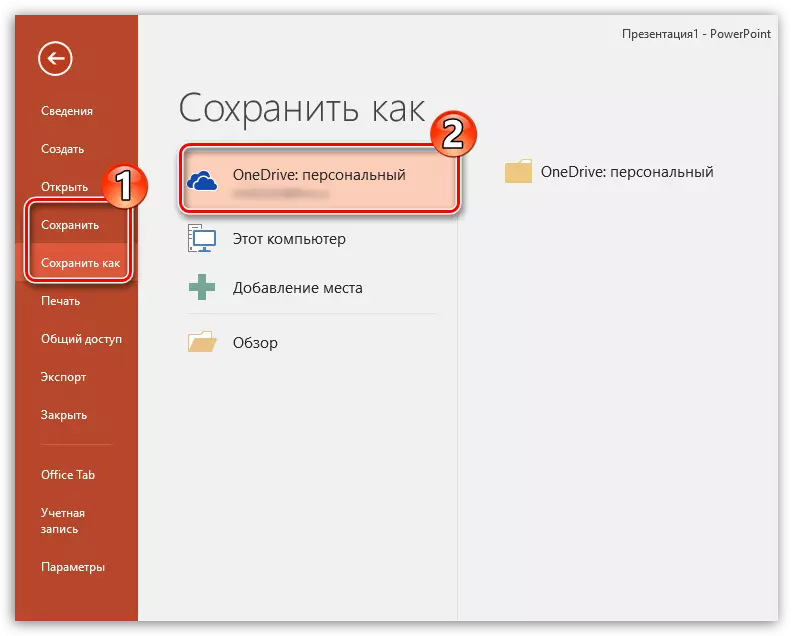
Conservation Others
Ошондой эле, колдонуучу маалыматты сактоо процессинин аспектилеринин ар кандай жөндөөлөрүн чыгара алат.
- Презентация шляпасында "Файл" өтмөгүнө барышыңыз керек.
- Бул жерде сиз "параметрлер" опциясын тандап алышы керек.
- Терезеде ачылган, биз "үнөмдөөгө" кызыкдарбыз.
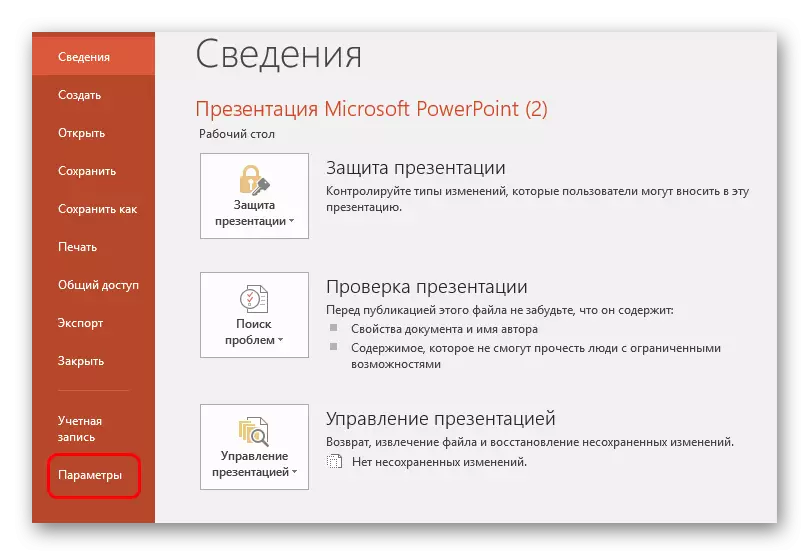
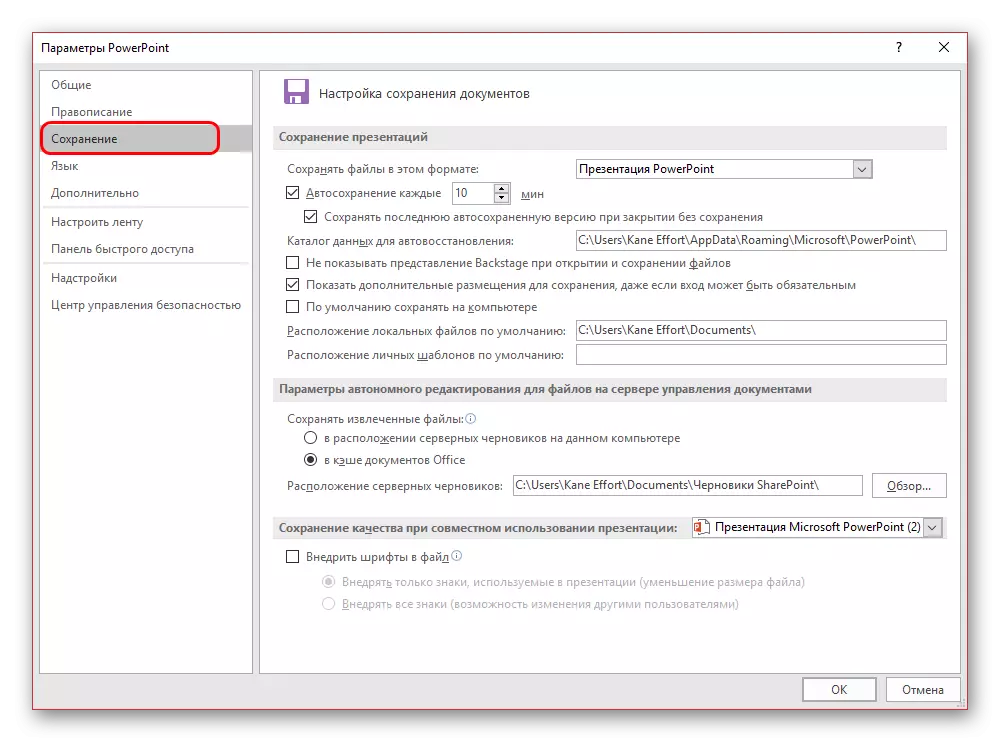
Колдонуучу орнотууларды кеңейтүү, анын ичинде жол-жобонун параметрлерин жана жеке аспектилердин параметрлерин, мисалы, маалыматтарды сактоо жолдору, түзүлгөн шаблондордун жайгашкан жери жана башкалар.
Авто сактагыч жана калыбына келтирүү нөлдөрү
Бул жерде, Сактоо параметрлеринде, сиз авто сактагыч функциясынын жыйынтыгын көрө аласыз. Мындай функция жөнүндө, ар бир колдонуучуну билиши мүмкүн. Ошого карабастан, ага кыскача эсиңизге салыңыз.
Авто сактагыч системалуу түрдө презентация материалдык файлынын бүтүрүү нускасын автоматтык түрдө жаңыртууну берет. Жана Microsoft Office файлында PowerPoint ишинде гана эмес, функция. Параметрлерде сиз триггердин жыштыгын орнотсоңуз болот. Демейки боюнча, интервал 10 мүнөт.
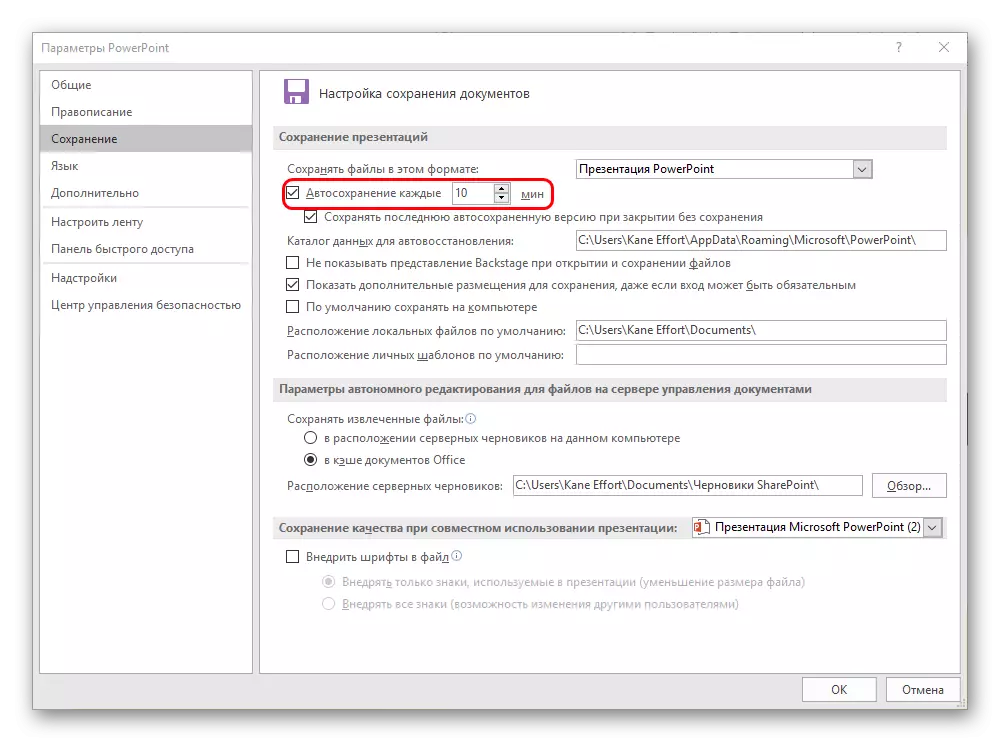
Жакшы бездерде иштеп жатканда, ал сакчылардын ортосунда бир аз убакыт аралыгын белгилөө сунушталат, бул иш-чаранын жүрүшүнө жана маанилүү нерсени жоготпой тургандыгы үчүн бир аз убакытка созулат. Албетте, 1 мүнөткө чейин, эс тутумун жүктөп, өндүрүмдүүлүктү төмөндөтүп, программанын ката кетишине чейин, ал алыс эмес. Ар бир 5 мүнөт бир топ жетиштүү.
Эгерде дагы деле болсо, эгерде ал жок болсо, анда бир себеп менен же башка себептер үчүн программа буйрутма менен жабык жана көчүрмөсүн алданып, андан кийин колдонмо версияны калыбына келтирүүнү сунуш кылат. Эреже катары, бул жерде эки вариант бул жерде сунушталат.
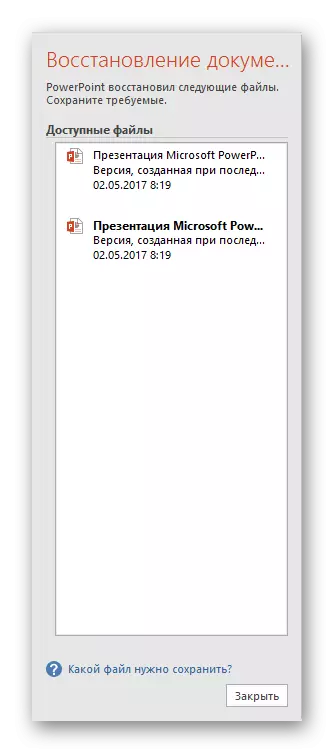
- Бири - бул акыркы авто-сактоо ишинин варианты.
- Экинчиси кол менен сакталуучу сакталат.
Процеппиндин жабылышына чейин дароо, дароо жетишилген натыйжага эң жакын опцияны тандоо менен, колдонуучу бул терезени жаба алат. Буга чейин система башка варианттарды алып салуу мүмкүнбү деп сурайт, учурдагы бир гана нерсени калтырат. Бул жерде кырдаалды карап чыгуу керек.
Эгер колдонуучу каалаган натыйжаны өзүнө жана ишенимдүү түрдө сактап кала тургандыгын билбесе, анда ал баш тартууга болот. Андан да көптү жоготуудан көрө, жакында асылып турсун.
Өнөкөттүн өзүнөн өзү иштебей калса, анда өнөкөт болгон нерсе жок болсо, анда өткөн варианттарды тазалоо жакшы. Система кол менен жүрүүгө аракет кылып жатканда, система кайрадан бөгөттөлбөйт деген ишенимдин жоктугуна байланыштуу. Сиз "Куткарууну" маалыматтарды "куткарууну" жасай аласыз (камдык көчүрмөсүн жараткан жакшы), андан кийин эски версияларын жок кылсаңыз болот.
Эгерде кризис өтүп кетсе, анда эч нерсе оорутпайт, андан кийин эс тутумду азыраак маалыматтардан тазалай аласыз. Андан кийин, аны кол менен жок кылууга, андан кийин иштей баштаган жакшы.
Сиз түшүнсөңүз, авто сактагыч функциясы сөзсүз пайдалуу. "Бейтаптар" ар кандай системалардагы "бейтаптар" - бул ар кандай кемчиликтер ар кандай кемчиликтерге алып келиши мүмкүн. Мындай кырдаалда бардык иштебей калмайынча, маанилүү маалыматтар менен иштөөгө, эгерде бул жетектөөгө муктаждыкка муктаж болсо, анда аны улантуу жакшы.
