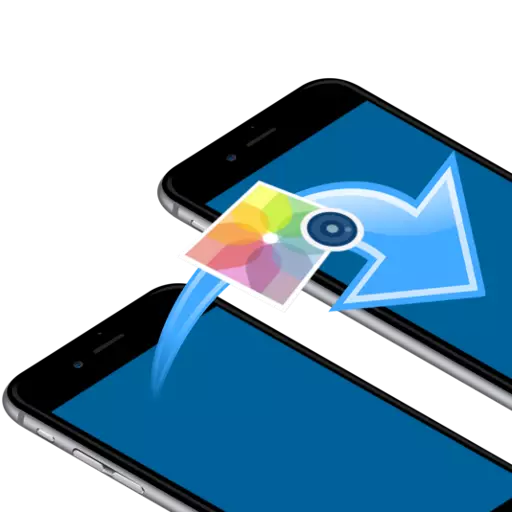
Сиздин iPhone'го жакшы сүрөткө түшкөндө, колдонуучу дээрлик ар дайым аларды башка алма гаджетине өткөрүп берүү зарылдыгына туш болот. Кантип сиз сүрөт тарта аласыз, биз сүйлөшөбүз.
Сүрөттөрдү бир iPhone'дон экинчисине өткөрүп берүү
Төмөндө биз бир Apple түзмөгүнөн экинчисине сүрөттөрдү өткөрүп берүүнүн бир нече натыйжалуу жолун карайбыз. Жана бул маанилүү эмес, сүрөттөрүңүздү жаңы телефонуңузга өткөрүп бериңиз же Досуңузга сүрөттөрдү жөнөтүңүз.1-ыкма: Аэртроп
Сиздердин жанында болгон учурда сиз өзүңүздүн кесиптешиңизди жөнөтүүнү каалаган кесиптешиңиз. Бул учурда, Airdrop функциясын сарамжалдуу пайдалануу, сиз бир iPhone-ден эксклюзивдүү сүрөттөрдү заматта өткөрүп берүүгө мүмкүнчүлүк берет. Бирок сиз бул куралды колдонгондо:
- Эки түзмөктө орнотулган iOS 10 нускадан төмөн эмес;
- Wi-Fi жана Bluetooth смартфондордо жандырылды;
- Эгерде модем режими каалаган телефондордо жандырса, аны бир азга ажыратууга арзыйт.
- Сүрөттүн арызын ачыңыз. Эгерде сиз бир нече сүрөттү жөнөтүшүңүз керек болсо, анда "Тандоо" баскычын, жогорку оң бурчтагы "Тандоо" баскычын тандаңыз, андан кийин сиз которгуңуз келген сүрөттөрдү тандаңыз.
- Жеткирүү сөлөкөтү жана Airdrop бөлүмүндө төмөнкү сол бурчтан таптаңыз, Маектешүүчүгүңүздүн сөлөкөтүн тандаңыз (Биздин учурда, iPhone колдонуучулары жакын жерде жок болуп жатат).
- Эки мүнөт өткөндөн кийин, сүрөттөр которулат.

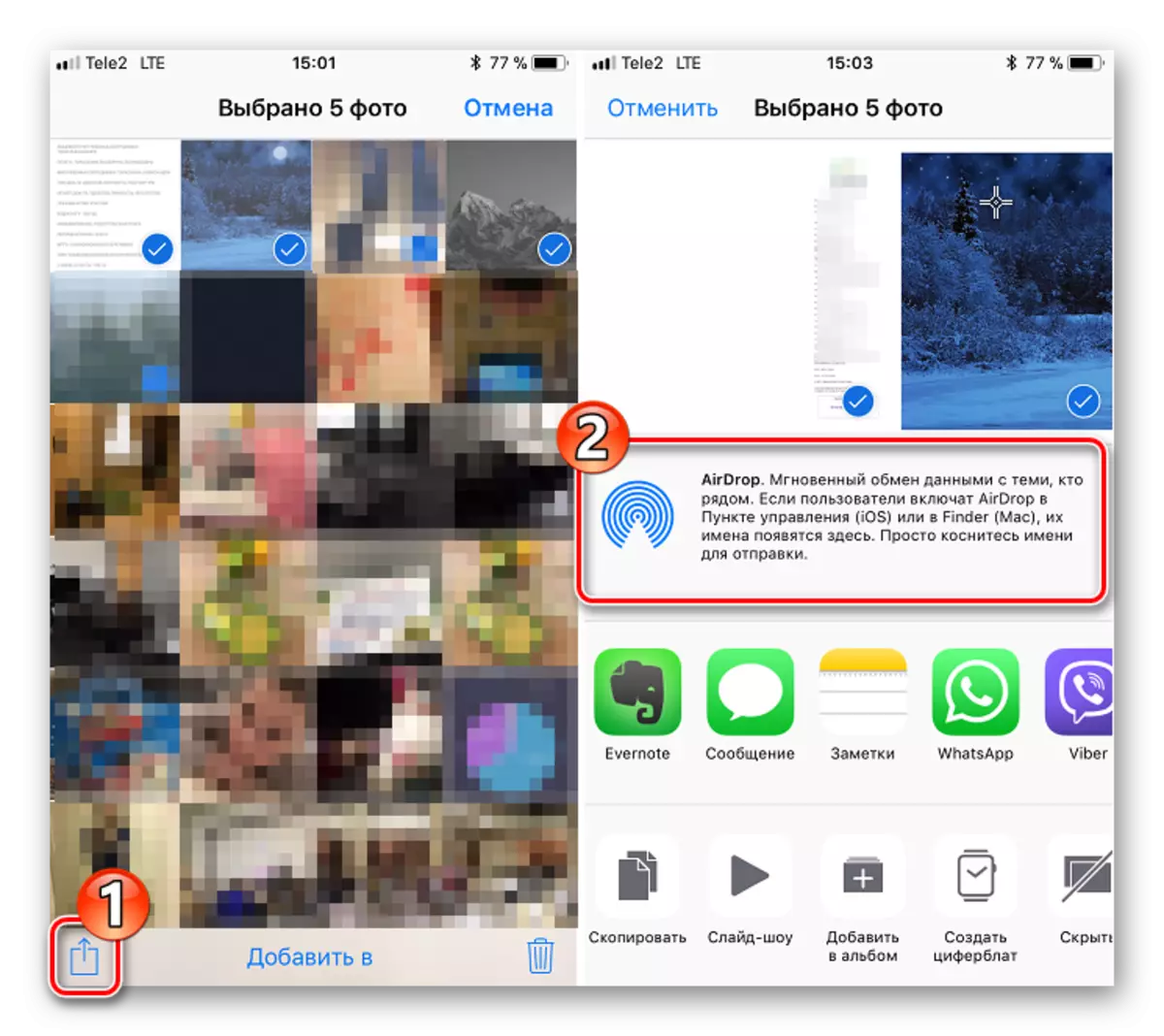
2-ыкма: Dropbox
Фингибук кызматы, чындыгында, башка булуттагы сактоочу жай, сүрөттөрдү өткөрүп берүү үчүн колдонуу өтө ыңгайлуу. Анын үлгүсү боюнча андан ары процессти карап көрөлү.
Download Dropbox
- Эгер сиз азырынча ачылуучу жок болсоңуз, анда колдонмо дүкөнүнөн акысыз жүктөп алыңыз.
- Өтүнмөнү иштетүү. Баштоо үчүн, "Булутта" сүрөттөрдү түшүрүшүңүз керек болот. Эгер сиз алар үчүн жаңы папканы түзгүңүз келсе, "Файлдар" өтмөгүнө өтүңүз, TROODCH сүрөтчөсүнүн үстүнкү бурчту таптаңыз, "Папканы түзүү" статьясын тандап алыңыз.
- Папка үчүн атын киргизиңиз, андан кийин "түзүү" баскычын чыкылдатыңыз.
- Терезенин түбүндө "түзүү" баскычын таптаңыз. "Сүрөт жүктөө" дегенди тандаган экранда кошумча меню көрсөтүлөт.
- Керектүү сүрөттөрдү белгилөө менен белгилеңиз, андан кийин "Кийинки" баскычын тандап алыңыз.
- Сүрөттөр кошулган папканы белгилеңиз. Эгерде демейки шартта көрсөтүлгөн папка сиз үчүн ылайыктуу эмес болсо, анда "Башка папканы тандаңыз" нерсени таптаңыз, андан кийин каалаган нерсени белгилеңиз.
- Dropbox сервериндеги сүрөттөрдү жүктөө башталат, анын узактыгы сүрөттөрдүн көлөмүнө жана санын жана интернет туташууңуздун ылдамдыгына жараша болот. Ар бир сүрөттүн жанындагы синхронизация сөлөкөтүн күтө туруңуз.
- Эгерде сиз сүрөттөрдү дагы бир IOS түзмөгүңүзгө өткөрүп берсеңиз, анда аларды көрүү үчүн, бычакта тамчы колдонмого өтүү үчүн гаджетке өтүү жетиштүү. Эгерде сиз башка колдонуучуга iPhone'дун сүрөттөрүн кайрадан калыбына келтиргиси келсе, папка "бөлүнүү" болушу керек. Бул үчүн "Файлдар" өтмөгүнө өтүңүз жана каалаган папканын жанындагы кошумча меню иконун тандаңыз.
- Бөлүшүү баскычын чыкылдатыңыз, андан кийин мобилдик телефонуңуздун номурун киргизиңиз, Dropbox кирүү же колдонуучу электрондук почта дарегиңизди киргизиңиз. Жогорку оң бурчтагы "Жөнөтүү" баскычын тандаңыз.
- Колдонуучу сиз аны көрүү жана редакциялоо жана редакциялоо үчүн мүмкүнчүлүк берген тамчы кутучасынан келип чыгат. Керектүү папка дароо арызда көрсөтүлгөн.
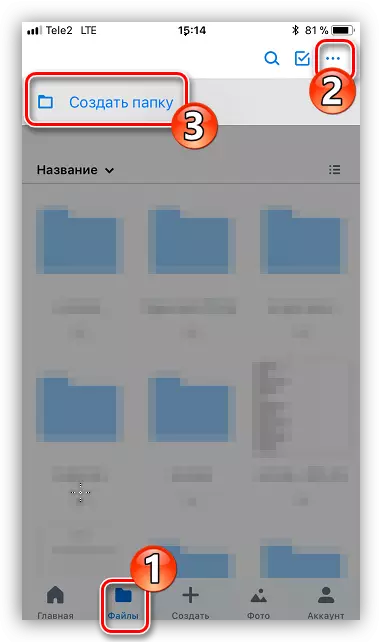







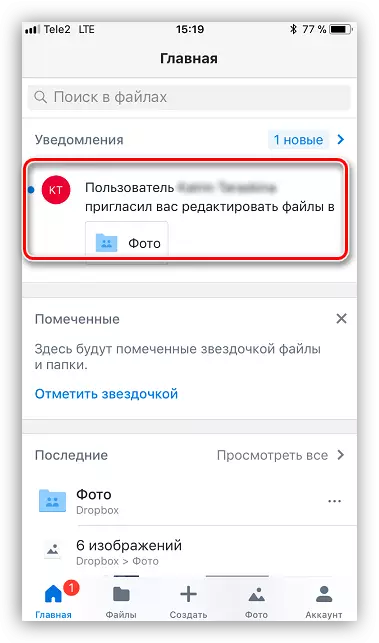
3-ыкма: Вконтакте
Записестинин ордуна, анын ордуна, бардык социалдык тармак же кабарчыга сүрөттөрдү жөнөтүү мүмкүнчүлүгү менен колдонсо болот.
В: барачы
- ВКонтакте тиркемесин иштетиңиз. Колдонмо бөлүмдөрүн ачуу үчүн солго солго сүртүңүз. "Кабарларды" тандаңыз.
- Сүрөт карталарын жөнөтүүнү жана аны менен диалогду ачууну пландап жатасыз.
- Төмөнкү сол бурчта, клип сүрөтчөсүн тандаңыз. Экранда кошумча меню пайда болот, анда сиз берүү үчүн иштелип чыккан сүрөттөрдү эскерүү керек болгон экранда пайда болот. Терезенин түбүндө, Кошуу баскычын тандаңыз.
- Сүрөттөр ийгиликтүү кошулуп, "тапшыруу" баскычын чыкылдатып, "тапшыруу" баскычын чыкылдатыңыз. Өз кезегинде, маектешүү жөнөтүлгөн файлдар жөнүндө кабарлоону дароо кабыл алат.


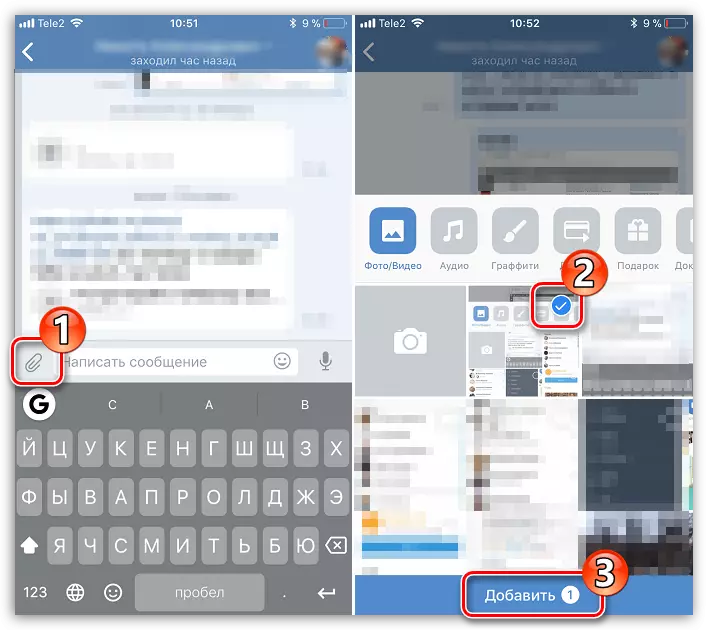

4-ыкма: Иместа
Мүмкүн болушунча ыңгайлуу байланышты колдонуучулардын ортосунда байланыш түзүүгө аракет кылып, алма илгертен бери бир нече iPhone колдонуучуларына жана iPad үчүн билдирүүлөрдү жана iPad программасына жөнөтүүгө мүмкүнчүлүк берген кошумча жеткиликтүү кызматка өтүүгө аракет кылып келет (бул учурда Интернет-Трафик гана колдонулат).
- Алгач, сизде бар экендигиңизди текшериңиз, жана сиздин маектешиңиздин чыгарылышын жандырылган. Муну жасоо үчүн, телефон орнотууларын ачып, андан кийин "Кабарлар" бөлүмүнө өтүңүз.
- Тогушчестин өчүргүч имиза пунктунда жигердүү абалда экендигин текшериңиз. Зарыл болсо, бул параметрди иштетиңиз.
- Мунун мааниси кичинекей үчүн - сүрөттөрдү жөнөтүү. Бул үчүн, билдирүү арызын ачып, жогорку оң бурчтагы жаңы текст сүрөтчөсүн тандаңыз.
- "Деп" "" "" Plus карта иконун тапшыруу укугуна, андан кийин, көрсөтүлгөн каталогдо, каалаган байланышты тандаңыз.
- "Медиа" пунктуна өткөндөн кийин камера менен сөлөкөткө төмөнкү сол бурчту чыкылдатыңыз.
- Жөнөтүү үчүн бир же андан көп сүрөт тандаңыз, андан кийин билдирүүңүздү аяктаңыз.





Сиздин диалогуңуз жана жөнөтүү баскычын жигердүү жана жөнөтүү баскычы көк түстө белгилениши керек экендигин эске алыңыз. Эгер колдонуучу Samsung телефонунун ээси болсо, анда бул учурда түс жашыл болот, жана сиздин операторуңуздун салифтору боюнча Тарифке ылайык SMS же MMS билдирүү катары берилиши мүмкүн.
5-ыкма: Камдык көчүрмө
Эгерде сиз бир iPhone'дан экинчисине өтсөңүз, анда сиз бардык сүрөттөрдү көчүрүп алсаңыз болот. Бул учурда, кийинчерээк аны башка гаджетке орнотуу үчүн сиз камдык көчүрмөсүн түзүшүңүз керек болот. Аны iTunes аркылуу компьютерде жасай турган эң ыңгайлуу.
- Баштоо үчүн, бир бөлүмгө тиешелүү камдык көчүрмөсүн түзүшүңүз керек, кийинчерээк башка түзмөккө өткөрүлүп берилет. Бул биздин өзүнчө макалада кененирээк сүрөттөлгөн.
- Камдык көчүрмө түзүлгөндө, экинчи түзмөктү компьютерге компьютерге туташтырыңыз. Программанын терезесинин жогорку аймагындагы сүрөтчөсүн чыкылдатып, гаджет контролдоо менюсун ачыңыз.
- Сол панелдеги сереп өтмөгүн ачуу, "Көчүрүүдөн" калыбына келтирүү баскычын чыкылдатыңыз.
- Бирок сиз камдык орнотуу процессин иштетүүдөн мурун, аппараттан алынган маалыматтарды жоктана албаган iPhone'до издөө функциясы өчүрүлүшү керек. Муну жасоо үчүн, орнотууларды ачып, Каттоо эсебиңизди тандаңыз, андан кийин "icloud" бөлүмүнө өтүңүз.
- Андан кийин, улантуу үчүн, "iPhone" бөлүмүн ачыңыз жана бул нерсенин жанындагы жерге жигердүү эмес абалга өтүңүз. Apple IDден сырсөздү киргизиңиз.
- Бардык керектүү жөндөөлөр жүргүзүлүп, демек, биз Айтюнга кайтабыз. Калыбына келтирүүнү иштетип, андан соң жараянын мурунтан түзүлгөн камдык көчүрмөнү текшерүү жолу менен текшериңиз.
- Сиз буга чейин резервдик шифрлөө функциясын жандандырган учурда, система сырсөз кодун киргизүүнү талап кылат.
- Акырында, калыбына келтирүү процесси башталган, бул, эреже катары, 10-15 мүнөт кетет. Акырында, эски смартфон боюнча камтылган бардык сүрөттөр жаңысын жөнөтүлөт.
Кененирээк маалымат: iTunes ичинде камдык iPhone түзсө болот
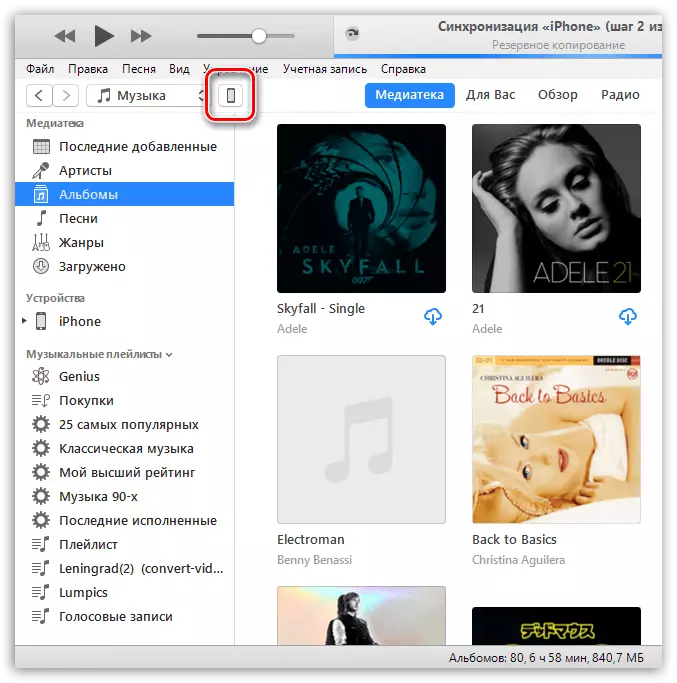
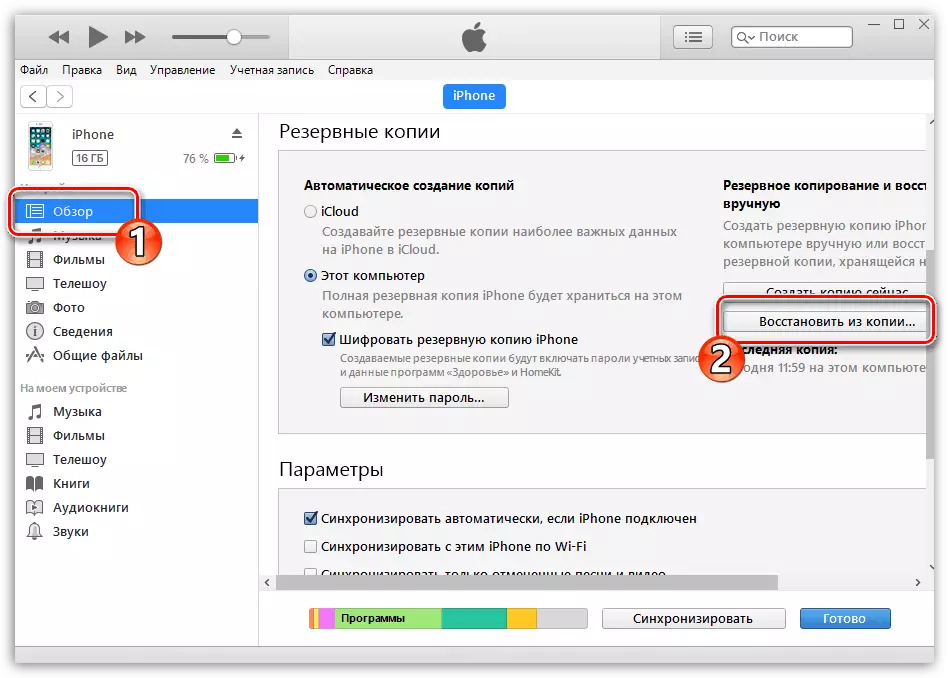
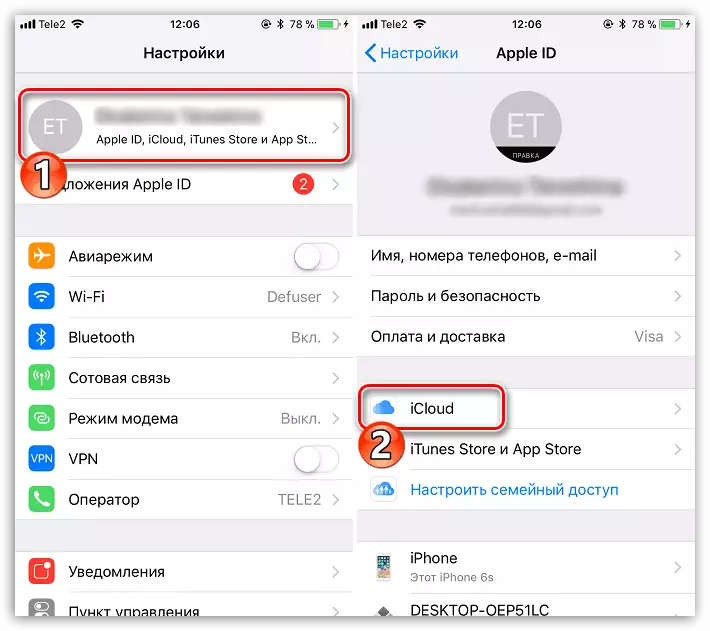

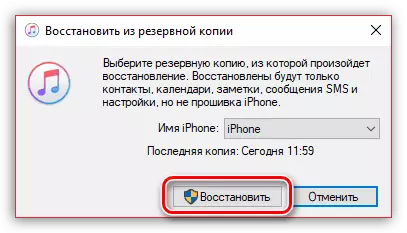


6-ыкма: icloud
Култулган булут кызматы ICloud iPhone'го, анын ичинде сүрөттөрдү кошо алганда, кандайдыр бир маалыматтарды сактоого мүмкүндүк берет. Сүрөттөрдү бир iPhone'дан экинчисине өткөрүп берүү, бул стандарттуу кызматты колдонуу ыңгайлуу.
- Биринчиден, сиз iCloud менен синхрондоштуруу менен жандырыңыз. Муну жасоо үчүн, смартфонду жөндөөлөрдү ачыңыз. Терезенин жогору жагында, каттоо эсебиңизди тандаңыз.
- "Icloud" бөлүмүн ачыңыз.
- "Сүрөт" тандаңыз. Жаңы терезеде, китепкананын бардык сүрөттөрүн булуттан түшүрүү үчүн ICloud MediamAmatka буюмун жандырыңыз. Демек, бардык сүрөт ошол эле Apple ID астында колдонулган бардык түзмөктөрүңүзгө барып, "Сүрөттөрүмдүн эскизине түшүрүү" буюмун жандырыңыз.
- Акыры, iCloud-де жүктөлгөн сүрөттөр сизге гана эмес, алма түзмөктөрүнүн колдонуучуларына да жеткиликтүү болушу мүмкүн. Сүрөттү ачуу үчүн, "Сүрөт бөлүшүү" пунктунун жанындагы которгучту жандандыруу мүмкүнчүлүгүн ачыңыз.
- "Сүрөт" тиркемесин жалпы таблицада ач, андан кийин ачык бөлүшүү баскычын чыкылдатыңыз. Жаңы альбомдун атын киргизип, андан кийин сүрөттөрдү кошуңуз.
- Сүрөттөргө кире турган колдонуучуларды кошуу: муну жасоо үчүн, оң домендеги плюс оюн сөлөкөтүн чыкылдатып, андан кийин каалаган байланышты тандаңыз (электрондук почта даректери жана телефон номерлерин жана телефон номерлерин кабыл алыңыз).
- Чакыруулар ушул байланыштарга жөнөтүлөт. Аларды ачуу, колдонуучулар буга чейин уруксат берилген бардык сүрөттөрдү көрө алышат.



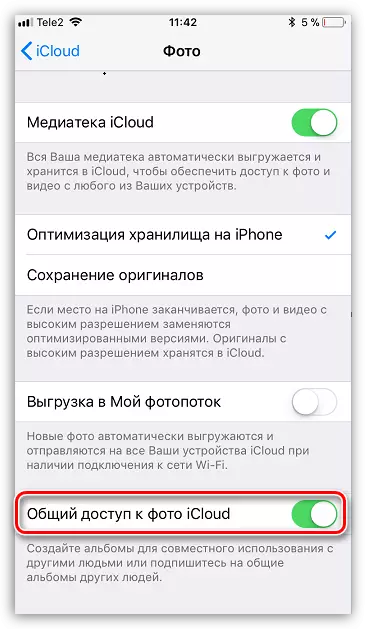



Булар сүрөттөрдү башка iPhone үчүн жылдыруудагы негизги жолдору. Эгерде сиз макалага кирбеген башка ыңгайлуу чечимдер менен тааныш болсоңуз, анда аларды комментарийлерде бөлүшкүңүз келиңиз.
