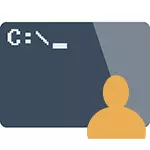
Бул колдонмодо, Windows 10, ошондой эле Windows 10дагы администратордун атынан буйрук сабын кантип жүргүзүүнү сүрөттөп берем, Windows 10 үчүн өзүнчө нускама, ошондой эле сайтта да бар: Windows 10дагы буйрук сап
Windows 10дагы администратордун атынан буйрук линиясы
Администратордун атынан буйрук линиясын иштетүүнүн көптөгөн жолдору бар, алардын көпчүлүгү Орнотулган кайсы версиясын орнотпо тургандыгына карабастан, көптөгөн жумуштар бар. Бирок, балким, Windows 10дагы администратордун администраторунун администратору менен иштөө үчүн эң ыңгайлуу жана тез жана тез жана ыкчам жол.
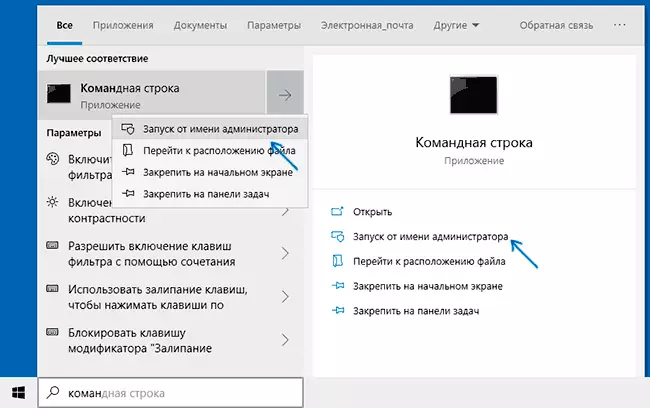
Издөөдө "буйрук линиясын" терүүнү баштаңыз жана каалаган натыйжа табылган учурда, "администратордон" баскычын чыкылдатыңыз, эгерде бул табылбаса (Windows 10дун мурунку версияларында), чыкылдатыңыз натыйжада оң баскыч менен чыкылдатып, контексттик менюдун каалаган нерсени тандаңыз.
Ошондой эле, Windows 10-пункттандыруу - тапшырмалар панелин киргизип, "Powershell Sheell командирин линиясын алмаштырыңыз" деген панелди өчүрсөңүз, анда администратордун атынан буйрук чиркөөсүн баштоо үчүн буюмду (сиз Бул баскычты оң баскычты ачса болобу, жеңиш + x баскычтарынын айкалышын ачсаңыз болот.
Windows 8.1 жана 8деги администратордон буйрук сабын иштетүү
Буйрук сабын Windows 8.1деги администратордун укуктары менен жүргүзүү үчүн эки негизги жол бар (дагы бир, эң акыркы OS версиялары үчүн ылайыктуу универсалдуу ыкма бар).
Биринчи ыкма - жеңиш ачкычтарын басуу (Windows Emblem менен ачкыч) + x клавиатурада, андан кийин "буйрук линиясы (Администратор)" " Ошол эле меню оң чычканга "Start" баскычын чыкылдатыңыз.
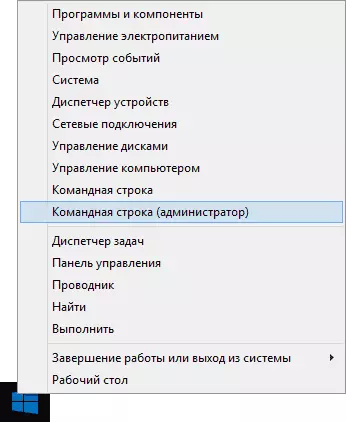
Экинчи жолдун экинчи жолу:
- Windows 8.1 же 8 баштапкы экранды (плиткалар менен бирге) чабыттоо.
- "Буйрук сабын" терүү үчүн клавиатурадан баштаңыз. Натыйжада, издөө сол жагында ачылат.
- Издөө натыйжалары тизмесиндеги буйрук сабын көрө аласыз, аны оң баскыч менен чыкылдатып, чыкылдатып, "Администратордун аталышынан өтүү" контексттик меню тандаңыз.
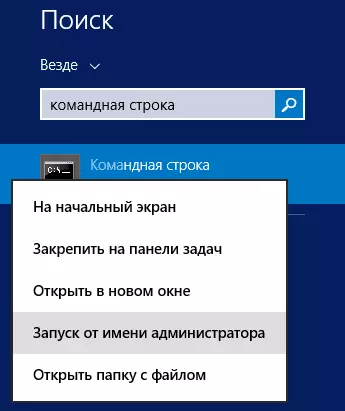
Бул жерде, балким, сиз көргөндөй, бул ОСтин ушул версиясынын бардыгы - баары жөнөкөй.
Windows 7де.
Буйрукту Windows 7деги администратордун атынан иштетүү үчүн, төмөнкү кадамдарды жасаңыз:
- Баштоо менюсун ач, бардык программаларга өтүңүз - Стандарт.
- "Буйрук сабына" баскычын оң баскыч менен чыкылдатып, "Администратордун атына чуркоо" дегенди тандаңыз.
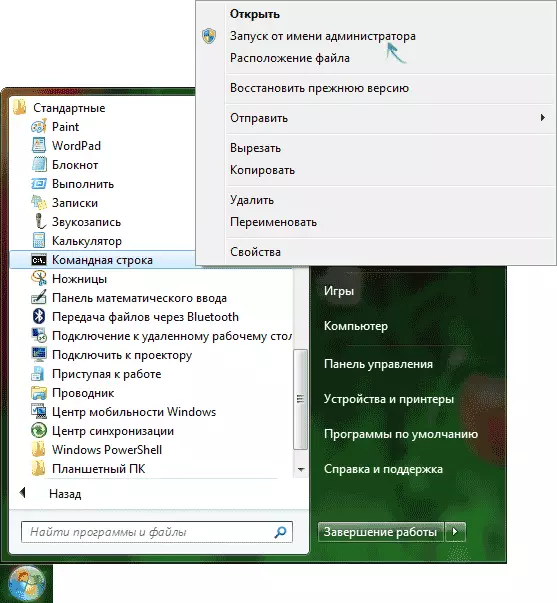
Бардык программаларды издөөнүн ордуна, Windows 7 баштоо менюсундагы Издөө талаасында "буйрук сабына" кире аласыз, андан кийин жогоруда айтылгандөрдүн экинчи кадамын жаса.
Акыркы версиялардын дагы бир жолу
Буйрук линиясы кадимки Windows программасы (CMD.exe файлы) жана сиз аны башка программа катары иштете аласыз.
Ал Windows / System32 жана Windows / Syswow64 папкаларында жайгашкан (Windows 32-биттик версиялары үчүн, 64 биттик экинчи вариант) жайгашкан.
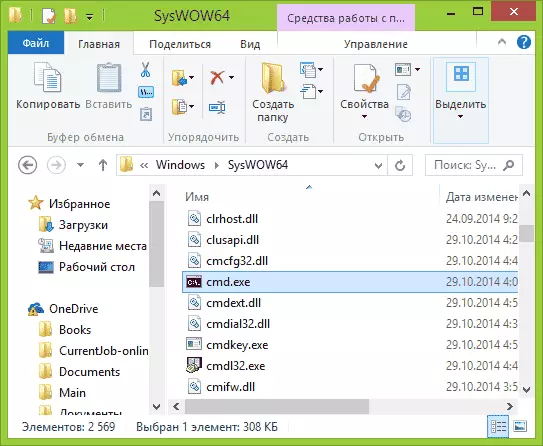
Мурда сүрөттөлгөн ыкмалардагыдай эле, сиз CMD.EXE файлын оңго чыкылдатып, администратордун аталышында иштетүү үчүн каалаган меню пунктун тандаңыз.
Дагы бир мүмкүнчүлүк бар - сиз cmd.exe файлына кыска жолду түзө аласыз, мисалы, иш тактада (мисалы, иш тактада) оң Чычкан баскычын (мисалы, административдик укуктар менен баштоо үчүн).
- Энбелгинди оң баскыч менен чыкылдатып, "Properties" дегенди тандаңыз.
- Терезеде ачылган, "Өркүндөтүлгөн" баскычын чыкылдатыңыз.
- Администратордун ишке киргизилген касиеттерин текшериңиз.
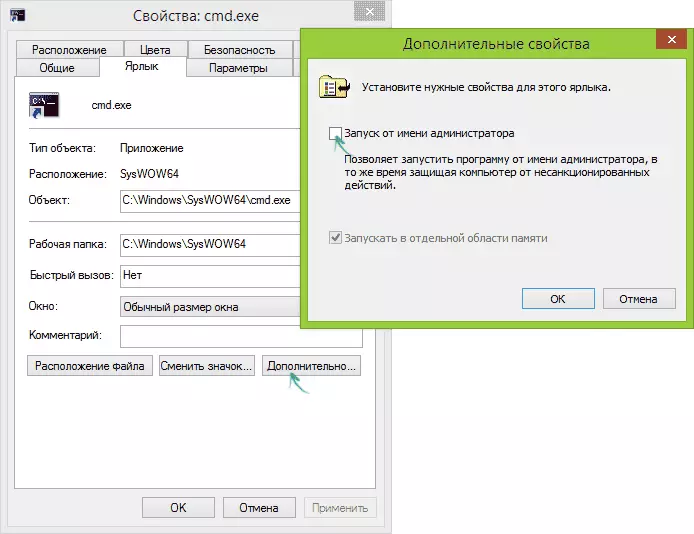
- OK баскычын чыкылдатыңыз, андан кийин дагы жакшы.
Тез жаралган буйрук менен түзүлгөн буйрукту иштетип жатканда, ал ар дайым администратордон өтөт.
